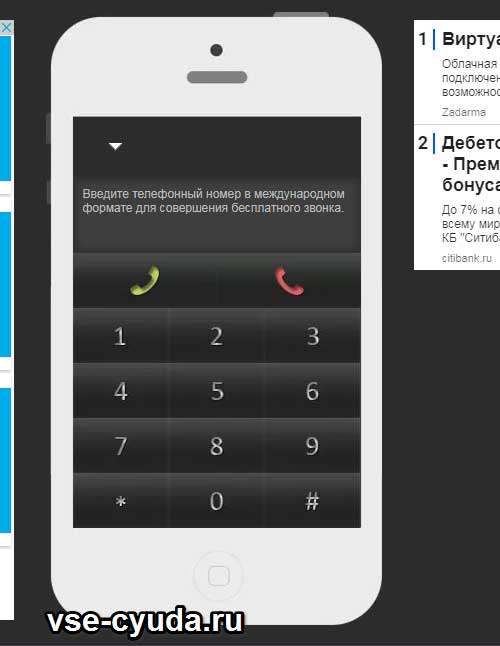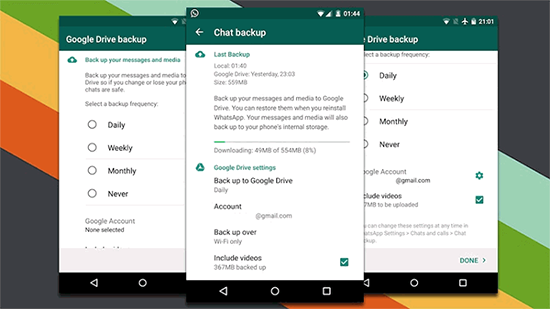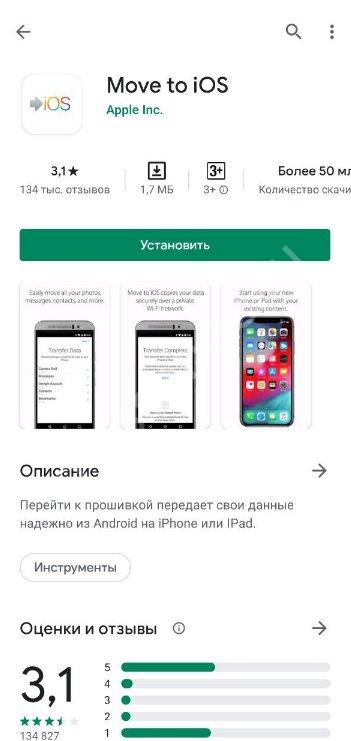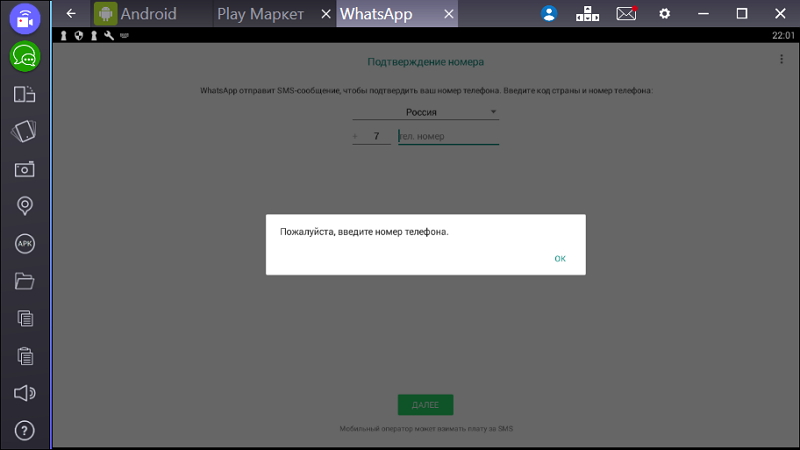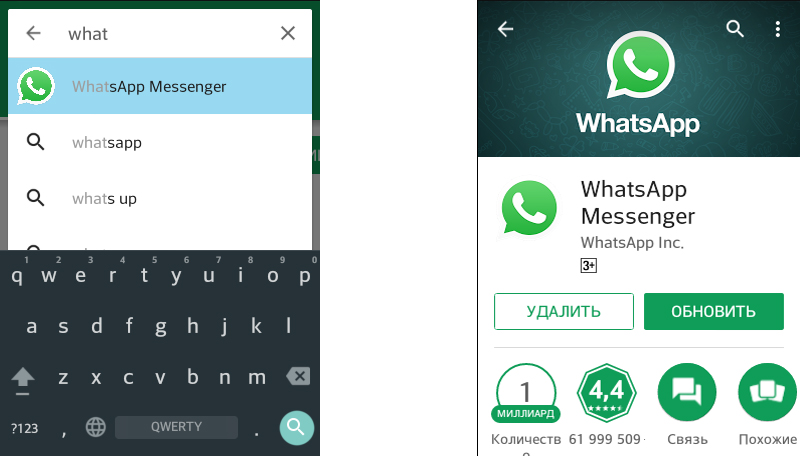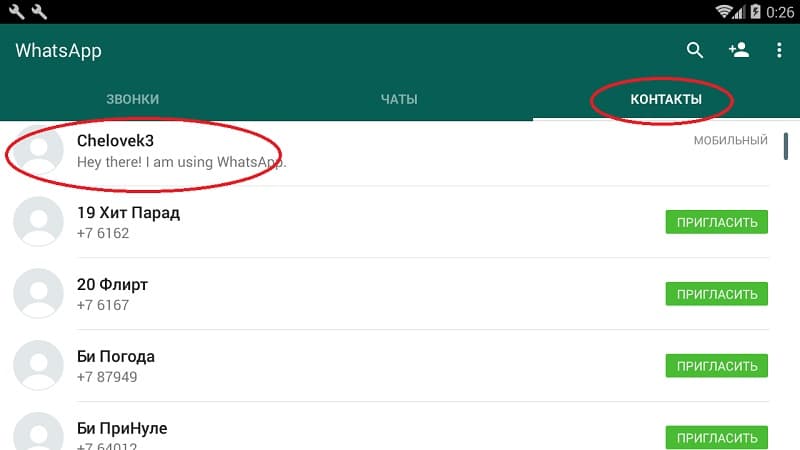Как найти qr код на web.whatsapp.com на компьютер
Содержание:
- WhatsApp Web через обозреватели
- Как зайти в Ватсап с компьютера, если телефон сломался
- Как подключить веб версию Ватсап на компьютере для телефона Андроид
- Как пользоваться WhatsApp Web со смартфона
- Как просканировать код в WhatsApp через телефон
- Если перестали работать оба мессенджера
- Как сканировать QR-код в WhatsApp
- Стационарное приложение
- Что такое QR – код
- Частые проблемы при входе и их решение
- Как войти в Ватсап без скачивания
- Вход в WhatsApp с ПК без сканирования кода смартфоном
- Зачем нужен код
- Как пользователям ПК зайти в WhatsApp
WhatsApp Web через обозреватели
Для общения в WhatsApp были придуманы браузерные плагины. Они отличаются небольшим размером, не загромождают оперативную память, не требуют большого количества свободного дискового пространства. Настраиваются они так же, как WhatsApp Web или программа WhatsApp для компьютера – разницы нет.
Плагины написаны для всех современных обозревателей, тем более что большинство из них построено на едином движке. Как скачать, установить и настроить браузер – рассказано в подробных инструкциях ниже.
Использование через Яндекс Браузер
Для Яндекс.Браузера написан отдельный плагин, установка которого осуществляется в пару кликов мышью. Ярлык установленного плагина размещается на боковой панели с правой стороны. Запустили с утра браузер, кликнули мышью по ярлыку и начали общение – вот и вся инструкция по запуску. Но сначала нужно провести настройку.
Установка плагина в Яндекс.Браузер производится следующим образом:
Установка и настройка завершены – приступайте к общению в Ватсап Веб на компьютере без скачивания.
Плагин для Opera
Почитателям браузера Opera повезло больше, чем другим – сюда встроен идеальный клиент WhatsApp. Устанавливать его не нужно, он уже встроен, нуждается только в первоначальной настройке, как и другие плагины.
Преимущества штатного плагина WhatsApp в браузере Opera:
- Работает в фоновом режиме без лишних окон.
- Не требует отдельной вкладки.
- Индицирует о наличии непрочитанных сообщений.
- Запускается вместе с обозревателем.
- Вызывается в отдельном окошке одним кликом по ярлыку.
Кроме того, здесь имеются клиенты для Telegram и Facebook Messenger.
Пошаговая инструкция по запуску клиента WhatsApp в Opera:
- Скачайте и установите браузер с официального сайта Opera.
- Найдите на левой панели ярлык мессенджера, кликните по нему мышью.
- Появится QR-код – отсканируйте его приложением со смартфона по первой инструкции из статьи.
Готово – встроенный плагин настроен. При необходимости, окно с диалогами можно закрыть, мессенджер будет работать в фоновом режиме. Как только поступит сообщение, на ярлыке загорится красный огонек. Также можно разрешить получение уведомлений в браузере.
В следующий раз мессенджер запустится автоматически, вместе с браузером. Повторная авторизация потребуется лишь в том случае, если пользователь самостоятельно прервет сеанс связи.
Как использовать на Mozilla Firefox?
Для браузера написано удобное приложение Web Messenger for WhatsApp. Объем файла составляет всего 228 кб, он не нагружает Firefox, не требует мощного компьютера. Установка осуществляется из официального магазина приложений Firefox Browser Add-Ons.
Инструкция по установке и настройке плагина:
- Запустите браузер и перейдите в магазин с дополнениями.
- Введите в поисковой строке наименование обозревателя.
- Найдите плагин Web Messenger for WhatsApp и установите его.
- Запустите установленный плагин, кликнув по его иконке.
- Авторизуйтесь, воспользовавшись первой инструкцией из статьи.
Аналогичным образом можно попробовать установить любой другой подходящий плагин.
WhatsApp через браузер Google Chrome
Для браузера Google Chrome создан огромный магазин расширений. Здесь их тысячи – для любых нужд, в том числе для мессенджера WhatsApp. Некоторые из них позволяют общаться сразу в нескольких мессенджерах в рамках единого окна.
В качестве примера рассмотрим плагин «Desktop Messenger for WhatsApp».
Готово – можно приступать к обмену сообщениями.
Как зайти в Ватсап с компьютера, если телефон сломался
Как мне кажется, это лучшее что могли придумать разработчики.
Если ваш телефон резко сломался, а попасть в WhatSapp нужно, то существует специальное приложение, которое оптимизировано под работу компьютера.
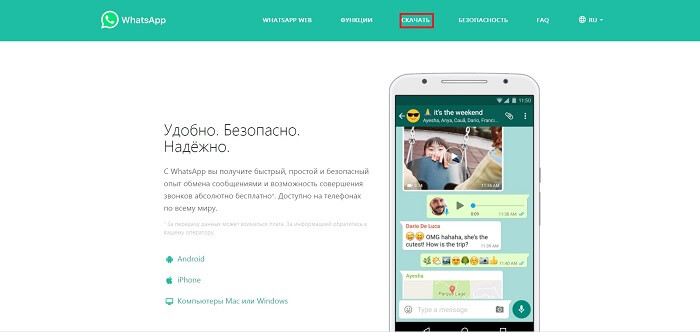
- И потом «Компьютеры Mac или Windows». При этом осуществится перенаправление в новое окно, где нам будут показаны все возможные версии.
- Выбираем ту, которая будет работать на нашем компьютере и нажимаем скачать.
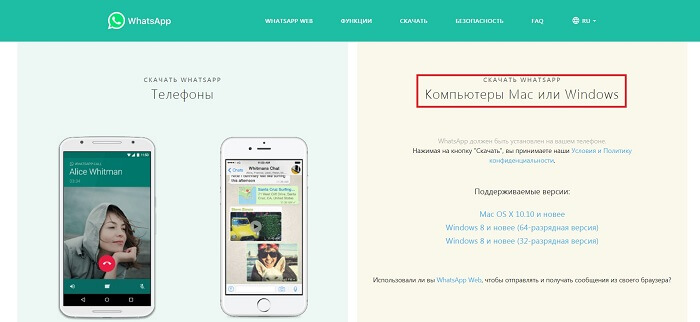
- Далее покажется окно, в котором будет предложено выбрать место для хранения файла.
- После завершения загрузки нужно запустить установку приложения.
После этого повторяем действия из первого раздела для соединения с аккаунтом:
- Нажимаем на три точки.
- Переходим в WhatSapp.web.
- Сканируем с помощью телефона QR-код.
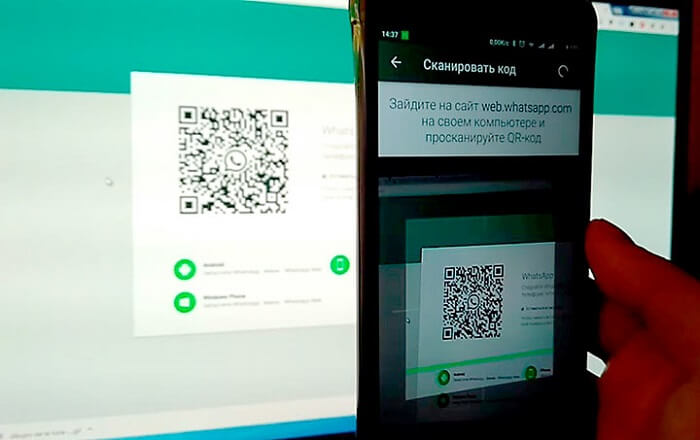
Какие возможности имеет программа для компьютера:
- Обмен текстовыми сообщениями в личных и групповых чатах.
- Создание новых бесед.
- Возможность видеть всю предыдущую переписку.
- Выполнять поисковые запросы по диалогам.
- Чистить переписку в чатах.
- Выполнять репост сообщения другому пользователю.
- Пересылать документы и фотографии.
- Общаться с помощью голосовых сообщений.
Как подключить веб версию Ватсап на компьютере для телефона Андроид
Для синхронизации компьютера и телефона необходимо, чтобы оба устройства были под рукой, и они должны быть подключены к интернету. Суть синхронизации между двумя устройствами состоит в том, чтобы на компьютере просканировать QR-код с помощью своего смартфона. Далее приведена инструкция, как это можно сделать.
Рис. 2. Веб версия Ватсап на компьютере.
Можно сразу поставить галочку напротив пункта «Оставаться в системе» (красная линия на рис. 2), чтобы не завершать сеанс на компьютере. Тогда в следующий раз можно будет открыть веб версию Ватсапа на компьютере в том же браузере без дополнительных действий с QR-кодом.
2) Теперь берем в руки смартфон, открываем там Ватсап. На Андроиде тапаем на значок «Другие опции», который находится в правом углу и состоит из трех вертикальных точек (рис. 3):
Рис. 3. Нажимаем на телефоне в Ватсапе на значок из трех точек.
После клика по значку с тремя точками откроется меню, которое показано на рисунке 4:
Рис. 4. Кликаем на телефоне «WhatsApp Web».
Как пользоваться WhatsApp Web со смартфона
Одна из существующих возможностей — использовать веб-версию на мобильном телефоне. Прежде чем приступить к использованию веб-версии WhatsApp с мобильного телефона, вы должны помнить об одном: это невозможно делать с тем же аккаунтом, который вы уже используете в приложении WhatsApp, установленном на том же мобильном телефоне. То есть вы не сможете использовать один и тот же аккаунт в приложении и в веб-версии на одном телефоне, по крайней мере, на начальном этапе.
Для синхронизации аккаунта на компьютере, необходимо отсканировать QR-код в приложении. Поскольку невозможно направить камеру устройства на экран устройства, невозможно добиться синхронизации. Однако для этого есть некоторые приемы и клавиши быстрого доступа, которые мы увидим ниже.
Возьмите телефон, на котором хотите использовать WhatsApp Web, откройте браузер и перейдите на web.whatsapp.com. Сайт обнаружит, что вы используете мобильный телефон, и покажет вам соответствующую версию, APK которого должны скачать.
Веб-сайт WhatsApp
Однако это нас не интересует. Если вы используете Chrome, нажмите значок с тремя вертикальными точками в правом углу браузера. В любом другом браузере найдите такое же общее меню параметров. В меню выберите View Desktop Site. Благодаря этому параметру, мы сможем увидеть веб-версию, доступную в любом браузере для ПК.
Показать сайт WhatsApp в настольном формате
Вы попадете на следующий экран, где будет отображаться QR-код.
QR-код для сканирования
Теперь возьмите смартфон, на котором сконфигурирован WhatsApp, откройте приложение и нажмите значок с тремя точками в правом верхнем углу.
Войдите в меню приложения WhatsApp
В меню параметров, выберите WhatsApp Web.
Выберите WhatsApp Web
Вы должны увидеть этот экран в виде учебного пособия, объясняющего, что нужно делать. Кликните зеленую кнопку Ok.
Нажмите Ok
Операционная система попросит вас предоставить WhatsApp доступ к камере и фотографиям, если вы не сделали этого раньше. После этого, отсканируйте QR-код, который отображается на экране вашего другого смартфона.
Отсканируйте QR-код
Если все прошло правильно, Интернет идентифицирует вас и синхронизирует ваши чаты на обоих устройствах.
WhatsApp Web на Android-смартфоне
Что, если мы хотим делать все на одном мобильном телефоне? Включите свою изобретательность, делайте скриншот QR-кода и быстро отправьте его на другой экран (ПК или другой смартфон), с которого вы сможете его сканировать. Запутанно, но эффективно. И кстати, поторопитесь, потому что срок действия кодов ограничен, и если вы не сделаете это вовремя, вам придется сгенерировать новый код.
Как просканировать код в WhatsApp через телефон
Один из лучших мессенджеров WhatsApp предназначен для моментальной передачи текстовых сообщений, а также совершения видео – и аудиозвонков контактам, добавленным в список друзей. И если изначально программа предназначалась для работы на мобильных устройствах, то благодаря огромной популярности разработчики выпустили компьютерную версию.
Использовать WhatsApp Web на ПК может каждый желающий, имеющий аккаунт на смартфоне. Чтобы авторизоваться в системе достаточно будет отсканировать специальный графический ключ (QR – код). Тем, кто не знает, как просканировать код в WhatsApp через телефон, поможет простая инструкция, описанная ниже.
- Что такое QR – код
- Для чего нужен QR – код в ВатсАп
- Как отсканировать код в ВатсАп
Что такое QR – код
Если перевести QR (quick response) с английского языка, получится фраза «быстрый отклик». Исходя из этого, становится понятно, что квадрат, содержащий графическое изображение, это своеобразный штрих – код. Через который можно моментально считать информацию при помощи специального сканера. 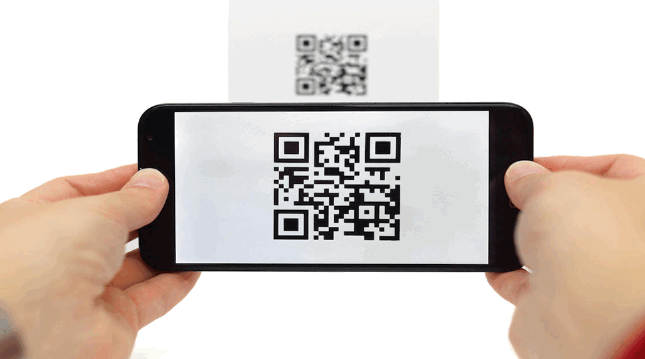
На мобильном телефоне код распознаётся при помощи предварительно установленной программы и встроенной камеры смартфона.
Для чего нужен QR – код в ВатсАп
Графический ключ WhatsApp позволяет синхронизировать данные с телефона и авторизоваться на ресурсе через версию программы для компьютера.
Если для того, чтобы запустить мессенджер на смартфоне достаточно указать личный абонентский номер, то десктопная программа не даёт такой возможности. При создании приложения разработчики пошли другим путём, и выбрали способ авторизации через QR – код.
Как отсканировать код в ВатсАп
Перед началом активации аккаунта на ПК необходимо убедиться, что выполнены 3 важных условия:
- На смартфоне установлена последняя актуальная версия WhatsApp.
- На компьютер загружена десктопная программа.
- Мобильный интернет и/или Wi – Fi подключен и стабильно работает.
Инструкция, как сканировать код в WhatsApp (подходит для смартфонов любой операционной системы):
- Открыть установленное на компьютер приложение. QR – код для считывания появится в центре главной страницы.
- Запустить мессенджер на телефоне.
- Перейти в настройки приложения.
- Найти раздел «WhatsApp Web».
На телефонах с операционной системой Андроид камера откроется автоматически, на IOS пользователю придётся её открыть, нажав кнопку «Сканирование кода». 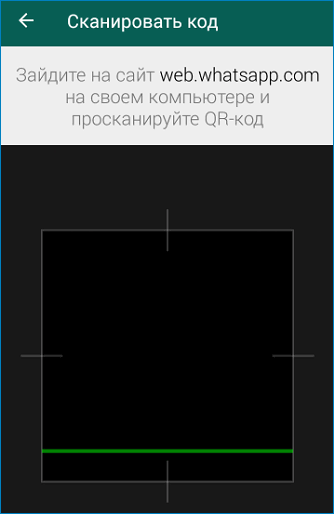
Чтобы отсканировать ключ необходимо навести камеру смартфона на графический квадрат, расположив его в отмеченные рамки. После получения нужной информации, система авторизует пользователя в сети, и проведёт автоматическую синхронизацию данных.
Описанная выше инструкция позволит войти в компьютерную версию ВатсАп буквально за несколько минут. Если же пользователь не успел прочитать код, он может всегда запросить повторную идентификацию. Авторизоваться в мессенджере без сканирования ключа, к сожалению, не получится.
Если перестали работать оба мессенджера
Если оба мессенджера не работают на телефоне на андроиде или на айфоне, то есть смысл заподозрить, что причина этого одна. В большинстве случаев неполадки наблюдаются в работе интернета (как мобильного, так и беспроводного). Но могут быть и другие причины неисправностей.
Проверка подключения к интернету
Если не работает whatsapp и viber одновременно, то проблема может быть в связи. Если используется мобильный интернет, то проверяют, если ли доступ, не израсходован ли весь трафик. Интернет соединение присутствует, но мессенджеры не работают – неполадки в другом. Варианта три:
- Медленная загрузка. Возникает при слабом сигнале. Рекомендуется отойти в другое место и проверить там.
- Технические сбои. Страницы загружаются, но сигналы не приходят. Возможны технические проблемы на стороне оператора мобильной связи.
- Блокировка. Провайдеры могут блокировать (намеренно или случайно) доступ к определенных приложениям и сайтам. Рекомендуется обратиться к компании, которая предоставляет услуги интернета.
Если приложения не работают через беспроводную связь, то проверяется изначально возможность Интернет-соединения. Нужно включить и выключить роутер с одновременной перезагрузкой мобильного гаджета. Возможна идентичная блокировка провайдером – можно уточнить по горячей линии компании.

Перезагрузка телефона
Часто помогает простая перезагрузка мобильного телефона. Способ действенный и в случае, если программы установлены на персональном компьютере. Перезагружают смартфон нажатием клавиши блокировки устройства. Будет предложно отключить полностью или перезагрузить гаджет. Для перезагрузки компьютера нужно открыть меню операционной системы и выбрать требуемый пункт перезагрузки.
Вы давно не обновляли приложения
Вайбер и Ватсап стабильно работают только в случае, если они последней версии. Вопросы обновления в срок ложатся на плечи самого пользователя. Самостоятельно приложения обновлять не будут. Но приходят системные оповещения с просьбой это сделать.
Чтоб обновить версию нужно зайти в магазин приложений. Там есть обновления до последней версии. После установки смартфон перезагружается. Приложения должны работать в стандартном режиме.
Личные данные пользователя, переписки, чаты во время обновления приложения не стираются. Но риски могут быть, особенно если наблюдаются технические сбои в работе мессенджеров, поэтому можно сделать предварительно резервное копирование в память мобильного телефона. Тогда ценная информация сохранится.
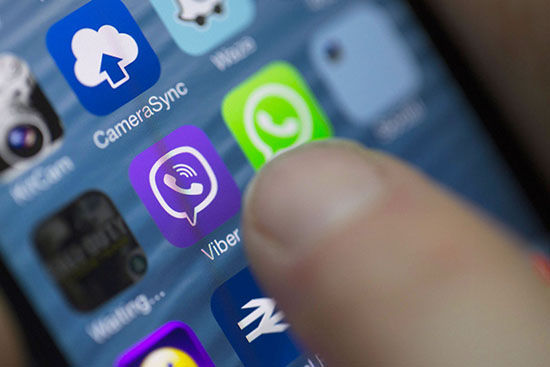
Обновление или переустановка приложений
Если способы, которые были изложены выше, не помогли, то остается единственный вариант – переустановка двух приложений сразу на мобильном телефоне или на компьютере. Сначала удаляют старые версии Ватсапа и Вайбер. Потребуется:
- Выбрать в меню гаджета «Программы и приложения».
- Перейти по вкладку и выбрать «Вотсап».
- Провести деинсталляцию.
Алгоритм идентичный и для Вайбера. Программу выбирают из списка предложенных вручную, а потом проводят удаление. Чтоб убрать полностью требуется удалить все компоненты.
После деинсталляции скачивают мессенджеры из магазина приложений. Выбирают последние официальные версии.
При переустановке данные пользователя стираются. Рекомендуется сохранить ценные переписки путем резервного копирования данных в память мобильного телефона.

В некоторых случаях помогает очистка кеша – временной памяти устройства. В магазинах приложений есть специальные программы, которые автоматически удаляют ненужные системные данные, следы от скачанных файлов. Также очистку проводят и вручную, помещая объекты в корзину.
Как видно, решить проблему можно за пару минут. Но если методы не помогают рекомендуется обратиться к мастерам, которые посмотрят сам гаджет. Возможно, что неисправность коснулась технической мобильного телефона или он заражен вирусами.
Как сканировать QR-код в WhatsApp
Перед началом сканирования, вы должны сделать необходимые приготовления:
- убедитесь, что у вас активная учетная запись WhatsApp на вашем смартфоне, а сам Ватсап обновлен;
- загрузите последнюю версию любого удобного вам веб-браузера на вашем Mac/ПК;
- убедитесь, что ваше устройство и компьютер подключены к стабильной сети.
Сам процесс сканирования QR-кода очень прост:
- на iPhone: нужно зайти в «Настройки»/«WhatsApp Web»;
- на Android: зайдите в «Чаты»/«Меню»/«WhatsApp Web»;
- на Windows Phone: откройте «Меню»/«WhatsApp Web».
В любом случае нужно перейти в меню. Ниже мы рассмотрим, как сканировать QR-код в Whatsapp на iPhone и на Android. Смотрите подробные инструкции.
Стационарное приложение
Если Whatsapp используется на стационарном компьютере, ноутбуке, к которому есть доступ исключительно у пользователя, чтобы упростить доступ, обеспечить сохранение данных на внутреннем накопителе, рекомендуется установить полноценное приложение. Его можно скачать с официального сайта сервиса, магазина приложений.
Веб-клиент WhatsApp – адаптированное дополнение к мобильному приложению, обеспечивающее комфортный доступ с любого компьютера. Авторизация и выход c интернет-сайта занимает меньше минуты, при этом пользовательские данные надёжно защищены от несанкционированного доступа.
Что такое QR – код
Если перевести QR (quick response) с английского языка, получится фраза «быстрый отклик». Исходя из этого, становится понятно, что квадрат, содержащий графическое изображение, это своеобразный штрих – код. Через который можно моментально считать информацию при помощи специального сканера.
На мобильном телефоне код распознаётся при помощи предварительно установленной программы и встроенной камеры смартфона.
Как найти группу в Ватсапе?
Для чего нужен QR – код в ВатсАп
Графический ключ WhatsApp позволяет синхронизировать данные с телефона и авторизоваться на ресурсе через версию программы для компьютера.
Если для того, чтобы запустить мессенджер на смартфоне достаточно указать личный абонентский номер, то десктопная программа не даёт такой возможности. При создании приложения разработчики пошли другим путём, и выбрали способ авторизации через QR – код.
Частые проблемы при входе и их решение
Далее мы рассмотрим проблемы, с которыми сталкиваются некоторые пользователи. Чаще всего возникают проблемы со входом, а кто-то не может правильно завершить сеанс общения так, чтобы не нарушилась конфиденциальность переписки. Встречайте решения для каждой проблемы.
Не получается войти, что делать?
Отдельные пользователи сталкиваются с проблемой входа в WhatsApp Web, плагины или программу WhatsApp для Windows. Существуют четыре причины, из-за чего возникает данная проблема:
- Смартфон не подключен к интернету – проверьте доступность точки доступа Wi-Fi или включите мобильную сеть.
- Нулевой или отрицательный баланс – смартфон не может подключиться к интернету, также невозможна синхронизация. Пополните баланс или подключитесь к работающему Wi-Fi.
- Устарело мобильное приложение на смартфоне – такое происходит, когда пользователь запрещает автоматическое обновление приложений ради экономии трафика или заряда батареи. Пройдите в Play Market, найдите там WhatsApp и обновите его в ручном режиме.
- Возникла авария на стороне серверов WhatsApp или провайдера – в этом случае необходимо дождаться завершения восстановительных работ.
Вы слышали про новинку игры Among Us, в которую играют теперь не только на компьютере, но и на смартфоне? Рекомендуем вам ознакомиться с этой новинкой.
Иногда проблема связана с используемым браузером – в нем могли накопиться ошибки. Очистите кэш или переустановите браузер, попробуйте войти еще раз. Для исключения проблемы авторизуйтесь в другом обозревателе. В отдельных случаях работе мешают какие-то ранее установленные плагины.
Как сканировать штрих код через телефон?
Для синхронизации смартфона и компьютера используется QR-код. Он демонстрируется при запуске WhatsApp на компьютере. Пользователь сканирует его смартфоном, устанавливая связь – после этого можно приступать к общению со своими собеседниками.
Так получилось, что многие люди не понимают, как отсканировать штрих-код с помощью телефона. В некоторых смартфонах установлен штатный сканер, люди пытаются воспользоваться им. На самом деле авторизация производится именно через мобильное приложение WhatsApp, установленное на смартфоне.
Вот краткая инструкция по вызову сканера:
Запустите на смартфоне уже настроенное приложение WhatsApp. Настроенное – значит, полностью готовое к общению, с ранее проведенными диалогами.
Над списком чатов, в правом углу, находится кнопка вызова меню в виде трех расположенных друг над другом точек – коснитесь кнопки пальцем.
На экране появится список доступных действий – коснитесь пальцем строки WhatsApp Web, она находится на третьем месте.
Появится квадратное окно с зеленой каемкой – именно это окно нужно навести на штрих-код (QR-код), отображаемый на экране компьютера
Обратите внимание – смартфон может потребовать разрешение на запуск камеры. Дайте это разрешение, чтобы появилось окно сканера.
Как только вы наведете окно сканера на штрих-код, сработает синхронизация, на компьютере появится рабочее окно мессенджера со всеми переписками.
Как выйти с WhatsApp на компьютере?
Авторизовавшись в WhatsApp на компьютере, необходимо проявлять осторожность – получить доступ к переписке сможет любой другой пользователь данного ПК, так как парольной защиты на запуск мессенджера нет. Ваша задача – научиться выходить из сеанса
Пошаговая инструкция по выходу из текущего сеанса:
- Перейдите в окно мессенджера WhatsApp на компьютере.
- Найдите вход в меню в виде трех точек – они располагаются над списком чатов.
- Нажмите на точки, кликните по строке «Выйти».
Сеанс прервется, с этого момента переписка недоступна – она останется только на смартфоне.
Альтернативный способ подразумевает дистанционный выход. Например, вы общались в WhatsApp на рабочем компьютере, которым пользуются и другие пользователи. Если доступа к этому компьютеру нет, выполните следующие действия:
- Запустите WhatsApp на смартфоне.
- Коснитесь трех точек для вызова меню.
- Коснитесь строки «WhatsApp Web».
- Выберите в списке подключенных устройств нужный компьютер, коснитесь его пальцам и нажмите «Выйти».
Сеанс связи на удаленном компьютере прервется. При наличии в списке нескольких компьютеров, найдите подходящий по времени последнего сеанса и наименованию браузера, через который был выполнен вход. Также можно выйти со всех устройств сразу.
Как войти в Ватсап без скачивания
Для комфортной переписки нужно скачивать приложение Ватсап на компьютер или телефон. У сервиса существует и веб-версия, которая не потребует установки, запуск осуществляется через окно браузера.
В инструкции рассмотрим, как войти в свой профиль онлайн с компьютера и с мобильного устройства, не скачивая дополнительных сервисов. Разберемся, получится ли активировать мессенджер на ПК, если он не установлен на смартфоне.

Вариант 1: через компьютер
Зайти в Ватсап без скачивания дополнительных сервисов возможно. Разработчики сделали веб-версию, она не требует загрузки дополнительных сервисов и работает через веб-браузер.
Инструкция, как запустить Ватсап Веб на компьютере онлайн без установки:
- Откройте браузер на компьютере и перейдите на сайт мессенджера WhatsApp по адресу: whatsapp.com.
- Дождитесь автоматической генерации кода.
- Возьмите смартфон, откройте Ватсап и запустите сканер.
- Просканируйте код на экране.
- После завершения сканирования начнется синхронизация.
Все переписки и контакты станут доступны онлайн с компьютера. Скачивать дополнительные сервисы не придется. Такой способ подойдет абонентам, у которых старые ПК, или заполнено место на жестком диске.
Вариант 2: через планшет
Войти на свою страничку в WhatsApp можно и через мобильное устройство, например планшет или второй телефон. Запустить веб-версию получится без добавления мессенджера из Плей Маркета. Такой вариант пригодится, если в устройстве переполнена память или нет желания скачивать приложение.
Инструкция, как запустить WhatsApp Web на планшете или смартфоне:
- Откройте браузер и войдите на сайт Ватсапа Веб по адресу: whatsapp.com.
- Откроется мобильная версия сайта. Нужно переключить ее на компьютерную, это делается с помощью меню.
- На экране появится QR-код, он сканируется так же, как и на компьютере, с помощью мобильника с установленным WhatsApp.
Не закрывайте браузер, иначе придется заново сканировать код и входить в систему.
С помощью такого способа можно включить WhatsApp Web на планшете или смартфоне. Вариант подойдет для планшетов и мобильников с Android, iOS, Windows.
Вход в WhatsApp с ПК без сканирования кода смартфоном
Пользоваться приложением Whatsapp можно при помощи персонального компьютера, и при этом нет необходимости производить сканирование кода мобильным устройством.
Номер телефона пригодится, но можно применить стационарную телефонную сеть. Проделать вход можно с помощью дополнительного программного обеспечения, которое следует скачать. Оно подходит для Mac и Windows. Дополнение будет называться BlueStacks App Player.
После того, как скачивание будет завершено, необходимо установить программу на персональный компьютер.
- Вначале следует найти поисковую строку, которая расположена в верхней левой области программы. В строку поиска следует вести название программы Whatsapp. Когда поиск даст необходимые результаты, следует выбрать программу.
- Затем следует войти при помощи созданного аккаунта в Google. При необходимости персональный аккаунт можно создать. Для этого следует войти в браузер Google, и в верхней правом части будет предложение создать учетную запись.
- Whatsapp необходимо скачать на персональный компьютер, и подождать, чтобы процесс установки завершился до конца. После скачивания программу можно запустить.
- После этого, необходимо пройти процедуру регистрации. Для этого можно использовать номер мобильного телефона, или стационарной связи. Номер телефона не может быть использован вторично для регистрации. На телефон должно прийти сообщение. Если сообщение так и не было получено, то необходимо позвонить, и автоматический голос продиктует код для произведения входа.

Приложение Whatsapp установлено на персональный компьютер, и можно пользоваться доступными опциями и инструментами. Осуществлять связь в виде сообщений, аудиозвонков и видеозвонков можно пользователя программы.
Зачем нужен код
Графический ключ, он же qr код, позволяет подключить мессенджер на ноутбуке. В этом нем содержится информация для правильной работы подключаемого устройства. Через ПО синхронизируются контакты и текущие чаты, сохраненные в мобильном устройстве.
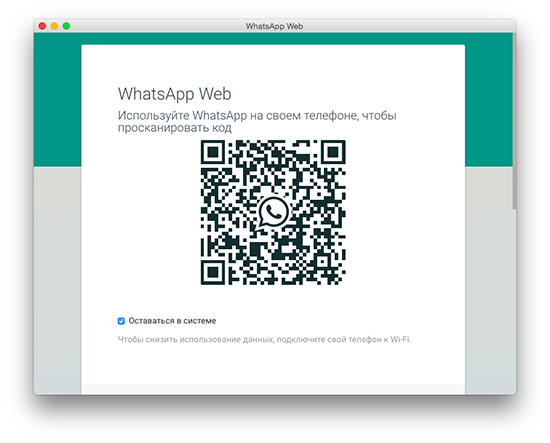
Как это работает:
- Все данные зашифрованы и не доступны третьими лицам – заслуга графического ключа.
- Через камеру считываются данные устройства, и выполняется подключение к ноутбуку (персональному компьютеру).
Просканировав код, пользователь может войти в свой аккаунт и начать переписку с любым интересным ему пользователем.
Дескопная версия менеджера WhatsApp позволяет произвести настройку профиля – сменить главное фото, статус, а также к переписке добавить аудиофайл, фото или видео. Пользоваться этой версией программы очень удобно, когда вся работа происходит за компьютером (ноутбуком) и нет времени постоянно отвлекаться на телефон.
Как пользователям ПК зайти в WhatsApp
Для доступа в Ватсап на ПК можно скачать и инсталлировать десктопную версию мессенджера. Программа доступна на официальном сайте по адресу https://www.whatsapp.com/download/. Выберите десктопную версию Ватсап, которая отвечает ОС вашего устройства. Использовать Ватсап с персонального компьютера можно с помощью Андроид-эмулятора. Лидирующую позицию среди программных эмуляторов занимает Bluestacks. Перед загрузкой вспомогательной утилиты, убедитесь, что ПК отвечает ее системным требованиям.
После установки эмулятора на устройстве перейдите к загрузке мобильного приложения WhatsApp. Для этого воспользуйтесь Play Market. В завершении инсталляции откройте мессенджер в Bluestacks. Согласитесь со всеми условиями использования Ватсап, затем пройдите процедуру авторизации по номеру телефона. Впишите секретную комбинацию чисел, полученную в смс в соответствующую строку.
Преимущество установки мессенджера через программный эмулятор:
- Не требует задействования смартфона.
- Есть функция звонка.
Начинающих пользователей в особенности интересует, как получить код Ватсап. Впрочем, некоторые и вовсе не знают, что это такое…