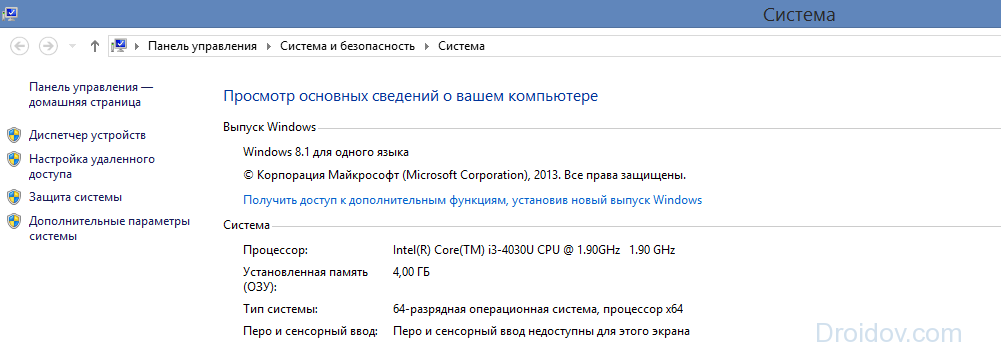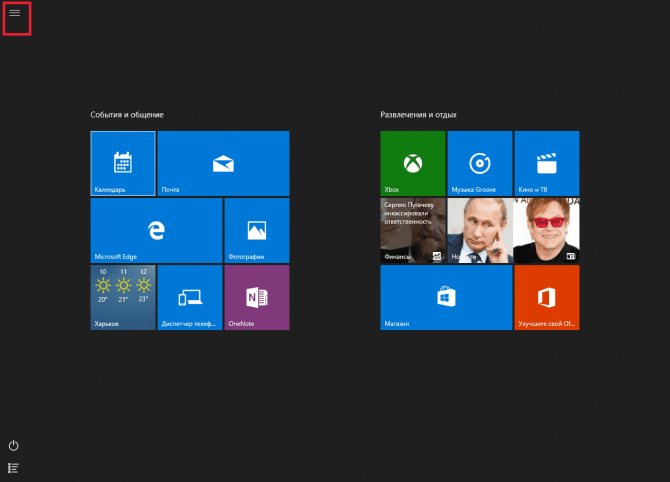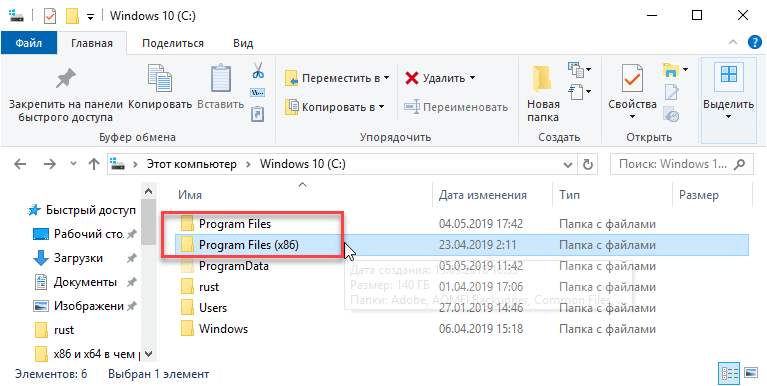Различия 32 бит и 64 бит
Содержание:
- Введение
- Официальная Windows 7 64 bit Максимальная на русском
- Как определить разрядность компьютера
- Немного истории
- Стоит ли переходить на 64-разрядную систему?
- Какой разрядности ставить операционную систему
- Как определить разрядность процессора
- Какую систему предпочесть при установке?
- В 64-битной Windows программы работают быстрее
- Просмотр разрядности системы в Windows
- Отличия между Windows x86 и x64
- Могу ли я перейти с 32-разрядной версии на 64-разрядную?
- Что такое битность
Введение
Еще пару лет назад на большинстве домашних компьютеров работала 32-битная версия Windows, а 64-битный вариант использовали исключительно профессионалы (например, для ресурсоемких программ видеомонтажа). При этом процессоры с 64-разрядной архитектурой выпускаются уже с 2003 года, а двумя годами позже на рынок вышла Windows XP в 64-битном варианте.Однако на большинстве новых компьютеров 64-битные версии Windows начали устанавливать только после появления Windows 7. Какие же преимущества дает 64-битная архитектура? Действительно ли она работает быстрее? С какими проблемами столкнутся пользователи? Об этом читайте далее.
Официальная Windows 7 64 bit Максимальная на русском
торрент обновлен — 4-06-2019, 12:06

| Версия: Windows 7 Максимальная 64 bit официальная русская версия |
| Разработчик: Microsoft |
| Разрядность: 64 bit |
| Лечение: Требуется активация |
| Язык: Русский |
| Размер: 2.69 Гб |
Минимальные требования для установки официальной Windows 7 64 bit Максимальная:Частота процессора: 1 ГГцОперативная память: 1 ГБ (для установки 2 ГБ)Место на жестком диске: 20 ГБГрафический процессор: с драйвером WDDM 1.0 и поддержкой DirectX9
Только официальная Windows 7 64 bit может гарантировать стабильную работу компьютера на любом железе. Вы сможете регулярно получать важные обновления Windows 7, которые помогут улучшить работу ОС. В оригинальном образе никто не вносил изменения в файлы и элементы, а ведь они изначально оптимизированы и улучшены максимальным образом. Скачать официальную Виндовс 7 64 бит торрент бесплатно Максимальная версия ОС на русском с обновлениями 2019 года.В рабочей системе нет лишних и фоновых процессов, управление питанием мобильных компьютеров стало намного лучше. И к тому же, вы сможете использовать самое современное оборудование и устанавливать любые, даже очень сложные программы без всяких проблем. Установить оригинальный Виндовс 7 Максимальная x64 проще простого, нужно лишь скачать Windows 7 официальную ISO файл и записать его на DVD или флешку. Достоинства официальной Виндовс 7Для тех, кто уже знаком с функционалом и графическим оформлением семерки, по достоинству сможет оценить ее особенные возможности:• Высокая производительность программ, а также полная совместимость с ПО для Windows Vista;• Эмулятор XP помогающий запускать приложения в оболочке или из-под рабочей системы;• Удаленный рабочий стол, работа через домен и управление под Windows Server;• Удаленное резервирование системы и восстановление;• Высокая степень шифрования данных по технологии EFS;• Легкая и доступная активация официальной Windows 7;Установка системы Windows 7 Максимальная официальная 64 битНа ряду с новым оборудованием, уже появилась возможность установить официальная Windows 7 64 bit Максимальная на русском через USB и на SSD носители. Все требуемы драйвера уже имеются в составе загрузчика. Для начала надо скачать образ официальной Windows 7 на 64 бита и записать его на DVD диск. Далее запустить установку любым удобным способом.Для записи загрузочной флешки можно использовать любую программу (Rufus, UltraISO, WinToFlash). Установку можно производить как из-под BIOS, так и в режиме UEFI. Для активации системы, следует приобрести лицензионный ключ. Альтернатива – использовать проверенный активатор Windows Loader — пароль на архив: 1111.
Просмотрело: 104 845 | Комментариев: 5
+46
Как определить разрядность компьютера
Способы определения разрядности компьютера
Первый способ
Одним из способов является переход в меню BIOS компьютера. На разных машинах для этого могут быть свои клавиши, используемые в начале загрузки. Обычно подсказка для перехода в меню BIOS находится внизу экрана и у пользователя есть некоторое время чтобы войти туда, т.е. успеть нажать требуемую клавишу. Если пользователь ничего не предпринимает, загрузка продолжается, как обычно.
- Включите питание компьютера.
- Дождитесь появления диагностики POST. Здесь уже во второй строке видно, какой именно процессор установлен: Pentium Dual-Core E5200.
Во время диагностики POST во второй строке можно увидеть данные процессора, по которым можно узнать разрядность компьютера
- Но этот экран довольно быстро исчезает, так что можно пойти дальше и войти в BIOS. Нажмите клавишу «DEL».
- В начальном меню BIOS выберите «Standard CMOS Features».
Выбираем пункт «Standard CMOS Features», открываем его нажав клавишу «Enter»
- В меню «Standard CMOS Features» выберите пункт «System Information».
Выбираем пункт «System Information», нажимаем «Enter»
- Появятся самые важные сведения о конфигурации оборудования, и там обязательно будет указан процессор.
В открывшемся окне мы увидим важные сведения о конфигурации оборудования, в первой строке будет указан процессор
Таким образом можно однозначно узнать марку процессора. Правда, здесь не указана его разрядность, но так как процессор у нас однозначно идентифицирован, то найти его разрядность очень легко в поисковых системах интернета.
Второй способ
При загруженной системе нужно обратиться к ее свойствам. Для этого нужно сделать следующее:
- Войдите в меню «Пуск».
Открываем меню «Пуск»
- Выберите «Компьютер».
Открываем «Компьютер»
- Внизу будут сведения о процессоре. Если они отображаются не полностью, наведите мышь на надпись. Появится всплывающая подсказка, в которой будет полностью указан тип процессора.
Внизу, наведя курсор мыши на пункт «Процессор», мы увидим полные сведения о типе процессора
Третий способ
Для определения установленного процессора можно использовать командную строку.
- Войдите в меню «Пуск».
Открываем меню «Пуск»
- Найдите приложение cmd.exe в папке (подменю) «Стандартные». Или можно проступить еще проще и написать в текстовом поле «cmd».
Вводим в текстовом поле «cmd», открываем приложение
- В появившемся консольном окне наберите имя команды: «systeminfo» и нажмите «Enter».
В поле вводим команду «systeminfo», нажимаем «Enter»
- В результатах, выданных программой «systeminfo», обязательно будет указан тип процессора (а заодно и тип операционной системы).
В пунктах «Тип системы» и «Процессоры» находим соответствующую информацию
Немного истории
На заре создания персональных компьютеров и оборудование, и программное обеспечение, которое осуществляло управление им, сначала подразумевало использование архитектуры 8 бит. Если кто помнит старые 8-битные игровые приставки, это как раз из той серии. Затем компьютерные системы стали 16-битными.
И только с появлением IBM-совместимых компьютеров Intel 80386 как раз на базе процессоров i386 стала использоваться технология 32 бита, которая до нынешних пор обозначается последними двумя цифрами тогдашней модели процессора.
Появление 64-битных систем, как ни странно это звучит, связано не с Windows, а с оборудованием, когда в 2003 году свет увидел первый 64-битный процессор Athlon производства корпорации AMD. Кстати сказать, это было уже восьмое поколение процессоров (К8). Увы, на то время таким образом компания-производитель пыталась выиграть процессорную гонку у Intel, а вот операционных систем, которые бы поддерживали работу с такими устройствами, еще не существовало.
Все изменилось только с выходом ОС Windows XP х64 Edition, разработанной корпорацией Microsoft.
Стоит ли переходить на 64-разрядную систему?
Уже, стоооит! Исключения — это пожалуй офисные компьютеры со старыми процами и 1-3 гагами памяти на борту, где не нужны никакие навороты.
Минус: x64 имеет, пожалуй, единственный минуc, из-за которого можно подумать о переходе — не все производители выпустили драйвера для 64-разрядных систем. Но, на сегодня, абсолютно все популярные программы умеют работать с x64, также как и все современные драйвера. Поэтому в 95% случаев это не будет проблемой.
Плюсов куча: более быстрые программы, улучшенная производительность для многоядерных процессоров, поддержка большого объема оперативной памяти.
Технологии развиваются и если пару лет назад никто толком не знал о 64-разрядных системах, то сегодня технологии стремятся полностью перейти на них и это лишь вопрос времени.
Вердикт? В 90% случаев стоит переходить на x64!
Источник
Какой разрядности ставить операционную систему
Для рабочего компьютера, который преимущественно используется для запуска офисных приложений, для платежных терминалов, ноутбука для учебы или серфинга интернета и просмотра фильмов вполне достаточно объема оперативной памяти не более 4 Гб.
Более требовательные программы, например тот же Photoshop, а особенно видео редакторы, приложения для обработки звука или 3D моделирования с 4 Гб ОЗУ корректно работать не будут. Даже если не будет вылетов в синий экран из-за того, что компьютер «захлебнется» таким объемом информации, гарантированно будут наблюдаться лаги и глюки.
Кроме того, современные игры класса ААА требуют как минимум 8 Гб оперативки, а лучше сразу 16. На 4 Гб комфортно поиграть тоже, увы, не выйдет. Поэтому, если это геймерский компьютер или мощная рабочая станция, используемая для запуска требовательных программ, смело ставьте 64-битную Windows — не ошибетесь.
Также учитывайте, что многие разработчики отказались от поддержки 32-разрядных систем. Речь идет не только о прикладном софте, но и об видеоиграх. Особенно актуально это для многопользовательских проектов — многие не запускаются, не только на 32-битных ОС, но и Виндовс старше «Восьмерки».
Во многих пиратских сборках присутствует опция выбора разрядности перед началом инсталляции ОС. Лицензионные диски обычно содержат только одну версию Винды — 32 или 64 разрядную. Эта характеристики указана на самом установочном диске.
А вообще, если вы собираетесь устанавливать новую операционную систему, то лучше отдать предпочтение «Десятке». «Семерка», несмотря на все свои достоинства, уже несколько устарела и не поддерживается разработчиками. Кроме того, производители нового «железа» драйвера под Windows 7 драйвера тоже могу не выпустить.
Как определить разрядность процессора
Существует несколько способов, которые помогут узнать 32 битный или 64 битный процессор. Все они достаточно простые. Получить нужную информацию сможет даже не продвинутый пользователь компьютера.
Командная строка
Сначала необходимо открыть «Пуск» внизу экрана. (Или на клавиатуре вести комбинацию Win+R)
Введите в поисковой строке «cmd», чтобы открыть инструмент.
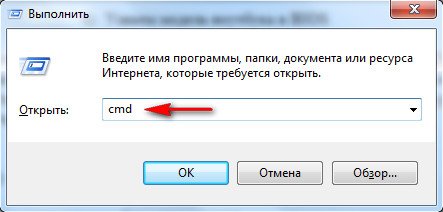
Появится черное окно, где нужно вписать «systeminfo» и нажать Enter.
Выполнится команда, которая покажет все сведения о компьютере.
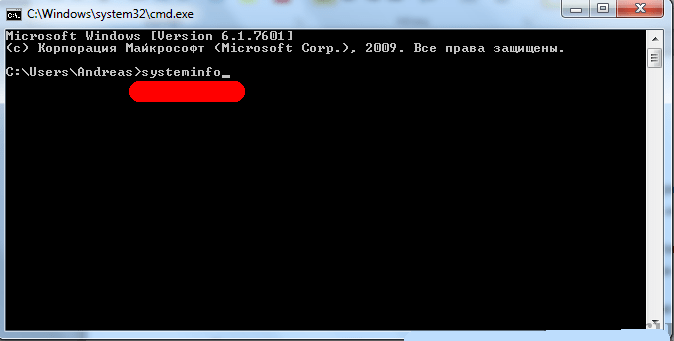
Вам нужна строка Processor, где будет указано х32 или х64.
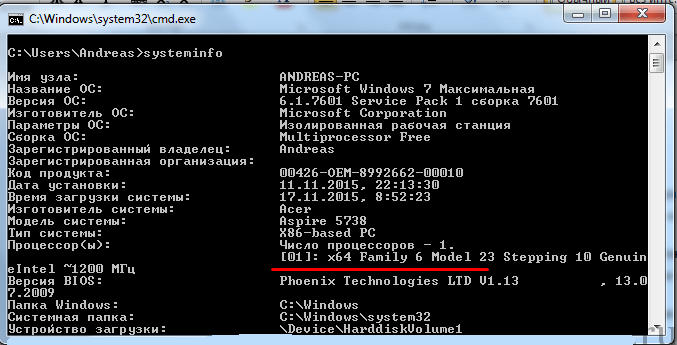
По названию
Определить разрядность процессора можно по его полному названию.
Перейдите в свойства, чтобы посмотреть эту информацию.
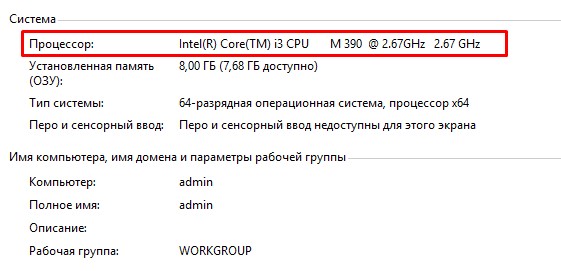
После этого в интернете следует найти эту модель и выяснить количество бит в строке «Архитектура».
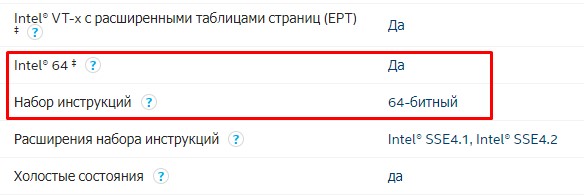
Свойства компьютера
Найдите ярлык «Мой компьютер» через проводник или рабочий стол.
Нажмите на него правой кнопкой мыши.
Откроется меню, где нужно выбрать «Свойства».
Появится окно со всеми данными о ПК.
Нам нужна строка «Тип системы», где прописана разрядность ОС и процессора.
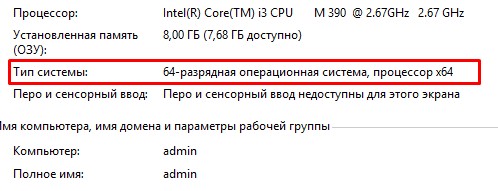
BIOS
Самый простой метод, который поможет определить 64 или 32 бит процессор. Для этого даже не требуется операционная система и программное обеспечение.
Начните загрузку ПК.
Несколько раз нажмите F2 или Delete, не дожидаясь полного включения.
Откроется BIOS.
Выберите раздел Системные настройки.
В соответствующей строке посмотрите тип процессора. Там же будет указана модель, производитель и частота.
Интернет
Введите в поисковой строке браузера «узнать разрядность процессора онлайн».
Откройте любой сайт. Система автоматически определит характеристики вашего компьютера.
Перед этим необходимо отключить все расширения, которые могут заблокировать активный контент.

Сторонние программы
Можно воспользоваться дополнительным софтом, чтобы определить разрядность процессора 32 или 64.
Для этого требуется скачать и установить программу CPU-Z. Она бесплатная. Найти ее можно на множестве специализированных сайтов.
Запустите утилиту, чтобы увидеть все данные, которые характеризуют ваш процессор.
В строке Instructions (или набор инструкций) найдите цифру 32 или 64. Она указывает на разрядность.
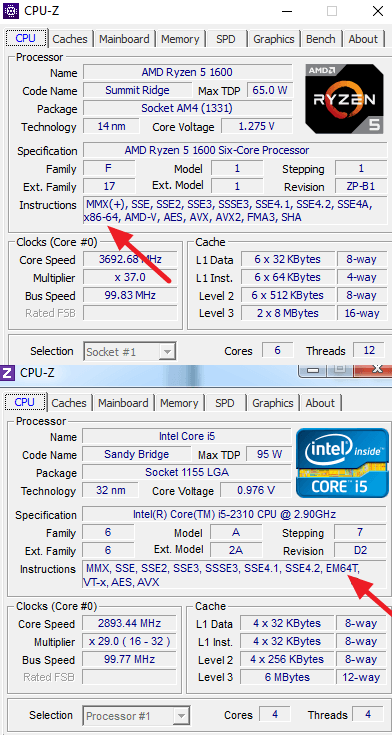
Какую систему предпочесть при установке?
Наконец, какая модификация Windows (32- или 64-битная система) в идеале подойдет для установки на домашний ПК или ноутбук? Само собой разумеется, основным критерием тут выступает ранее упомянутый объем оперативной памяти. Если у вас имеется 4 Гб и более, тут и думать нечего. Инсталлировать нужно только систему х64, иначе объемами свыше этого лимита вы воспользоваться просто не сможете. Кроме того, 64-битная система, как показывают результаты многочисленных тестов, и работает значительно шустрее. Если же у вас есть сомнения по поводу работоспособности какого-то специфичного программного обеспечения устаревшего типа (до известной степени), и тут проблем быть не должно.
В 64-битной Windows программы работают быстрее
Некоторые 64-битные программы были всего лишь преобразованы («портированы») для применения в 64-битной Windows, но по сути остались 32-битными. Например, хотя они и имеют 64-битные структуры данных, однако хранят в них по-прежнему 32 бита данных. Подобные программы, как правило, не в состоянии работать быстрее.
64-битные программы реализуют свои преимущества, лишь если с самого начала разрабатывались и оптимизировались для применения в 64-битных Windows. В тесте ComputerBild такие программы в среднем работали на 13% быстрее 32-битных «собратьев».
Старое 32-битное ПО в 64-битной Windows работает даже медленнее, чем в 32-битной системе; причина – преобразование подсистемой WoW64.
Просмотр разрядности системы в Windows
Самый простой способ узнать разрядность процессора на компьютере с установленной ОС Windows: нажать правой кнопкой мыши по иконке Мой компьютер на рабочем столе и перейти в Свойства. Откроется вкладка «Система» (как на скриншоте выше), где будет указана разрядность процессора.
Открыть эту же вкладку можно через меню Пуск -> Панель управления -> Показать все элементы панели управления -> Система. Процессор может быть одноядерным (x32) или двухядерным (x64). Часто встречающаяся надпись x86 не имеет отношения к разрядности и относится к обозначению архитектуры процессора.
Windows XP
Морально и технически устаревшая Windows XP все еще активно используется по всему миру благодаря простоте и легкости системы. Использование 32-битной (x32 или x86) версии системы ограничивает максимально возможное количество ОЗУ до 4 гигабайт — этого недостаточно для новых приложений. 64-битная архитектура ускоряет работу и позволяет устанавливать в разы больше оперативной памяти (до 32ГБ).
Первый способ проверки:
- Открыть меню Пуск, нажать Выполнить.
- В открывшемся окне ввести sysdm.cpl и нажать Ок или Enter.
- Открыть вкладку Общее и просмотреть сведения о системе.
Далее возможны два варианта:
- Если в названии ОС в разделе Система не указана разрядность, например Версия Windows XP Professional, значит это 32-битная система. Год выпуска значения не имеет.
- В противном случае, в названии сборки будет сразу написана разрядность. Например, Версия Windows XP Professional x64 Edition. Год выпуска сборки значения не имеет.
Второй способ проверки:
- Нажать Пуск ->Выполнить.
- В появившемся окне ввести winmsd.exe, нажать ОК или Enter.
- В разделе Сводные сведения о системе найти пункт Процессор.
- Если процессор начинается с x86, значит установлена 32-битная версия Windows XP.
- Если значение называется IA-64 или AMD64, значит процессор 64-битный.
На данный момент 64-битные версии Windows работают только с процессорами Itanium и AMD64. 64-битные процессоры без проблем запустят программы, рассчитанные на 32-битную архитектуру, но наоборот не получится.
Windows 7 и Vista
В Windows 7 и Vista, как и в XP, есть два стандартных способа просмотреть разрядность системы. Первый — окно «Система» в панели управления, второй — информация в окне «Сведения о системе».
Просмотр через Панель управления:
- Открыть Пуск, в окне «Начать поиск» ввести Система.
- В появившемся списке Программы выбрать Система.
- В открывшемся окне найти Тип системы. Будет написано «32-разрядная операционная система» или «64-разрядная операционная система».
Просмотр через Сведения о системе:
- Нажать кнопку Пуск, в поле «Начать поиск» ввести Система.
- В разделе «Программы» перейти в раздел Сведения о системе.
- Если в разделе Тип системы указано x64-based PC, то система 64-битная.
- Если же под заголовком Элемент указано x86-based PC, то система 32-битная.
Windows 8 и 10
В последних версиях операционной системы Windows (8 и 10) проверка разрядности процессора выполняется стандартными способами: через сведения о системе и через Панель управления. Если ни один из этих способов не помог, всегда можно воспользоваться консольными командами, актуальными даже для Windows Server 2003.
Способ 1:
- Нажать кнопку Поиск. Для сенсорных устройств — провести пальцем от правой части экрана по направлению к центру и нажать Поиск.
- В строке поиска ввести запрос система, среди предложенных вариантов выбрать Параметры.
- Щелкнуть мышью или коснуться элемента Система.
- Под заголовком Система будет написано, 32-битная или 64-битная Windows 8/10 установлена на устройство.
Способ 2:
- Отрыть Поиск, в строке поиска ввести запрос сведения о системе.
- Выбрать элемент Система, затем Сведения о системе ->Сводные сведения о системе.
- В поле «Тип системы» будет указано: Компьютер на базе x64 или Компьютер на базе x86.
Надпись «Компьютер на базе x64» означает установленную 64-разрядную ОС. Надпись «Компьютер на базе x86» означает 32-битную ОС.
Windows Server 2003
Windows Server 2003 также имеет два стандартных способа просмотра разрядности системы (процессора): в свойствах системы в Панели управления и просмотр окна Сведения о системе.
Способ 1:
- Нажать Пуск ->Выполнить.
- В окне ввести sysdm.cpl, нажать ОК или Enter.
- В открывшемся окне перейти на вкладку Общее.
- Если в разделе Система написано Windows Server 2003 Enterprise x64 Edition, то ОС 64-битная.
- Если в разделе Система написано Windows Server 2003 Enterprise Edition, то система 32-битная.
Отличия между Windows x86 и x64
Из всего вышесказанного следует вывод, что 64-разрядные электронно-вычислительные устройства и программное обеспечение более производителей, чем 32-разрядные. И в этом основное преимущество 64-битных ревизий операционных систем Windows. Однако максимальная производительность x64 может быть достигнута только на тех компьютерах, которые отвечают минимальным требованиям, предъявляемым к процессору и оперативной памяти:
Конечно, для запуска на компьютере 64-битной Windows будет достаточно одноядерного процессора с тактовой частотой в 1Ггц и оперативной памяти размером в 1 ГБ (и даже меньше, все зависит от версии операционной системы — 7, 8 или 10). Однако этих параметров окажется маловато для того, чтобы можно было «выжать» из системы всю ее производительность.
Если ПК не соответствует этим требованиям, то переход с 32-битной Windows на 64-битную не будет иметь смысла. Ситуация с производительностью, скорее всего, даже ухудшится — компьютер будет выполнять обыденные задачи медленнее.

Основное отличие — максимальный объем оперативной памяти
Основная причина перехода пользователей на использование 64-разрядных операционных систем Windows — это способность последних работать с объемом оперативной памяти более 4 Гб. Да, 32-битные ОС попросту не распознают объем ОЗУ больше этого значения.
Пользователей 32-разрядных систем будет ожидать неприятный сюрприз, когда они решат увеличить производительность своего компьютера, докупив дополнительные планки оперативной памяти. Если суммарный объем ОЗУ превысит отметку в 4 Гб, то эти «лишние» гигабайты системой будут попросту урезаны.
Количество установленного и доступного для использования объема оперативной памяти легко проверить штатными средствами Windows:
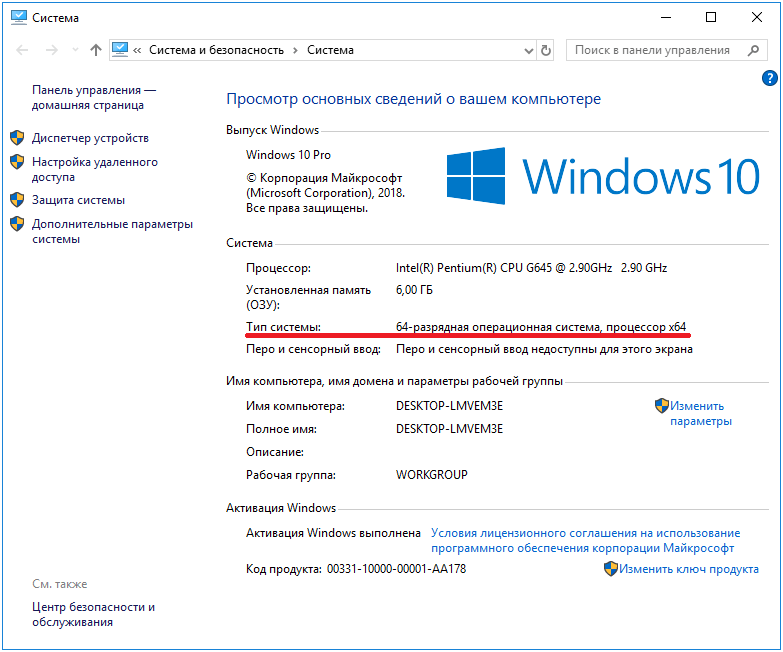
Т.е. каким бы не являлся объем установленной в компьютер оперативной памяти, в 32-разрядных версиях операционных систем Windows всегда будет доступно лишь 4 Гб.
Могу ли я перейти с 32-разрядной версии на 64-разрядную?
Если вы хотите перейти на 64-битную систему, вам сначала нужно выяснить, есть ли у вас 64-битный процессор. Если у вас нет подходящего оборудования, вам лучше купить новый компьютер. Большинство компьютеров, проданных с 2011 года, уже имеют 64-битный чип, но не каждый из них имеет 64-битную операционную систему.
Если вы в настоящее время покупаете ноутбук или настольный компьютер, скорее всего, вы получите 64-битный процессор под капотом. Все, что вам нужно сделать, это использовать программное обеспечение, предназначенное для этих систем.
Если в вашем системном блоке установлен процессор x64 и вы хотите перейти на 64 — битную операционную систему, нужно удалить удалить старую 32-разрядную ОС и установить новую 64-рязрядную Windows.
Источник
Что такое битность
Этот термин преминем к процессорам и ОС. Разрядность характеризует производительность компьютера. Эта характеристика показывает, с каким количеством информации система может работать в момент времени. Поэтому именно разрядность определяет максимальный объём оперативной памяти, которая будет использоваться системой.
Битность процессора
Для установки 64-битной системы вы должны быть уверены, что сердце вашего компьютера может работать с 64-битными системами. В противном случае, вы не сможете установить такую систему. Узнать это можно с помощью хорошей и бесплатной утилиты CPU-Z.Программа для распознавания системы и не только
В чем отличия 32bit от 64bit-ой системы windows
Как и процессоры, операционные системы windows да и не только, тоже делятся на 32bit и 64bit. При покупке диска с операционной системой, на упаковке это присутствует в обязательном порядке. Причем на компьютер, имеющий 32-битный процессор, можно установить только 32-битную систему windows, да и вообще любую 32-битную операционную систему соответственно. А на компьютер с 64-битным процессором можно установить как 32-разрядную систему, так и 64-разрядную. Ну и вообще любые 64-разрядные системы в принципе. Просто у многих стоит windows, поэтому я ею и оперирую в статье.
Только вот 32-битные системы скажем так «видят» только 4 гигабайта оперативной памяти, даже меньше – 3.5 гигабайт. 64-битные системы видят намного больше до 192 гигабайт. Все зависит от аппаратных возможностей самой windows. Если кто-то подумает, что это вообще такое? То можете не думать. Более простой вариант пойти и посмотреть минимальные системные требования от железа, которые требует дистрибутив системы.
Как вы поняли отличие 32-разрядной от 64-разрядной системы в том, что вторая обрабатывает больше ОЗУ. Визуального же отличия в официальных сборках вы не найдете.
Есть еще одно отличие, которое заключается в поддержке программ. Сейчас в интернете можно найти программы, которые написаны только для 64-битной системы. Так вот 64-битные программы не будут работать на 32-битных windows. А вот если система 64-разрядная, то на ней будут работать как 64, так и 32-битные программы. В 64-битной системе, есть подсистема, и при запуске 32-битных программ они запускаются в режиме эмуляции.
Вот к примеру программа adobe premiere. Предназначена для обработки видео, а для работы с видео, как мы знаем, необходимо больше оперативной памяти (ОЗУ). Поэтому программа выпущена только для 64-разрядных систем! Выпускать ее для 32-битных систем компании adobe смысла не имеет. Да, программа бы работала, но от нехватки оперативки во время непосредственной работы не по-детски тормозила бы. В общем, компания adobe сочла использование данной программы на 32-битных системах не рациональным. А теперь давайте перейдем к определению разрядности систем.
Какая разрядность лучше
Из всего вышеописанного можно сделать вывод, что если вы выбираете между одним и двумя ядрами, то предпочтительнее второй вариант, так как большинство современных программ и игр требуют 64 бита. Не исключено, что в будущем от 32-битной системы полностью откажутся, так как её мощности мало на что хватает.
Зачем использовать 64-разрядную операционную систему
Использование 64-разрядной операционной системы предоставляет пользователю некоторые преимущества:
- Прирост производительности в 64-битных приложениях. Однако нужно понимать, что 64-битных приложений очень мало, а возможный прирост производительности очень небольшой.
- Использование 64-разрядной операционной системы позволяет использовать более 3 Гигабайт оперативной памяти. Поэтому если на вашем компьютере установлено 4 и больше гигабайт оперативной памяти, то вам обязательно нужно устанавливать 64-разрядную версию Windows.
При этом, на 64-разрядной операционной системе отлично работают все 32-битные приложения. Единственное исключение 32-драйверы. Если для ваших комплектующих нет 64-разрядных драйверов, то вы не сможете перейти на использование 64-разрядной операционной системы.