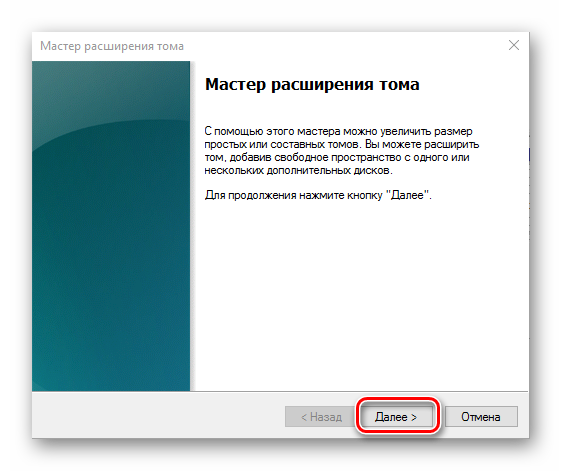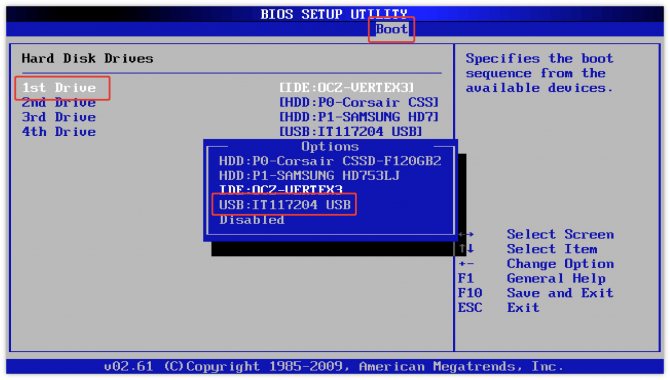В моем компьютере не отображаются внешние диски и флешки, т.к. windows не назначает буквы подключаемым накопителям
Содержание:
- Вопрос — Ответ
- Несовместимость файловых систем
- Система компьютера не распознает жесткий диск
- Неправильное подключение
- Система не видит внешний диск
- Если компьютер вообще никак не видит диск
- Если ноутбук не видит внешний жёсткий диск
- Не виден внешний жесткий диск в проводнике Windows 10! Почему и как исправить?!
Вопрос — Ответ
Решил заменить свой корпус на новый. Купил плату, подключил всё как надо, запустил, дня два всё было хорошо, но через пару дней включаю ПК — комп не видит жесткий диск. Что вижу: мне оказывает что диск с ОС не обнаружен и предлагает система перезапустить систему. Перезапускаю и всё по новой. Зашел в биос, там sata порт на котором подключен диск с ОС не подключен. Меняю порты (несколько раз), менял кабели sata, не помогло, воспользовался запасным, ноль результата — биос не видит жесткий диск. Пришлось ставить ОС на другой диск.
Пробовал обновить драйвера sata, обновлял Биос (сбросить не могу, нет не перемычек не батарейке). Управлениями дисков тоже не видит этот диск. Не знаю что делать. Сата порты исправны работают, кабели также рабочие. Питание на HDD идет, он крутится и без лишних шумов и тресков, но все равно не отображается жесткий диск.
Ответ. Узнайте спецификацию вашей материнской платы и жесткого диска. Поддерживает ли плата данный sata-стандарт? Может быть расхождение между Sata различных версий. Как результат — не открывается жесткий диск.
Проверьте, определяется ли жесткий диск на предыдущей матплате или другом ПК. Если вопрос не решен — меняйте жесткий диск по гарантии.
У меня не открывается жесткий диск (внешний), Windows пишет: ”Cтруктура диска повреждена. Чтение невозможно”. Кликнул на «Deep Scan Recovery», но проблемного диска здесь нет, в моем компьютере он присутствует и я написал,что он пишет. Подскажите, что делать, если система не видит внешний жесткий диск.
Ответ. Комп не видит внешний жесткий диск из-за ошибок чтения. Исправить их можно стандартной утилитой chkdsk (Свойства — Сервис — Проверка диска на наличие ошибок файловой системы). Зайдите в Управление дисками и проверьте, обнаружила ли ОС Windows файловую систему. При необходимости, присвойте файловому тому другую букву или, на крайний случай, отформатируйте HDD.
У меня есть HDD диск 2тб, раньше работал с IMac. А сейчас я подключаю его к ноутбуку на Windows и этот ноутбук не видит жесткий диск. Что можно сделать, чтобы и информацию на жестком диске сохранить и сделать так чтобы ноутбук его видел?
Ответ. Можете сделать образ диска с помощью программы Acronis True Image и далее проводить с образом операции по восстановлению. Поскольку не определяется жесткий диск, который раньше работал в MacOS, есть смысл проверить, открывается ли этот диск в этой операционной системе (нужно тестировать именно устройства с Mac OS с возможностью подключения HDD).
Для чтения файловой системы HFS (стандартной для Mac OS) под Windows используйте, например, программу HFS+ for Windows 11 от Paragon.
Жесткий диск WD10EALX перестал определяться БИОСОМ после того, как сгорела материнская плата. Но при подключении слышно, как двигатель начинает крутиться. Нужно реанимировать диск, желательно, чтобы стал определяться (желательно оставшиеся данные не стирать). Почему bios не видит жесткий диск, как исправить и сколько будет стоить ремонт?
Ответ. Механическую поломку жесткого диска исправить едва ли удастся. Во-первых, сделать это могут только в специальных лабораториях, во-вторых, ремонт будет стоить несколько сотен долларов. Увы, вернуть данные с жесткого диска вы не сможете.
Не так давно взял у знакомого лишний HDD на 500гб (WD Blue 500гб). При подключении к своему компьютеру столкнулся с такой проблемой: в биосе жёсткий диск виден, но BIOS определяет его как 0мб. При попытке установить ОС на жёсткий диск — установочник его не видит. Если запускать ОС с другого жёсткого, а этот оставить подключённым, — его не видно даже на разметке дисков. Что мне делать, если не видит жесткий диск в биосе с правильным размером?
Ответ. Чтобы разобраться, почему компьютер не видит жесткий диск, нужно вначале проверить, определяется ли он на другой конфигурации. Если у вашего знакомого HDD открывается и bios показывает корректную информацию, дело конкретно в конфигурации вашего компьютера. Изучите технические спецификации материнской платы вашего компьютера, поддерживает ли протокол подключения, используемый жестким диском.
Если вы подключаете жесткий диск в качестве второго устройства хранения, также возможны конфликты. Советуем отключить в BIOS режим AHCI для SATA (см. параметр SATA MODE).
Жесткий диск тормозит, то есть, Windows с него не загружается, а биос видит. При попытке подкинуть к другому ПК, как дополнительный-та же ситуация (комп висит на лого Windows) Пробовал с загрузочной флешки в Партишн Мэджик отформатировать, но он жесткий начинает видеть только через мин. 20, а про то чтобы с ним что-то сделать вообще молчу. По сути, не работает жесткий диск в нормальном режиме. Подскажите, пожалуйста, в чем может быть причина такого глюка, чем можно проверить?
Несовместимость файловых систем
Многие модели телевизоров не читают винчестеры, если те не соответствуют файловой системе FAT32. Все дело в том, что большинство аппаратуры предназначено для работы с флэш-картами, объем которых, как правило, не превышает 64 Гб. Имея сравнительно небольшой размер кластеров, FAT32 позволяет более эффективно использовать ограниченную память флэш-карты. Этим и обуславливается причина, по которой большинство флэш-накопителей используют эту файловую систему.
В отличие от FAT32, NTFS система позволяет осуществлять более быструю и безопасную передачу данных с носителя на компьютер или другое считывающее устройство. Эта файловая система поддерживает работу с большими объемами информации и не имеет ограничений по размеру копируемых файлов.
Последние модели телевизоров таких компаний, как lg или самсунг, способны увидеть диск с файловой системой NTFS. Помимо обычной записи информации, такие устройства способны воспроизводить кодированные данные.
Подчас неполадка заключается в особенностях форматирования. Отдельные виды техники форматируют накопители «под себя». Это не проявляется при подключении к ПК или ноутбуку, но на других устройствах могут возникнуть сложности с подключением. Если HDD был некогда подключен к смарт приставке или ТВ другого бренда, и он работает с ПК, но новый телевизор его не понимает, при этом причина не в недостаточном питании, то стоит попробовать отформатировать его на ПК и вновь проверить на телевизоре.
Система компьютера не распознает жесткий диск
В современном мире, когда компьютеры находятся практически в каждом доме, стала актуальна проблема ломки какого-нибудь технического устройства. В нашей статье вы найдете много информации о том, как это предотвратить. Существует несколько причин, по которым жесткий диск выходит из строя. Если пользователь персонального компьютера подключает дополнительный диск, то иногда операционная система «забывает» сообщить об этом, предложить установить другие драйвера или произвести форматирование внешнего носителя.
Если вы имеете старый носитель, то операционная система Windows может не сказать, что необходимо создать некоторые разделы на другом компьютере с применением дополнительных программ с антивирусом. Если какие-либо советы, не помогают привести работу устройств в порядок, не расстраивайтесь, он может просто вам не подходить.
Причина 1
- Компьютер может не распознавать компьютер по самой популярной причине – ему не достает питания. Очень часто обладатели компьютеров и ноутбуков из-за недостатка внешних USB-портов готовы подключить огромное количество устройств в одно гнездо через специальный разветвитель. Если в технических данных говорится о том, что устройство должно быть подключено к специальному порту, то его надо туда подключить. В противном случае будет дефицит электрической энергии. Здесь возникает назойливая проблема: внешний диск не может начать свою работу и не появляется в системе. Данная ситуация также может возникать при избыточном грузе на поты различными устройствами, которые потребляют большое количество энергии.
- В такой ситуации вы можете освободить один из USB-портом для жесткого диска или купить новый удлинитель с дополнительным электропитанием. Многие портативные диски так же могут потребовать энергического обеспечения, об этом говорит наличие в комплексе Universal Serial Bus шнура и кабеля. Данный кабель может иметь несколько разъемов для подключения или отдельный.
Причина 2. Не происходила форматирования диска
- При наличии такой проблемы можно выполнить следующие этапы: При включении обновленного диска к персональному компьютеру операционная система обычно говорит, что диск не прошел форматирование и говорит, что необходимо это сделать. Есть случаи, когда это не происходит и приходится самостоятельно делать форматирование диска.
- Запоминающее устройство, с ёмкостью хранения до 2 ТБ, имеют свою популярность и набирают ее с каждым днем. Это обуславливается тем, что большое количество памяти и маленькие габариты считаются огромным преимуществом в современном мире. При подключении к персональному компьютеру они не имеют различий с простой флеш-картой. Не во всех случаях это хорошо, очень часто обладатели переносных накопителей имеют огромную проблему, что не читается внешний диск. Человек может пытаться подключиться к компьютеру, но он не распознает дополнительное устройство.
- Это может случиться из-за того, что во внешнем диске или на персональном компьютере есть ошибки. Можно попробовать подключить жесткий диск с помощью другого порта.
Если данный этап не помог, необходимо действовать по следующим подсказкам:
Инструкция:
- Проверить работоспособность драйверов внешнего диска. Сперва зайдите в «Диспетчер устройств», если вы пользователь Windows восемь, то эту программу можно найти в поисковике.
- В диспетчере устройств необходимо выбрать несколько пунктов и найти нужный диск. Правой кнопочкой мыши выбираем функцию обновления драйверов. Его можно удалить, затем сразу же перезагрузить компьютер и установить.
Причина 3. Диск назван неправильно
Данная проблема так же может возникать, она решается довольно легко и быстро. Необходимо выполнить следующие пункты:
- Следовать пути: Через «Пуск» находим панель управления, дальше нажимаем на «Система и безопасность», административные функции, «Управление компьютеров». Далее находим нужный диск и изменяем букву, путь к нему.
Если ваш компьютер до сих пор не может определить внешний носитель, то нужно проверить качество поддержки USB-порта в BIOS, может, данная система у вас отключена. Такое происходит очень редко, потому что пользователь самостоятельно не захочет менять настройки в такой программе.
Проблема 4. Ненастроенный блок питания.
Может возникнуть такое, что пользователь подключил огромное количество устройств к одному компьютеру. Поэтому вам необходимо заменить блок питания, так как ни он, ни персональный компьютер не справляются с нагрузкой.
Неправильное подключение
Данный диагноз ставится, если хард-диск исправно работает на других ноутбуках, но не контактирует с персональным компьютером пользователя. Правильный порядок подсоединения жёсткого диска следующий:
- Узнать модель своего HDD: IDE или SATA. Первый тип похож на дискету или кассету, а отличительной маркой второго выступает схожесть с проигрывателем виниловых пластинок. Тип можно посмотреть на упаковке или в инструкции.
- Найти исходящий из материнской платы провод-переходник и вставить его в соответствующие разъёмы винчестера.
- Плотно закрепить жёсткий диск.
Ошибка может заключаться в неправильном сочетании HDD или провода: первой модели IDE, а второй подходит только для SATA. Винчестер может недостаточно плотно соединяться с платой, из-за чего не все контакты взаимодействуют. Следует проверить, верно ли подключён сам провод: в нужные ли разъёмы, точно ли к материнской плате.
Система не видит внешний диск
Причин, вызывающих такую неполадку, несколько. Если подключается новый диск, то, возможно, Windows «забыла» сообщить об этом и предложить установить драйвера, отформатировать носитель. В случае со старыми накопителями это может быть создание разделов на другом компьютере с использованием программ, наличие блокирующего вируса, а также обычная неисправность контроллера, самого диска, кабеля или порта на ПК.
Еще одна причина – недостаток питания. С нее и начнем.
Причина 1: Питание
Довольно часто пользователи, ввиду дефицита USB-портов, подключают несколько устройств к одному гнезду через хаб (разветвитель). Если подключенные девайсы требуют питания от USB-разъема, то может возникнуть нехватка электроэнергии. Отсюда вытекает проблема: жесткий диск может не стартовать и, соответственно, не появиться в системе. Такая же ситуация может возникнуть при перегрузке портов энергоемкими устройствами.
Сделать в данной ситуации можно следующее: постараться освободить один из портов для внешнего накопителя или, в крайнем случае приобрести хаб с дополнительным питанием. Некоторые переносные диски также могут требовать дополнительного энергообеспечения, о чем говорит наличие не только шнура USB в комплекте, но и кабеля питания. Такой кабель может иметь два разъема для подключения к USB либо вовсе отдельный БП.

Причина 2: Неформатированный диск
При подключении нового чистого диска к ПК система обычно сообщает, что носитель не отформатирован и предлагает сделать это. В некоторых случаях этого не происходит и бывает необходимо проделать данную процедуру вручную.
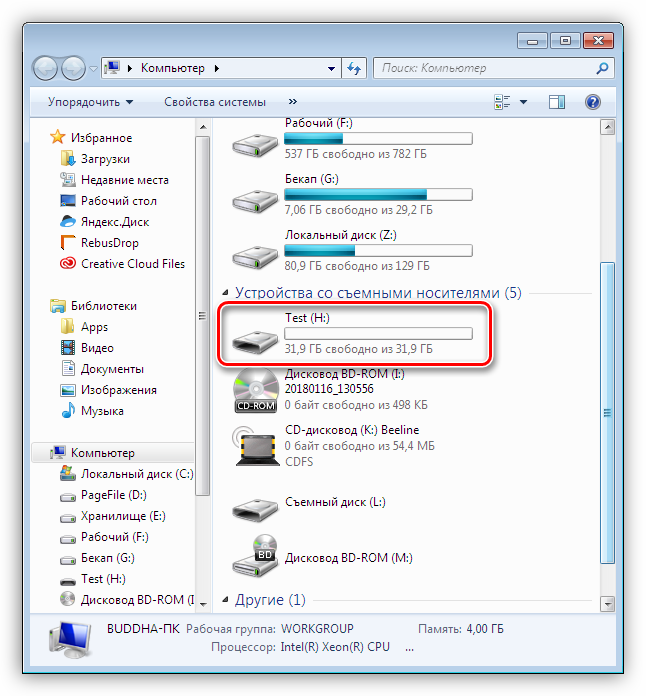
Причина 3: Буква диска
Данная проблема может возникнуть при совершении операций с диском – форматирование, разбивка на разделы – на другом компьютере с использованием специального софта.
В таких случаях необходимо задать букву вручную в оснастке «Управление дисками».
Причина 4: Драйвера
Операционная система – очень сложное ПО и именно поэтому в ней часто происходят различные сбои. В штатном режиме Windows сама устанавливает стандартные драйвера для новых устройств, но так бывает не всегда. Если система не запустила установку драйвера при подключении внешнего диска, то можно попробовать перезагрузить компьютер. В большинстве случаев этого бывает достаточно. Если ситуация не меняется, придется «поработать ручками».
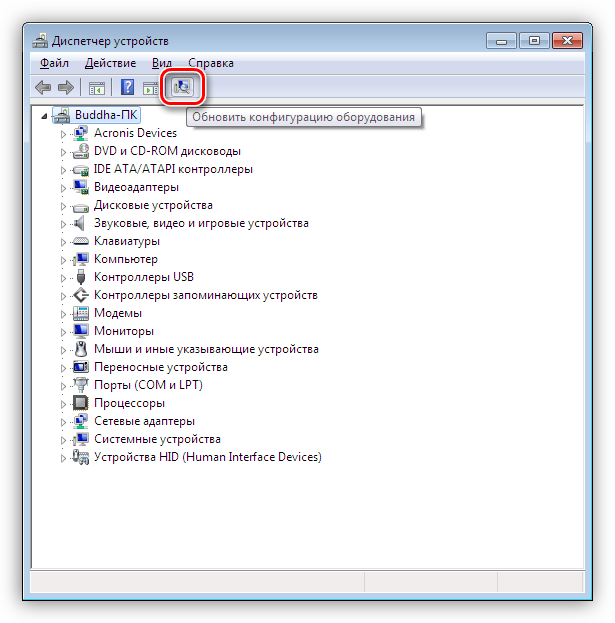
В том случае, если ПО для диска установить не удалось, необходимо проверить ветку «Дисковые устройства». Если в ней есть накопитель с желтым значком, это значит, что в ОС нет такого драйвера или он поврежден.
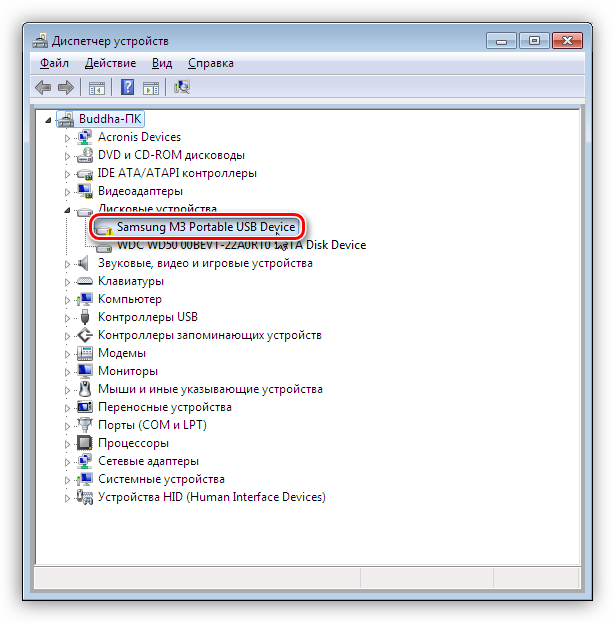
Проблему поможет решить принудительная установка. Найти ПО для девайса можно вручную на сайте производителя (возможно, в комплекте был диск с драйвером) или попытаться загрузить его автоматически из сети.
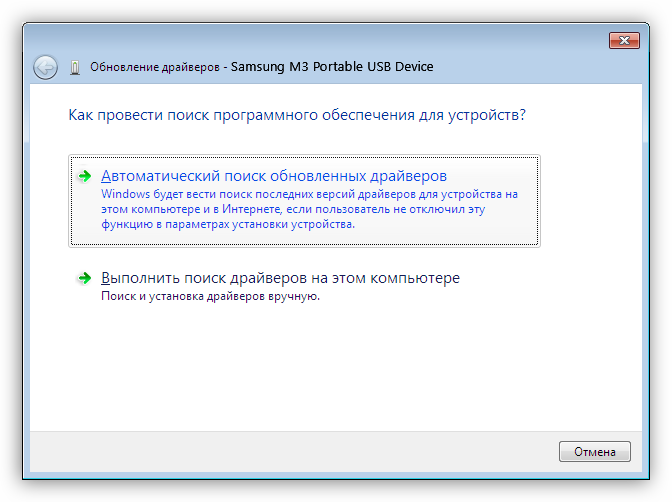
Причина 5: Вирусы
Вирусные программы, кроме прочих гадостей, могут препятствовать инициализации внешних накопителей в системе. Чаще всего они находятся на самом съемном диске, но могут присутствовать и на вашем ПК. Для начала проверьте на наличие вирусов свой системный и, если есть, второй жесткий диск.
Средствами, приведенными в статье выше, проверить внешний накопитель не получится, так как он не может быть инициализирован. Здесь поможет только загрузочная флешка с антивирусным сканером, например, Kaspersky Rescue Disk. С его помощью можно просканировать носитель на вирусы без загрузки системных файлов и служб, а значит и предмета атаки.
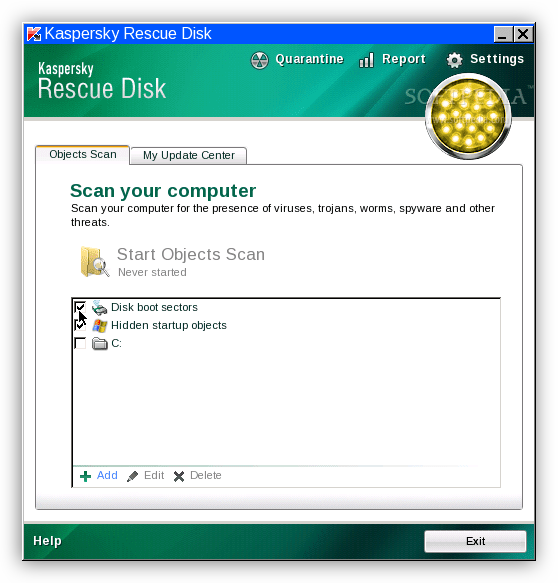
Причина 6: Физические неисправности
К физическим неисправностям можно отнести поломку самого диска или контроллера, отказ портов на компьютере, а также банальное «переламывание» кабеля USB или питания. Для определения неисправности можно сделать следующее:
Заключение
В этой статье мы обсудили наиболее распространенные причины отсутствия внешнего жесткого диска в папке «Компьютер». Некоторые из них решаются довольно просто, а другие могут закончиться походом в сервисный центр или вовсе потерей информации. Для того чтобы быть готовым к подобным поворотам судьбы, стоит регулярно мониторить состояние HDD или SSD, например, программой CrystalDiskInfo, и при первом подозрении на поломку менять диск на новый.
Источник
Если компьютер вообще никак не видит диск
Всё это относилось к первому пункту, когда компьютер через определённый софт всё же видит диск. Но, как быть, когда внешний диск не виден ни через какой софт?
В этом случае скорее всего, как я уже говорил выше, ваш кабель, подсоединённый к внешнему диску, сидит в слоте не плотно. Иными словами, отходит. В этом случае первым делом нужно выключить компьютер и проверить все кабеля и порты. Проверить, все ли они плотно подсоединены к системному блоку (ноутбуку). Все они должны быть подсоединены идеально.
Если диск соединяется с компьютером посредством USB, в этом случае рекомендуется отсоединить диск от того порта, где он сидел, и подсоединить к соседнему. В том случае если диск заработал от иного порта, значит, прежний порт неисправен.
Также, многие пользователи подсоединяют к ПК USB концентратор (это что-то вроде тройника в розетке, а именно, прибор, который увеличивает число USB входов). В этом случае, необходимо подсоединить ВД напрямую. Также, часть концентраторов имеют маленькую мощность для ВД.
Но, даже после подобной процедуры нельзя точно определить, что ваш диск нерабочий. Желательно его соединить с ещё одним компьютером и узнать, увидит ли его другой ПК. Разумеется, если после подключения накопителя к прочему компьютеру система его также не увидит, скорее всего он поломан и лучше его поменять.
Если же на прочем компьютере ВД отлично функционирует, то, скорее всего, в вашей ОС сбои с работой драйверов, установленных под ваш внешний диск. Узнать это можно следующим путём. Через «Пуск» правой кнопочкой мыши выбираем «Диспетчер устройств» (для Windows 10).
Также можно войти в «Управление компьютером» методом, рассказанном вначале. Далее, выбирать «Служебные программы» и «Диспетчер устройств».
Появится диспетчер. Нам нужно найти меню «Дисковые устройства».
В этом разделе нам нужно найти устройство, над которым стоит восклицательный знак. Если вы его нашли, значит, над тем устройством, над которым он стоит, есть неполадка в драйвере. Необходимо кликнуть по данному устройству и изучить сообщение про ошибку. Затем, выбираем меню «Драйвер», далее, можно драйвер или откатить к прежним настройкам, или обновить.
Также, можно применять специальные программы для обновления драйверов. Например, бесплатную программу DriverHub, которая обновляет драйвера не хуже платных аналогов. Кроме этого, если диск перестал опознаваться недавно, можно просто откатить систему назад с помощью бесплатной программы AOMEI (разумеется в том случае, если у вас есть «Резервная копия системы»). Можно воспользоваться точкой восстановления, если проблемы начались после её создания.
Кроме этого, можно просто удалить драйвер, и отсоединить внешний диск. Затем, подсоединить обратно, и обновить драйвера.
Источник
Если ноутбук не видит внешний жёсткий диск
Ноутбук — гораздо компактнее персонального компьютера, и чаще всего это на руку. Но при желании установить дополнительные составляющие компактность превращается в недостаток. Ситуация особенно актуальна для дискового пространства. Если вы используете ноутбук вместо ПК в качестве домашнего компьютера, рано или поздно встанет вопрос об увеличении количества гигабайтов. Для решения проблемы подключают внешний жёсткий диск. Но с ним порой возникают проблемы — ноутбук его попросту не видит.
Внешний диск подключается через USB-разъём и получает питание от ноутбука. Поэтому первая причина — недостаток мощности питания. Попробуйте соединить винчестер через другой USB-порт. Если вы проверили все доступные порты, остаётся убедиться, что устройство само по себе исправно. Для этого подключите внешний жёсткий диск к другому компьютеру, желательно к персональному. Если на ПК внешний винчестер исправно отображается, значит, проблема — в программном обеспечении ноутбука.
Основные причины неполадки ноутбуков HP и других: ошибка в настройках БИОС и разница в файловых системах.
Ошибка в настройках BIOS
Действия по решению проблемы:
- Заходим в BIOS. При включении/перезагрузке ноутбука жмём клавишу F2 (или Delete).
- При помощи стрелок на клавиатуре перемещаемся на вкладку Boot (стрелка «вправо»).
- Находим внешний жёсткий диск, выбираем его и жмём Enter. В высветившемся списке выбираем нужную конфигурацию винчестера.
- Жмём F10 для сохранения настроек. Перезагружаем компьютер и проверяем результат.
Разница в файловых системах
В Windows существует несколько файловых систем, самые распространённые — NTFS и FAT. Иногда из-за разницы в «родной» файловой системе и системе жёсткого диска возникают неполадки. Одна из них — жёсткий диск вообще не отображается, либо операции с ним невозможны.
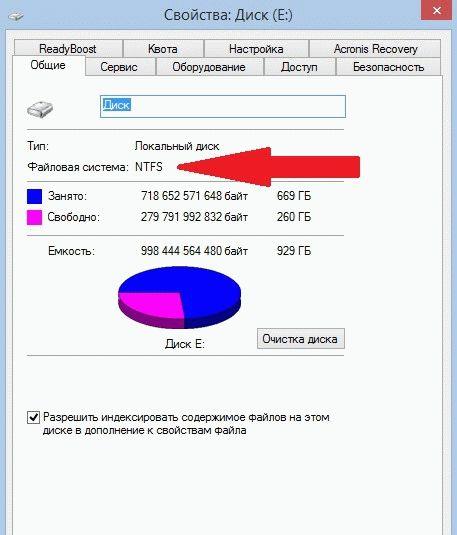 Информацию о типе файловых систем можно узнать во вкладке «Свойства диска»
Информацию о типе файловых систем можно узнать во вкладке «Свойства диска»
Если Windows видит диск, но работа с ним невозможна, подойдёт следующий способ — форматирование жёсткого диска:
- Кликаем правой кнопкой мыши по жёсткому диску и выбираем пункт «Форматирование».
- В окне выбираем систему NTFS и ставим галочку на пункте «Быстрое форматирование».
- Ожидаем, пока компьютер выполнит операцию. Теперь диск должен заработать.
Итак, мы выяснили основные причины проблем с жёстким диском в ноутбуке. И рассмотрели способы их решения. Если наши советы не помогли наладить работу компьютера, воспользуйтесь услугами ремонта и обслуживания у профессионалов.
Не виден внешний жесткий диск в проводнике Windows 10! Почему и как исправить?!
Последнее время ко мне часто обращаются подписчики вот с какой проблемой: после подключения к компьютеру не виден внешний жесткий диск. Подключение проходит нормально, без ошибок устанавливаются драйвера, но в списке логических дисков проводника Windows 10 он не появляется. Почему это происходит. Причин у такой неприятности бывает несколько, причём как программные, так и аппаратные.
Прежде чем приступать к поискам неисправностей, сначала попробуйте отсоединить съёмный накопитель от компьютера и заново подключить его в соседний порт.
На некоторых моделях кабель идёт с двумя USB-разъёмами с одной стороны. Первый используется для основного подключения, а второй — обеспечивает дополнительное питание. Если второй не подключен, то устройству элементарно может не хватать питания.
Если Вы подсоединили гаджет к портам USB 3.0 и компьютер не видит внешний диск, то попробуйте подключить его к обычным портам. Отличаются они по цвету. Высокоскоростные разъёмы нового стандарта обычно выделяются цветом — синим или желтым. Вот так:
Обычные же — серого или черного цвета. Этим шагом Вы исключите возможные проблемы с драйвером USB 3.0 на компьютере или ноутбуке, из-за которых может быть не виден съёмный диск.
Теперь давайте перейдём к причинам программного уровня. Одна из самых распространённых случаев, когда съёмный внешний диск не виден в проводнике, является то, что операционная система Windows не назначила при подключении букву для нового логического раздела. Соответственно в списке логических разделов проводника он не появится. Исправляется это просто.
На рабочем столе кликаем по значку компьютера правой кнопкой и выбираем пункт «Управление компьютером.» Откроется вот такое окно:
Находим раздел «Запоминающие устройства», а в нём — пункт «Управление дисками». В правой части окна должен будет появится список логических и физических диском. В нем по объёму находим свой внешний жесткий диск:
Далее кликаем по нему правой кнопкой мыши и в появившемся меню выбираем пункт «Изменить букву диска».
Выбираем свободную букву и нажимаем на «ОК». Лично я люблю выставлять буквы с самого конца алфавита — X, Y или Z.
Так же, при наличии проблем в работе съёмного USB-диска, я бы советовал открыть Диспетчер устройств и заглянуть в раздел «Переносные устройства»:
Здесь должен отображаться Ваш гаджет. Кликаем по нему правой кнопкой мыши и выбираем пункт «Свойства».
В появившемся окне на вкладке «Общие» смотрим в поле «Состояние устройства». Там не должно быть ошибок, всё должно быть нормально. Затем открываем вкладку «Драйвер»:
Если у Вас по прежнему не виден внешний жесткий диск в проводнике Windows 10, то попробуйте обновить драйвер. В некоторых случаях помогает полное удаление устройства и установка драйвера заново.
Источник