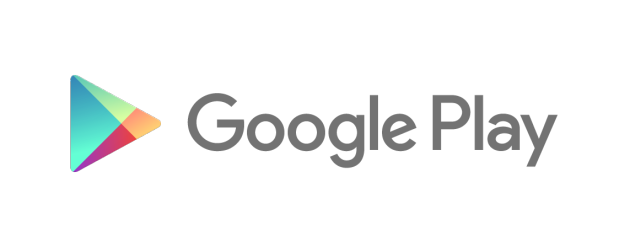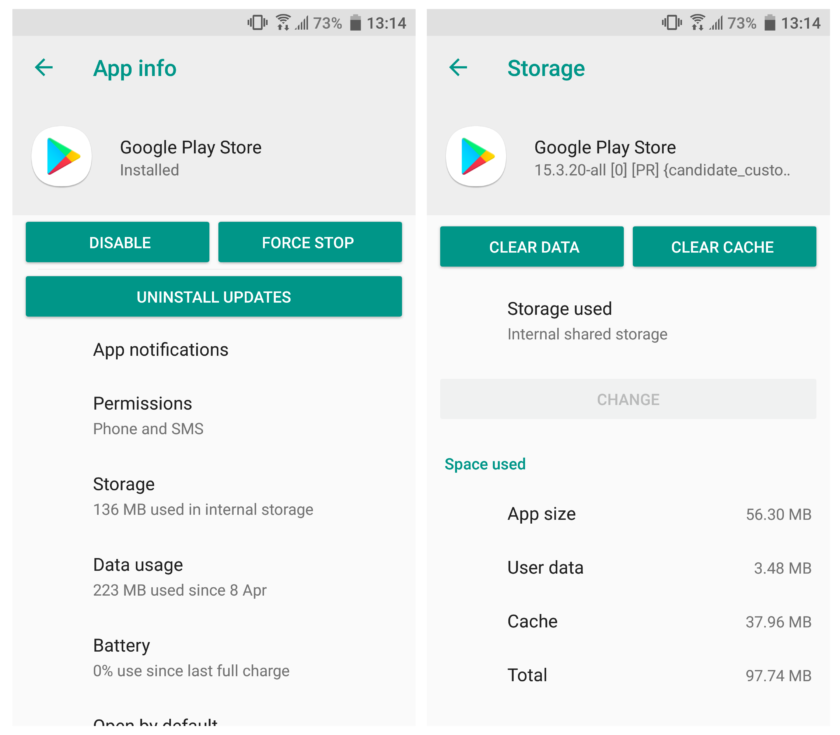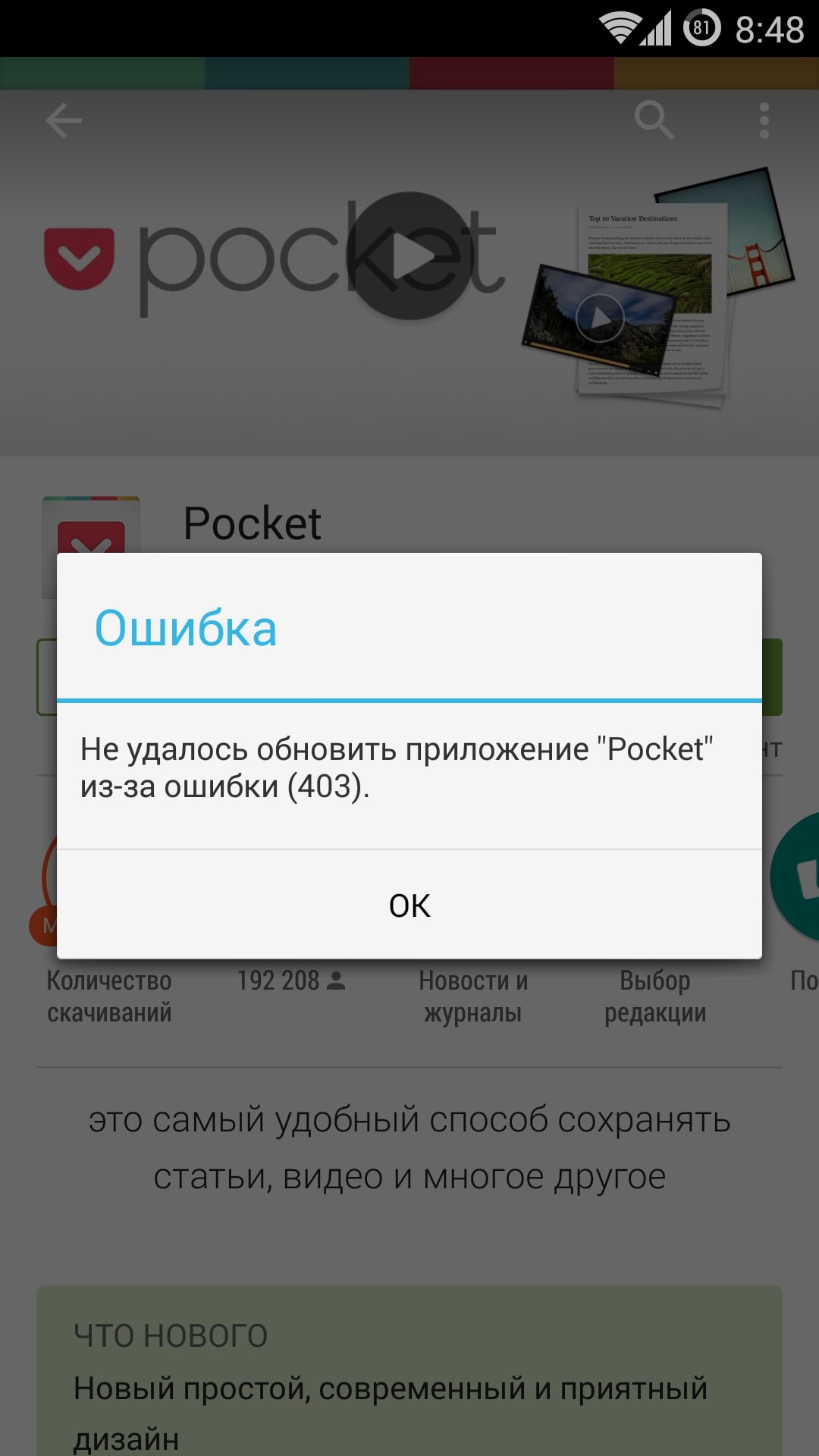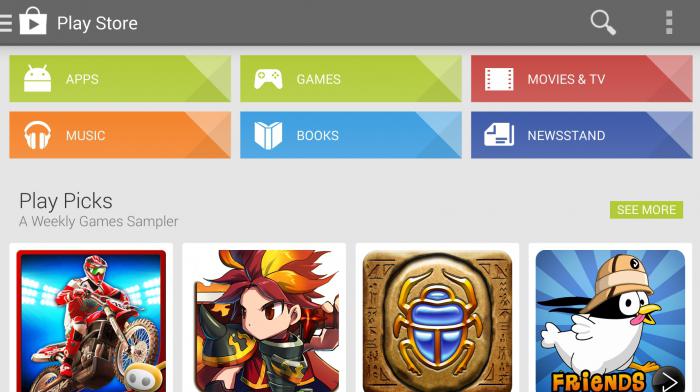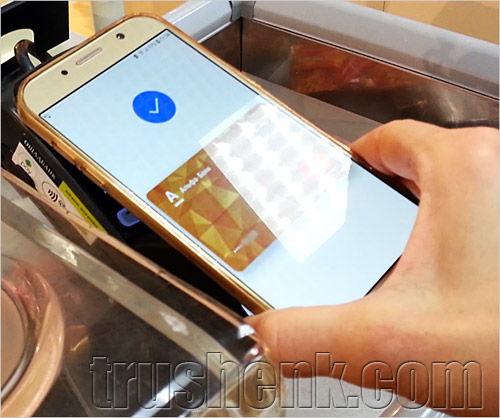Как использовать общий способ оплаты в google play
Содержание:
- Как включить Android Pay на взломанном телефоне?
- Как обновить сервисы Google Play
- Токенизация
- Схема транзакций Google Pay в магазине
- Устранение проблем
- Поиск доступного способа оплаты
- Как изменить/удалить платежные данные?
- Радикальные методы
- Шаг 4: Подготовьте представление приложения в магазине
- Настройка приложения
- Что работает на смартфоне без Google?
- Как установить приложение на часы
- Преимущества и недостатки системы
- Часто задаваемые вопросы
- Как продвигать свое приложение
- Как удалить свои данные и историю транзакций
- Шаг 1. Удалите способы оплаты
- Шаг 2. Очистите кеш
- Как экспортировать данные из Google Pay
- Как управлять использованием данных для персонализации контента
Как включить Android Pay на взломанном телефоне?
Собственники определенных приспособлений, где устанавливается нестабильная либо взломанная ОС, сталкивались с некоторыми сложностями во время введения информации банковской карты. Дело заключается в том, что Google (для обеспечения безопасности) запрещает использование финансовых ПО в любой Андроид-системе, которая отличается от оригинальной. Сложность решается, обманув ПО рассматриваемое приложение.
В этих целях требуется скрыть от нее данные о взломе ОС. Изначально пользователю потребуется приложение Magisk Manager, дающее возможность устанавливать и обновлять ПО Magisk. Открывая Magisk, пользователь найдет Magisk Hide и активирует его. Перезагружается приспособление и снова включается Magisk Manager. Появляется перечень ПО, от которых возможно спрятать обстоятельство взлома. Необходимо найти Android Pay и отключить его. Когда подобное сделано, гаджет перезагружается и снова необходимо использовать систему платежа. Следует также проверить, функционирует ли рассматриваемое приложение со смартфоном пользователя(вероятно Magisk не поможет).
Как обновить сервисы Google Play
В большинстве случаев они должны обновляться самостоятельно в фоновом режиме. Это приложение в магазине Google Play, и Вы даже можете просмотреть его.
Разработчик:
Цена: Бесплатно
Таким образом, они должны обновляться всякий раз, когда Play Store обновляет Ваши другие приложения.
Вы можете открыть приложение в Google Play Store и обновить его как обычное приложение или перейдите в Настройки -> Приложения и уведомления -> Google Play Services -> О приложении -> Обновить. Если Вы не видите кнопки «Обновить», то попробуйте вариант обновления из Google Play Store.
В некоторых случаях приложение нуждается в обновлении, но по какой-то причине оно не отображается в Play Store. Google рекомендует очистить кеш и данные, а затем повторите попытку обновления.
Перейдите в меню настроек Вашего телефона и нажмите на «Приложения и уведомления».
Прокрутите вниз и нажмите Сервисы Google Play.
А затем нажмите «Память».
Используйте кнопки «Управление местом» и «Очистить кэш».
Повторите этот процесс и для Google Play Store.
После этого Вы должны увидеть обновление. Если нет, то дайте ему день или два на тот случай, если обновление еще не вышло Вам. Google часто выпускает обновления постепенно, поэтому не каждый получает их сразу.
Токенизация
Токенизация при использовании Google Pay в магазине и онлайн имеет свои особенности. Однако в каждом случае платеж осуществляется по описанной ниже схеме.
- Когда пользователь добавляет в Google Pay свою кредитную или дебетовую карту, приложение запрашивает у банка-эмитента токен. Затем Google Pay шифрует токенизированную карту, и она становится доступна для оплаты.
- При оплате клиент прикладывает свое мобильное устройство к терминалу или нажимает соответствующую кнопку в приложении. Google Pay отправляет токен и криптограмму, которая действует как одноразовый код. Платежная система проверяет криптограмму и соотносит токен с номером карты клиента.
- Для завершения транзакции ваш банк-эквайер и банк-эмитент покупателя используют данные клиента и расшифрованную информацию о его платеже.
Важная информация
- Google Pay не обрабатывает и не авторизует транзакции. Сервис только токенизирует карты и передает токены и другую информацию о клиентах платежным системам.
- Продавец является получателем платежей. Он обязан вести бухгалтерский учет и удерживать необходимые налоги.
- Продавцу не нужно менять свою систему обработки платежей.
Схема транзакций Google Pay в магазине
Рисунок 1. Процесс бесконтактной оплаты
- Карте клиента присваивается токен. Это происходит, когда пользователь добавляет ее в Google Pay. Мобильное устройство хранит токен, зашифрованный с помощью ключа ограниченного использования или одноразового ключа.
- Продавец получает токен. Когда клиент прикладывает устройство к бесконтактному терминалу в точке продажи, оно передает токен, информацию о сроке его действия и криптограмму с помощью протокола NFC.
- Продавец обрабатывает платеж через банк-эквайер, используя данные карты. Примечание. В кассовом аппарате или терминале нужно отметить транзакцию как бесконтактную.
- Платежная система эквайера обрабатывает данные, полученные через NFC.
- Поставщик токенов преобразует токен. Поставщик токенов проверяет подлинность криптограммы и переводит токен в соответствующий номер кредитной карты.
- Банк-эмитент получает информацию о держателе кредитной карты. Платежная система отправляет эмитенту номер кредитной карты, дату окончания срока ее действия и индикатор, подтверждающий, что данные были проверены поставщиком токенов.
- Платежная система получает ответ об авторизации. Банк-эмитент проверяет счет клиента и другие необходимые данные, после чего авторизует транзакцию и уведомляет об этом платежную систему.
- Терминал показывает авторизацию или отклонение платежа. Когда банк-эмитент одобрил или отклонил транзакцию, платежная система передает информацию банку-эквайеру, а затем – продавцу и клиенту. На экране кассового терминала появляется сообщение об успешной или отклоненной операции.
Авторы изображений: Freepik, Yannick и Icon Works, http://www.flaticon.com, лицензия Creative Commons С указанием авторства 3.0.
Если вы интегрируете Google Pay API со своим сайтом или приложением, оформление заказов станет удобнее: покупателям не придется каждый раз вводить платежные данные и сведения о доставке. Кроме того, сотни миллионов пользователей смогут оплачивать покупки одним касанием благодаря информации о своих кредитных и дебетовых картах, сохраненной в аккаунте Google.
Устранение проблем
Билет не отображается
Если очистить данные приложения или полностью удалить его с устройства, вся сохраненная ранее информация о билетах станет недоступна. Иногда проблему не удается решить даже повторной установкой приложения. В таком случае нужно обратиться в транспортное агентство и узнать у его сотрудников, можно ли оформить возврат.
- Откройте приложение Google Pay .
- Нажмите на фото карты справа вверху.
- Прокрутите экран вверх и нажмите Проездные с истекшим сроком действия.
- Выберите билет или проездной, за который хотите вернуть средства.
- В правом верхнем углу экрана нажмите на значок «Ещё» .
- Выберите первый пункт меню. Обычно в нем представлена информация о компании-перевозчике или билете.
- Найдите раздел «Номер билета».
Не получается активировать билет
Вот что можно сделать, если у вас не получается активировать или деактивировать билет:
- Повторите попытку.
- Убедитесь, что ваше устройство подключено к Интернету.
- Проверьте настройки. Оплата через Google Pay невозможна на устройствах с настроенным root-доступом.
- Проверьте, не был ли билет уже активирован.
- Если решить проблему не удалось, свяжитесь с представителями транспортной системы.
Не получается повторно оплатить проезд
Воспользоваться многоразовым билетом повторно можно только через 10 минут. Билет на одну поездку предъявить ещё раз нельзя.
Неполадки при покупке или пополнении билета через Google Карты
Если в сети общественного транспорта можно оплачивать проезд через Google Pay, в Google Картах может быть виден специальный баннер. Чтобы узнать, как оплатить проезд через Google Pay, нажмите на этот баннер.
Если у вас не получается приобрести билет или пополнить баланс через приложение «Google Карты», попробуйте сделать это в Google Pay.
Операции оплаты проезда не отображаются в приложении Google Pay
Если средства за проезд списываются с кредитной или дебетовой карты, обычно сведения о платеже появляются в приложении в течение одного дня. Для некоторых типов карт, например Mastercard, данные могут не отображаться до пяти суток. Кроме того, причина может заключаться в том, что на сайте или в приложении компании-перевозчика возникли проблемы.
Поиск доступного способа оплаты
Кредитные и дебетовые карты
В аккаунт можно добавить следующие кредитные или дебетовые карты:
- American Express;
- MasterCard;
- Visa;
- Visa Electron.
Примечание. Некоторые из указанных типов карт могут в отдельных случаях не поддерживаться Google Play. Если ваша карта в списке поддерживаемых, но у вас все равно возникают проблемы с оплатой, обратитесь в свой банк или банк-эмитент карты. Если вы используете кредитную или дебетовую карту, в вашей выписке могут появиться пробные платежи.
Оплата со счета телефона
Некоторые устройства и тарифные планы позволяют оплачивать покупки через оператора связи.
Поддерживаемые операторы связи (Россия)
- Билайн
- МегаФон
- МТС
- Tele2
Стоимость товара будет списана с вашего счета через 15 минут после совершения покупки.
Примечание. Вы можете получить SMS с пометкой DCB или DCB_Association. Это сообщение генерируется автоматически и подтверждает, что в вашем аккаунте Google Play включена оплата через оператора связи.
Устранение неполадок при оплате со счета телефона
Если оплата через оператора связи недоступна, обратите внимание на следующее:
- Этот способ доступен только в приложении «Google Play Маркет». Вы не можете оплачивать покупки через оператора связи на сайте Google Play, используя компьютер или мобильный браузер.
- Ваш мобильный номер должен иметь хорошую репутацию у оператора связи.
- Если вы используете устройство с двумя SIM-картами, вставьте карту нужного оператора в первый слот, а второй оставьте пустым.
- Оплата через оператора невозможна на устройствах с настроенным root-доступом.
- Через некоторых операторов нельзя оплачивать подписки.
Убедитесь, что:
- вы не превысили лимит ежемесячных расходов, установленный оператором;
- ваше устройство и тарифный план позволяют покупать премиум-контент;
- ваше устройство поддерживает оплату с мобильного счета.
Отмена покупок
Если при оплате контента или приложения через оператора не удалось выполнить авторизацию, покупка будет отменена. В таких случаях рекомендуем обращаться за помощью к оператору.
QIWI Кошелек
Вы можете использовать QIWI Кошелек, чтобы покупать приложения и цифровой контент в Google Play. Для этого вам понадобится аккаунт QIWI Кошелька и достаточная сумма средств на балансе.
PayPal
С помощью PayPal можно покупать приложения и цифровой контент в Google Play.
Важно! Если у вас активирован ключ безопасности PayPal, то вам необходимо добавить PayPal в аккаунт Google Play через браузер на компьютере или мобильном устройстве. Сделать это в приложении «Play Маркет» нельзя
Чтобы добавить PayPal, вставьте ссылку play.google.com/store/account в адресную строку браузера (например, Chrome или Safari) и выберите «Добавить способ оплаты». После этого вы сможете оплачивать покупки в приложении «Play Маркет» и на сайте Google Play с помощью PayPal.
Неподдерживаемые способы оплаты
Для оплаты покупок в Google Play нельзя использовать следующие способы:
- электронный перевод;
- банковский перевод;
- Western Union;
- Money Gram;
- виртуальные кредитные карты;
- медицинский сберегательный счет;
- транспортные карты;
- платеж с блокировкой средств на карте.
Как изменить/удалить платежные данные?
Это может понадобиться в том случае, если срок действия вашей карты истек и вы ее заменили. В веб-версии магазина выбираем ссылку “Изменить способы оплаты”, далее вы найдете карточки с привязанными ранее банковскими картами или другими платежными системами. Отсюда можно просто удалить ненужное или обновить данные карты при помощи кнопки “Исправить ошибку”.
howto_googlepay_web-2.jpghowto_googlepay_web-5.jpg
На смартфоне действия будут незначительно отличаться. Чтобы обновить данные карты, используем кнопку “Изменить” напротив интересующего способа оплаты, а чтобы ее удалить, тапаем на “Другие настройки платежей” и уже в веб-версии Google Pay удаляем ненужное.
howto_googlepay_app-3.jpghowto_googlepay_app-3-2.jpghowto_googlepay_app-4.jpghowto_googlepay_app-5.jpg
Обратите внимание. Способ оплаты привязывается к вашему аккаунту Google и системе Google Pay, эти данные будут доступны не только в магазине приложений
На этом все, надеемся, наша короткая инструкция была вам полезной. Не забывайте подписываться на ТЕХМО в Telegram, чтобы оставаться в курсе всех важных новостей и не пропускать интересные материалы из мира технологий.
Радикальные методы
Иногда не помогает ни один из приведенных методов. Что делать в таком случае? Есть два вариант:
- Установить кастомную прошивку.
- Отвязать программы от сервисов.
Прошивка
Существуют прошивки, свободные от сервисов «Гугл Плей». Их устанавливают с помощью кастомного меню «Recovery». Также возможна инсталляция с использованием специальных программ.
Рассмотрим установку прошивки на примере приложения «Software Update Tool». Потребуется выполнить следующие действия:
- Скачать дистрибутив прошивки.
- Установить ПО на компьютер.
- Отключить телефон.
- Вызвать «меню Recovery», нажав кнопку включения и увеличения громкости одновременно. Но у разных телефонов данное меню может вызываться по-разному.
- Подключить девайс к ПК.
- Запустить «Software Update Tool».
- Указать путь к дистрибутиву прошивки.
- Выбрать «Erase user data».
- Нажать «Старт».
Телефон во время процедуры нельзя отключать от компьютера – это может вывести его из строя. Нужно помнить, что неумелая прошивка может привести к «окирпичиванию» гаджета, поэтому лучше не проводить ее, если не уверены в своих действиях.
Отвязка приложений
Приложения, работающие совместно с сервисами, можно отвязать от них. Для этого используют программу «Lucky Patcher». Потребуется:
- Запустить «патчер».
- Выбрать нужное приложение (например, YouTube).
- Нажать на него.
- В открывшемся списке выбрать меню патчей.
- Выбрать «Удалить проверку лицензии».
- Нажать «Удалить зависимости».
- Пропатчить.
После этого программа не будет обращаться к сервисам, поэтому сбой никак не отразится на ее работе. Ошибку этот способ не устраняет, зато сводит на нет ее последствия.
Шаг 4: Подготовьте представление приложения в магазине
Прежде чем вы сможете опубликовать свое приложение, вам необходимо подготовить его представление. Это все детали, которые будут отображаться для клиентов в списке вашего приложения в Google Play.
Примечание. Вам не обязательно выполнять этот шаг, прежде чем переходить к следующему. Вы всегда можете сохранить черновик и вернуться к нему позже, когда будете готовы к публикации.
Информация, необходимая для вашего списка магазинов, делится на несколько категорий:
| Поле | Описание | Лимит символов | Заметки |
| Заголовок | Имя вашего приложения в Google Play | 50 символов | Вы можете добавить одно локализованное имя приложения для языка |
| Короткое описание | Первый текст, который увидят пользователи, при просмотре подробной информации о приложении на его странице в Google Play | 80 символов | Пользователи смогут развернуть этот текст для просмотра полной версии описания |
| Полное описание | Подробное описание приложения в Google Play | 4000 символов |
Название и описание вашего приложения должны быть написаны с учетом удобства работы с пользователем.
Используйте правильные ключевые слова, но не переусердствуйте. Убедитесь, что ваше приложение не выглядит как спам или рекламное, иначе оно может быть приостановлено в Play Store.
А если вам потребуется продвижение вашего приложения, вы можете заказать его у компании https://advertmobile.net/.
Графические ресурсы
Под графическими ресурсами вы можете добавлять скриншоты, изображения, видео, рекламную графику и значки, которые демонстрируют функции и функциональность вашего приложения.
Некоторые части графических ресурсов являются обязательными, например, снимки экрана, графические объекты и значок с высоким разрешением. Другие не обязательны, но вы можете добавить их, чтобы сделать ваше приложение более привлекательным для пользователей.
Для каждого загружаемого графического объекта существуют особые требования, такие как формат файла и размеры. Вы можете прочитать больше о каждом требовании здесь.
Языки и переводы
Вы также можете добавить перевод информации вашего приложения в список деталей магазина, а также снимки экрана на других языках и другие локализованные изображения.
Кроме того, пользователи могут просматривать автоматические переводы информации вашего приложения с помощью Google.
Переведите (за исключением армянского, романского, тагальского и зулусского), если вы не добавляете свои собственные переводы.
Категоризация
Эта часть требует, чтобы вы выбрали соответствующий тип и категорию, к которой относится ваше приложение. В раскрывающемся меню вы можете выбрать приложение или игру для типа приложения.
Существуют различные категории для каждого типа приложений, доступных в магазине Play. Выберите тот, который ваше приложение подходит лучше всего.
Чтобы оценить свой контент, сначала нужно загрузить APK. Вы можете оставить этот шаг на потом.
Контактная информация
Эта часть требует от вас ввода контактных данных, чтобы предоставить вашим клиентам доступ к поддержке вашего приложения.
Здесь вы можете добавить несколько каналов контактов, таких как электронная почта, веб-сайт и номер телефона, но указание контактного электронного адреса обязательно для публикации приложения.
Политика конфиденциальности
Для приложений, которые запрашивают доступ к конфиденциальным пользовательским данным или разрешениям, вам необходимо ввести всеобъемлющую политику конфиденциальности, которая эффективно раскрывает, как ваше приложение собирает, использует и передает эти данные.
Вы должны добавить URL-ссылку на вашу политику конфиденциальности в вашем списке магазинов и в вашем приложении. Убедитесь, что ссылка активна и соответствует вашему приложению.
Вы закончили со списком магазинов. Нажмите «Сохранить черновик», чтобы сохранить свои данные. Вы всегда можете пропустить некоторые шаги и вернуться к ним позже, прежде чем опубликовать свое приложение.
Настройка приложения
Если Гугл Пей скачан на смартфон, то можно приступать к настройке:
- В настройках телефона найдите “NFC” — включите его.
- Сделайте блокировку экрана. Это может быть графический ключ, отпечаток пальца или установка пароля.
- Создайте учетную запись в Гугл.
- Войдите в скаченное приложение, используя данные учетной записи.
Если все вышеперечисленное сделано, то можно приступать к добавлению карт. Таковых может быть добавлено несколько, но лишь одна выбирается по умолчанию.
Как добавить карту
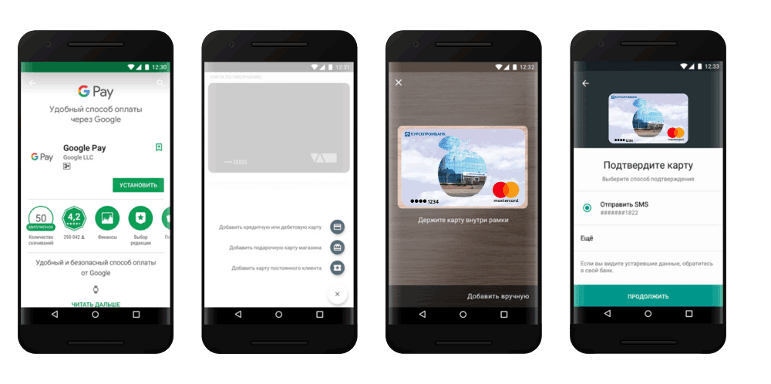
Для привязки карточки:
- Зайдите в Google Pay.
- Найдите пункт “добавить карту”. Рядом будет “+” — нажмите на него.
- В открывшемся окошке предложат сделать фото карты, или вписать всю информацию вручную. Сделайте то, что удобно.
- Впишите имя, отчество и фамилию, адрес, номер телефона и другую информацию.
- Сохраните все сведения.
- Прочтите и примите условия.
- На телефон придет пароль, который впишите в окошко и кликните на “отправить”.
- Если все введено верно, карта успешно добавится.
Если у вас есть личный кабинет в Сбербанк-онлайн, а вы желаете добавить сбербанковскую карту, то сделать это можно быстро, используя приложение банка. Для этого:
- Зайдите через телефон в Сбербанк-онлайн.
- Найдите карту, которую хотите добавить в Гугл Пей и кликните на нее.
- В открывшемся окошке выберите “добавление в Google Pay”.
- Кликните на “подключить”.
- Примите или откажитесь от специальных предложений, продолжите.
- Согласитесь с условиями банка-эмитента.
После этого банковская карточка успешно добавиться в систему. В данном случае вводить реквизиты не нужно.
Как поставить отпечаток пальца?
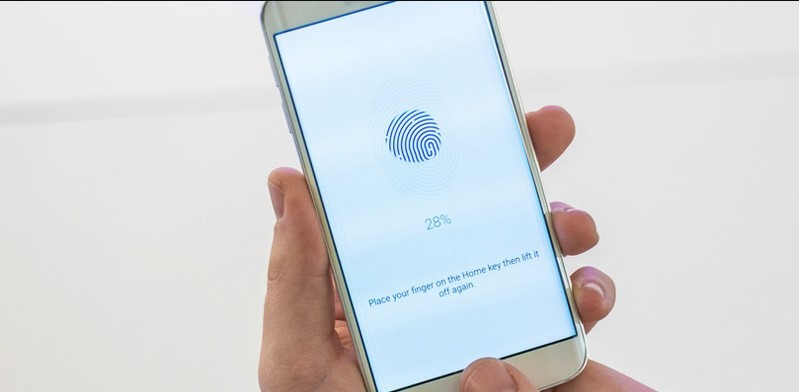
Если вы планируете использовать свой смартфон для бесконтактной оплаты, то обязательно установите на нем блокировку экрана. Это нужно в целях безопасности — тогда никто не сможет оплатить через Гугл Пей без вас.
Лучший способ аутентификации — по папиллярному рисунку пальца.
Для установки нужно:
- Войти в приложение.
- Найти “настройки”.
- Отметить “аутентификацию по отпечатку пальца”.
- Ввести числовой пароль для подтверждения изменений.
Что работает на смартфоне без Google?
На самом деле, всё отнюдь не так печально. Полностью закрыть сервисы Google невозможно в силу их кроссплатформенности, почти всему можно найти альтернативу.
- Поиск. Тут всё просто: нет никаких проблем. В качестве поисковой системы по умолчанию Google Search можно установить в любом браузере. Более того: при работе через браузер вам будет осыпаться в разы меньше контекстной рекламы, чем при пользовании родным «андроидным» поиском. Так что именно в этой части от запретов как бы не больше плюсов, чем минусов.
- Почта. «Родное» приложение Gmail отсутствует, при попытке его установить из сторонних источников работает некорректно, ругаясь на отсутствие GMS. Однако предустановленный почтовый клиент прекрасно работает с Gmail — как почтовая программа на обычном компьютере. Почта принимается, отправляется, вложения приходят и уходят.
- Chrome. Изначально браузер не предустановлен, но скачивается и работает. Правда, не поддерживается синхронизация закладок и паролей с «облаком». Если вам нужна эта функция (например, чтобы иметь общие закладки на смартфоне и на компьютере), советуем установить Яндекс.Браузер, Microsoft Edge либо Opera. Все три браузера схожи с Chrome.
- Google Диск. Не работает никак. Зато прекрасно работает, например, Microsoft Onedrive, встроенный в Windows 10.
- Карты. Само приложение скачивается и работает. Нельзя лишь войти под собственным аккаунтом, чтобы сохранить домашний или рабочий адреса. Чем, впрочем, мало кто пользуется. В остальном — никаких проблем: маршруты строятся, пробки отображаются. В России, правда, более популярны «Яндекс.Карты»: они точнее, на них виден общественный транспорт, да и обновления приходят оперативнее.
- Контакты. Смартфоны под Android обычно хранят копию записной книжки в «облаке» Google. Здесь этого нет: Huawei сохраняет её на своих серверах, также поддерживается их синхронизация с другими хранилищами. Первоначально контакты придётся скопировать со старого смартфона по Bluetooth или Wi-Fi (функция присутствует «из коробки»). Если же старого смартфона под рукой нет, но есть копия в Google, нужно будет зайти на сайт contacts.google.com, экспортировать контакты в файл в формате vCard, а далее импортировать его на смартфон. Операция работает и в обратном порядке — вдруг вы захотите сохранить записную книжку в Google. Но проще всего для этого пользоваться сервисом МТС «Вторая память».
- Платежи Google Pay. Недоступны в принципе. Однако если вы хотите расплачиваться при помощи NFC, можно скачать приложение «Кошелёк» и добавить все свои банковские карты туда. Это практически полный аналог Google Pay, поддерживающий многие российские банки и дисконтные карты.
- Google Play. Естественно, не play совсем. Вместо него предустановлен собственный каталог приложений Huawei AppGallery. В котором, конечно, меньше программ, чем в магазине Google. Однако практически весь «мейнстримовый» софт, популярный именно в России, присутствует — от «Яндекс.Карт» и Tinder до «Почты России». И самое главное: это не единственный «маркет» с приложениями. На смартфоны Huawei предустанавливается также метапоисковик Petal Search, который находит вообще всё в альтернативных каталогах типа APKPure и Aptoide — и тут же это устанавливает. Разница лишь в том, что весь софт из AppGallery гарантированно работает на Huawei, а с альтернативными маркетами иногда бывают осечки.
Материал по теме
Лучшие смартфоны 2020 года с большим экраном
Как установить приложение на часы
- Нажмите кнопку питания часов, чтобы вывести их из спящего режима.
- Нажмите кнопку питания ещё раз, чтобы открыть меню приложений.
- Прокрутите страницу вниз и выберите Google Play .
- Найдите приложение:
- Чтобы найти приложение, прокрутите вниз до основных категорий, таких как «Рекомендуем», «Циферблаты» и «Отслеживать действия». Нажмите на категорию, чтобы просмотреть приложения.
- Чтобы найти приложение, нажмите на значок «Поиск» . Чтобы использовать голосовой поиск, нажмите на значок микрофона . Чтобы напечатать запрос, нажмите на значок клавиатуры .
- Выберите приложение и следуйте инструкциям на экране.
Как установить приложение на часы с помощью компьютера
Как просматривать приложения
- Откройте раздел Wear OS в Google Play.
- Найдите нужное приложение с помощью функции поиска или в каталоге.
- Выберите его.
- Нажмите Установить или, если контент платный, кнопку с ценой.
- Найдите свое устройство Wear OS в разделе «Выберите устройство» и нажмите Установить. Примечание. Возможно, понадобится нажать на стрелку вниз .
- Завершите операцию, следуя инструкциям на экране.
Как искать приложения
На сайте play.google.com/store можно искать конкретные приложения.
Примечание. Не все приложения для телефонов Android подходят для часов Wear OS. Если вы не можете установить приложение на часы, возможно, оно несовместимо с Wear OS.
Как установить приложение на часы с помощью телефона Android
Если вы установили на телефон приложение, совместимое с Wear OS, вы можете также установить его на часы.
- Запустите приложение Google Play на телефоне.
- Установите на телефон приложение, совместимое с Wear OS.
- После установки проверьте часы. На них должно появиться оповещение о приложении.
- Следуйте инструкциям на экране часов.
С помощью часов вы можете проверить, какие из приложений, установленных на телефоне, совместимы с Wear OS. Следуйте инструкциям выше («Как установить приложение на часы») и выберите категорию «Приложения на телефоне».
Преимущества и недостатки системы
Как и любое другое приложение для проведения бесконтактной оплаты, Google Pay удобен в использовании. В отличие от банковских карт и наличных, смартфон всегда находится под рукой.
Банковская карта привязывается не к конкурентному мобильному устройству, а хранится в облачном сервере, следовательно, сопрячь ее можно с любым гаджетом, который подходит по требованиям.
Однако, несмотря на большое количество преимущественных особенностей, пользователи системы могут столкнуться с некоторыми проблемами:
- Возможность использования приложения во многом зависит от заряда аккумуляторной батареи. С разрядившимся в неподходящий момент смартфоном, пользователь рискует остаться без денежных средств вовсе.
- Сервис недоступен на «ломанных» телефонах. Проверки не будут пройдены, если используется подделка, а не оригинальное устройство, а также в случае разблокировки ROOT-прав, изменения заводской прошивки.
Обратите внимание! При помощи сервиса Google Pay нельзя взаимодействовать с банкоматами, поэтому если человек заблаговременно знает, что ему понадобятся наличные средства лучше их снять сразу

Сервис Google Pay для осуществления бесконтактной оплаты покупок и услуг
Если пользователь живет или путешествует по Японии, то его гаджет должен быть совместим с системой Osaifu-Keitai. У владельцев карт ID должно быть установлено приложение Google Pay с версией не ниже 2.89.
Часто задаваемые вопросы
Можно ли размещать приложение для Android в других магазинах или на собственном сайте?
Конечно, вы можете распространять свое приложение любым удобным способом. Android – это открытая экосистема. Пользователи могут скачивать другие магазины приложений, а на некоторых устройствах они даже предустановлены. Разработчики могут свободно распространять собственные приложения через другие магазины приложений для Android, сайты и предзагрузки на устройствах. В таких случаях использовать платежную систему Google Play не нужно.
Многим компаниям пришлось поменять формат своих услуг и начать предоставлять их онлайн (например, предлагая прямые трансляции). Нужно ли использовать в таких приложениях платежную систему Google Play?
Мы понимаем, что пандемия повлияла на работу многих компаний и заставила их осваивать новые способы ведения бизнеса и взаимодействия с клиентами, например оказывать услуги онлайн. Таким компаниям необязательно соответствовать правилам в отношении платежей в течение 12 месяцев, а в следующем году мы будем действовать в зависимости от ситуации. Если сейчас вам приходится приспосабливаться к переменам, мы готовы помочь в привлечении новой аудитории и создании успешного онлайн-бизнеса и при этом обеспечить безопасность и удобство использования приложения.
Должны ли приложения Google соблюдать эти правила?
Да. Правила для разработчиков Google Play, включая требование использовать платежную систему, касаются всех приложений, в том числе и наших.
Могу ли я сообщать своим пользователям об альтернативных способах оплаты?
Могу ли я сообщать пользователям об акциях на других платформах?
Конечно
Как разработчики приложений, мы понимаем, что важно не ограничивать вас в общении с пользователями. Вы можете отправлять по электронной почте и прочим каналам информацию о специальных предложениях, даже если они относятся к другой платформе и не совпадают с акциями в Google Play
Могут ли стоимость, функции и интерфейс приложения различаться на разных платформах?
Да. Мы не требуем соблюдать единообразие на всех платформах. Вы можете создавать разные версии приложения с отличающимися функциями и стоимостью для различных платформ.
Могу ли я публиковать в Google Play приложения только для чтения или воспроизведения контента?
Да. В Google Play можно публиковать приложения, предназначенные только для чтения или воспроизведения, даже если они являются частью платного сервиса. Пример: пользователь входит в систему в приложении и получает доступ к контенту, оплаченному на другой платформе.
Зависят ли правила в отношении платежей от категории приложения?
Нет. Приложения для компаний и пользователей, а также приложения разных категорий (музыка, электронная почта и т. д.) подпадают под одни и те же правила Google Play.
Могу ли я возвращать средства напрямую пользователям?
Да. Вы можете возвращать им средства и оказывать поддержку напрямую.
Можно ли публиковать в Google Play приложения для облачных игр?
Да. Если потоковый сервис облачных игр соответствует правилам Google Play, вы можете опубликовать приложение.
Как продвигать свое приложение
Основные способы продвижения приложений:
Мотивированный трафик – на начальном этапе важно привлечь первый поток посетителей, поэтому вначале продвижения можно просто купить их.
Реклама приложения – вариантов несколько: от инструментов рекламы в рамках Google Play/App Store до рекламы в поисковых системах и соцсетях. Как вариант, вы можете рекламировать свой проект на нашем сайте, у нас есть как платные варианты продвижения, так и бесплатные.
Продвижение сайта приложения – еще один проверенный инструмент – SEO и контекстная реклама
Если прикрутить к сайту блог, то можно привлекать пользователей по околоцелевым запросам.
Реклама у блогеров – владельцы вебсайтов, знаменитости YouTube и социальных сетей могут помочь вам привлечь целевую аудиторию. Главное – правильно подобрать площадку, на которой будет заказана реклама, выбирайте тематику близкую к вашей. Если вы ищете где бесплатно разместить свою игру или приложение для Андроид, то можете прямо сейчас добавить их к нам на сайт.
Реклама в офлайне – не забываем про самые древние способы раскрутки. Ищите локации, где обитает ваша целевая аудитория и подключайте PR в офлайн-режиме.
Данный способ предназначен для “искусственного” повышения позиций в поиске (накрутки) по определенным категориям. Чтобы этого добиться, судя по различным источникам, необходимо получить как можно больше загрузок за несколько дней.
Как удалить свои данные и историю транзакций
Как удалить данные о транзакциях Google Pay из аккаунта Google
Чтобы удалить сведения о транзакциях, связанных с конкретным способом оплаты, нужно удалить этот способ оплаты из Google Pay. Также вам может потребоваться удалить некоторые данные на странице myactivity.google.com.
Как удалить данные обо всех транзакциях
Примечание. Вы можете удалить информацию об отдельных операциях. При этом сведения о других транзакциях сохранятся, а запись истории будет продолжена. Чтобы стереть все данные, нужно полностью удалить профиль Google Pay.
- Откройте страницу удаления сервисов Google и войдите в свой аккаунт.
- Рядом с Google Pay нажмите на значок «Удалить» .
- Установите флажки.
- Нажмите Удалить данные Google Pay.
Как удалить данные об определенной транзакции
Примечание. Даже если вы удалите определенную информацию из профиля, Google может продолжить хранить ее из-за требований законодательства.
Чтобы удалить сведения о конкретной операции, например о полученном или отправленном платеже или о покупке в магазине, выполните следующие действия:
- Откройте страницу myactivity.google.com
При необходимости войдите в аккаунт Google.
.
- Найдите дату транзакции.
- Под транзакцией выберите Подробные сведения.
- Нажмите на значок «Ещё» Удалить.
Примечание. Данные будут удалены из вашего аккаунта Google. Транзакции, выполненные в магазинах, будут также удалены с вашего устройства. Чтобы удалить с устройства и другие сведения, следуйте инструкции из раздела ниже.
Как удалить с устройства приложение Google Pay и связанные с ним данные
Примечание. Если на вашем устройстве установлена устаревшая версия Android, инструкции могут быть другими. Подробнее о том, как обновить версию Android…
Шаг 1. Удалите способы оплаты
- Откройте приложение «Настройки».
- Нажмите .
- Выберите Google Pay.
- Нажмите на значок «Удалить» рядом с каждым способом оплаты.
Шаг 2. Очистите кеш
- Откройте приложение «Настройки».
- Нажмите Приложения и уведомления.
- Выберите Google Pay. Если приложения нет в списке, нажмите Все приложения Google Pay.
- Нажмите Хранилище Очистить хранилище.
- Нажмите Очистить кеш.
Как экспортировать данные из Google Pay
Выполните следующие действия:
- Откройте страницу takeout.google.com
При необходимости войдите в аккаунт Google.
на компьютере.
- Убедитесь, что экспорт данных из Google Pay включен. Если вы не хотите экспортировать данные из каких-либо сервисов Google, снимите флажки рядом с ними.
- Нажмите Далее.
- Выберите формат архива.
- Нажмите Создать архив.
Как управлять использованием данных для персонализации контента
Как управлять доступом к личным данным в Google Pay
Когда вы используете Google Pay, ваши данные (например, сведения о транзакциях, способах оплаты, картах постоянного клиента и транспортных картах) и сведения о ваших действиях сохраняются в аккаунте Google. Вы можете контролировать, как используется эта сохраненная информация, и в любое время изменить настройки конфиденциальности.
Как включить или отключить историю местоположений
Информация о местоположении вашего мобильного устройства необходима, чтобы отправлять вам уведомления о близлежащих магазинах, где можно расплатиться через приложение или воспользоваться сохраненной картой постоянного клиента. При желании вы можете в любой момент отключить запись истории местоположений.
Вот как управлять историей местоположений в Google:
- Откройте страницу myaccount.google.com
При необходимости войдите в аккаунт Google.
на компьютере.
- В разделе «Конфиденциальность и персонализация» нажмите Управление данными и персонализация.
- Найдите раздел «Отслеживание действий» и выберите История местоположений.
- Установите переключатель в нужное положение.