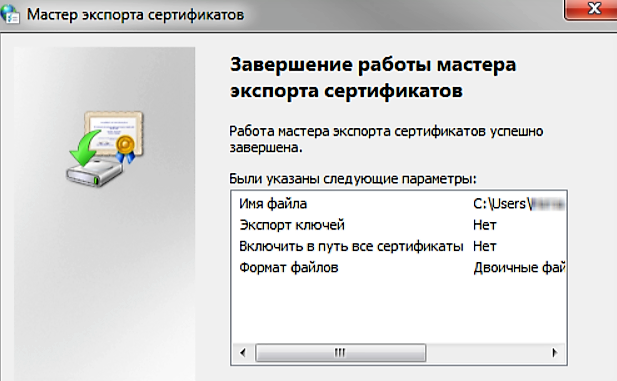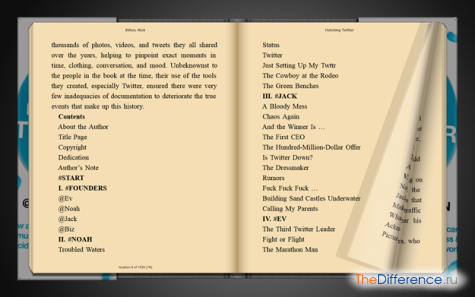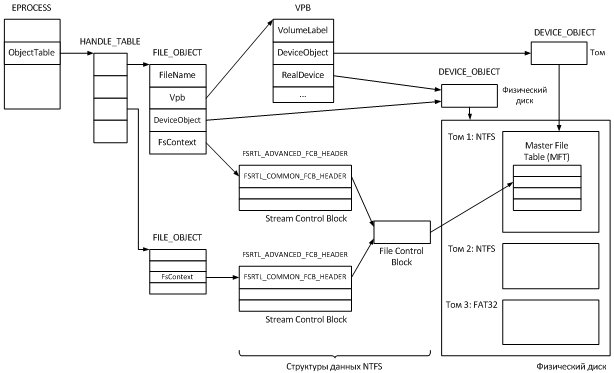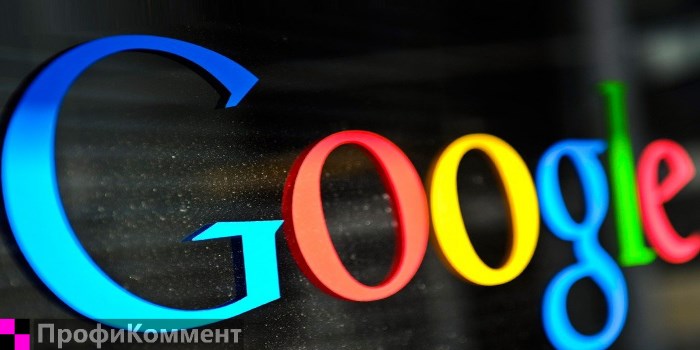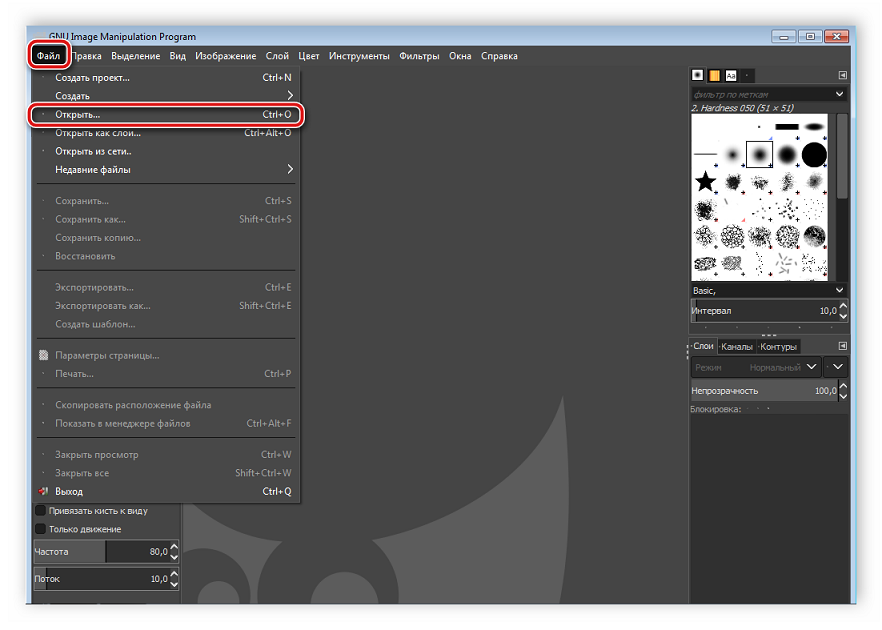Особенности файловых систем для флешек
Содержание:
- Программы для работы с флешками
- Форматирование SD-карты на Android – Recovery
- Что такое файловая система exFAT?
- Файловая система NT (NTFS)
- Формат для форматирования карты памяти на Android
- FAT32
- Есть ли минусы?
- Как определить нужный формат?
- Что такое файловая система и какие проблемы с ней могут быть связаны
- Способ 1. Создание загрузочной флешки с помощью WinSetupFromUsb.
- Быстрое форматирование или полное — что выбрать?
- Какие достоинства есть у современных USB-накопителей
- Таблица распределения файлов 32 (FAT32)
- Какую файловую систему выбрать
- Использование Rufus для записи установочного USB
Программы для работы с флешками
В тех ситуациях, когда все способы форматирования, описанные выше, оказались нерабочими, необходимо воспользоваться специальными утилитами.
Самыми популярными программами для форматирования проблемных флешек являются:
- MiniTool Partition Wizard – бесплатная утилита для форматирования флешек и жестких дисков. Умеет копировать целые разделы, создавать на съемном носителе несколько логических дисков. Главным преимуществом перед аналогами является способность программы поддерживать файловую систему ext2,3,4 (Linux), что позволяет ее использовать для работы с флешками, установленными в смартфонах.
- HDD Low Level Format Tool – платная утилита, разработана для глубокого форматирования. Позволяет восстанавливать битые сектора флешки путем полной перезаписи. В связи с тем, что программа осуществляет полное стирание каждого бита, процесс форматирования затягивается на продолжительное время.
- JetFlash Recovery Tool — универсальная программа, использование которой целесообразно в ситуациях, когда на сменном носителе обнаружены ошибки и сбои.
- HP USB Disk Storage Format Tool — утилита с очень простым и понятным интерфейсом, позволяющая быстро форматировать флешки даже неопытному пользователю ПК. Основными преимуществами перед аналогами являются высокая скорость работы и возможность скачать программу бесплатно.
- SD Formatter 4. 0 — утилита изначально разрабатывалась для работы с накопителями телефонов и фотоаппаратов, но использовать ее можно и для форматирования обычных USB флешек.
Форматирование SD-карты на Android – Recovery
Метод для новичков-камикадзе. Крайне не советуем вам им пользоваться, но ради «чистоты эксперимента» стоит его упомянуть. Учтите, что, если сделать все правильно, MicroSD будет отформатирована без проблем, но в случае ошибки вы можете снести все данные внутренней памяти.
Итак, как удалить данные карты через Recovery:
- Заходим в Recovery (выключаем устройство, включаем его кнопкой блокировки экрана + кнопкой увеличения/уменьшения громкости).
- С помощью тех же кнопок регулировки громкости находим раздел mounts and storage.
- Ищем строчку format sdcard и нажимаем на нее кнопкой блокировки.
Что такое файловая система exFAT?
Теперь приходит формат exFAT , который известен как Extended FAT. формат exFAT — это вторая проприетарная файловая система Microsoft. Цифровые камеры, которые запускаются в эти дни, поставляются с файловой системой exFAT. Мы знаем, что цифровым камерам нужна карта памяти большой емкости, чтобы они могли легко хранить фотографии или видео, снятые в высоком разрешении.
Это основная причина, все карты памяти SDXC поставляются в формате exFAT, который легче NTFS и поддерживает файлы размером более 4 ГБ. Копирование фильмов и видео высокой длины без проблем, если оно поставляется с картой памяти exFAT. Однако, если мы планируем скопировать достаточно большой файл с карты памяти формата FAT32, это невозможно.
Microsoft имеет патент под номером 8321439 и использует хеш имени для быстрого поиска имени файла. При использовании этого метода повышается скорость поиска файлов, что облегчает поиск и копирование файлов. Microsoft не опубликовала спецификации для файловой системы exFAT, и в случае, если какой-либо поставщик захочет использовать ее, им необходимо получить лицензию от Microsoft.
Файловая система NT (NTFS)
NTFS – это современная файловая система, которую Windows предпочитает использовать по умолчанию. При установке Windows форматирует системный диск в формат файловой системы NTFS. NTFS имеет настолько огромные ограничения по размеру файла и размеру раздела, что вряд ли Вы когда-либо с ними столкнетесь. NTFS впервые появилась в потребительской версии Windows XP, хотя первоначально дебютировала в Windows NT.
NTFS упакован современными функциями, недоступными для FAT32 и exFAT. NTFS поддерживает права доступа к файлам для безопасности, журнал изменений, который может помочь быстро восстановить ошибки, если ваш компьютер аварийно завершает работу, теневые копии для резервных копий, шифрование, ограничения дисковой квоты, жесткие ссылки и различные другие функции. Многие из них имеют решающее значение для диска операционной системы, особенно разрешения на доступ к файлам.
Системный раздел Windows должен быть в формате NTFS. Если у вас есть дополнительный диск вместе с Windows, и вы планируете установку программ на нём, лучше также отформатируйте его в NTFS. И, если у вас есть какие-либо диски, для которых совместимость не является проблемой – потому что Вы знаете, что будете использовать их на системах Windows – смело выбирайте NTFS.
Несмотря на свои преимущества, NTFS не хватает совместимости. Она будет работать со всеми последними версиями Windows – вплоть до Windows XP – но он имеет ограниченную совместимость с другими операционными системами. По умолчанию ОС Mac X может только читать NTFS диски, но не записывать данные. Некоторые дистрибутивы Linux могут включать поддержку NTFS-записи, но в других может быть доступно только чтение. Ни одна из консолей Sony PlayStation не поддерживает NTFS. Даже собственная консоль Xbox 360 от Microsoft не может читать NTFS диски, кроме Xbox One. Другие устройства с еще меньшей вероятностью поддерживают NTFS.
- Совместимость: работает со всеми версиями Windows, но в Mac доступна только для чтения, и может быть доступна только для чтения в некоторых дистрибутивах Linux. Другие устройства, за исключением Microsoft Xbox One, вероятно, не будут поддерживать NTFS.
- Ограничения: нереалистичный предельный размер файлов и размер раздела.
- Идеальное использование: используйте её для диска вашей системы Windows и других внутренних дисков, которые будут использоваться только с Windows.
Формат для форматирования карты памяти на Android
По умолчанию Android-устройства способны считывать информацию с карты памяти лишь в нескольких форматах, в то время как другие типы файловой системы будут проигнорированы. Узнать о поддержке можно прямо во время использования стандартных средств форматирования из второго раздела статьи. При этом если флешка используется для определенных целей, обязательно стоит изучить преимущества каждого поддерживаемого формата.
Оптимальный формат при форматировании
В настоящее время телефоны на платформе Андроид способны работать с картой памяти в одном из четырех основных форматов, так же поддерживаемых большинством других устройств, включая ПК. К числу подобных типов файловой системы относится:
- FAT;
- FAT32;
- exFAT;
- NTFS.
Каждый формат позволяет хранить практически любые файлы, но при этом имеет ряд преимуществ и ограничений.
FAT
Данный тип файловой системы является наиболее устаревшим и в настоящее время практически не используется на устройствах. В частности это связано с объемом сохраняемых файлов, ограниченных не более чем 2 ГБ, недостаточными даже для хранения графики. Поэтому, если размер флешки превышает указанное значение, у вас как минимум не получится его использовать.
Несмотря на недостатки, если накопитель имеет меньший объем нежели 2 ГБ и используется для хранения малого количества информации, можете выбрать формат FAT
Однако перед этим все же обратите внимание на следующий тип файловой системы
FAT32
Настоящий формат является улучшенной версией предыдущего варианта и пользуется наибольшей популярностью не только среди пользователей мобильных устройств, но и как тип файловой системы для USB-накопителей. Если отформатировать флешку в данном формате, будет гарантирована поддержка как на любом смартфоне, так и на компьютерах и прочих мультимедийных устройствах.
Общий объем накопителя для доступа к формату не ограничен и может достигать более чем 100 ГБ, но при этом размер каждого обрабатываемого файла по отдельности не должен превышать 4 ГБ. Это существенный объем данных, и на телефонах такие файлы встречаются редко. Однако все же существует вероятность возникновения проблем, например, при сохранении файлов кэша или видеозаписей, каждый из которых может занимать значительно больше места в памяти.
exFAT
Предпоследним типом файловой системы, доступным на платформе Android, является exFAT, не имеющий ограничений, свойственных предыдущим форматам. Именно данный вариант стоит выбрать для карты памяти большого размера и с целью сделать флешку основным хранилищем информации, включая системный кэш и мультимедиа.
Единственная проблема, связанная с exFAT, заключается в совместимости. Этот формат может иметь ряд проблем с поддержкой некоторыми мультимедийными устройствами и старыми моделями смартфонов. При этом на современных девайсах файловая система позволит обрабатывать информацию с максимально возможной скоростью.
NTFS
Для пользователей ПК данный формат является наиболее известным, так как именно такой тип файловой системы используется на диске с Windows. Основные преимущества NTFS заключаются в отсутствии ограничений на размеры файлов, объем накопителя, скорость обработки информации и в надежности.
Как и в случае с exFAT, формат NTFS поддерживается далеко не всеми устройствами, что вполне может стать основной проблемой. Выбирать его следует только, если устройство наверняка сможет прочитать информацию с такой флешки.
Форматирование и устранение проблем
Каждое Android-устройство, как было сказано ранее, предоставляет средства для форматирования карты памяти. Это достаточно важный нюанс, так как до записи файлов на флешку лучше всего произвести изменение формата на смартфоне, а не на ПК или других устройствах. В противном случае при подключении карты памяти к смартфону может возникнуть сообщение с требованием выполнить форматирование, несмотря на наличие поддерживаемого типа файловой системы.
Подробнее: Как отформатировать карту памяти на Android
Какой бы тип файловой системы не был выбран, можно будет без проблем качать файлы, сохранять мультимедиа и прочую информацию. При этом единственным универсальным форматом является FAT32, когда как другие варианты подойдут лишь для некоторых устройств и конкретных целей.
Опишите, что у вас не получилось.
Наши специалисты постараются ответить максимально быстро.
FAT32
Данная файловая система была создана компанией Microsoft для того, чтобы заменить систему FAT16, которая на тот момент уже не являлась актуальной и не могла удовлетворять требования пользователей. На данный момент FAT32 является наиболее распространенной, несмотря на то, что файловая система exFAT является более современной и зачастую превосходит по характеристикам.
Большинство из нас идут с настройками по умолчанию, не задумываясь над своей логикой. Естественно, оптимальные настройки зависят от типа оборудования, которое нужно отформатировать, и от того, что вы планируете с ним делать. Эта статья поможет вам сделать лучший выбор. В нем объясняется, что делает каждый вариант, и какой из них лучше всего подходит для вашего диска и ожидаемого использования.
ExFAT: что это и каковы её преимущества
Параметры форматирования, которые вы можете настроить, — это файловая система, размер блока распределения, метка тома и параметры форматирования. Вы также можете восстановить настройки устройства по умолчанию, если ваши пользовательские настройки не работают.
Стоит отметить, что на сегодняшний день преимущественное большинство флешек и различных карт памяти поставляется именно в этом стандарте. Помимо этого, в процессе форматирования носителя в бытовых устройствах, таких как, например, фотоаппарат, он начинает функционировать именно в этой системе. Именно в этом и заключается основное преимущество FAT32, благодаря которому его до сих пор и не обогнала по популярности файловая система exFAT — это совместимость. Вы можете использовать данный накопитель в любом бытовом плеере, принтере или других устройствах и при этом иметь уверенность в том, что у вас будет доступ к файлам и они будут нормально читаться. Но на этом преимущества заканчиваются и начинаются недостатки.
Однако, прежде чем приступать к форматированию, вы захотите понять, что на самом деле означает каждый из этих вариантов. Итак, давайте пройдем через них один за другим. Так в чем же разница между этими файловыми системами и какой из них выбрать? Давайте посмотрим на преимущества каждого из них.
Какой размер блока распределения работает лучше всего?
Жесткие диски организованы в кластеры, а размер единицы распределения описывает размер одного кластера. Файловая система записывает состояние каждого кластера, то есть свободное или занятое. Как только файл или часть файла записывается в кластер, кластер занят, независимо от того, есть ли еще место.
Основная причина, по которой стоит в некоторых ситуациях использовать FAT32 не только на флешках, но и на стационарных компьютерах — то, что можно будет на компьютере запускать практически любые операционные системы, такие как Windows 95 и прочие. Для создания такой конфигурации достаточно просто будет установить предыдущую версию ОС на раздел, который форматирован под эту файловую систему, после чего сделать его основным. Другие разделы, доступ к которым осуществляется из других версий ОС, также должны в обязательном порядке форматироваться под FAT32. Прочие операционные системы могут обращаться исключительно к сетевым разделам или томам в формате NTFS, в то время как разделы на локальном компьютере будут оставаться недоступными.
Программа для форматирования флешки HP USB Disk Storage Format Tool
Однако с меньшими кластерами привод становится медленнее, так как каждый файл разбивается на более мелкие кусочки, и требуется гораздо больше времени, чтобы объединить их все вместе, когда к файлу обращаются. Если вы хотите хранить большие файлы на этом диске, большой размер кластера лучше, так как диск будет быстрее. Однако, если вы хотите хранить небольшие файлы или запускать программы с вашего флеш-накопителя, меньший размер кластера поможет сохранить пространство.
Плюсы файловой системы exFAT
Метка объема просто является именем диска. Это необязательно, и вы можете в основном назвать свой диск чем угодно. Однако есть несколько правил, которым нужно следовать, в зависимости от файловой системы, которую вы собираетесь форматировать. Максимум 32 символа, никакие вкладки не будут отображаться в верхнем и нижнем регистре, как указано. Вы можете использовать пробелы, независимо от файловой системы.
Есть ли минусы?
Конечно, свои минусы имеет также и файловая система exFAT. Android практически в любых случаях поддерживает данную систему, но, с другой стороны, она не поддерживается многими бытовыми устройствами, и при этом не смогут увидеть эти устройства также носители, на которых используется операционная система Windows XP. Единственное решение данной ситуации — это скачивание патча KB955704, который был недавно выпущен компанией Microsoft и который позволяет использовать систему в Windows XP. Более современные операционки безо всякого труда воспринимают эту файловую систему и активно с ней сотрудничают без каких-либо дополнительных процедур.
Какой размер кластера лучше всего выбрать?
Причин слабых секторов много, таких как неудачные транзисторы с флэш-памятью, старение, качество, неудачные головки и т.д. если полный формат обнаруживает поврежденные сектора, он попытается исправить его. Если процесс завершится успешно, диск снова станет здоровым.
Быстрый формат не навсегда уничтожает данные, и файлы могут быть неформатированы с помощью программного обеспечения для восстановления данных. Если вы попытаетесь повторно использовать диск, который не содержит каких-либо плохих секторов или физического повреждения, быстрый формат будет достаточным. Если вы не уверены в вещах плохого сектора или планируете продать или отдать его, выполните полный формат, чтобы исправить ошибки, а также стереть данные.
Однако если вами достаточно часто используется флеш-накопитель на разных компьютерах, на которых установлена ОС ХР, то в таком случае вам лучше найти какую-нибудь дополнительную флешку, на которой будут присутствовать драйвера. Но данный вариант вряд ли для кого-нибудь будет приемлемым, ведь в этом случае теряется самая важная особенность таких устройств — это их компактность и легкость транспортировки.
Если же у вас компьютеры исключительно с Windows 7 или же флешка будет использоваться не на таком большом количестве ПК, то в таком случае файловая система exFAT станет для вас идеально подходящей.
В заключение можно выделить несколько общих советов о том, как выбрать наиболее актуальную файловую систему.
Если у вас используется флешка, на которой не такой большой объем, то в таком случае можно без колебаний форматировать ее в FAT32. Если же, наоборот, речь идет о флеш-накопителе, объем которого является достаточно большим, то в таком случае он может форматироваться в exFAT, так как «скачки скорости» на таких устройствах будут особенно видимыми. Внешние накопители в преимущественном большинстве случаев отличаются достаточно большим объемом и при этом имеют довольно высокую производительность (в особенности это касается тех устройств, которые используют интерфейс USB 3.0), в связи с чем лучше всего форматировать их исключительно в NTFS.
Файловая система — это основа, на базе которой происходят манипуляции с любыми данными, выполняемыми на компьютере, начиная загрузкой ОС и заканчивая чтением текстовых документов в блокноте. Эпоха первых Windows проблемы выбора файловой системы не ставила, так как она была представлена в одном единственном варианте — FAT16.
С появлением Windows 95 появилась альтернатива существующей файловой системе в виде fat32, но выбор не стал проблематичным, так как усовершенствованная версия была, очевидно, лучше предыдущей.
А вот уже появление Windows XP внесло смуту в ряды пользователей по поводу вопроса выбора между существующими файловыми системами. Актуальным стал вопрос, что лучше fat32 или ntfs? Сейчас и попытаемся в этом разобраться.
Как определить нужный формат?
Если у вас нет инструкции и вы не знаете, где посмотреть в каком формате форматировать флешку для автомагнитолы, советуем начать с FAT32. Хоть эта файловая система уже и устарела, и имеет ряд недостатков, большинство магнитол взаимодействуют именно с ней. Тем более, если у вас не очень новая машина (если моложе 2020 года, наверняка).
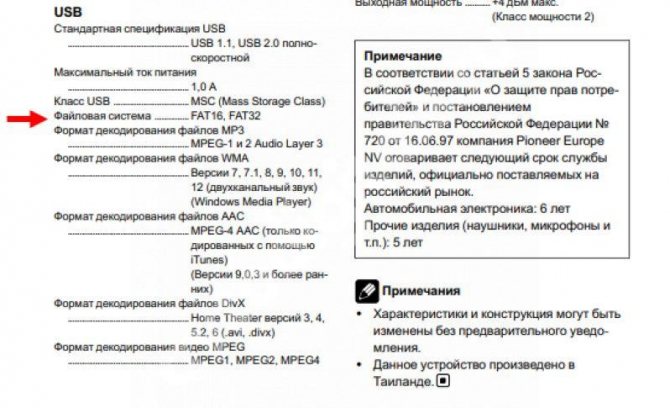
Более новые аудиосистемы либо умеют работать с несколькими файловыми системами (с форматом FAT32 в том числе), либо вам просто придется форматировать устройство дважды. Ну, или поищите инструкцию к магнитоле в Интернете, почитайте автомобильные форумы, на тематических сайтах.
Запомните, единственные данные, которые вам нужно знать, чтобы накопитель «стал другом» для магнитолы – в каком формате отформатировать вашу флешку. Не имеет значения ни бренд носителя, ни марка автомагнитолы, ни размер записываемой информации. Способ форматирования одинаков для всех форматов.
Что такое файловая система и какие проблемы с ней могут быть связаны
Файловая система — это способ организации данных на носителей. Как правило, каждая операционная система использует свою файловую систему, но может использовать и несколько. Учитывая то, что на жесткие диски могут быть записаны только двоичные данные, файловая система представляет собой ключевой компонент, который обеспечивает перевод из физической записи в файлы, которые могут быть прочтены ОС. Таким образом, при форматировании накопителя определенным образом и с определенной файловой системой, вы решаете, какие устройства (так как даже ваша магнитола имеет своеобразную ОС) смогут понять, что именно записано на флешке, жестком диске или другом накопителе.

Много устройств и файловых систем
Помимо общеизвестных FAT32 и NTFS, а также несколько менее знакомых рядовому пользователю HFS+, EXT и других файловых систем, существуют еще десятки различных ФС, созданных для различных устройств определенного назначения. На сегодняшний день, когда большинство людей имеют дома более одного компьютера и других цифровых устройств, на которых могут использоваться операционные системы Windows, Linux, Mac OS X, Android и другие, вопрос о том, как отформатировать флешку или иной переносной диск так, чтобы он читался во всех этих устройствах, является достаточно актуальным. И с этим возникают проблемы.
Способ 1. Создание загрузочной флешки с помощью WinSetupFromUsb.
Создать загрузочную флешку для установки windows 8, 7 или XP очень просто, для этого мы будем использовать бесплатную программу WinSetupFromUsb.
Для начала нам необходимо отформатировать флешку. Делается это стандартными средствами.
Заходим в Мой Компьютер, кликаем правой кнопкой по флешке и жмем “Форматировать”
Теперь открываем программу WinSetupFromUsb. Скачать можно здесь WinSetupFromUsb.rar
Программа не требует установки.
Выбираем Bootice
В открывшемся окошке нажимаем Perform Format
Выбираем USB-HDD mode (Single Partition) и нажимаем Next Step.
В появившемся окне выбираем файловую систему: «NTFS», соглашаемся с тем, что предложит программа и дожидаемся завершения форматирования.
Следующий шаг — создание необходимой загрузочной записи на флешке. Для этого во все ещё запущенном Bootice нажимаем Process MBR, в появившемся окне останавливаем свой выбор на GRUB for DOS, нажимаем Install/Config, затем, ничего не меняя в настройках — Save to Disk. Флешка готова. Закрываем Bootice и возвращаемся к главному окну WinSetupFromUSB, которое Вы видели на первом рисунке.
Ставим галочку напротив Windows 2000/XP/2003 Setup и выбираем нашу папку с Windows XP, Windows 7 или Windows 8 которую мы предварительно подготовили распаковав ее из ISO образа (распаковать можно с помощью WinRAR например, или другой программы).
И нажимаем GO.
Если все удачно, то в конце мы увидим сообщение Job done.
Поздравляю, наша загрузочная флешка с Windows XP готова.
При загрузке компьютера видим загрузочное окно с 2 пунктами:
Выбираем 2 пункт, в нем пункт начинающийся со слов First Part… и начинаем установку Windows XP c флешки.
Быстрое форматирование или полное — что выбрать?
Если планируете использовать флешку или СД карту сами и никаких ошибок в работе ее не было — то используйте быстрый вариант. Если хотите отдать кому-то устройство и боитесь, что файлы будут восстановлены с помощью специального ПО — то полное очищение. Также вариант с полной чисткой лучше сделать, если есть ошибки в работе.
Быстрое — очищается только файловая система, перезаписывается ее таблица, данные же, которые хранятся на данный момент на устройстве не трогаются. Но их не будет видно и можно будет записывать файлы.
- Файловая система перезаписывается
- Записанные данные не трогаются
- Проверка целостности на поврежденные сектора не производится
Полное — очищение происходит в более полном объеме, данные также удаляются и дополнительно устройство проверяется на повреждения.
- Файловая система перезаписывается
- Записанные данные удаляются
- Проверка целостности на поврежденные сектора — производится
Какие достоинства есть у современных USB-накопителей
В последние несколько лет именно флешки пользуются наибольшей популярностью среди автовладельцев, так как позволяют максимально быстро записать любимые аудиокомпозиции. Этого не скажешь о записи аудио на CD-диски, для которой ноутбук или компьютер должен как минимум обладать CD-приводом, а также специальной утилитой (к примеру, Nero или DAEMON Tools).
Ещё одним плюсом USB-накопителей можно считать их компактные габариты и большой объем встроенной памяти (на рынке доступны флешки, объем памяти которых составляет 256 Гб и более).

Главные достоинства флешек: компактные габариты и большой объём памяти
Однако некоторые автовладельцы сталкиваются с тем, что их автомагнитола отказывается проигрывать аудиотреки. Что сделать в этом случае?
Таблица распределения файлов 32 (FAT32)
FAT32 является самой старой из трех файловых систем, доступных в Windows. Она была представлена в Windows 95, и заменила собой старую файловую систему FAT16, используемую в MS-DOS и Windows 3.
Возраст файловой системы FAT32 имеет свои преимущества и недостатки. Большие преимущества заключаются в том, что FAT32 является стандартом де-факто. Флэш-накопители из упаковки часто имеют файловую систему FAT32 для максимальной совместимости не только с современными компьютерами, но и другими устройствами, такими как игровые приставки и всё что угодно с USB-портом.
Однако, её ограничения также связаны с возрастом. Отдельные файлы на диске FAT32 не могут иметь размер больше 4 ГБ – это максимум. Раздел FAT32 также должен быть меньше 8 ТБ. Это границы к которым вплотную подобрались современные пользовательские устройства.
FAT32 подходит для USB флэш-накопителей и других внешних носителей – особенно если вы знаете, что будете использовать их на другом ПК без Windows. В этой файловой системе отсутствуют разрешения и другие функции безопасности, встроенные в более современную файловую систему NTFS. Кроме того, современные версии Windows больше не могут быть установлены на диск, отформатированный с помощью FAT32; они должны быть установлены на диски, отформатированные с помощью NTFS.
- Совместимость: работает со всеми версиями Windows, Mac и Linux, игровыми приставками, и практически с любым устройством, имеющим порт USB.
- Ограничения: максимальный размер файла 4 ГБ, максимальный размер раздела – 8 ТБ.
- Идеальное использование: используйте на съемных дисках, где вам нужна максимальная совместимость с широким спектром устройств, если Вы не используете файлы 4 ГБ или большего размера.
Какую файловую систему выбрать
Сравнивая совокупность выше представленных параметров, можно сделать вывод, что оптимальным вариантом станет система exFAT. Однако существует серьезный нюанс – низкий критерий совместимости, из-за чего придется обращаться к дополнительной файловой системе. Так, например, перед эксплуатацией можно отформатировать FAT 32, которая практически не предъявляет никаких требований.
Если файлы предполагают больший размер, чем 32 ГБ, то целесообразно обращаться к exFAT. Она позволяет справляться с большим количеством задач. Для компромиссного решения целесообразно обратиться к промежуточному звену NTFS.
Использование Rufus для записи установочного USB
Если ваш компьютер или ноутбук не имеет UEFI (то есть у вас обычный БИОС) или по какой-то иной причине предыдущий способ не подошел, Rufus — отличная программа (и на русском языке), чтобы быстро сделать загрузочную USB флешку для установки Windows 10 для самых разных систем.
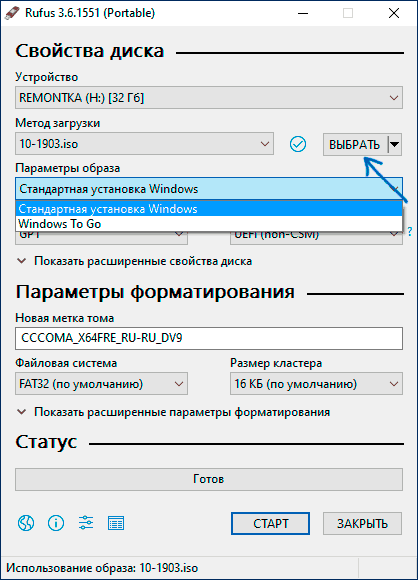
В программе достаточно указать USB накопитель, на который будет произведена запись, нажать кнопку «Выбрать», чтобы указать путь к образу ISO с Windows 10 (также вы можете скачать Windows 10 прямо в Rufus), а в поле «Параметры образа» указать «Стандартная установка Windows».
Также следует обратить внимание на выбор пунктов в «Схема раздела» и «Целевая система». В общем случае, при выборе следует исходить из следующего: