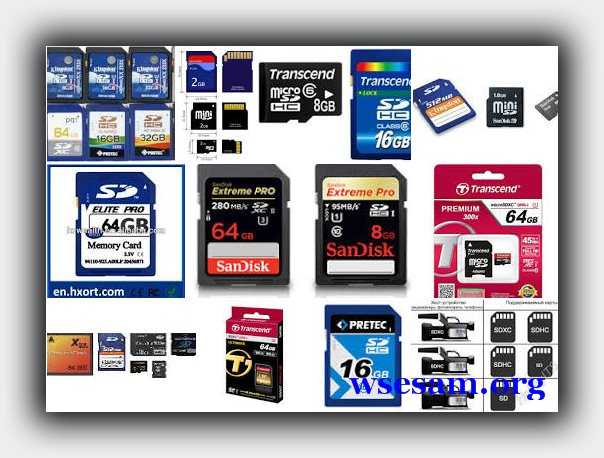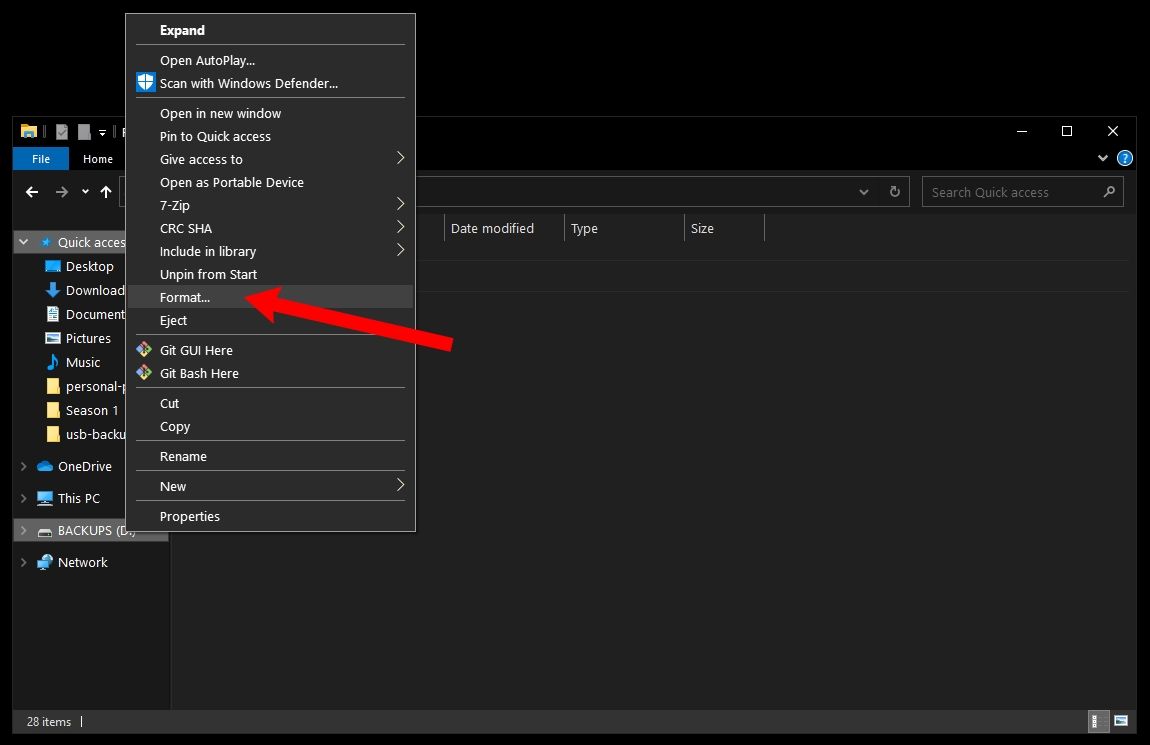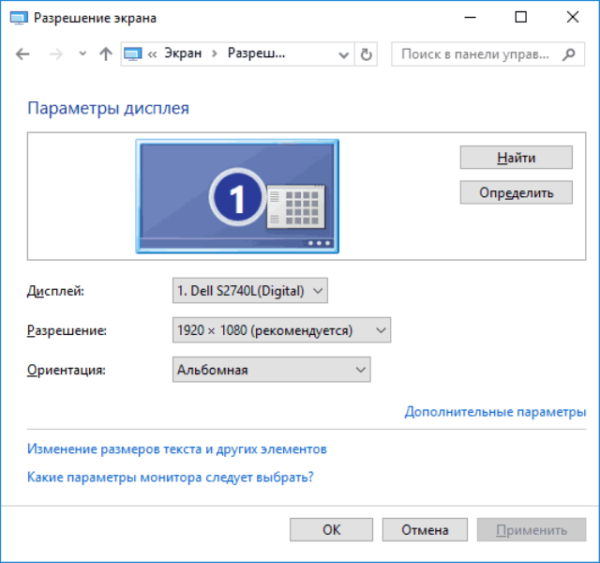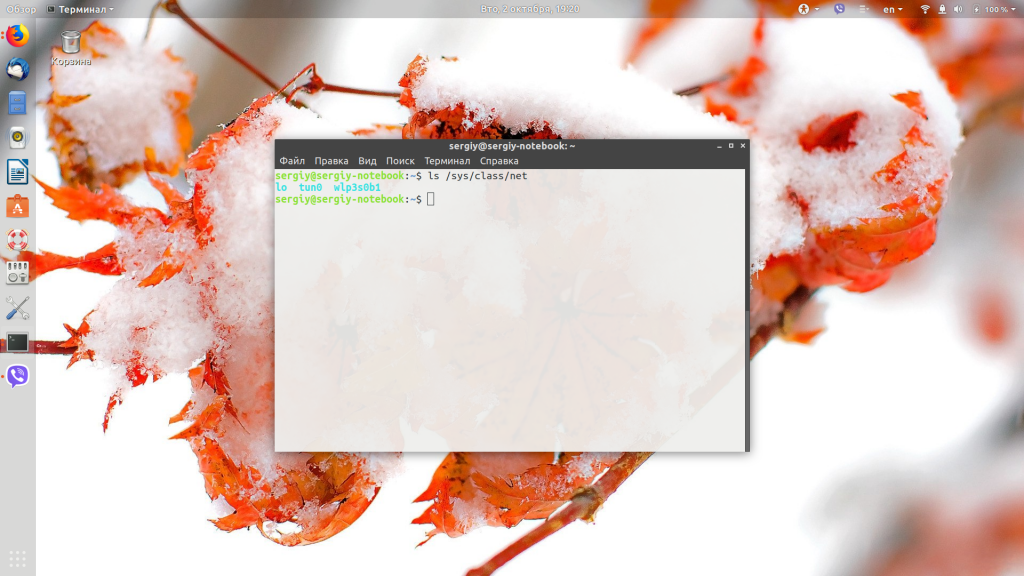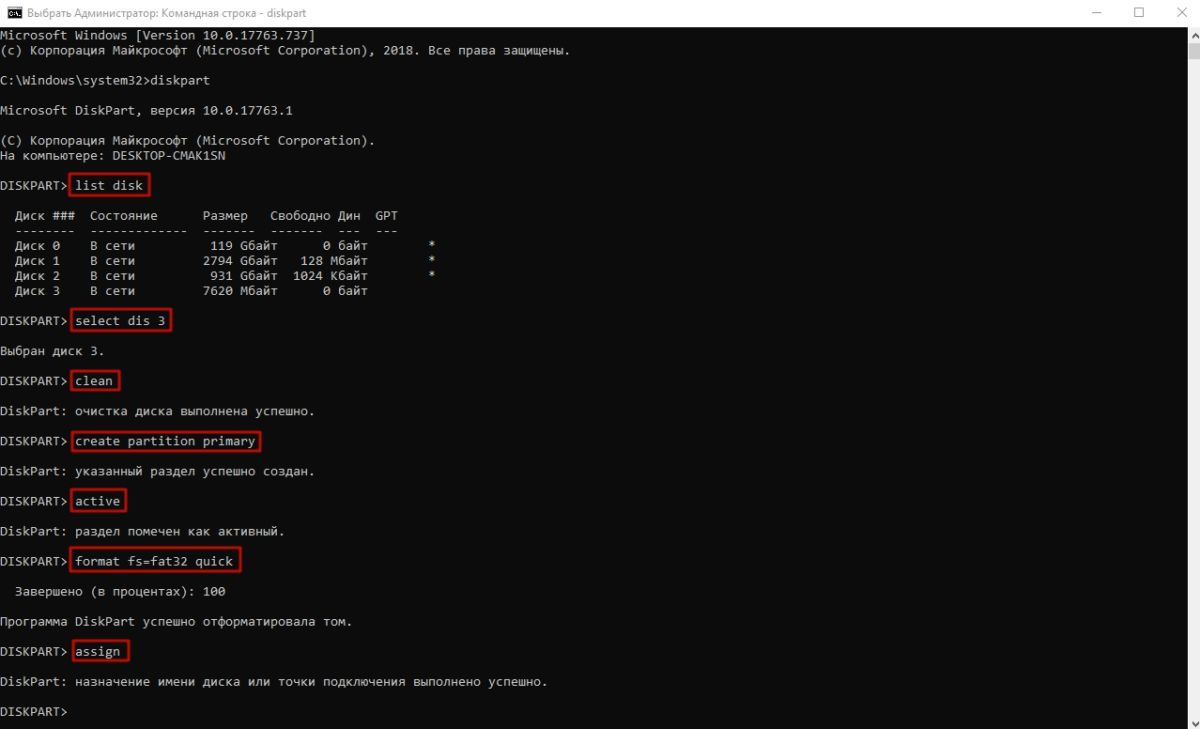В чем разница между fat32, exfat и ntfs?
Содержание:
FAT32: Очевидный выбор
FAT32 по-прежнему остается единственной файловой системой, используемой в Windows 98 или Windows ME. FAT32 фактически является файловой системой выбора для карт памяти SD до 32ГБ включительно. Наконец, FAT32 часто используется для форматирования USB-накопителей, в том числе емкостью 64ГБ и выше.
Старичок FAT32… Его основные ограничения хорошо известны. FAT32 поддерживает работу с файлами размером не более 4 ГБ. Если кажется, что для одного файла это много, вспомните о том, что один видеоролик в формате HD занимает от 4,5 до 10 ГБ, и сразу станет понятно, насколько данное ограничение существенно в современных реалиях. Его другие ограничения включают в себя отсутствие надежной поддержки, абсолютное отсутствие контроля доступа, отсутствия шифрования, сжатия или отказоустойчивости.
Иначе говоря, это совершенно простая и легкая файловая система, которая подходит практически для любой портативной электроники с низкой производительностью, такой как цифровые камеры и видеокамеры, простые смартфоны, MP3-плееры и аналогичные устройства. Из-за его почтенного возраста и широкой популярности в Windows с 1997 года FAT32 поддерживается практически всей техникой, включая холодильник и кофеварку. Другими словами, если вы хотите носить с собой одно съемное запоминающее устройство и быть уверенным, что его можно использовать с любым подключаемым модулем, FAT32 – то, что вам нужно.
Файловая система exFAT
exFAT была впервые представлена в 2008 году и является наиболее современной из рассматриваемых в этой статье файловых систем, её поддержка была добавлена в Windows начиная с версии XP при помощи обновлений ОС.
Файловая система exFAT была создана и оптимизирована для использования на внешних накопителях — флешках, SD-картах и внешних жестких дисках, и призвана заменить собой устаревшую систему FAT32. Она является самой легкой и простой файловой системой благодаря отсутствию различных специализированных особенностей, присущих NTFS, равно как и практически полному отсутствию ограничений на размер файла и раздела, которые имеет FAT32.
Также exFAT обладает лучшей совместимостью с различными операционными системами, чем NTFS, и устройства с ней отлично читаются и перезаписываются как на Windows и Mac OS, так и на Linux (при условии установки некоторого программного обеспечения).
Так как exFAT поддерживается операционной системой Mac OS по умолчанию, то вероятно она будет поддерживаться и большинством других современных девайсов, с которым работают устройства от Apple, например, цифровыми камерами.
Современные версии игровых консолей, такие как Xbox One и Playstation 4, также поддерживают устройства с файловой системой exFAT, в отличие от их предыдущих версий (Xbox 360 и Playstation 3).
Совместимость exFAT
exFAT отлично работает со всеми современными версиями Windows (начиная с XP) и Mac OS. Для работы с Linux потребуется установка дополнительного программного обеспечения. Эту файловую систему поддерживает намного больше различных устройств, чем NTFS, однако некоторые из них (в основном старые версии) всё еще могут работать только с FAT32.
Применение exFAT
Эта файловая система отлично подходит для использования на различных съемных носителях, размер файлов на которых может превышать 4 GB (внешние жесткие диски, флешки большого объема). Если все устройства, с которыми вы работаете, являются современными, вы вполне можете отказаться от FAT32 на съемных накопителях в пользу exFAT.
Подводя итог можно сделать следующие выводы: NTFS отлично подходит для системного жесткого диска с ОС Windows, exFAT лучше использовать на съемных носителях информации, а FAT32 стоит использовать лишь в том случае, если вы хотите добиться максимальной совместимости со всем разнообразием ваших устройств.
Форматирование флэш-накопителя — это не только быстрый способ очищения его от ненужных файлов, но и выбор определенной файловой системы, которая позволит без проблем считывать информацию с этого носителя самым разнообразным устройствам: ПК, лаптопам, магнитолам, телевизорам, DVD-проигрывателям, игровым приставкам и т.д. Поэтому для начала разберем, в какой системе форматировать флешку лучше всего именно для вас, коснувшись особенностей каждой. Затем подробно остановимся на алгоритмах форматирования для популярных FAT32 и NTFS.
Отличительные характеристики
Чтобы сравнить между собой FAT32 и NTFS необходимо рассмотреть их преимущества и недостатки.
Преимущества FAT32:
- Небольшие требования для размера оперативной памяти.
- Быстрая скорость работы при обработке файлов и каталогов с маленьким размером.
- Снижен физический износ дискового накопителя за счет меньшего передвижения головки для чтения или записи.
- Кроссплатформенность и оптимизация под различные устройства.
Недостатки FAT32:
- Образование множества пустых фрагментов памяти при организации файловой системы на дисках с большим объемом памяти.
- Фрагментация диска снижает скорость его работы.
- Снижается скорость работы диска при операциях с каталогами в которых много файлов.
Преимущества NTFS:
- Молниеносная работа с каталогами и файлами малых размеров.
- Возможность управлять правами доступа к файлам и каталогам.
- Возможность сжатия данных.
- Автоматическое восстановление структуры данных и самих данных при сбоях.
- Все изменения осуществляемые с файлами и каталогами записываются в системный журнал.
- Высокая продуктивность при работе с каталогами, перегруженными файлами и подкаталогами.
Недостатки NTFS:
- Требуется более высокий объем оперативной памяти.
- Информация не доступна при использовании операционных систем MS-DOS, WIndows 95, 98.
- Сильно снижена скорость работы при занятом пространстве диска на 80 или 90%.
- Снижена эффективность работы со средними каталогами из-за фрагментации памяти.
Форматы файловой системы
Файловая система FAT используется по умолчанию, потому что это самый совместимый формат файловой системы во всем мире. Вы можете фактически гарантировать, что, используя формат файловой системы FAT, вы можете подключить свое устройство к любому компьютеру, на котором установлена любая ОС, или подключить его к любому электронному или цифровому устройству и прочитать ваши данные.
Если вам нужна самая совместимая с другими операционными системами и аппаратными устройствами, FAT — ваш лучший выбор. Очевидно, что вы не можете использовать FAT или FAT32 на USB-накопителе емкостью более 32 ГБ, поскольку файловая система FAT поддерживает только до 32 ГБ томов в Windows. Кроме того, максимальный размер файла в файловой системе FAT составляет 4 ГБ.
Файловая система FAT также работает быстрее и занимает меньше места на USB-устройстве. Однако файловая система FAT не имеет встроенной безопасности, поэтому каждый может читать файлы. FAT32 лучше, чем FAT, потому что он имеет меньший размер кластера и, следовательно, тратит меньше места на диск.
FAT32 также более надежный, поскольку он поддерживает загрузочный сектор. В принципе, вы скорее потеряете свои данные, используя FAT, а не FAT32. Обратите внимание, что FAT32 может фактически поддерживать объемы до 2 ТБ, но Windows ограничивает размер до 32 ГБ, также как FAT. Вы можете использовать отдельный инструмент для форматирования USB-накопителя в FAT32, размер которого превышает 32 ГБ . Итак, когда вы будете использовать NTFS? Если вы форматируете диск размером более 32 ГБ, у вас будет только опция для NTFS и exFAT. NTFS обычно требуется только для внутренних жестких дисков, работающих под управлением операционной системы Windows. У этого есть много дополнительных накладных расходов, которые вам нужны только в том случае, если вы используете Windows. Однако, если вам действительно нужна дополнительная безопасность, вы можете прочитать мой предыдущий пост по форматированию USB-накопителей с NTFS
Итак, когда вы будете использовать NTFS? Если вы форматируете диск размером более 32 ГБ, у вас будет только опция для NTFS и exFAT. NTFS обычно требуется только для внутренних жестких дисков, работающих под управлением операционной системы Windows. У этого есть много дополнительных накладных расходов, которые вам нужны только в том случае, если вы используете Windows. Однако, если вам действительно нужна дополнительная безопасность, вы можете прочитать мой предыдущий пост по форматированию USB-накопителей с NTFS .
Если вы форматируете внешний USB-накопитель, тогда ваш лучший выбор — exFAT. Что такого хорошего в exFAT? Это в основном сочетание хороших функций от NTFS и FAT. У него меньше накладных расходов, чем NTFS, и он избавляется от ограничений размера томов и файлов, присутствующих в файловой системе FAT.
Основной недостаток exFAT заключается в том, что он не так совместим, как формат файла FAT. Его можно прочитать только в Windows XP и более поздних версиях (с установленными пакетами обновлений) и OS X Snow Leopard и выше. Вне этих двух операционных систем нет тонны других систем, которые поддерживают файловую систему exFAT.
Вы можете использовать exFAT в Linux, но сначала вы должны установить драйверы exFAT. Если вы знаете систему, в которой собираетесь использовать USB-устройство для поддержки exFAT, то это лучший выбор из-за преимуществ производительности и отсутствия ограничений по размеру.
Примечание . Один совет при использовании exFAT: если можно, отформатируйте диск на компьютере под управлением OS X. Я использовал Windows 10 для форматирования диска для exFAT, но по какой-то причине он не был доступен для чтения по OS X. Когда я это сделал на OS X, он был доступен для чтения на Mac и ПК.
NTFS
Новейшая файловая система созданная microsoft и является современной структурой сегодняшнего дня практически для любого современного внутреннего жесткого диска, флешки или ssd-диска. NTFS-новая технология файловой системы. Система windows может быть установлена только на NTFS. Является по умолчанию для дисков с операционной системой, в связи с многофункциональностью. Она имеет все технологии microsoft: ведение журнала, ни одного ограничение по размерам файла, поддержка сжатие файлов, длинные имена, файл контроля доступа для админов сервера и многое другое. В домашних условиях это самый лучший вариант использования этой системы на дисках и флешках. Есть одна загвоздка, когда вы вставите флешку в Mac OS, информацию с флешки вы скопировать сможете, но изменить-нет.
Вывод:
Смотрите еще:
- Как снять защиту от записи с USB флешки и карт памяти
- Как закрепить папки на панели задач и начальном экране в меню пуск
- Как создать диск восстановления Windows 10
- Как сделать полную резервную копию Windows 10 и Windows 8.1
Загрузка комментариев
Стандартный способ форматирования накопителя в Windows 10
Первый стандартный способ, как отформатировать флешку в NTFS или FAT32 заключается в использовании возможностей самой операционной системы. Для стандартного форматирования потребуется выполнить следующее:
- Подключаем USB-накопитель к нужному разъему (если у вас USB 3.0 или 3.1, гнездо будет обозначено синим цветом).
- Открываем Проводник и находим свой накопитель. Нажимаем на нём правой кнопкой мыши и выбираем «Форматировать». Появится небольшое окно, в котором нужно зажать определенные параметры.
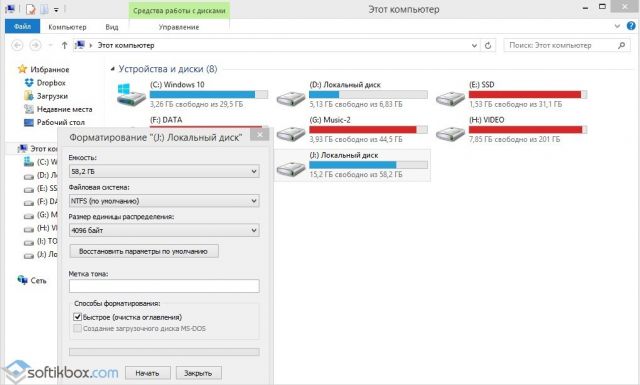
- Указываем тип файловой системы, размер носителя (ПРОВЕРЬТЕ ЕГО! Неправильно отформатировав накопитель, можно потерять свободное место), метку тома (название флешки), нажимаем «Начать».
- Подтверждаем удаление данных и полное форматирование носителя.
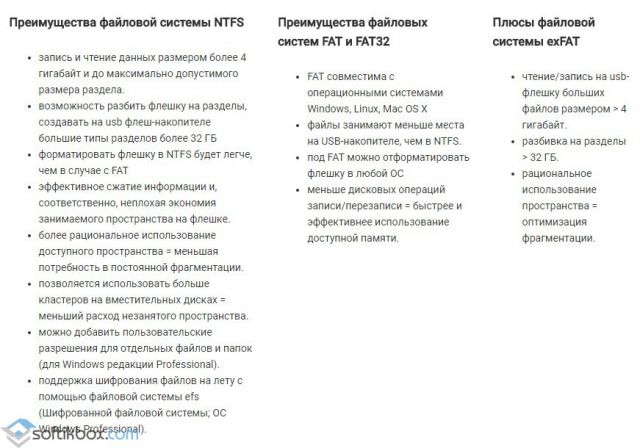
ВАЖНО! При выборе файловой системы FAT32 вы сможете записывать на флешку информацию объемом до 4 Гб и не больше. Файловая система NTFS в Windows 10 позволяет хранить больше информации, нежели FAT32
Форматирование через раздел Управление дисками
Если стандартным способом вам не удается форматнуть накопитель, стоит использовать возможности раздела «Управление дисками». Действия по форматированию будут следующими:
Нажимаем правой кнопкой мыши на значке «Пуск» и выбираем «Управление дисками».
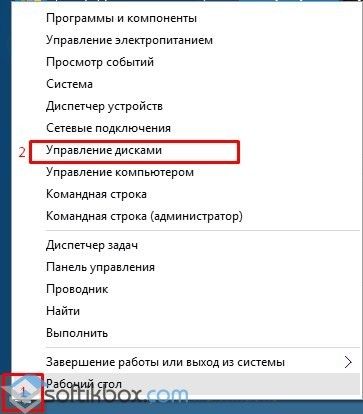

Важно отметить, то используя данный метод форматирования, можно выбрать размер кластера. Это очень важно, так как скорость считывания данных и заполнения накопителя зависит от этого параметра
Форматирование через Командную строку, когда флешка не форматируется
Бывают случаи, когда флешка не хочет форматироваться. Для этого можно использовать старый метод форматирования через diskpart или испробовать следующий способ.
- Запускаем командную строку с правами администратора на Виндовс 10.
- Вводим команду «format H», где H – буква диска, который будет отформатированный.
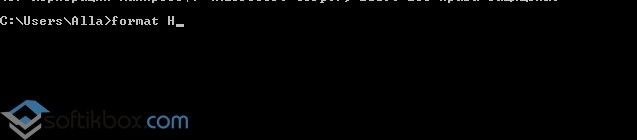
Также посредством командной строки и утилиты flashnul можно отформатировать накопитель. Для этого нужно скачать программу и распаковать её на диск C. Далее выполняем следующее:
Запускаем командную строку с правами админа, а не просто командную строку. Вводим «cd flashnul», а далее «flashnul.exe».
Появится окно с возможными операциями. Выбираем подходящую
Рекомендуем обратить внимание на ключ «-I», который позволяет провести тест контроллера устройства и заодно затрёт всё, что там есть.
Теперь вводим «flashnul –p», чтоб посмотреть все подключённые носители.
Вводим «flashnul H: -I» и жмём «Enter».
Форматируем накопитель посредством программ
Практически каждый производитель накопителей имеет свой лицензионный софт, предназначенный для форматирования устройства. В сети можно найти десяток таких программ. Выделим HP USB Disk Storage Format Tool и JetFlash Recovery Tool, а для примера используем первую.
- Подключаем флешку к ПК.
- Запускаем утилиту. Задаем параметры форматирования. Жмём «Начать».
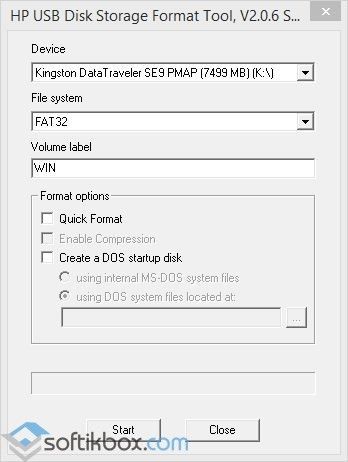
Важно отметить, что если ваш накопитель не был отформатирован. Стоит проверить его на работоспособность
Возможно, флешка или диск вовсе не работают.
Структура NTFS
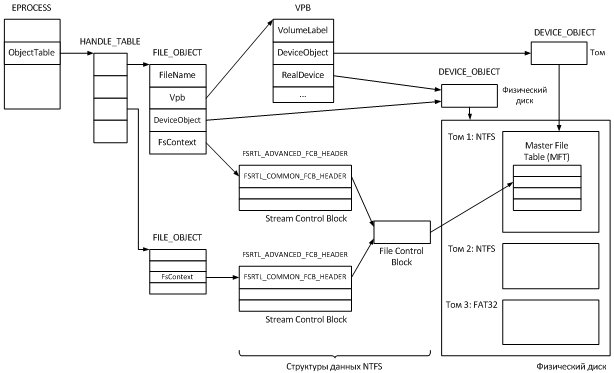
Структуры данных, связанные с NTFS
Структура NTFS тома
В начале тома находится загрузочная запись тома (Volume Boot Record), в которой содержится код загрузки Windows, информация о томе (в частности, тип файловой системы), адреса системных файлов ($Mft и $MftMirr – см. далее). Загрузочная запись занимает обычно 8 КБ (16 первых секторов).
В определенной области тома (адрес начала этой области указывается в загрузочной записи) расположена основная системная структура NTFS – главная таблица файлов (Master File Table, MFT). В записях этой таблицы содержится вся информация о расположении файлов на томе, а небольшие файлы хранятся прямо в записях MFT.
Важной особенностью NTFS является то, что вся информация, как пользовательская, так и системная, хранится в виде файлов. Имена системных файлов начинаются со знака «$»
Например, загрузочная запись тома содержится в файле $Boot, а главная таблица файлов – в файле $Mft. Такая организация информации позволяет единообразно работать как с пользовательскими, так и с системными данными на томе.
Поскольку MFT является важнейшей системной структурой, к которой при операциях с томом наиболее часто происходят обращения, выгодно хранить файл $Mft в непрерывной области логического диска, чтобы избежать его фрагментации (размещения в разных областях диска), и, следовательно, повысить скорость работы с ним. С этой целью при форматировании тома выделяется непрерывная область, называемая зоной MFT (MFT Zone). По мере увеличения главной таблицы файлов, файл $Mft расширяется, занимая зарезервированное место в зоне.
Остальное место на томе NTFS отводится под файлы – системные и пользовательские.
ReFS защищает от повреждения данных
ReFS использует контрольные суммы для метаданных, а также может также использовать контрольные суммы для данных файла. Всякий раз, когда он читает или записывает файл, ReFS проверяет контрольную сумму, чтобы убедиться, что она правильная. Это означает, что сама файловая система имеет встроенный способ обнаружения искажения данных.
ReFS интегрирован с функцией Storage Spaces. Если вы настроили зеркальное хранилище с помощью ReFS, Windows может легко обнаружить повреждение файловой системы и автоматически устранить проблемы, скопировав альтернативную копию данных на другом диске. Эта функция доступна как для Windows 10, так и для Windows 8.1.
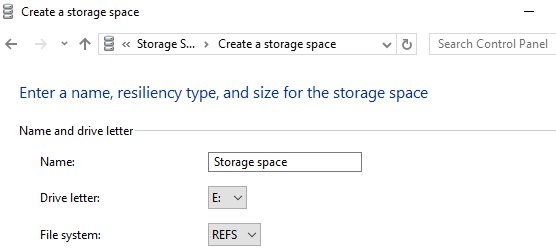
Если ReFS обнаруживает поврежденные данные и не имеет альтернативной копии, с которой она может восстановиться, файловая система может немедленно удалить поврежденные данные с диска. Это не требует перезагрузки вашей системы или отключения от сети, как это делает NTFS.
ReFS не просто проверяет файлы на предмет повреждения при чтении и записи. Автоматический сканер целостности данных регулярно проверяет все файлы на диске, чтобы идентифицировать и исправлять повреждение данных. Это автоматическая корректирующая файловая система. Вам вообще не нужно использовать chkdsk.
Новая файловая система также устойчива к повреждению данных другими способами. Например, когда вы обновляете метаданные файла – например, название файла – файловая система NTFS будет напрямую изменять метаданные файла. Если ваш компьютер выйдет из строя или отключится питание во время этого процесса, может произойти повреждение данных. Когда вы обновляете метаданные файла, файловая система ReFS создаст новую копию метаданных. ReFS присвоит файлу новые метаданные только после записи новых метаданных. Нет опасности, что метаданные файла будут повреждены. Это называется «копирование на запись». Copy-on-write также доступен для других современных файловых систем, таких как ZFS и BtrFS для Linux, а также для файловой системы Apple – APFS.
Логический предел [ править | править код ]
Максимально возможное число кластеров в FAT32 равно 268 435 445, что позволяет использовать тома (логические диски) объёмом до 8 TiB. Фактически максимальный размер всего диска не может быть более 2 TiB . Размер кластера по умолчанию для файловой системы FAT32 составляет от 512 байт до 32 КБ в зависимости от размера тома и конкретной версии ОС . При использовании размера кластера, равного 32768 байт, максимальный размер тома составит чуть менее 8 ТБ . Хотя размер сектора может быть любым, традиционно он считается равным 1 сектору диска и равен 512 байт и так как эта величина не менялась с момента создания — она может считаться некоторым ПО как константа. Это может вызвать некоторые проблемы совместимости.
Средство ScanDisk, входящее в состав Microsoft Windows 95 и Microsoft Windows 98, является 16-разрядной программой. Для таких программ максимальный размер кластера отдельного фрагмента памяти составляет 16 МБ минус 64 КБ. Следовательно, ScanDisk в Windows 95 или Windows 98 не может работать с томами FAT32, у которых размер таблицы FAT превышает 16 МБ минус 64 КБ. Запись в таблице FAT на томе с файловой системой FAT32 имеет размер 4 байта, поэтому ScanDisk не может работать с таблицей FAT на диске FAT32, описывающей более 4 177 920 кластеров (включая два резервных). С учётом самих таблиц FAT и при максимальном размере кластера 32 КБ размер тома может быть до 127,53 ГБ .
Штатными средствами Windows 2000, Windows XP, Windows Vista и Windows 7 невозможно создать разделы FAT32 более 32 ГБ, однако, с такими разделами возможно работать, если они были предварительно созданы в других ОС. Причина этого заключается в том, что, по мнению Microsoft, при увеличении размера тома FAT32 выше 32 ГБ резко падает производительность, и что более подходящее решение — использование NTFS, то есть родной формат файловой системы для Windows 2000 и Windows XP . Но поскольку NTFS нецелесообразно использовать на флеш-накопителях вследствие увеличивающегося их износа данной файловой системой, то была разработана специальная файловая система exFAT, снимающая ряд ограничений.
Windows XP работает с томами объемом до 2 ТБ (из справки Windows XP). Программа Partition Magic позволяет создавать FAT32-раздел размером не более
192 ГБ. Программа EASEUS Partition Master успешно создаёт FAT32-раздел размером 250 ГБ и более. Программа fat32format способна отформатировать максимально возможный размер .
Максимально возможный размер файла для тома FAT32 —
4 ГБ — 4 294 967 295 байт (в FAT32 под размер файла отведено 4 байта: это 32 бита. 2 32 −1 — 4 294 967 295 байт. Хотя цепочку в FAT таблице можно продолжать и дальше, но тогда для определения размера файла придется каждый раз пробегать по всей цепочке, а это будет занимать много времени. К тому же в FAT таблице указаны только номера кластеров, поэтому тогда можно будет узнать только округлённое значение длины файла) — это весьма важный фактор для смены файловой системы. FAT32 не поддерживает установку разрешений на доступ к файлам и папкам и некоторые другие функции современных файловых систем. Все эти причины привели к тому, что сейчас наблюдается тенденция отказа от FAT32 в пользу более продвинутых файловых систем, таких как NTFS, exFAT, Ext2/Ext3 [ источник не указан 2565 дней ] . Чаще всего недоверие к NTFS возникает у пользователей из-за трудностей с назначением прав доступа (так как чаще всего они единственные владельцы файлов) [ источник не указан 2565 дней ] и её закрытости. В настоящее время существуют полноценные бесплатные драйверы, предоставляющие полный доступ к Linux Ext2/Ext3/Ext4 разделам из под Windows 2000/XP/Vista/Win7:
- ext2fsd — Открытый Ext2/Ext3/Ext4 драйвер для работы в ОС Windows (2000/XP/Vista/Win7 и серверные ОС архитектуры x86/AMD64)
- ext2ifs — Ext2 Installable File System For Windows
Обзор FAT
FAT является наиболее упрощенным из файловых систем, поддерживаемых Windows NT. Файловая система FAT характеризуется таблицей распределения файлов (FAT), которая на самом деле является таблицей, которая находится в самом «верху» тома. Чтобы защитить том, в случае повреждения одной из них хранятся две копии FAT. Кроме того, таблицы FAT и корневой каталог должны храниться в фиксированном расположении, чтобы правильно располагать файлы загрузки системы.
Диск, отформатированный с помощью FAT, выделяется в кластерах, размер которых определяется размером тома. Когда создается файл, в каталоге создается запись и устанавливается первый номер кластера, содержащий данные. Эта запись в таблице FAT указывает на то, что это последний кластер файла, или указывает на следующий кластер.
Обновление таблицы FAT очень важно, а также отнимает много времени. Если таблица FAT регулярно не обновляется, это может привести к потере данных
Это отнимает много времени, так как при каждом обновлении таблицы FAT необходимо переместить головки чтения диска в логическую нулевую дорожку диска.
В структуре каталогов FAT нет организации, и файлам предоставляется первое открытое расположение на диске. Кроме того, FAT поддерживает только атрибуты файлов для чтения, скрытых, системных и архивных файлов.
Конвенция о наименовании FAT
FAT использует традиционную конвенцию именования файлов 8.3, и все имена файлов должны быть созданы с набором символов ASCII. Имя файла или каталога может быть длиной до восьми символов, затем период (.) сепаратором и до трех символов. Имя должно начинаться с буквы или номера и может содержать любые символы, за исключением следующих:
Если какой-либо из этих символов используется, могут возникать неожиданные результаты. Имя не может содержать пробелы.
Зарезервированы следующие имена:
CON, AUX, COM1, COM2, COM3, COM4, LPT1, LPT2, LPT3, PRN, NUL
Все символы будут преобразованы в верхний шкаф.
Преимущества FAT
-
Windows NT Server «Concepts and Planning Guide», Chapter 5, section titled «Choosing a File System»
-
Windows NT Набор ресурсов workstation 4.0, глава 18, «Выбор файловой системы»
-
Windows NT Набор ресурсов server 4.0 «Руководство по ресурсам», глава 3, раздел под названием «Какая файловая система будет использовать в каких томах»
Недостатки FAT
Желательно, чтобы при использовании дисков или разделов более 200 МБ файловая система FAT не должна использоваться. Это потому, что по мере увеличения размера тома производительность с FAT быстро снижается. Невозможно установить разрешения на файлы, которые являются разделами FAT.
Разделы FAT ограничены размером не более 4 гигабайт (ГБ) под Windows NT и 2 ГБ в MS-DOS.
Дополнительные обсуждения других недостатков FAT см. в следующем примере:
-
Windows NT Server «Concepts and Planning Guide», Chapter 5, section titled «Choosing a File System»
-
Windows NT Набор ресурсов workstation 4.0, глава 18, «Выбор файловой системы»
-
Microsoft Windows NT Server 4.0 Набор ресурсов «Руководство по ресурсам», глава 3, раздел под названием «Какая файловая система для использования в каких томах»