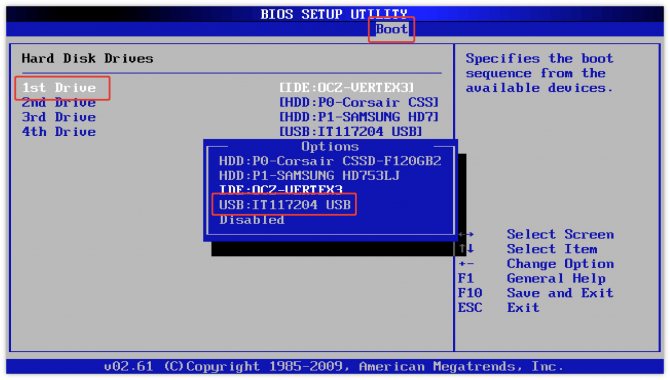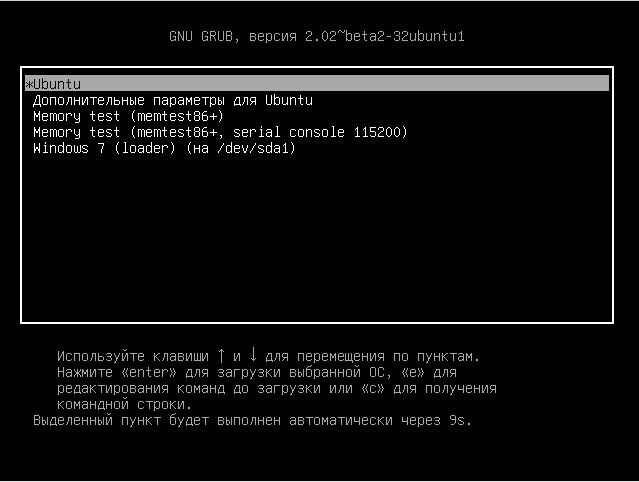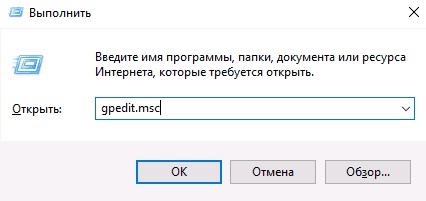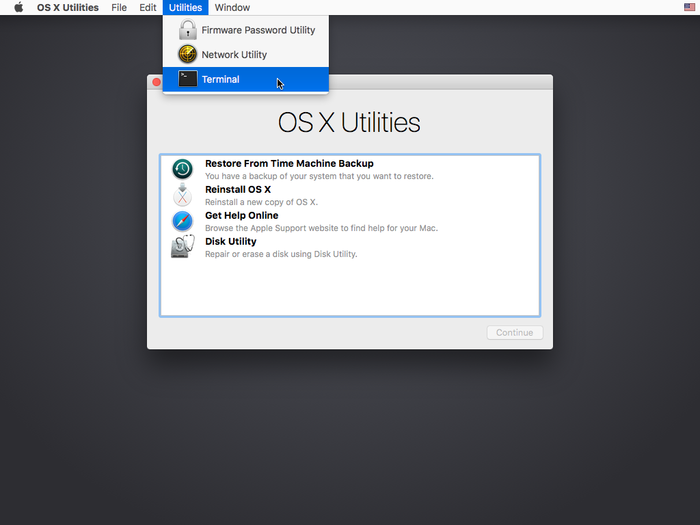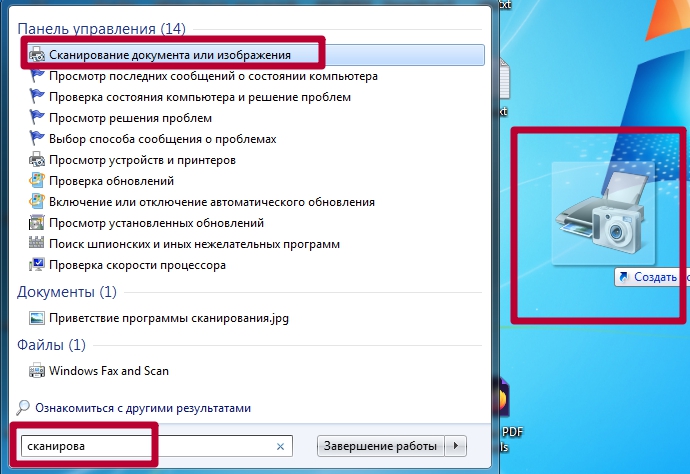Установка windows 10 на ssd
Содержание:
- Установка Windows 10 на новый SSD-диск
- Оптимизация в несколько кликов
- Что такое SSD?
- Установка операционной системы
- Стоит ли устанавливать Windows XP на SSD-диск
- Комментарии (4)
- Как подготовить диск и ПК к установке?
- Установка Windows 10 на SSD — ловкость рук и никакого мошенничества
- Как избавиться от флешки
- Что за беда с SSD? Виновата материнская плата?
- Дефрагментация и оптимизация SSD в Windows 10
- Установка сопутствующего программного обеспечения
- Общие принципы оптимизации работы SSD в Windows
- Как использовать SDD NVMe в качестве системного загрузочного диска для Windows 10?
- Что нужно сделать после установки Windows 10?
- Оптимизация SSD диска
Установка Windows 10 на новый SSD-диск
Установка «Виндовс» 10 на SSD начинается, как и на обычном винчестере. Сначала нужно выбрать язык, временной формат и метод ввода. После подтверждения установки, отметить принятие лицензионного соглашения. Далее потребуется активировать систему и выбрать процесс установки.
Выбор накопителя во время создания загрузочной флешки
Кстати! Этот шаг можно пропустить и вернуться к нему позже, когда операционная система будет установлена.
Ручная установка Windows 10 на SSD с флешки пошагово:
- В настройках разделов кликнуть по кнопке настройки диска.
- Форматировать выбранный раздел.
- Нажать «Далее» и дождаться, пока система будет ставиться автоматически.
Может случиться так, что Windows 10 не устанавливается на SSD. Самая частая причина – некорректная система файлов на флешке. Чтобы таких проблем не возникло, форматировать нужно сразу в FAT32. Если на твердотельном накопителе сначала стояла седьмая версия или ниже, то необходимо в командной строке конвертировать таблицу разделов.
Настройки для SSD-накопителей по умолчанию
Обновление прошивки понадобится для правильной работы диска и его максимальной отдачи. Все производители SSD имеют официальные сайты, на которых можно скачать файл обновления и посмотреть указания по установке.
Важно! Также можно установить на ПК специальную утилиту для отображения данных о диске, например, CrystalDiskInfo
Пример работы утилиты CrystalDiskInfo
В Windows 10 не понадобится драйвер для SSD диска. Корпорация полностью поддерживает производителей данного оборудования.
Дефрагментация и оптимизация накопителя
Поскольку SSD представляет собой флешку, то ему нужна дефрагментация. В системе это уже предусмотрено. «Десятка» адаптируется к устройству, но процесс оптимизации дисков необходимо оставить включенным.
Файл подкачки
Дорогой, качественный SSD от Samsung или Intel требует особых условий, то есть файл виртуальной памяти лучше оставить включённым. Однако тесты бюджетных моделей показали, что при отключении файла подкачки их скорость увеличивается. Не нужно его также переносить его на жёсткий диск – это приведёт к потере производительности ПК.
Настройка гибернации (отключение)
Гибернация задействует значительный объём оперативной памяти. Если в ноутбуке процесс может продлить время работы в режиме автономии, то для стационарного компьютера желательно его отключить.
Для отключения гибернации потребуется удалить файл hiberfil.sys. Для этого нужно в учётной записи администратора нужно в командной строке набрать powercfg -h off, нажать Enter и перезагрузить устройство.
Отключение режима гибернации
Защита системы (контрольные точки восстановления)
Чтобы защитить ОС от разрушения и предотвратить её переустановку, создаются контрольные точки восстановления: Пуск – Система – Защита системы – Создать.
В случае сбоев в работе, необходимо перейти в папку System Volume Information и выбрать необходимую точку. Восстановить контрольную точку можно через панель управления в пункте «Восстановление».
Службы Superfetch и Prefetch и индексация содержимого дисков
Главная особенность десятой Windows в том, что она «заточена» под максимальную работу с SSD-дисками. Она отключает дефрагментацию и ReadyBoot. Функция Superfetch, которая обычно «нагружает» процессор и оперативку в других поколениях операционной системы, здесь работает по-другому и отключения не требует. Также не нужно отключать службу Prefetch и индексацию содержимого.
Перенос файлов и папок на другие диски HDD
Перенос данных на HDD при установке SSD на компьютер в качестве второго диска обуславливается скоростью второго. Зачастую твердотельные накопители, даже небольшого объёма, стоят недёшево. Поэтому рекомендуется их использовать SSD для ОС и устанавливания различных программ. Всю остальную информацию целесообразно хранить на магнитном диске, чтобы обращение к таким папкам не замедляло работу.
Оптимизация в несколько кликов
Поскольку время службы твердотельного накопителя меньше, чем магнитного, то желательно для хранения информации использовать второй. Для продления срока эксплуатации и увеличения производительности первый используют для «операционки» и программ. Также можно отключить или перенести на жёсткий диск файл подкачки.
Отключение гибернации, индексации и защиты системы может привести к сбоям в работе и потери производительности. Не лишним будет оставить свободным на SSD часть памяти, примерно 15 %, а лучше больше.
Активация режима SATA ACHI
Режим AHCI (Advanced Host Controller Interface – расширенный интерфейс хост-контроллера) характеризует быстрый доступ к файлам. Позволяет производить «горячую» замену жёстких дисков.
Чтобы активировать интерфейс, потребуется войти в BIOS. На всех новых ПК этот режим уже активен, но проверить всё же стоит.

Включение режима AHCI
Проверка работы команды TRIM
Функция TRIM позволяет очищать неиспользуемые ячейки памяти, чтобы ССД-диск мог вносить туда новые данные. Благодаря этому производительность не уменьшается.
Для проверки работы режима, необходимо в командной строке прописать: fsutil behavior set Disable Delete Notify 0.
Что такое SSD?
SSD – твердотельные накопители, являющиеся немеханическими запоминающими устройствами. Изначально были разработаны в дополнение к привычным жестким дискам HDD, а также для использования в качестве компактных переносных, но вместительных хранилищ данных. Далее рассматривались как альтернатива HDD. Сейчас же все чаще позиционируются как их логичная замена.
Сравнительно с обычными жесткими дисками SSD более надежные, скоростные, не подвержены повреждениям из-за тряски и менее восприимчивы к механическим воздействиям. Ранее их единственным недостатком считалась высокая стоимость. Сейчас на рынке хватает моделей, по емкости конкурирующих с HDD, по стоимости не на много дороже их, а по ключевым характеристикам серьезно их превосходящих.
Именно из-за того, что все больше людей мигрируют с HDD на SSD, стал актуальным вопрос правильной установки на твердотельные накопители ОС Windows 10, поскольку процесс здесь от привычного несколько отличается.
Установка операционной системы
Загружаемся с флешки, на которой установлен Clover. В главном окне выбираем пункт «Boot Microsoft UEFI cdboot from ESD-ISO». ESD-ISO — метка флешки с ОС и у вас может отличаться.. Должна начаться обычная установка Windows 10.
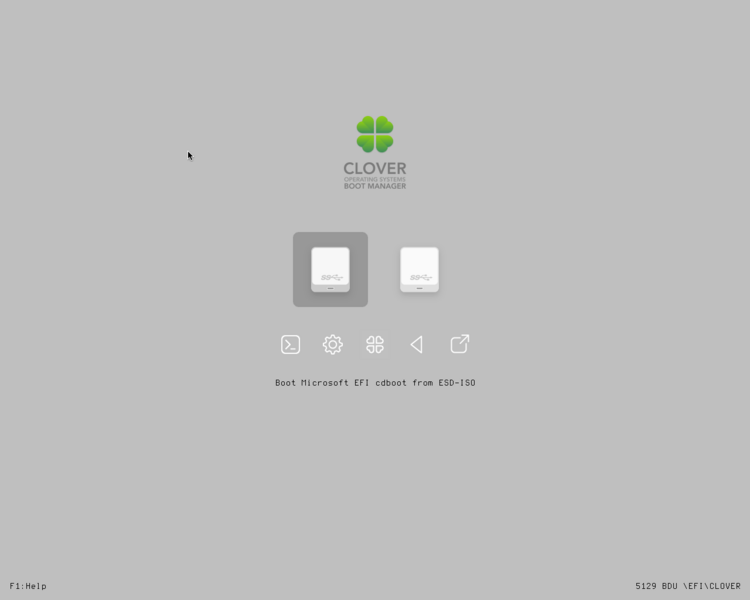
Если же вы получаете сообщение «Error: No mapping returned frоm cdboot.efi», то у вас довольно редкая ошибка. Впрочем, она решается достаточно легко.
В меню выбираем пункт Start UEFI Shell 64.
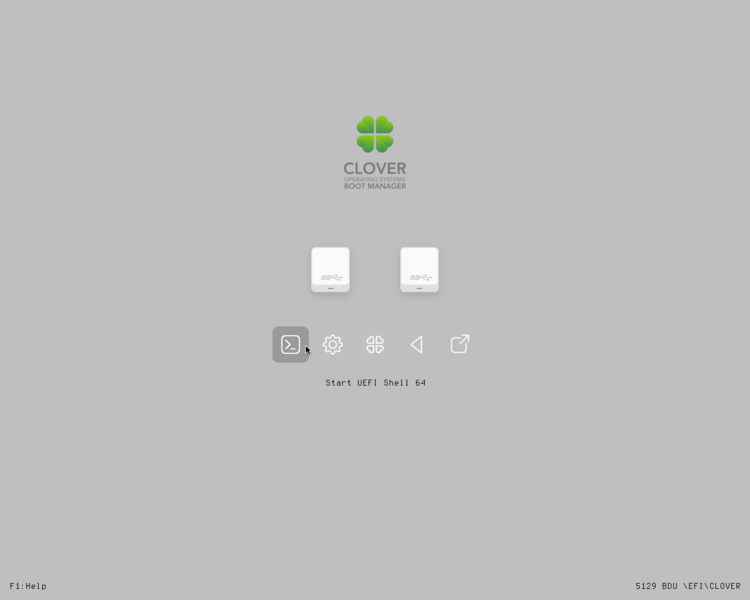
Ждем загрузки и видим окно, как на фото ниже. В верхней части видим устройства (в моем случае fs0 и fs1), одно из них — наша флешка с Windows 10.
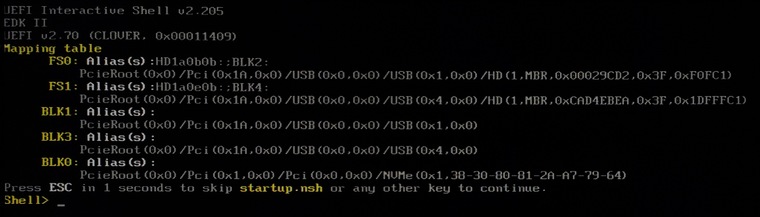
Вводим следующие команды:
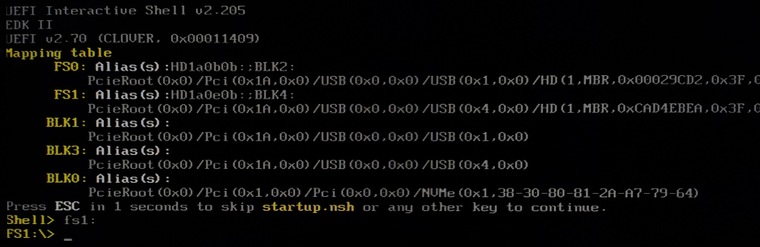
Чтобы понять, правильный ли мы выбрали диск, введите ls и посмотрите вывод. По списку папок можно определить, тот ли диск мы выбрали.
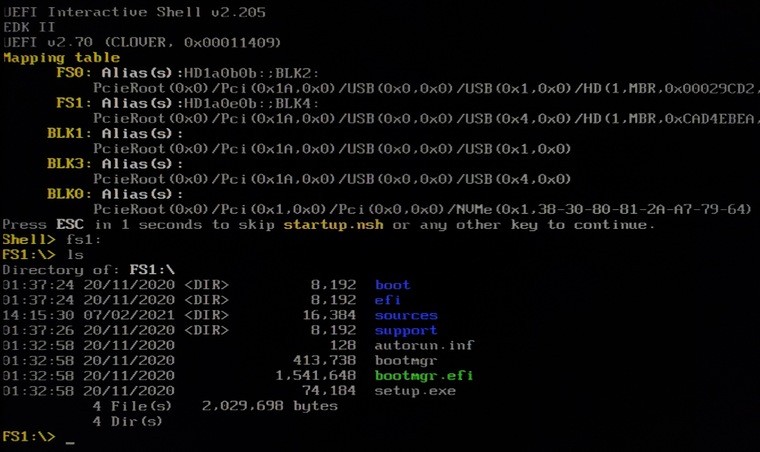
Далее нужно пройти по пути \efi\boot\ и запустить файл bootx64.efi. Для этого вводим последовательно команды:
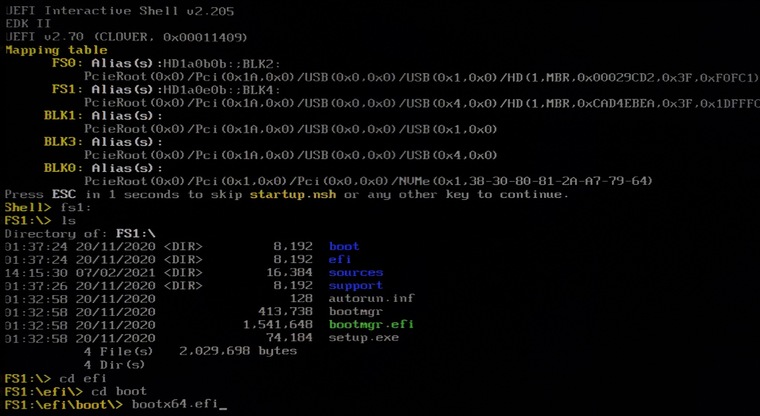
И получаем загрузку с нашего установочного носителя. Далее устанавливаем ОС как обычно. В процессе установки система перезагрузится и заново зайдет в меню менеджера загрузок. Для продолжения установки выбираем пункт Boot Microsoft EFI Boot frоm EFI. Флешку с Windows можно извлечь, она больше не потребуется.
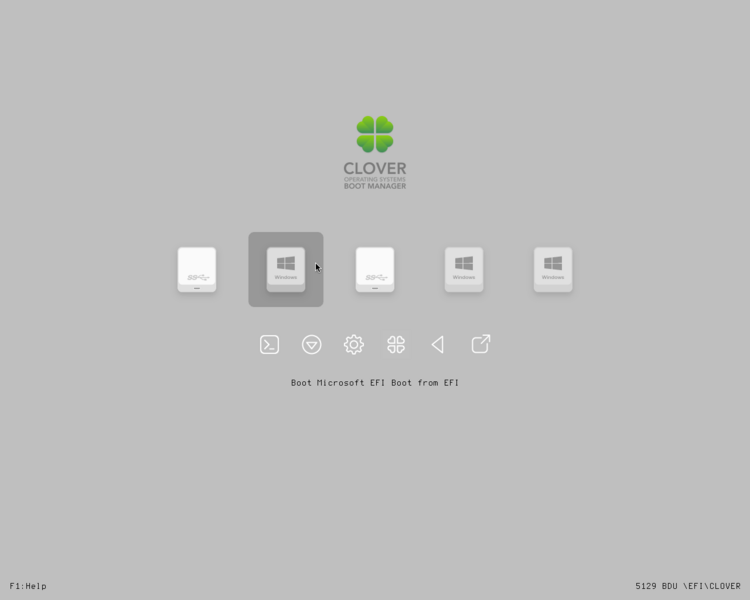
Проводим первоначальную настройку и получаем свежеустановленную Windows на вашем NVME M.2 SSD.
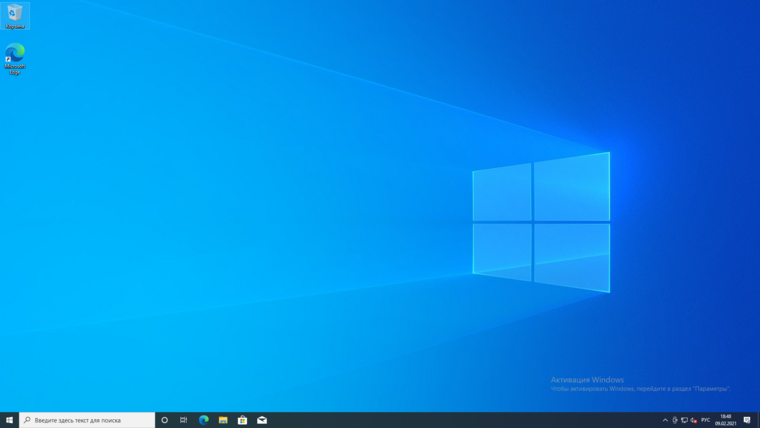
Стоит ли устанавливать Windows XP на SSD-диск
Довольно часто у пользователей ПК возникает вопрос: а будет ли работать Windows XP на SSD. Прежде чем ответить на этот вопрос, хочется предостеречь нашего читателя.
Во-первых, Windows XP очень старая ОС, которая уже не поддерживается самой Microsoft. Также для Windows XP не выпускаются новые драйвера и программы. Например, браузер Chrome уже давно не выпускается под XP. Все это чревато последствиями, при которых система подвержена всевозможным вирусным атакам.
Во-вторых, система Windows XP выпущена во времена, когда SSD-диски еще не существовали. Из этого следует, что она не предназначена для работы с ними. Конечно, в сети вы можете найти много инструкций по установке Windows XP, но мы настоятельно не рекомендуем этого делать. Тогда у вас возникнет закономерный вопрос, как воспользоваться программным обеспечением, которое работает только в XP. Решить эту ситуацию поможет виртуальная машина. Например, при помощи программы VirtualBox, вы сможете создать виртуальную машину в Windows 10 и запустить на ней Windows XP.
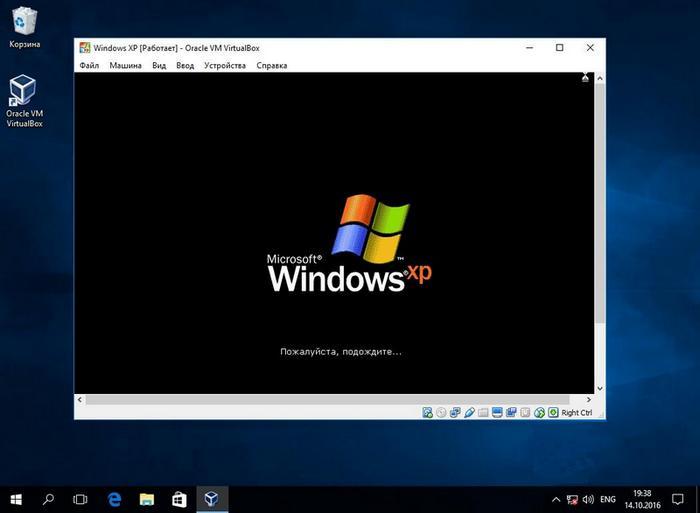
Комментарии (4)
Нужна помощь в следующем вопросе, я купил ssd’шник, до этого на компе был, да и сейчас есть HDD, установил виндовс 10, но не получилось на новый диск сразу, поставил на старый, как теперь мне быть, хотелось бы, чтобы ось была на твердотельном.
- Доколин (18.03.2017 в 11:41) Автор записи
Все поправимо в вашей ситуации и без переустановки винды, для начала установите драйвер ssd для windows 10 – выше писали о нем ACHI – поищите актуальный на сайте производителя, устанавливая правильно драйвера можно продлить жизнь ssd-диску на windows 10, как провести оптимизацию выше описано. Перенести ОС безболезненно и быстро поможет Paragon Migrate OS to SSD, несколько кликов и window’s 10 перенесена на ссд’шник и стерта с HDD.
Добрый день! В статье об отключении гибернации на winows 10 с ssd написано понятно, все же есть сомнения по отключению, неужели на столько велик файл, который образуется при отправке в сон? Как отключить гибернацию и чем мне это может грозить?
- Докин (05.07.2017 в 11:33) Автор записи
Сомнения могут быть всегда, но только не в том случае, если как следует разобраться, давайте детальнее на примере разных типов ПК, так если:
Для чего нужна фаза глубоко сна для стационарных компьютеров? По сути, незачем, так как машина работает всегда от сети и аккумулятора не имеет! Верно? Вполне достаточно и обычного сна, опять – же выключите и включите снова – ведь у вас ссд-disk. В этом случае, пользователи говорят о том, что много разных программ используют в течение рабочего дня и бесконечный их перезапуск отнимает время – создайте ярлыки в панели быстрого запуска, пара кликов и все включено, опять же имея твердотельный диск, вы даже не успеете налить себе чашечку чая! Напоминаю, что мы говорим об оптимизации ссд и продлении его срока службы.
Глубокий сон нужен для быстрого доступа и экономии заряда, но если вы зачастую работаете от сети, то собственно вопрос отпадает сам по себе. Здесь нужно балансировать между необходимостью в определенных ситуациях в работе от батареи и длительности жизни диска.
Почему собственно говорим об отключении гибернации? Потому что как только вы отправляете в сон вашу машину, содержимое ОЗУ тут же выгружается в один файл – «hiberfil.sys», размер которого около 75%. от всей оперативки – которая составляет минимум 8 Gb и в среднем до 32 Gb, просто представьте сколько раз перезаписывается огромный массив информации на ссд-диск, а это напрямую укорачивает срок его службы. Если все же решились отключить, следуйте инструкции ниже.
Введите «cmd» без кавычек в строке поиска панели «Пуск», в результате правым кликом выбираем «Запуск_от_имени_администратора»;
далее вводите опять же без использования кавычек «powercfg -h off» → .
Как только команда будет исполнена, вернется исходная строка.
Есть и еще один момент в том случае, если не готовы отказаться от гибернации, уменьшите, хотя бы разрешенный размер образуемого файла, сделать это можно перейдя в консоль с повышенными привилегиями (cmd с правами администратора) и введите без кавычек следующую команду: «powercfg -h -size 50» — строго следуя синтаксису, так мы уменьшили объем с 75% до 50% от установленной оперативной памяти.
Как подготовить диск и ПК к установке?
Те, кто пользовался ssd-дисками на более старых версиях виндовс, знают что необходимо было сделать некоторые настройки в системе. Требовалось отключить дефрагментацию, гибернацию, работу встроенного антивируса, файл подкачки и т. д. В Win 10 разработчики учли возможность использования твердотельных дисков и научили систему их распознавать, подстраиваясь под особенности железа.
Система сама настраивает нужные функции, включая особый вид дефрагментации для такого типа дисков. Делать вручную ничего не придется.
При использовании ссд диска, рекомендуется оставлять примерно 10-15% нераспределенными. Это нужно чтобы продлить срок его службы. Но современные модели и так отличаются долговечностью, так что это не обязательно.
Установка Windows 10 на SSD — ловкость рук и никакого мошенничества
С точки зрения операционной системы и компьютерного железа твердотельный диск (SSD) ничем не отличается от классического жёсткого диска с магнитными пластинами. Соответственно, и установка операционной системы на SSD не будет ничем отличаться от установки на обычный жёсткий диск.
Нюансы будут лишь в настройке дисковой подсистемы на максимальное быстродействие и в создании разделов на диске перед установкой системы. Поскольку диск новый, то инсталлироваться будет чистая копия ОС.
Инсталляция ОС на чистый диск всегда будет более трудной, чем обновление, которое само загрузится из интернета и проведёт все манипуляции в фоновом режиме, потребовав от пользователя буквально нескольких щелчков мышью.
Установка чистой копии состоит из нескольких последовательных этапов, которые должны пройти гладко и без ошибок. Приступим?
Подготовка загрузочного носителя (флешки)
Как показывает практика, при установке Windows 10 на SSD диск при помощи загрузочного DVD нередко возникают ошибки, препятствующие нормальной установке ОС. Особенно часто это происходит на ноутбуках, в которых и оптический привод, и жёсткий диск подключены к одному контроллеру SATA: обращение к оптическому приводу заставляет компьютер не оптимально конфигурировать контроллер, и SSD может работать с ошибками.
Поэтому для установки системы необходимо подготовить загрузочную флешку, инсталляция с которой позволит провести процесс быстро и без ошибок.
Чтобы подготовить загрузочный носитель с дистрибутивом ОС, необходимо скачать образ дистрибутива Windows 10, отформатировать флеш-накопитель и распаковать образ на него. И если со скачиванием никаких вопросов нет, то дальнейшая подготовка флешки может осуществляться дюжиной различных программ, сходных по функциям, но разных по настройкам и интерфейсу.
Мы же остановимся на официальном инструменте развёртывания образов от Microsoft — Microsoft USB/DVD download tool. Программа настолько проста, что невозможно допустить ошибку при её использовании.
Загрузочная флешка создана, и вы можете приступать к установке операционной системы с её помощью.
Помимо своей простоты данный способ хорош тем, что использование официального инструмента Microsoft вместо одной из «бесплатных» программ гарантирует безопасную установку. Используя его, вы не заразите свой компьютер кейлоггерами или назойливыми рекламными модулями.
Видео: создание загрузочной флешки программой Rufus
Активация режима AHCI
Чтобы не оказаться в ситуации, когда программа-установщик ОС не видит диска, на который должна устанавливаться Windows 10 (это касается не только SSD, а вообще всех жёстких дисков с интерфейсом SATA), при помощи установок BIOS необходимо перевести SATA-контроллер в режим AHCI.
Подготовка SSD диска к установке ОС
Чтобы избежать проблем при установке операционной системы Windows 10, диск, на который будет проводиться установка должен быть полностью очищен от разделов. Если не сделать этого, программа установки системы может выдать сообщение о том, что этот диск не может быть использован для инсталляции ОС. Причиной будет отсутствие места для создания служебных разделов, невидимых для пользователя, но жизненно необходимых для операционной системы.
Чтобы этого не произошло, — удалите с SSD диска все разделы. Сделать это можно консольной командной diskpart:
Все разделы с SSD диска удалены, и он готов к установке операционной системы Windows 10.
Как избавиться от флешки
Если же вы хотите обойтись без USB-диска, то вполне возможна установка Кловера на SATA HDD/SSD. Для этого берем ненужный диск (или нужный, но копируем с него все данные), в настройках BootDiskUtility активируем пункт «Enable Fixed Disk» и в главном окне программы появятся все установленные в компьютере накопители.
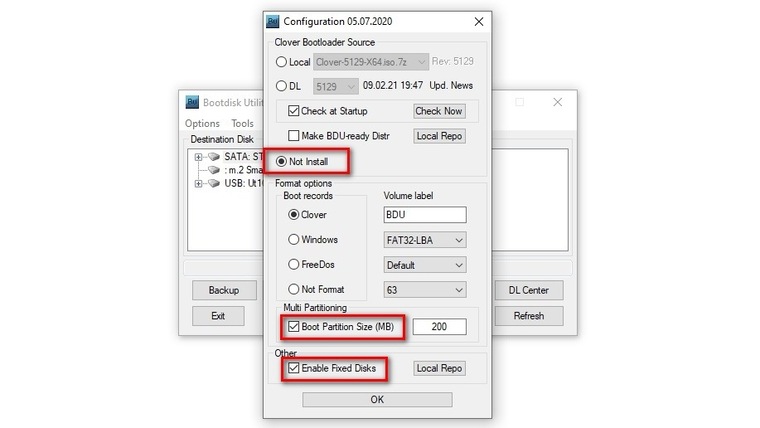
Поставьте галку напротив пункта «Boot Partition Size», оставив размер в 200 МБ. Это создаст на диске два раздела: на 200 МБ для файлов Кловера и остальное пространство, на котором вы можете хранить свои данные. Выбираем из списка наш диск, жмем Format и соглашаемся с тем, что мы потеряем все данные на диске.
Если у вас уже есть флешка с Кловером, то при создании раздела на диске активируйте пункт «Not Install». Это позволит лишь сконфигурировать раздел, а все файлы можно просто скопировать на него с флешки.
Когда все готово, просто убираем уже ненужную флешку, заходим в биос, выставляем там приоритет загрузки на требуемый диск и все.
Чтобы убрать из списка в «Проводнике» раздел с файлами Кловера, просто удалите букву нужного диска. Для этого идем в оснастку управление дисками, нажимаем правой кнопкой мыши (ПКМ) на значке «Компьютер – Управление – Управление дисками». Ищем нужный раздел. Если он создавался BootDiskUtility, то он имеет метку BDU. Нажимаем ПКМ, далее выбираем «Изменить букву диска или путь к диску — Удалить — Да».
После этого раздел с файлами Clover пропадет из проводника, чтобы вернуть его обратно проделайте те же манипуляции, только уже присвоив любую букву диска из предложенного списка. Тоже самое можно проделать и с загрузочным USB-накопителем.
Источник
Что за беда с SSD? Виновата материнская плата?
Предыстория такова, что получив во владение материнскую плату Asus TUF H370 Pro Gaming, мы решили, что она запросто подружится с современными SSD, благо слот M.2 в наличии, их здесь целых два. Да и в описании продукта указано, что она может:
1 x M.2 Socket 3*2, , with M Key, type 2242/2260/2280 storage devices support (SATA & PCIE 3.0 x 2 mode)
1 x M.2 Socket 3, with M key, type 2242/2260/2280/22110 storage devices support (PCIE 3.0 x 4 mode)
Не тут-то было. Для теста мы решили приобрести не самый дорогой, но один из самых шустрых SSD ADATA XPG ASX8200. Про цены мы тоже писали немного ранее. В нашей ревизии на коробке продукта указано, что он развивает скорости на чтение/запись до 3500/1200 Мб/с. Впечатляет!
Но после нескольких часов возни стало понятно, что работать этот SSD вместе с материнской платой не хочет. Разумеется, BIOS был обновлён до последней версии. И вина в этом не производителей железа. Хотя ADATA оказывается сообщает, что этот модуль не указан среди совместимых для TUF H370. Но чуть позже мы его всё же сможем завести.
Эксперимент продолжился через несколько дней, когда в нашем распоряжении оказался чип-памяти попроще — ADATA XPG SX8000. Здесь скорости чтения/записи уже 1900/1100 Мб/с. Снова вылез нюанс. На странице совместимости указана материнская плата Asus TUF H370 Pro Gaming Wi-Fi, на ша же без поддержки беспроводных сетей, логично предположили, что этот момент не будет никоим образом влиять на совместимость с современными SSD, ведь в остальном материнки Asus идентичны. Но снова неудача.
Попытка номер 3 была предпринята с «железкой» Western Digital Black SN750. Скорости для него заявлены производителем 3470 Мб/с на чтение и 2600 Мб/с на запись. Опять неудача.
Все три SSD удалось заставить работать в качестве второго диска в системе, но системным выступал всё равно традиционный SATA SSD. Развязка оказалась неожиданной, проблема была в Microsoft.

Дефрагментация и оптимизация SSD в Windows 10
Многие заметили, что по умолчанию автоматическая оптимизация (в предыдущих версиях ОС — дефрагментация) включена для SSD в Windows 10 и кто-то кинулся отключать ее, кто-то изучать происходящее при процессе.
В общих чертах — Windows 10 не выполняет дефрагментацию SSD, а оптимизирует его, выполняя очистку блоков посредством TRIM (или, вернее, Retrim), что не вредно, а даже полезно для твердотельных накопителей.
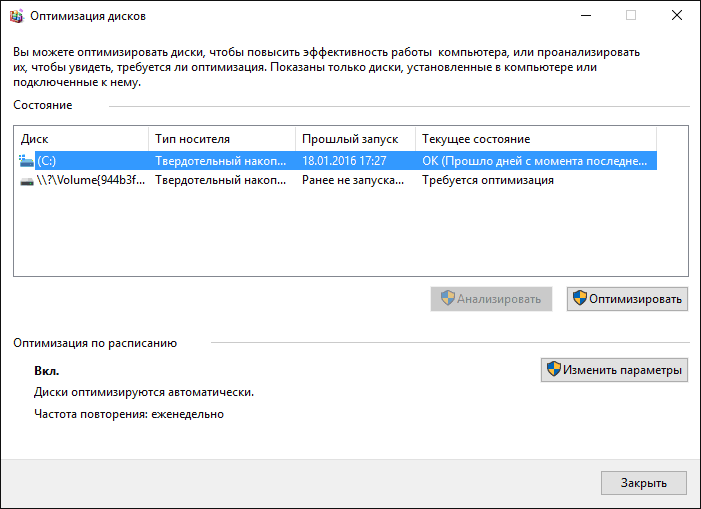
Я покопался поглубже и поговорил с командой разработчиков, работающих над реализацией накопителей в Windows, и этот пост написан в полном соответствии с тем, что они ответили на вопрос.
Оптимизация накопителей (в Windows 10) производит дефрагментацию SSD раз в месяц, если включено теневое копирование тома (защита системы). Это связано с влиянием фрагментации SSD на производительность. Здесь имеет место неправильное представление о том, что фрагментация не является проблемой для SSD — если SSD будет сильно фрагментирован, вы можете достичь максимальной фрагментации, когда метаданные не смогут представлять больше фрагментов файлов, что приведет к ошибкам при попытках записи или увеличения размера файла. Кроме этого, большее количество фрагментов файлов означает необходимость обработать большее количество метаданных для чтения/записи файла, что приводит к потерям производительности.
Что касается Retrim, эта команда выполняется по расписанию и необходима в связи с тем, каким образом выполняется команда TRIM в файловых системах. Выполнение команды происходит асинхронно в файловой системе. Когда файл удаляется или место освобождается другим образом, файловая система ставит запрос на TRIM в очередь. В связи с ограничениями на пиковую нагрузку, эта очередь может достигнуть максимального количества запросов TRIM, в результате чего последующие будут проигнорированы. В дальнейшем, оптимизация накопителей Windows автоматически выполняет Retrim для очистки блоков.
- Дефрагментация выполняется только если включена защита системы (точки восстановления, история файлов использующие VSS).
- Оптимизация дисков используется для того, чтобы пометить неиспользуемые блоки на SSD, которые не были помечены при работе TRIM.
- Дефрагментация для SSD может быть нужна и при необходимости автоматически применяется. При этом (это уже из другого источника) для твердотельных накопителей используется иной алгоритм дефрагментации по сравнению с HDD.
Установка сопутствующего программного обеспечения
Можно приступать непосредственно к самой установке операционной системы Windows. Особенностей у данного процесса от установки программных продуктов на HDD практически не существует. Шаги практически аналогичные, начиная от форматирования диска и т. д. Важным является только правильная настройка параметров BIOS. После запуска компьютера и распознания системой всех компонентов необходимо выбрать устройство, с которого будет производиться чтение информации перед установкой. Это может быть как компакт диск CD или DVD, загрузочная флешка. Для выбора можно воспользоваться BootMenu (клавиши F10-F12 в зависимости от марки компьютера) или выбрать в качестве первого устройства необходимый носитель SSD в настройках BIOS.
Далее выполняем стандартные шаги при установке Windows или другой операционной системы — пошагово выполняем инструкции программы установщика (форматирование носителя, выбор региональных параметров и прочие). Важный момент: если вы устанавливаете систему на совершенно новый диск, то он будет не разбит на логические разделы. В этом случае надо заранее продумать, как лучше сделать разбиение и на этапе перед форматированием проделать эту операцию в установщике.
Более интересен для пользователя может быть вариант клонирования уже существующей операционной системы на новый носитель. Данный способ весьма удобен, так как SSD носители обладают высокой интеграцией с системой и позволят операционной системе запускаться без проблем. Последние версии инструментов позволяют клонировать большой набор версии Windows и других систем. Для проведения данной операции удобно использовать такой инструмент, как Acronis True Image HD.
Для его запуска необходимо использовать загрузочное устройство, но сам алгоритм работы весьма прост. Выберите на вкладке «Tools and utilities» > Нажмите кнопку «Clone disk»(Быстрое клонирование в некоторых вариантах перевода) > Выберите «Automatic (recommended)» для активации режима быстрого клонирования системы. В процессе работы программа автоматически сделает форматирование носителя. Для более точного копирования рекомендуется указывать тип операционной системы вплоть до версии Windows. Выберите исходный диск (HDD) > Нажмите кнопку «Next», далее выберите целевой диск (SSD) > Нажмите кнопку «Next». После перезагрузки системы можно стартовать Windows с твердотельного накопителя.
- Если на вашем ПК будет два жёстких диска (Диск 0 и Диск 1) и вы установите Windows на Диск 1, то загрузчик для OS будет расположен на Диске 0, а не на диске, на котором установлена OS (Диск 1).
- Если Диск 0 окажется Динамическим, то программа установки откажется устанавливать Windows.
- В случае, если на Диске 0 не окажется основного раздела, а будет к примеру логический, то опять установка OS закончится фиаско.
- Если Диск 0 конвертирован в стиль GPT, а Диск 1 в MBR, то установщик системы снова выдаст ошибку.
- Также есть нюансы автоматического восстановления загрузчика Windows с помощью среды восстановления (Windows RE), расположенной на загрузочной флешке или установочном диске с ОС. К примеру, ваша система с загрузчиком находится не на Диске 0, в этом случае автоматического поиска OS не будет, потому что среда восстановления (Windows RE) не увидит активного раздела на Диске 0. Короче читайте статью, будет интересно.
Так выглядят в среде предустановки диски после установки операционной системы, Система и все Активные разделы (с загрузчиком и без).
Т о же самое будет, если на базовом диске нет основного раздела, а есть только логический.
Общие принципы оптимизации работы SSD в Windows
До этого момента речь в основном шла об относительной бесполезности ручных настроек SSD в Windows 10. Однако есть некоторые нюансы, в равной степени применимые ко всем маркам твердотельных накопителей и версиям ОС:
- Для улучшения характеристик и срока службы SSD полезно иметь на нем около 10-15 процентов свободного места. Связано это с особенностями хранения информации на твердотельных накопителях. Все утилиты производителей (Samsung, Intel, OCZ и др.) для настройки SSD имеют опцию выделения этого места «Over Provisioning». При использовании функции, на диске создается скрытый пустой раздел, который как раз и обеспечивает наличие свободного пространства в нужном количестве.
- Убедитесь, что ваш SSD работает в режиме AHCI. В режиме IDE часть функций, влияющих на производительность и срок службы не работают. См. Как включить режим AHCI в Windows 10. Посмотреть текущий режим работы можно в диспетчере устройств.
- Не критично, но: при установке SSD на ПК рекомендуется подключать его к портам SATA 3 6 Гб/сек, не использующих сторонних чипов. На многих материнских платах присутствуют SATA-порты чипсета (Intel или AMD) и дополнительные порты на сторонних контроллерах. Подключать лучше к первым. Информацию о том, какие из портов являются «родными» можно найти в документах к материнской плате, по нумерации (подписи на плате) они являются первыми и обычно отличаются по цвету.
- Иногда заглядывайте на сайт производителя вашего накопителя или используйте фирменную программу для проверки обновления прошивки SSD. В некоторых случаях новые прошивки заметно (в лучшую сторону) сказываются на работе накопителя.
Пожалуй, пока все. Общий итог статьи: ничего делать с твердотельным накопителем в Windows 10 в общем-то не нужно без явной на то необходимости. Если вы только что приобрели SSD, то возможно вам будет интересна и полезна инструкция Как перенести Windows с HDD на SSD. Однако, более уместной в данном случае, на мой взгляд, будет чистая установка системы.
А вдруг и это будет интересно:
Как использовать SDD NVMe в качестве системного загрузочного диска для Windows 10?
Оказывается Windows 10 можно легко заставить дружить с SSD NVMe, если просто взять не кривую сборку от Microsoft. У компании с обновлениями в последнее время получается сложно.
Итак, вы обновили своё «железо», например, купив не самую дорогую материнскую плату Asus TUF H370 Pro Gaming. Вполне разумный выбор, который даст вам возможность собрать новый ПК, используя самые современные процессоры Intel, при необходимости использовать наработки компании в области Optane-памяти, а также поставить высокоскоростной SSD NVMe вместо жёсткого диска или вместо всё ещё актуального, но уже медленного классического SATA SSD. Именно в случае с NVMe вас может подстерегать проблема.
Скоростной SSD в первую очередь стоит использовать для установки системы, чтобы летали и игрушки, и установленный софт и сама Windows. По идее Windows 10 уже давно умеет работать с таким железом, но на практике оказывается, что это не так. В сети можно увидеть на многих форумах обсуждение проблемы, когда Windows не хочет устанавливаться на SSD NVMe, но при этом легко ставится на обычный жёсткий диск или SATA SSD. Ситуация, на наш взгляд, абсурдная, как и с масштабированием интерфейса, если у вас разрешение выше 1080p. Кстати, проблему с масштабированием мы решили.
Что нужно сделать после установки Windows 10?
Ноутбук с установленным на него Виндовсом полностью готов к работе. Правда, перед использованием Вин 10 рекомендуется выполнить ряд настроек. Новый SSD отличается от старого HDD. Некоторые функции, которые ранее использовались для ХДД, можно отключить. Деактивация ряда опций продлит срок службы нового накопителя и улучшит его производительность.
Настройки для SSD-накопителей по умолчанию
Десятый Виндовс самостоятельно распознает тип накопителя и настроит систему. Ряд опций будут активированы по умолчанию. Однако, в целях оптимизации желательно выполнить некоторые настройки, то есть одни функции включить, другие, наоборот, деактивировать.
Список опций, активированных по умолчанию:
Важно! Менять настройки, выставленные системой по умолчанию, рекомендуется только для накопителя с небольшим объемом (60-120 Гб). Если на ССД достаточно дискового пространства для нормальной работы ОС, то отключать виндовские функции нежелательно
Можно оставить включенной защиту и создание восстановительных точек. Разрешается не отключать файл подкачки, без него программы могут внезапно «вылетать» или не запускаться. Можно оставить активными гибернацию и индексацию
Важно помнить, что деактивация функций для ССД повлечет их отключение для ХДД. Лучше ничего не менять, а оставить право на настройку параметров за ОС
Дефрагментация и оптимизация
Виндовс 10 умеет распознавать типы подключенных накопителей и автоматически активирует нужные процессы. Дефрагментация для ССД не проводится. Вместо этого действия Вин 10 выполняет оптимизацию SSD.
Как оптимизировать ССД:
Отключение файла подкачки
Виртуальная память используется при дефиците оперативной. Для ССД эту функцию разрешается отключить. На новом накопителе достаточно дискового пространства для выполнения всех задач ОС.
Как деактивировать файл подкачки:
Включение защиты системы
По умолчанию защита активирована. На подключенном диске автоматически создаются точки восстановления. Такая процедура занимает много свободного места. Функцию защиты и создания восстановительных точек разрешается отключить.
Как деактивировать защиту:
Перенос файлов и папок на другие диски HDD
На ССД желательно оставить только установленный Виндовс 10. Пользовательские файлы лучше перенести на ХДД. Приложения, которые часто используются и занимают мало места (Office Word), лучше оставить на SSD. Фотографии, документы Ворд, скачанные из интернета программы можно хранить на ХДД. Желательно изменить настройки загрузки браузера, выставленные по умолчанию. Тогда скачиваемые приложения сразу отправятся на ХДД.
Как изменить настройки загрузки браузера:
По умолчанию на подключенный накопитель будут отправляться все пользовательские файлы, то есть скачиваемые приложения, создаваемые документы, загружаемые изображения. Оказавшись на SSD, они будут быстрее открываться. Со временем хранящиеся на ССД фотографии, приложения и документы можно отправить на ХДД.
Желательно время от времени разгружать накопитель. Делается это так: вначале перемещают каждый файл на HDD, а потом убирают его с SSD. Правда, отправлять данные на ХДД разрешается и в момент сохранения, вызывая «Параметры сохранения» и указывая предпочитаемое место хранения.
Автоматическая оптимизация с помощью утилиты SSD Mini Tweaker
Как работать с SSD Mini Tweaker:
Утилита сама отключит службы (индексацию, гибернацию), тормозящие работу установленного накопителя, и включит важные функции (TRIM). Пользователю нужно лишь указать параметры, которые следует изменить. Все изменения «применятся» только после перезагрузки ноутбука.
Источник
Оптимизация SSD диска
Для обеспечения оптимального режима работы SSD важно, чтобы были выполнены следующие условия:
Если первый пункт мы уже в этой инструкции проверили и при необходимости скорректировали. Что касается дефрагментации, то Windows 10 – умная ОС, которая при установке с нуля распознает типы используемых накопителей, автоматически включая корректные параметры для каждого накопителя – TRIM для SSD и дефрагментацию для HDD. И она точно не будет пытаться дефрагментировать твердотельный накопитель автоматически.
Отключение гибернации Windows
Гибернация – та же функция «сна», только позволяющая полностью отключить энергопитание. При ее запуске содержимое оперативной памяти копируется на накопитель, и энергопитание прекращается. При включении компьютера осуществляется обратное копирование, возвращая систему в исходное состояние. Учитывая, что копируется все содержимое «оперативки», объем каждый раз получается немаленьким. А это негативно сказывается на скорости износа SSD.
Гибернация ноутбукам не нужна, поскольку там энергопотребление в режиме «сна» и так минимальное. Что касается ПК, то при отсутствии ИБП эта функция может пригодиться. Но придется смириться с усиленным износом накопителя.
Практика показывает, что ее лучше все же отключить. И сделать это можно так:
Все, гибернация отключена, а ее файл полностью удален с накопителя.
На этом оптимизацию работы SSD можно считать завершенной.
Утилита SSD Mini Tweaker для автоматической оптимизации накопителя
В завершение хотелось бы в двух словах рассказать об одной очень полезной для работы с твердотельными накопителями утилите – SSD Mini Tweaker. Она небольшая, с предельно простым русифицированным интерфейсом, и абсолютно бесплатная. Но при этом позволяет автоматизировать выполнение всех основных операций по оптимизации работы SSD. Все что необходимо – просто поставить «галочки» там, где нужно. Для неопытных пользователей – идеальный вариант!
Источник