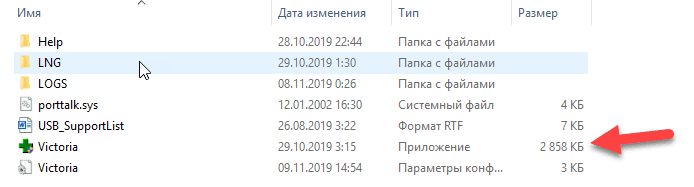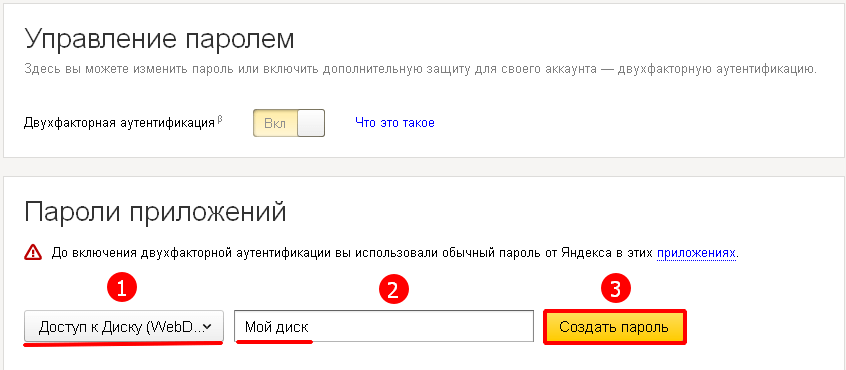Установка и настройка ubuntu 20.04 server
Содержание:
- Установка Ubuntu 19.04
- Шаг 4. Выбор языка
- Шаг 5. Загрузка системы
- Шаг 9. Выбор варианта установки
- Шаг 10. Разметка диска
- Шаг 11. Создание таблицы разделов
- Шаг 12. Создание корневого раздела
- Шаг 13. Создание домашнего раздела
- Шаг 14. Завершение разметки
- Шаг 16. Создание пользователя
- Шаг 17. Завершение установки
- Шаг 18. Первоначальная настройка
- Шаг 19. Готово
- Что такое Ubuntu WSL
- Нужна ли установка Убунту на компьютер?
- Ubuntu on WSL
- Главное меню — Dash
- Creating Installation Media
- Лаунчер — Launcher
- What is WSL?
- Можно реанимировать старый ПК
- Supported platforms
- Установка Ubuntu 19.10
- Шаг 4. Выбор языка
- Шаг 6. Обновления и другие программы
- Шаг 7. Разметка диска
- Шаг 8. Таблица разделов
- Шаг 9. Раздел /boot (загрузчик)
- Шаг 10. Раздел для системы
- Шаг 11. Домашний раздел
- Шаг 12. Завершение создания разделов
- Шаг 14. Создаем пользователя
- Шаг 15. Завершение установки
- Шаг 16. Первый запуск системы
- Шаг 17. Настройки конфиденциальности
- Шаг 18. Менеджер приложений
- Шаг 20. Обновления
- BIOS
- Установка дистрибутива на компьютер
- Установка скачанных пакетов из терминала
- Центр приложений Ubuntu
- Впервые загрузившись в Убунту
- Настройка BIOS для установки Ubuntu с флешки
- Загружаемся с флешки
Установка Ubuntu 19.04
Шаг 4. Выбор языка
Если все было сделано правильно, то дальше ваша система загрузится уже с флешки. Когда установщик выведет вот этот экран, нажмите любую клавишу:
Затем выберите русский язык:
Шаг 5. Загрузка системы
Вы можете запустить установщик уже сейчас из стартового меню. Но я не рекомендую этого делать. Выберите Запустить систему без установки. Таким образом, вы получаете возможность пользоваться интернет-браузером, терминалом и другими программами во время установки. Если возникнут ошибки, это может быть полезно:
Затем дождитесь завершения запуска системы.
Когда перед вами откроется рабочий стол выполните двойной клик по ярлыку Установить Ubuntu 19.04:
Выберите язык, который будет использоваться в качестве основного в новой системе:
Выберите дополнительную раскладку клавиатуры, которая будет использоваться вместе с английской:
Шаг 9. Выбор варианта установки
Необходимо выбрать тип установки. Я советую оставить Обычную установку. Также отметьте галочки напротив пунктов Загрузить обновления во время установки Ubuntu и Установить стороннее программное обеспечение… а затем нажмите кнопку Далее:
Шаг 10. Разметка диска
На разметке диска необходимо остановиться более подробно. Я писал отдельную статью о правильной разметке. Файловая система Linux имеет одну особенность, по сравнению с Windows. Здесь нет дисков, а все разделы объединяются в одну корневую файловую систему. Это позволяет размещать разные каталоги на разных физических дисках или разделах. Именно поэтому рекомендуется выносить раздел /home на отдельный раздел. Таким образом, если понадобится переустановка, то ваши файлы в домашнем каталоге не будут затронуты. Для веб-серверов можно также выносить на отдельные разделы каталог /var.
Для домашнего компьютера достаточно корневого и домашнего раздела. На этом шаге установщика вы можете позволить системе самой создать нужные разделы или сделать это вручную. Мы рассмотрим ручной способ. Для этого выберите пункт Другой вариант.
Шаг 11. Создание таблицы разделов
Если вы устанавливаете систему на пустой диск, то необходимо создать таблицу разделов. Для этого кликните по соответствующей кнопке:
Затем согласитесь на то, что все данные с диска будут стерты. Создавайте таблицу разделов только в том случае, если жесткий диск пуст.
Шаг 12. Создание корневого раздела
Для создания первого раздела кликните по пункту Свободное место и нажмите кнопку со знаком +:
Размер этого раздела желательно выбрать в пределах 20-50 гигабайт. Минимальные системные требования — 10 гигабайт, но если вы знаете, что будете устанавливать много программ, то лучше взять больше. Файловая система — ext4, а точка монтирования — /. Затем нажмите OK.
Шаг 13. Создание домашнего раздела
Этот пункт не обязательный, но при установке на домашний компьютер, а не виртуальную машину его желательно делать. Снова выделите свободное пространство и нажмите кнопку Плюс. Размер раздела — все доступное пространство, файловая система — ext4, а точка монтирования — /home. Если вы решили не создавать этот раздел, то соответственно все свободное пространство нужно выделить под корень.
Шаг 14. Завершение разметки
Раздел подкачки создавать не обязательно, теперь Ubuntu будет использовать для этих целей файл, который будет создан автоматически. Когда разметка будет завершена, нажмите кнопку Установить сейчас:
А затем подтвердите действие нажатием кнопки Продолжить.
Выберите ваш часовой пояс:
Шаг 16. Создание пользователя
Введите имя пользователя от имени которого вы будете использовать систему, затем введите имя компьютера и пароль для этого пользователя:
Шаг 17. Завершение установки
Дождитесь завершения установки. В зависимости от мощности вашего компьютера установка Ubuntu 19.04 может занять от десяти до сорока минут:
Затем перезапустите компьютер:
Шаг 18. Первоначальная настройка
На первом экране настройки вы можете подключить свои сетевые аккаунты:
Дальше можно отключить отправку сведений о системе в Canonical:
И включить службы определения местоположения:
На последнем экране можно выбрать программы, которые вы хотите установить в новой системе:
Шаг 19. Готово
Все, установка завершена и вы можете пользоваться вашей новой операционной системой. Конечно, вас ждет ещё множество дел. Надо установить браузер, мессенджеры и другое программное обеспечение, например LAMP сервер и среду разработки, если вы разработчик. Но система уже готова к работе.
Что такое Ubuntu WSL
Для начала кратко поясню, что такое WSL на практике. Это некий слой абстракции, который позволяет запускать linux приложения в среде windows. И это не виртуальная машина. И Linux, и Windows приложения работают в рамках одной операционной системы с совместным доступом к данным на дисках. Вы прозрачно можете запустить приложение на ubuntu и открыть им файл в директории windows.
Для примера, расскажу, где ubuntu под wsl версии 1 хранит свои файлы — C:\Users\user1\AppData\Local\lxss.

Тут и корень системы, и директории пользователей. Посмотреть содержимое можно из-под windows. Только не рекомендуется их редактировать. Работа linux системы может быть нарушена. На примере доступа к файлам видно, что это не виртуальная машина
Важно понимать это отличие
А вот то же самое можно сделать из-под ubuntu, открыв файлы из директории windows.

С помощью данной технологии, вы условно сможете запустить полноценный Ubuntu Server на своем компьютере. Читайте мой обзор на Ubuntu, чтобы иметь представление о том, чем он отличается от остальных linux дистрибутивов.
Нужна ли установка Убунту на компьютер?
На самом деле риторический вопрос, если уже решили устанавливать. Стоит признать, что современные Линукс системы открывают важные преимущества для работы, хотя о недостатках тоже забывать не стоит. Главное преимущество — полностью бесплатная платформа, позволяя сэкономить около 100 долларов на покупке, да и с меньшей подверженностью вирусам.
А вот существенным недостатком становится меньшее количество доступного программного обеспечения. Безусловно, доступно множество программ-аналогов для Убунту. Во многих функциях они немного уступают. Также доступны для Убунту некоторые программы, работающие на Windows — за счёт своих Linux-версий.
А, если рядом с Убунту будет установлена Windows, либо позаботиться об эмуляторах на виртуальной оболочке Виндовс, проблема недостатка ПО практически полностью решается.
Подводя итоги, отметим — установка Убунту при своей кажущейся сложности может быть доступной каждому. Безусловно, может потребовать времени и немного усердия. В своей статье мы рассмотрели универсальный принцип инсталляции платформы, однако в зависимости от её модификаций и версий возможны некоторые индивидуальные отличия в порядке действий. При появлении дополнительных пунктов или вопросов в процессе установки не бойтесь искать информацию в сети, чтобы завершить установку корректно и безопасно для данных на своём компьютере.
Ubuntu on WSL
Installing Ubuntu on WSL via the Microsoft Store (Recommended)
The recommended way to install Ubuntu on WSL is through the Microsoft Store.
The following Ubuntu releases are available as apps on the Microsoft Store:
-
Ubuntu 16.04 LTS (Xenial) is the first release available for WSL. It supports the x64 architecture only. (offline installer: x64)
-
Ubuntu 18.04 LTS (Bionic) is the second LTS release and the first one supporting ARM64 systems, too. (offline installers: x64, ARM64)
-
Ubuntu 20.04 LTS (Focal) is the current LTS release, supporting both x64 and ARM64 architecture.
-
Ubuntu (without the release version) always follows the recommended release, switching over to the next one when it gets the first point release. Right now it installs Ubuntu 20.04 LTS.
Each app creates a separate root file system in which Ubuntu shells are opened but app updates don’t change the root file system afterwards. Installing a different app in parallel creates a different root file system allowing you to have both Ubuntu LTS releases installed and running in case you need it for keeping compatibility with other external systems. You can also upgrade your Ubuntu 16.04 to 18.04 by running ‘do-release-upgrade’ and have three different systems running in parallel, separating production and sandboxes for experiments.
Installing Ubuntu on WSL via rootfs
Ubuntu WSL distribution rootfs daily builds are available for download:
-
Ubuntu 16.04 LTS (Xenial)
-
Ubuntu 18.04 LTS (Bionic)
-
Ubuntu 19.10 (Eoan)
-
Ubuntu 20.04 LTS (Focal)
They can be installed using the wsl command:
document.write(‘
Installing Ubuntu on WSL by sideloading the .appx
Ubuntu WSL distribution .appx builds are available for download:
-
Ubuntu 20.04 LTS (Focal)
-
Ubuntu 18.04 LTS (Bionic)
-
Ubuntu 16.04 LTS (Xenial)
They can be installed by enabling sideloading in Windows 10 and double-clicking the .appx and clicking Install or with PowerShell:
Add-AppxPackage .\CanonicalGroupLimited.Ubuntu18.04onWindows_1804.2018.817.0_x64__79rhkp1fndgsc.Appx
Главное меню — Dash
Dash это специальное меню, через которое можно искать и открывать приложения, файлы и каталоги, а также выполнять другие полезные действия. Чтобы открыть меню Dash необходимо просто кликнуть по кнопке с логотипом Ubuntu на Лаунчере (она назвается Ubuntu Button или Home Button) или нажать клавишу Win на клавиатуре (клавиша с логотипом Windows).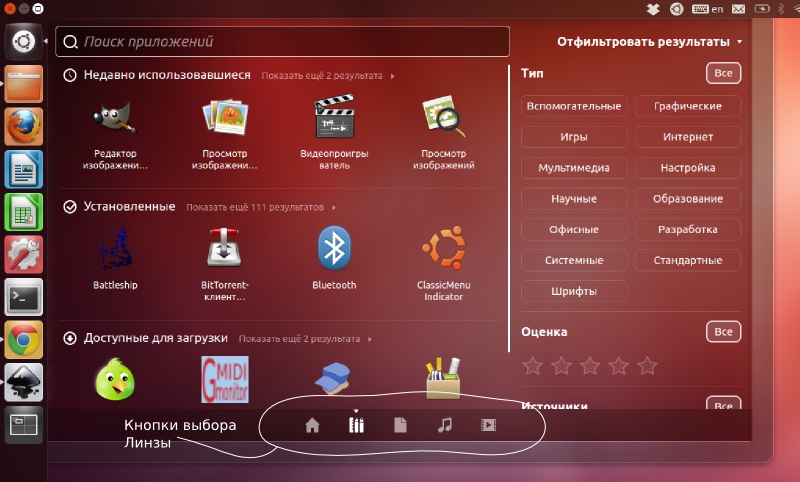
Основные элементы Dash это: строка поиска, рабочая область в которой выводятся результаты (кнопки, иконки приложений, файлов и так далее), переключатель линз (Lens bar).
Строка поиска предназначена для поиска файлов и приложений по названию. Поиск осуществляется сразу по мере ввода символов.
Функциональность Dash постоянно расширяется. Поэтому поиск это только малая часть того, что будет уметь Dash в будущем. Уже сейчас через Dash можно, например, просматривать изображения, слушать музыку.
Линзы — Lenses
В нижней части меню Dash располагаются иконки для переключения Линз. Линзы представляют собой дополнительные вкладки для меню Dash. Каждая Линза имеет свою функциональность. Но в целом все они нацелены на то, чтобы осуществлять поиск определенных типов файлов и документов или приложений. Например, доступна линза для поиска приложений (Applications), линза для поиска файлов и каталогов (Files & Folders), линза для поиска музыки (Music Collection), линза для поиска видео (Videos). Также доступна основная линза Home.
Фильтры — Scopes
Линзы могут иметь фильтры, называемые Scopes. Фильтры предназначены для расширенного поиска, они позволяют фильтровать результаты и делать дополнительные выборки.
Например, линза для поиска видео содержит меню, через которое можно отфильтровать результаты поиска. Можно искать видео-файлы на локальном компьютере или же вывести результаты, найденные в интеренете. Линза для поиска приложений позволяет отфильтровать результаты по типу приложения.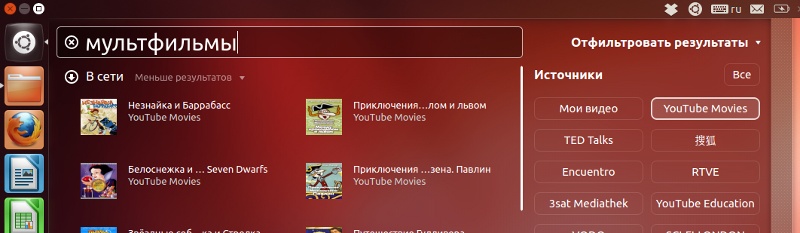
Creating Installation Media
There are several ways to install Ubuntu GNOME, and each has its advantages. USB is faster than DVD. Either way should work provided your system supports booting from a USB drive if you follow these directions exactly. If either of these methods doesn’t work, .
You need to create or borrow an Ubuntu GNOME DVD or USB-stick. Once you have an Ubuntu DVD or USB it should work as an installer and as a LiveDVD or LiveUSB.
Creating a LiveDVD
Prerequisites for installation with a LiveDVD are:
-
A blank DVD-R or DVD-RW Note: you cannot use a CD, because they are not big enough.
- A computer that supports booting from a DVD. Most do, unless they don’t have a DVD drive.
|
HOWTO Create a LiveCD/LiveDVD |
Once you have burned the disc and changed your boot order (as described in ), just put the disc in your drive, and reboot. Follow the guide of your choice from to complete the installation.
To create a LiveUsb
Prerequisites for installation with a LiveUSB are:
- A computer that supports booting from a USB (Check your bios).
- A USB drive of 2GB or more.
-
Your preferred Download of Ubuntu GNOME.
|
HOWTO Create a LiveUSB on Windows |
|
HOWTO Create a LiveUSB on Mac OSX |
Once you have created the LiveUSB and changed your boot order (as described in ), just put the disc in your drive, and reboot. Follow the guide of your choice from to complete the installation.
For more information, please have a read at: Installing from USB.
Лаунчер — Launcher
|
Лаунчер по умолчанию размещен в левой части экрана и занимает все пространство по вертикали. На Лаунчере располагаются кнопки для быстрого запуска приложений и кнопки с иконками запущенных приложений. Кнопки на Лаунчере можно перемещать (они перетаскиваются мышкой) и добавлять новые. Сверху находится специальная кнопка с логотипом Ubuntu, которая предназначена для вызова меню Dash (Главного меню). |
Чтобы запустить приложение необходимо один раз кликнуть по кнопке левой кнопкой мыши. Когда приложение запуститься, то слева от кнопки появится маленькая стрелочка. Если в данный момент вы работаете именно с этим приложением (окно активно), то справа от кнопки появится еще одна стрелочка. И наконец, если вы откроете еще одно окно этого приложения, то слева будут две стрелочки.
По каждой кнопке на Лаунчере можно кликнуть правой кнопкой мыши, чтобы вызвать контекстное меню. Через данное меню можно быстро закрыть приложение или выполнить другое действие. Набор данных действий каждого приложения может быть разным. Например, для LibreOffice Writer через контекстное меню можно сразу создать новый документ, а для проигрывателя Totem переключать треки.
What is WSL?
Windows Subsystem for Linux (WSL) allows users to run a Linux terminal environment, install packages from the Ubuntu archive, and run Linux applications and workflows on Windows 10.
What is WSL 1?
The original WSL is now known as WSL1. WSL1 is a compatibility layer for running Linux binary executables (ELF) natively on Windows 10. No re-compilation or ‘porting’ of applications is required. WSL1 provides a Linux-compatible kernel interface developed by Microsoft that allows a user to choose a Linux distribution to install from the Microsoft Store. WSL1 executes unmodified Linux ELF64 binaries by operating a Linux kernel interface on top of the Windows kernel in Windows 10. The WSL1 interface translates Linux system calls from the binaries into Windows system calls and then executes them at native speed. Linux applications run within the Linux distribution which provides the application’s dependencies and package management in a container-like environment. WSL provides an interface to mount drives within WSL.
What is WSL 2?
WSL2 was announced at Microsoft Build 2019. WSL2 features a Linux kernel running inside Windows 10 and is built on the core technology of Hyper-V to provide better Linux application support and improved file performance. Transitioning to WSL2 is seamless. To update to WSL 2 you need Windows 10 version 1903 or higher, with Build 18362 or higher.
-
Announcing WSL2 — Microsoft blog announcing WSL2
-
The new Windows subsystem for Linux architecture: a deep dive — WSL2 presentation at Microsoft Build 2019
-
WSL2-Linux-Kernel — The source for the Linux kernel used in Windows Subsystem for Linux 2.
Можно реанимировать старый ПК
Чем старше ваш компьютер, тем тяжелее ему будет работать под управлением современных операционных систем.
Например, за безопасность Windows отвечают антивирус и фаервол, которые уменьшают производительность операционной системы. Если железо очень старое, то свободных ресурсов с трудом хватает на интернет-сёрфинг. Чтобы стало получше, придётся отключить защиту.
Mac OS быстрее и безопасней, но свежие версии операционных систем не поддерживаются на старых компьютерах. Нет поддержки — вам недоступны актуальные приложения, даже если технически компьютер ещё может всё потянуть.
Ubuntu защищена на архитектурном уровне, поэтому может работать без антивируса. При этом новейшая версия операционной системы запустится на любом компьютере, у которого хватит ресурсов для её установки, никаких ограничений нет. Вот необходимый минимум:
- Процессор: 2 ядра, 2 ГГц.
- Оперативная память: 4 ГБ.
- Свободное пространство: 25 ГБ. Подойдёт место на жёстком диске, карте памяти, внешнем диске или USB-накопителе. Ubuntu можно запускать с флешки!
- Видеокарта: любая, для которой выпускаются драйвера.
- Разрешение экрана: 1024×768.
- Доступ к интернету: желательно использовать кабельное подключение.
Мы рассмотрели системные требования для Ubuntu 20.04 — это последняя версия и основной дистрибутив, который будет поддерживаться до апреля 2025 года. Если для вашего ПК это много — поищите дополнительные редакции, которые заточены под старые процессоры. Например, система LUBUNTU требует всего 512 Мб оперативной памяти и запускается даже на процессорах AMD K8, Pentium M и Pentium 4. Вы можете реанимировать компьютер из вашего детства!
Из-за легковесности Ubuntu можно ставить в качестве дополнительной операционной системы вместе с Windows или Mac OS. Вы включаете ПК → выбираете систему → начинаете работу. Не нужно ничего удалять и переносить. Если не понравится — уберёте Ubuntu и останетесь с прежней системой
Supported platforms
The list of supported platforms is always evolving. We divided Ubuntu Make in categories so that it’s easier for developers to navigate and install what they require. We invite you to look at existing current support using the —list option or shell completion. This list goes from Android (java and native) development, to games, frontend web (javascript and dart), backend (go and dart), and various ide (python, C++ java…). This list might not be up to date, so check the github page for the new contributions!
$ bin/umake --list
android: Android Development Environment
android-ndk: Android NDK
android-sdk: Android SDK
android-studio: Android Studio (default)
eclipse-adt: For removal only (not supported upstream anymore)
dart: Dartlang Development Environment
dart-editor: Dart SDK with editor (not supported upstream anyymore)
dart-sdk: Dart SDK (default)
games: Games Development Environment
blender: Very fast and versatile 3D modeller/renderer
stencyl: Stencyl game developer IDE
superpowers: The HTML5 2D+3D game maker
twine: Twine tool for creating interactive and nonlinear stories
unity3d: Unity 3D Editor Linux experimental support
go: Go language
go-lang: Google compiler (default)
ide: Generic IDEs
arduino: The Arduino Software Distribution
atom: The hackable text editor
clion: CLion integrated C/C++ IDE
datagrip: DataGrip SQL and databases IDE
eclipse: Eclipse Java IDE
eclipse-cpp: Eclipse C/C++ IDE
eclipse-javascript: Eclipse IDE for JavaScript and Web Developers
eclipse-jee: Eclipse JEE IDE
eclipse-php: Eclipse PHP IDE
gogland: The Drive to Develop
idea: IntelliJ IDEA Community Edition
idea-ultimate: IntelliJ IDEA
lighttable: LightTable code editor
netbeans: Netbeans IDE
phpstorm: PHP and web development IDE
processing: Processing code editor
pycharm: PyCharm Community Edition
pycharm-educational: PyCharm Educational Edition
pycharm-professional: PyCharm Professional Edition
rider: The JetBrains cross-platform .NET IDE
rubymine: Ruby on Rails IDE
sublime-text: Sophisticated text editor for code, markup and prose
visual-studio-code: Visual Studio focused on modern web and cloud
webstorm: Complex client-side and server-side javascript IDE
kotlin: The Kotlin Programming Language
kotlin-lang: Kotlin language standalone compiler
maven: Java software project management and comprehension tool
maven-lang: Java software project management and comprehension tool
nodejs: Nodejs stable
nodejs-lang: Nodejs stable
rust: Rust language
rust-lang: The official Rust distribution
scala: The Scala Programming Language
scala-lang: Scala compiler and interpreter (default)
swift: Swift language
swift-lang: Swift compiler (default)
web: Web Developer Environment
firefox-dev: Firefox Developer Edition
phantomjs: headless WebKit scriptable with a JavaScript API
Установка Ubuntu 19.10
Шаг 4. Выбор языка
Теперь мы можем установить ubuntu 19.10. Вот такое меню вас будет приветствовать после загрузки с установочного образа:

Среди прочих доступных языков выбираем русский. Это необязательно, но лучше русский, чем, например, суахили. Можно ещё английский поставить, но этот вариант самый удобный.
Выбираем нужную для вас. Я выбрал русскую. После того, как определитесь с выбором жмите Продолжить.

Шаг 6. Обновления и другие программы
Отмечаем все галочки. Если выберете минимальную установку, то после завершения установки программа удалит все дополнительное программное обеспечение. Но не следует забывать, что это не типичная сборка с торрентов, а официальный продукт. Можете
не боятся, что здесь будет хоть что-то отдаленно напоминающее мусор.

Шаг 7. Разметка диска
В этом меню система предлагает вам несколько вариантов установки. В одном из них жесткий диск полностью очищается (даже от других систем)
В любом случае разработчик позаботился о наших нервах и указал всю необходимую информацию с помощью сносок Внимание и Предупреждение

Мы выбираем Другой вариант. Таким образом мы самостоятельно разобьем жесткий диск так, как это нужно нам.

Шаг 8. Таблица разделов
Если ваш жесткий диск пустой, сначала надо создать таблицу разделов. Нажимаем на Новая таблица разделов и получаем вот такое предупреждение:

Жмем на Продолжить и переходим дальше.

Как видите у нас появилось свободное пространство. Теперь его надо распределить. Для системы требуется 3 раздела:
- /boot — раздел для загрузчика;
- — раздел для системы;
- /home — раздел для пользовательских файлов.
Шаг 9. Раздел /boot (загрузчик)
Давайте поочередно создадим разделы. Наводим курсором на Свободное пространство,
кликаем и нажимаем на знак плюс. Так как это загрузчик, то я рекомендую установить
минимум 500 мб. Это оптимальный вариант.

Точку монтирования обязательно указать как /boot, мы же загрузчик делаем. А насчет файловой системы могу сказать, что ext4 вам не понадобится, поэтому лучше выбрать наиболее простую ext2.
Шаг 10. Раздел для системы
Вновь проделываем манипуляции из прошлого пункта и создаем уже другой раздел — системный. Именно в нем будет расположена операционная система. Здесь лучше выбрать файловую систему ext4, а в точке монтирования указать просто /. Размер не меньше 10 Гб, а лучше в районе 40 Гб, тогда вам хватит места для программ.

Шаг 11. Домашний раздел
Все оставшееся пространство мы отдаем себе любимому — в раздел пользователя. Файловую
систему выбирайте ext4, а в точке монтирования пишем /home.

Шаг 12. Завершение создания разделов
В конечном итоге у меня все выглядит именно так:

Когда вы убедитесь, что все разделы указали именно так, как надо, то нажимайте на Установить сейчас.

Подтверждаем, жмем на Продолжить.
Выбираем свой часовой пояс:

Шаг 14. Создаем пользователя
Тут все просто, указываем имя пользователя и другие параметры. Так как я люблю рисковать, то ставлю галочку на Входить автоматически. Это значит, что система не будет спрашивать
пароль при запуске и любой сможет попасть в неё.

Шаг 15. Завершение установки
Нам осталось дождаться пока установка Ubuntu 19.10 завершится:

Ждем, минут 15-20. В конце появится вот такое сообщение:

Вам надо перезагрузить устройство и извлечь носитель, на котором находится система.
Шаг 16. Первый запуск системы
Перезагрузили и видим вот такой экран загрузки. Красиво, минималистично:

Спустя пару мгновений меня приветствует рабочий стол:

Здесь можно сразу войти в нужные учетные записи.
Шаг 17. Настройки конфиденциальности
Я не хочу помогать что-то улучшать, так как мне нравится и такой результат. А если серьезно, то я тот самый человек, который использует AdBlock при просмотре YouTube, тем самым избавляю себя от эфирного мусора. Здесь так же, но вы можете считать иначе.


Шаг 18. Менеджер приложений
Здесь вы можете выбрать нужные приложения из центра приложений и установить их для
использования. Очень крутая штука, да ещё и VLC на первой странице!

Шаг 20. Обновления
В конце меня ждало извещений об обновлении. Рекомендую не забывать обновлять систему,
поэтому нажимаем на Установить сейчас и ждем когда загрузится обновление.

BIOS
The first action you’ll want to take is to enter into your BIOS. If you’ve never done this before, it can be achieved by pushing F2 Key or DEL Key or F10 Key while your computer is turning on. Lenovo has a special button to enter the bios that looks like an arrow with a curve in it. This may take a few tries, but one of the buttons will work.
Once you’re in the BIOS, poke around a bit using the arrow keys to navigate, and the enter key to «click». Spend a little time looking around and search for things you don’t understand.
The real thing you’re looking for is the Boot Order. Before the install, you will need to change this so that your CD drive or USB drive is the first device to boot from.
Установка дистрибутива на компьютер
Ниже поэтапно расписана установка Убунту Линукс на компьютер.
Загрузка ISO-образа
Загрузить последнюю LTS версию Убунту можно с этого сайта: https://www.ubuntu.com/download/desktop.
Чтобы загрузить образ напрямую через браузер, надо нажать на зелёную кнопку «Download».
Чтобы скачать дистрибутив через торрент, под зелёной кнопкой «Download» надо нажать на ссылку «see our alternative downloads».
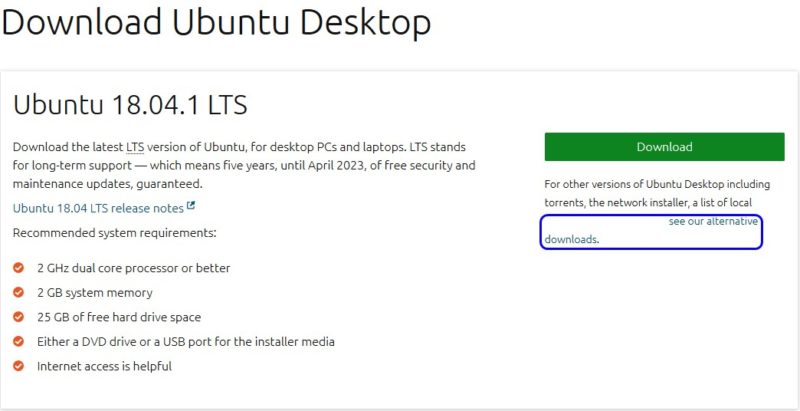
Теперь надо прокатить до секции «BitTorrent» и выбрать версию Убунту. Скачается торрент-файл, который нужно загрузить через торрент-клиент.
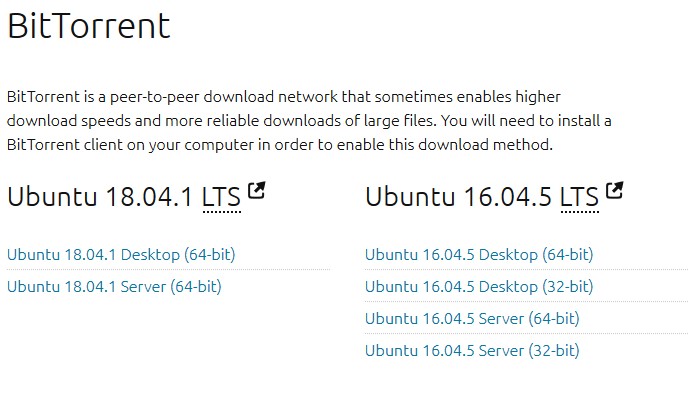
Факт!
LTS расшифровывается как «Long Term Support», в переводе на русский «долгосрочная поддержка». Эти сборки рассчитаны на пользователей, которые не хотят сталкиваться с проблемами тестовых версий системы, а желают иметь дело со стабильной версией Ubuntu.
Запись образа на флеш-накопитель
Чтобы записать образ, нужно воспользоваться программой Rufus. Вот инструкция по записи ISO-файла через неё:
- Необходимо вставить ЮСБ-накопитель в ПК. Затем нужно кликнуть кнопку «ВЫБРАТЬ» и в системном проводнике Windows выбрать образ Убунту.
- Чтобы началась запись, нужно кликнуть на кнопку «СТАРТ». По завершению записи, программа выдаст уведомление.
Загрузка с флешки
Чтобы загрузиться с флеш-накопителя, пользователь должен перезагрузить компьютер. Как только появится заставка БИОС, надо нажать на кнопку, которая откроет список дисков, с которых компьютер может загрузиться.
Если вместо БИОС на материнской плате установлен UEFI, то нужно сделать так, чтобы компьютер грузился в первую очередь с флешки, а не с жёсткого диска с Windows.
Начало установки Линукс
Для начала нужно выбрать язык, на котором будет происходить установка (по умолчанию английский) и нажать на кнопку «Установить Ubuntu».
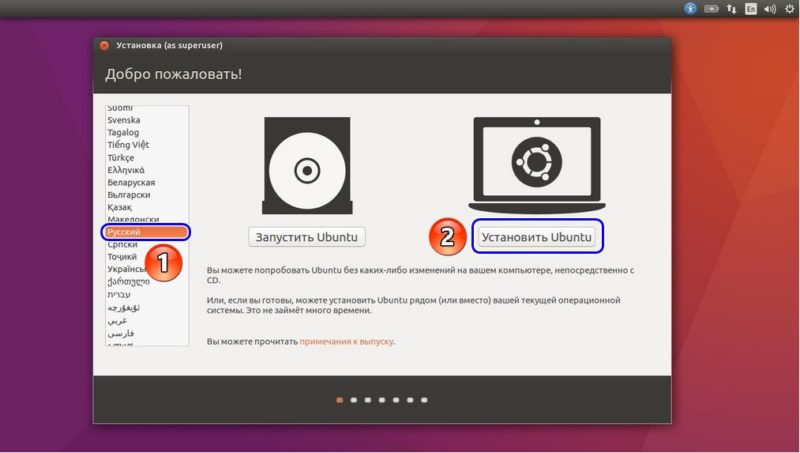
Примечание! В дистрибутивах с графическим интерфейсом установщика, установка происходит идентично. Разница может заключатся только в визуальном оформлении.
В следующей вкладке, Убунту предложит загрузить проприетарные драйвера и кодеки, а также обновления системы. Это всё можно будет скачать после установки.
Совет! Если доступа к Интернету на время установки не будет, будет разумным убрать галочки с этих двух параметров.
Закончив, надо нажать «Продолжить».
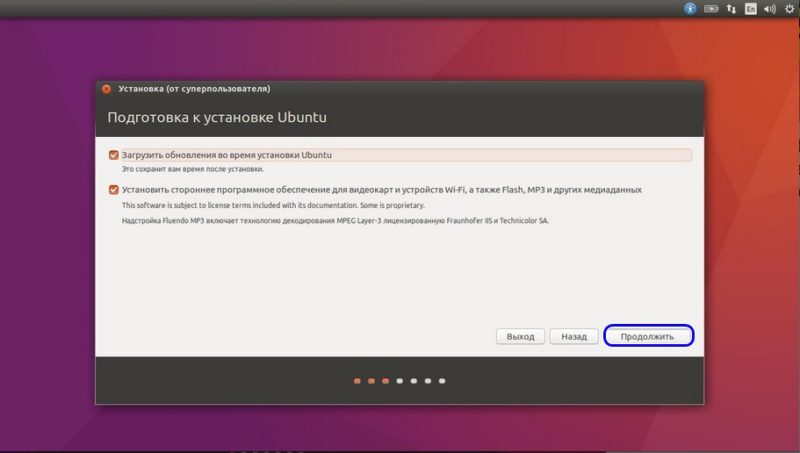
Разметка томов на накопителе
Этот этап работы с установщиком самый ответственный. Несколько неверных кликов мышкой, и данные с хранилища стёрты – восстанавливать их долго и не факт, что информация сохранится.
Если нужно установить Линукс вместо Windows или на отформатированный накопитель
Нужно выбрать опцию «Стереть диск и установить Ubuntu» и нажать «Установить сейчас».
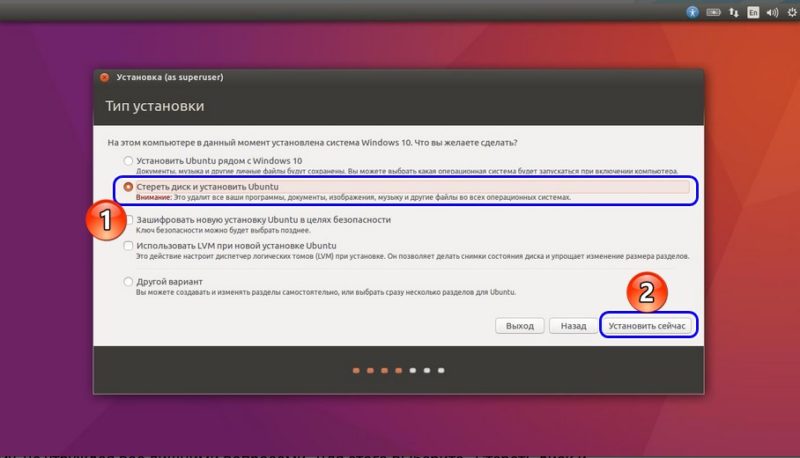
Разделы будут созданы автоматически, диск будет полностью очищен. Это самый простой способ расположить Убунту на диске.
Разметка вручную
Самостоятельно создавать и удалять разделы на диске стоит в том случае, если пользователю нужно сохранить какие-то данные на диске или создать удобную ему систему томов.
Для этого нужно отметить «Другой вариант» и также нажать «Установить сейчас».
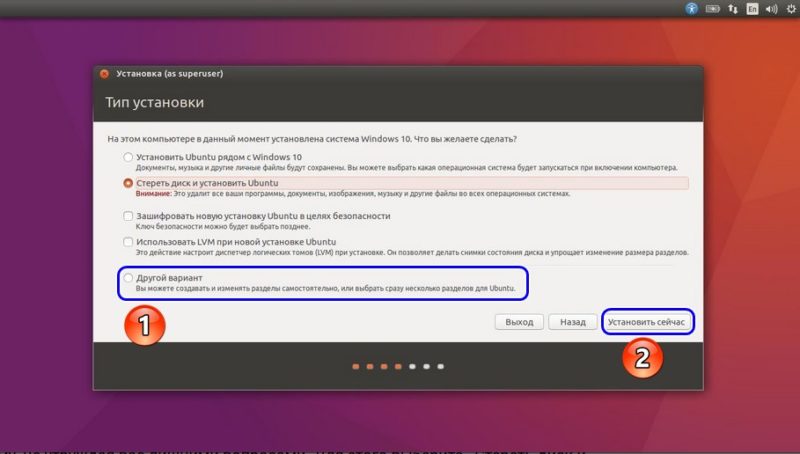
В меню установщика отобразятся все тома на диске и их параметры: сколько они занимают, в какой файловой системе работают.
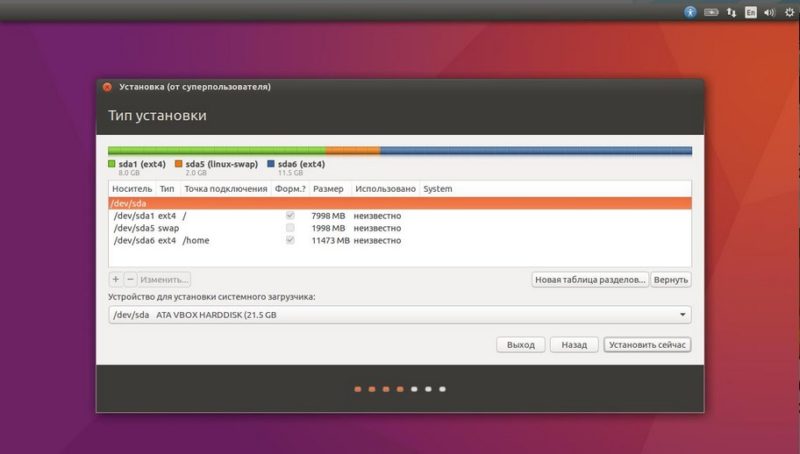
Чтобы удалить раздел, нужно выбрать его мышью или стрелками на клавиатуре и нажать на значок минуса. Чтобы добавить раздел, необходимо нажать на плюсик.
Для нормальной работы Ubuntu нужны такие разделы:
- Под системные файлы отводится корневой раздел. Нужно выбрать файловую систему Ext4, а точкой монитрования указать «/»;
- Home – раздел для хранения пользовательских файлов. Точкой монитрования нужно указать «/home» и файловую систему Ext
- Если в компьютере установлен твердотельный накопитель, при этом немного оперативки, стоит создать Своп-раздел. Для этого нужно выбрать «Раздел подкачки».
Чтобы начать установку, нужно нажать «Установить сейчас».
Установка без удаления Windows
Для этого надо выбрать первый тип установки – «Установить Ubuntu рядом с Windows». Установщик сам определит установленную операционную систему на компьютере.
Выбрав эту опцию, программа сама выделит место под разделы и на компьютере будет Dual boot.
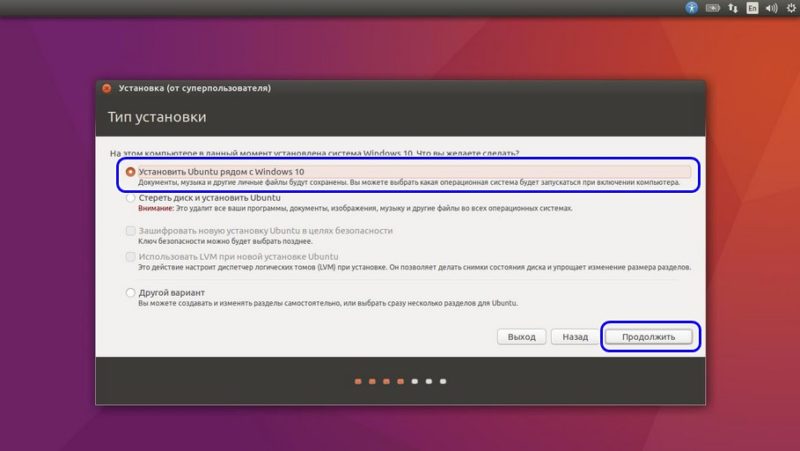
Чтобы выделить место под разделы Убунту самостоятельно, надо обратится к пункту «Разметка вручную» этой статьи.
Важно! Если саму размечать место на диске рядом с Виндоус, то Home-раздел можно не создавать. Из Линукс можно получить доступ к NTFS-разделам на жёстком диске и копировать пользовательские файлы оттуда.
Установка скачанных пакетов из терминала
Кроме графической утилиты GDebi, установить скачанные из интернета пакеты в Ubuntu можно и простой командой в терминале. Для этого надо выполнить команду:
Например, если вы скачали пакет с VirtualBox с официального сайта, и скорее всего теперь он лежит в папке «Загрузки» в вашей домашней директории, то установить его из терминала можно так:
ٌК слову сказать, что здесь также работает автодополнение, поэтому можно только начать вводить имя файла с пакетом и нажать на Tab — оставшаяся часть имени файла допишется сама. Также dpkg поддерживает и шаблоны, то есть можно напиметь так:
Что очень удобно, если вы скачали программу, которая поставляется в виде множества пакетов (например многие игры или LibreOffice, скачанный с официального сайта) — можно просто сложить все пакеты в одну папку, а затем выполнить примерно такую команду:
(в этом примере будут установлены ВСЕ пакеты из папки «Загрузки»).
Центр приложений Ubuntu
Центр приложений Ubuntu — это то, что в других системах обычно называется «Магазином приложений», например в Android это аналог Google Play. Найти его вы можете в главном меню Ubuntu, если начнете вводить в строке поиска слово «центр».
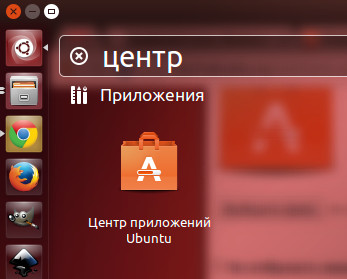
В центре приложений все довольно просто: слева располагаются категории («Игры», «Офис», «Интернет» и так далее), сверху — строка поиска. Находим нужное приложение, жмем «Установить», вводим пароль администратора, немного ждем и все готово к использованию свежеустановленной программы.
В центре приложений находятся все программы, которые доступны в официальных репозиториях (т.е. «хранилищах») Ubuntu, а также платные и бесплатные программы и игр из сторонних источников. Если вы захотите установить бесплатную программу из сторонних источников, то несмотря на то, что цена программы будет указана как нулевая, вместо кнопки «Установить» вы все равно увидите кнопку «Купить» — не пугайтесь, смело жмите. И знайте, что в любом случае без вашего ведома денег с вас никогда здесь не возьмут, даже если вы попытаетесь устанавливать платные программы — прежде чем ее купить, вам придется заполнить свои платежные данные (номер кредитной карты и прочее), так что случайность тут уж точно исключена.
Знайте, что в центре приложений Ubuntu можно найти далеко не все существующие для Ubuntu программы, но тем не менее, новичкам следует начинать поиск нужных приложений именно отсюда.
Впервые загрузившись в Убунту
Перед пользователем откроется рабочий стол этой операционной системы. По умолчанию установлен браузер Mozilla Firefox – как и в МакОС или в Виндоус в нём можно искать информацию в сети Интернет, смотреть Ютуб и так далее.
Чтобы установить программы, надо открыть «Магазин приложений» или «Репрозиторий» — название места, откуда можно скачивать приложения без участия терминала разнятся от дистрибутива к дистрибутиву.
В качестве офисного пакета в Ubuntu по умолчанию стоит LibreOffice, который содержит аналоги основных программ из офисного пакета Microsoft Office – Word, Excel и Powerpoint.
@как-установить.рф
Настройка BIOS для установки Ubuntu с флешки
До включения компьютера вставляем загрузочную флешку в любой свободный USB-порт. Во время включения ПК при появлении сообщения Press DEL to run Setup… нажимаем клавишу DEL.
После этого мы попадем в программу установки настроек BIOS.
В меню программы установки настроек переходим в раздел Boot. Для навигации используйте клавиши управления курсором.
Выбираем пункт меню Hard Disk Drives, где находим название нашей флешки (USB: SanDisk Cruser Blade), подтвержаем выбор нажатием клавишей Enter, жмем Esc для перехода на уровень вверх. Таким образом мы устанавливаем приоритетный жесткий диск для загрузки. Ниже видно, что у меня их три (два жестких и один SSD). Флешка воспринимается BIOS как еще один жесткий диск.
Теперь выбираем пункт Boot Device Priority и выбираем все тот же пункт USB: SanDisk Cruser Blade. Таким образом мы указываем компьютеру, что вначале необходимо пробовать загрузиться с жестких дисков, а уже затем пытаться использовать для загрузки CD-ROM и другие устройства.
После этого жмем клавишу F10 для выхода из программы установки с сохранением изменений и жмем клавишу OK.
После этого компьютер автоматически будет перезагружен и начнет грузиться с загрузочной флешки. Во время загрузки с флешки появится фирменный загрузчик программы WinSetupFromUSB, в котором необходимо выбрать соответствующий вариант для загрузки нужной операционной системы для установки.
Загружаемся с флешки
Подробно про то как загрузиться с флешки можно прочитать в этой статье.
Мне нравится использовать загрузочное меню. На стационарном компьютера с материнской платой ASUS оно вызывается нажатием клавиши F8 при загрузке компьютера. На компьютере с материнской платой Asrock можно попасть в загрузочное меню нажав F11. На ноутбуке HP Probook 4515 это клавиша F9 (если я не ошибаюсь).
Если вам не подошел ни один из этих вариантов можно посмотреть в инструкции к компьютеру или материнской плате.
Если вы сделали установочный диск с Ubuntu то через загрузочное меню можно так же просто с него загрузиться.