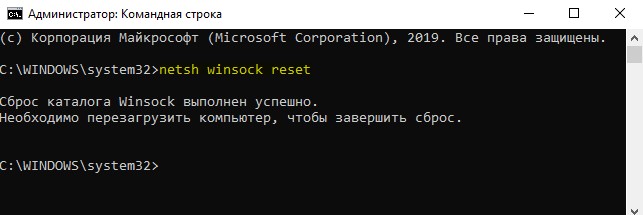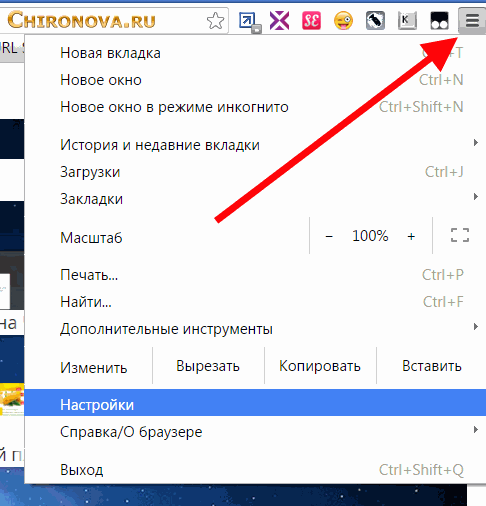Chrome os умирает? почему google ничего не добилась за 10 лет разработки знаменитой облачной ос
Содержание:
- Параметры
- Непопулярная платформа
- Для установки потребуется USB-флешка или SD-карта на 8 Гигабайт или более, а также любой PC или Mac. Вся установка занимает около 10 минут и очень проста!
- Стабильность и безопасность
- Впечатления от работы
- история
- Подготовка
- Установите Chrome OS на ПК в 2020 году
- Установка ChromiumOS
- 2012: Chrome OS 19.0.1048.17
- Я поставил на ноутбук Chrome OS. И он преобразился
- Для чего все это делается
- Запуск
- Превратите свой старый ноутбук в Chromebook
- Запускаем Chrome OS!
Параметры
Настройки системы возможны через меню браузера. Обычные три вкладки, имеющиеся в стандартном обозревателе Chrome, будут дополнены еще несколькими. Что касается настройки, она доступна на русском и интуитивно понятна. Работа со съемного носителя аналогична таковой с HDD. Операционная система разворачивается, как Live CD, применяя оперативную память устройства.
Вы можете выбрать обои с жесткого диска для установки в качестве обоев. Вы можете добавить соединение, и вы также можете использовать прокси для общих сетей. Вы можете управлять скоростью дорожки и скоростью мыши, а также назначать новые сочетания клавиш на одной странице. Приложение открывается миганием глаз, и обработка также очень быстро. Вы можете использовать его для просмотра фотографий, хранящихся на жестком диске. Приложение «Фотографии» предоставляет вам некоторые основные параметры редактирования, такие как «Автокоррекция», «Поворот», «Обрезка» и «Яркость управления».
Однако далее мы рассмотрим, как установить Chrome OS в качестве основной платформы на жесткий диск. Процесс не очень сложен. Системе необходимо лишь несколько минут для того, чтобы перенести данные со съемного носителя на HDD. Итак, производим и вызываем консоль системы нажатием на клавиатуре комбинации клавиш Ctrl+Alt+T. Вводим в окне команду shell. Нажимаем клавишу «Enter». Ждем, пока система откликнется, и вводим следующую строку: /usr/sbin/chromeos-install. Нажимаем «Enter». Система попросит разрешения на установку платформы. Подтверждаем свои намерения. Для этого в соответствующем диалоге нажимаем на клавиатуре клавишу «y», далее «Enter». На следующем этапе сборка Dell запросит пароль. Набираем встроенный код: dell1234. Нажимаем клавишу «Enter». Платформа Chrome OS начнет установку, и через несколько минут можно будет запустить систему с жесткого диска. После завершения процедуры выключаем ноутбук и извлекаем накопитель из порта USB.
Хотите узнать, что делать со старым ноутбуком?
Это не для тех, кто сильно использует свой ноутбук, это для тех, кто использует свой ноутбук для музыки, создания и редактирования документов, занимаясь серфингом в Интернете. Легко быть довольно сентиментальным в отношении чего-то вроде старого ноутбука. Даже после того, как они перестали быть передовыми технологиями, вы все еще можете быть очень привязаны к ним. Тем не менее, это привело меня в университет, сопровождал меня в поездках на полпути по всему миру, взял несколько побоев, и он по-прежнему работает по сей день.
Следует отметить, что в Chrome OS игр и всевозможных расширений осуществляется посредством специального фирменного магазина Google. Доступ к основной файловой системе можно получить через встроенный менеджер. Установка расширений способна значительно увеличить возможности данного инструмента. Также имеется доступ к любым облачным веб-сервисам: как авторства Google, так и от сторонних компаний.
Так было со степенью печали, что он сидел на дне шкафа в течение последних нескольких лет. Да, дисплей имеет меньше пикселей, чем смартфон и меньше памяти. Однако список не является исчерпывающим, поэтому стоит пойти, даже если ваш ноутбук не указан. Нет необходимости извлекать его.
Утилита предупредит вас о том, что флешка будет удалена для создания изображения, поэтому убедитесь, что вы создали резервную копию чего-либо важного. Это вызовет меню, в котором вы хотите выбрать «Использовать локальное изображение»
Убедитесь, что вы выбрали правильный, поскольку он вот-вот вытирается. Нажмите «Продолжить», когда вы уверены.
Chrome OS отличается простотой в использовании и быстрой работой. Используя устройство на базе описанной платформы, вы всегда получите доступ к любой информации или сможете воспользоваться необходимым веб-сервисом. Последний этап — возвращение флешки в исходное состояние при помощи HPUSBDisk.
Непопулярная платформа
Chrome OS появилась сравнительно давно – ее анонс состоялся в июле 2009 г., а первый стабильный билд вышел в июне 2011 г. Однако за 11 лет своего существования популярной она так и не стала – согласно статистике StatCounter, по итогам мая 2020 г. ее доля рынка едва превышала 1%, и с течением времени она сокращается. Для примера, в декабре 2019 г. Chrome OS занимала 1,45% рынка.
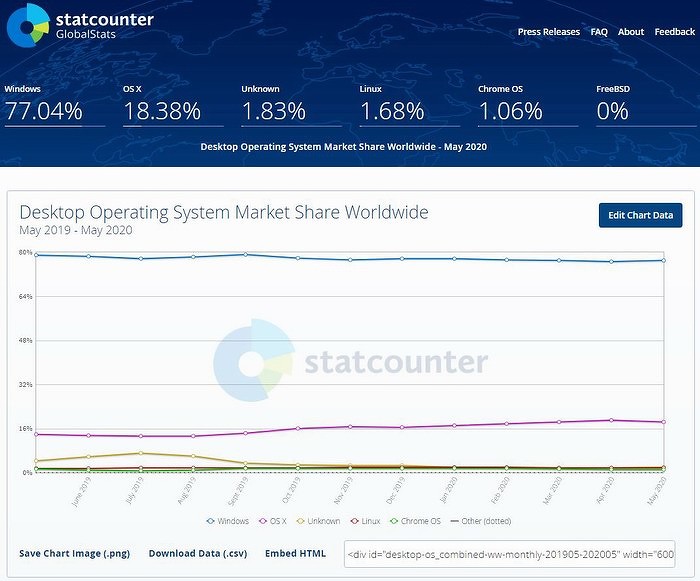
1-процентная доля рынка — результат Google на рынке настольных ОС за 11 лет
В январе 2020 г. CNews писал, что проблема данной ОС имеет комплексный характер – она затрагивает как программную составляющую самой платформы, так и аппаратную часть работающих на ней устройств. В настоящее время, считает эксперт ресурса Android Police Дэвид Руддок (David Ruddock), система находится в тупике, выхода из которого пока нет. Отметим, что Руддок стал одним из первых людей в мире, кому довелось опробовать Chrome OS и ноутбук на ее основе.
Как перевести четверть клиентов на самообслуживание? Опыт банка «Открытие»
ИТ в банках

Одной из основных проблем Chrome OS Руддок назвал отсутствие программ под нее. До 2016 г. она не поддерживала офлайн-программы, работая исключительно с веб-приложениями, которых было очень мало. Дэвид Руддок уверен, что реализация поддержки Android-приложений в 2016 г. была одним из величайших достижений команды разработчиков Chrome OS и одновременно одной из худших ее ошибок. За четыре года, прошедшие с момента запуска поддержки, стало очевидным, что мантра «сделай поддержку, и приложения появятся сами» не работает – разработчикам ПО Chrome OS не интересна как целевая платформа.
Чем занимается Parallels
Parallels была основана в России в 1994 г. В число ее основателей вошли Сергей Белоусов и Илья Зубарев, но на начальном этапе она была известна под названием Standart & Western Software (Swsoft). Компания занималась заказным программированием.
 Parallels предоставит Google свои наработки, которые могут помочь поднять популярность Chrome OS
Parallels предоставит Google свои наработки, которые могут помочь поднять популярность Chrome OS
В начале XXI века Swsoft приобрела российские компании Plesk и Parallels, после чего сменила название на Parallels. Вследствие объединения основным продуктом компании стала одноименная виртуальная машина для MacOS. В настоящее время Parallels разрабатывает виртуальные машины для Windows и Linux, продукт для удаленного запуска приложений Parallels Remote Application Server и мобильное приложение для удаленного доступа Parallels Access.
В своей истории Parallels заключила несколько сделок. Были приобретены конкуренты компании — Sphere, немецкий производитель решений для автоматизации хостинга ModernGigabyte и разработчик приложений удаленного доступа 2X Software. В декабре 2018 г. состоялась еще одна сделка, но на этот раз по приобретению самой Parallels – компанию, как сообщал CNews, купила канадская Corel. В ее портфель перешли такие продукты как Parallels Desktop для Mac, Parallels Toolbox для Windows и Mac, Parallels Access, Parallels Mac Management для Microsoft SCCM, а также Parallels Remote Application Server (RAS), то есть вся линейка Parallels.
Для установки потребуется USB-флешка или SD-карта на 8 Гигабайт или более, а также любой PC или Mac. Вся установка занимает около 10 минут и очень проста!
Внимание! Все действия вы производите на свой страх и риск, а мы не несём ответственности за результат и возможные сбои в работе вашего устройства. Шаг 1.
Скачайте самую актуальную версию Chromium OS с сайта Neverware.com
Шаг 1.
Скачайте самую актуальную версию Chromium OS с сайта Neverware.com
Шаг 2.
Произведите установку на флешку, см. инструкцию на нашем сайте
Шаг 3.
Перезагрузите компьютер, выбрав в BIOS загрузку с USB/SD.
Поздравляем, теперь вы пользуетесь самой передовой операционной системой!
Шаг 4.
Вы можете продолжить полноценно пользоваться системой с USB, но при желании
можно установить сборку на жесткий диск. В данный момент система не поддерживает установку в дополнении к Windows или любой другой операционной системе, поэтому CloudReady перед установкой предупредит о том, что все данные жесткого диска будут стерты
. Ссылка на инструкцию по установке на жесткий диск есть в Шаге 2.
Как установить Chrome OS на любой компьютер
Хочешь супер быструю и лёгкую операционную систему? (НИКАКИХ ВИРУСОВ И ТОРМОЗОВ) — ту, которой не нужны драйвера, которая умещается на обычной флешке и которую можно носить с собой?… Ах да… ещё и все твои изменения сохраняются на флешке — полностью «ЖИВАЯ» флешка со своей ОС. Ну тогда смотри видео и ставь палец вверх;)
Update (24.02.2015): ВНИМАНИЕ!!! — Тут народ жаловался, что после форматирования флешки к не возвращается полный объём памяти. Решение! Если возникают какие-либо трудности, то воспользуйтесь программой GParted — специализированная утилита для подобных случаев, запускается в live-режиме, без Windows / соответственно флешка нигде «намертво» не монтируется и процесс форматирования не прерывается
Проверено мною неоднократно, по мере обновления Chrome OS до новых версий.
Форматирование флешки из под Windows — спасибо RAFI MOVSISYAN (https://www.youtube.com/user/rafimovsisyan):WIndows+R diskpart 1.list disk2.select disk 3.clean4.create partition primary5.select partition 16.active7.format quick fs=fat328.assign9.exit
Так получилось, что вчера я захотел установить на простой смертный компьютер неофициальную Chrome OS сборку от Hexxeh. Честно говоря впечатления у меня сложились двойственные. Вроде как все получилось, но в то же время это была не полноценная система от Google, а всего лишь урезанная копия проекта Chromium…
- Свежий образ Hexxeh .
- Программа для записи образа на флешку Win32 Disk Imager .
- Флешка не менее чем на 4 Gb.
- HP USBDisk Storage Format Tool для восстановления флешки.
-
Немного везения
.
Сразу хочется отметить, что сборки крайне не стабильны. Они могут не запуститься на вашем железе или привести к непредвиденному краху прошлой операционной системы! Ну а я, устанавливал Chrome OS на компьютер со следующей конфигурацией:
-
Процессор
: Intel i5 750 2.67 GHz -
Видеокарта
: ATI Radeon 4850 512 Mb -
Материнская плата
: MSI P55-CD53 -
Оперативной памяти
: 4Gb -
Монитор
: Acer V203H 20 дюймов.
Причем использовал Build 3712 от 15 февраля. Можете ставить его или свежачок, решать вам. Говорю это потому, что иногда новые сборки почему то не запускаются или с чем-то конфликтуют. А так, перед вами будет наглядный пример удачной попытки. Теперь давайте рассмотрим установку:
- Записываем образ на флешку, перезагружаем ПК.
- Делаем в BIOS так, чтобы система загружалась с флешки, а не с жесткого диска.
- Проверим работоспособность сборки и интернета в Chrome OS.
- Нажимаем комбинацию Ctrl+Alt+T
и в консоль вводим shell
. - Жмем клавишу Enter.
-
Затем вводим туда же /usr/sbin/chromeos-install
.
- Система запросит разрешение на установку. Жмем клавишу Y
на клаве. -
Далее вас попросят ввести пароль. Вводим facepunch
. Причем ввод пароля виден не будет!
- Начнется установка. Ждем ее окончания до тех пор, пока не появиться сообщение, что нужно выключить компьютер, вынуть флешку и вновь загрузиться. Проделываем все перечисленные действия и получаем новую ось!
Сразу предупреждаю, что такие манипуляции полностью уничтожат
все ваши данные. Все жесткие диски будут отформатированы и разбиты на куски! Если вы к такому не готовы, то лучше вовсе ничего не делать. Кстати, есть вероятность, что и флешку вы не сможете нормально реанимировать. И еще, у меня не работала синхронизация приложений и расширений, а также не воспроизводился ни один ролик на YouTube. Так что будьте готовы психологически ко всем этим проблемам!
Желаю удачи, пока…
Стабильность и безопасность
Компания Google предлагает пользователям три варианта: ОС для разработчиков, бета и стабильная версии. Страница для компоновщиков предоставляет такие данные, как последняя версия системы, некоторые функции которой ещё могут находиться в стадии тестирования и оказаться нестабильными. Но что точно вас никогда не настигнет в новой системе — это злополучный синий «смертоносный» экран или принудительная перезагрузка.
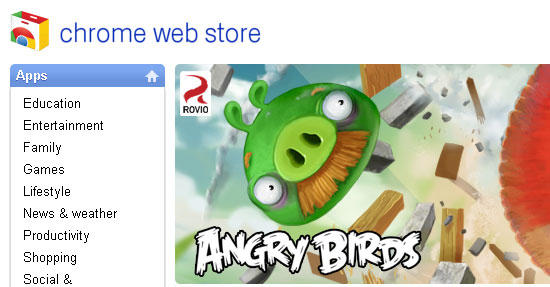
Замечательное качество Chrome OS — встроенная защита от ошибок. Если немного «поколдовать» с системными настройками в привычных нам ОС, то можно войти в цикл бесконечных перезагрузок, выдачи множества ошибок и так далее. Chrome работает по-другому. Ни одно из устанавливаемых вами приложений не будет оказывать влияние на ядро, так что нет возможности нарушить её стабильную работу. А поскольку обновление системы происходит при каждой перезагрузке, то и всевозможные баги, и ошибки исправляются очень быстро.
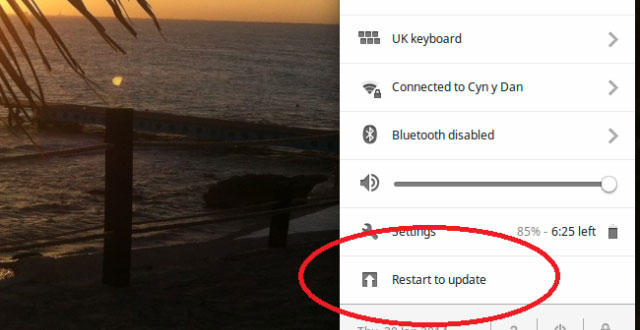
Волшебные вещи — синхронизация, скорость, дружеский интерфейс
Ещё один весомый плюс новой операционной системы — это хранение всех настроек, файлов онлайн и доступность отовсюду. Автоматическая синхронизация предоставляет доступ к документам и настройкам с разных устройств с сохранением всех изменений.
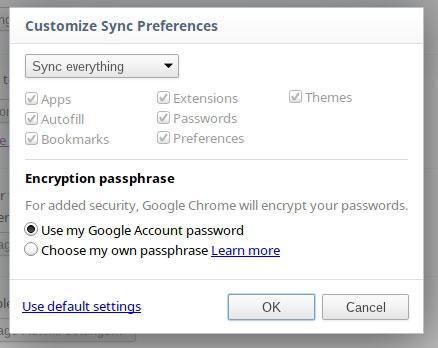
Быстродействие — вот главная фишка Chrome OS и её неоспоримое преимущество. Chrome не просто быстрый, он феноменально быстрый! Ни одна из известных операционных систем не может с ним сравниться в этом показателе. И благодаря высокой скорости — это идеальный инструмент для работы с почтой, быстрого поиска и в целом серфинга в глобальной сети.
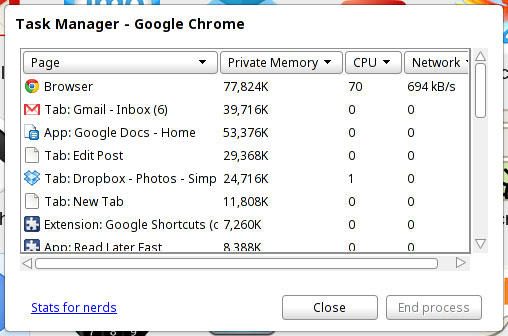
Пользовательский интерфейс Chrome OS понятен всем. Он прост, удобен, комфортен. Все, кто знакомы с интернет-браузерами, разберутся во всех его хитростях очень быстро.
Обзор Chrome OS завершён. В итоге, несомненно, юзерам понадобится некоторое время, чтобы приспособиться к несколько довольно непривычному интерфейсу и особенностям Chrome OS. Но система отличается от традиционных ОС не только внешним видом, но и функциональностью: скорость, безопасность, автоматическая синхронизация и, конечно, облачно-ориентированная технология, что даёт ей некоторое преимущество.
Впечатления от работы

Один из лучших способов проверить производительность ноутбука — запустить видео в высоком разрешении на том же YouTube.
На Windows 7 старенький HP Pavilion g7 в базовой комплектации с трудом вытягивал HD-ролики с разрешением 720p. На Windows 10 ситуация примерно такая же. И это при включенном режиме Высокой производительности.
После установки Chrome OS первым делом решил протестировать возможности старичка и запустил видео на YouTube.
Тем не менее, ноутбуку намного легче работать практически с «голой» системой. Все окна переключаются моментально, при вводе с клавиатуры нет никаких задержек и фризов, приложения запускаются моментально. Да, о приложениях. В Chrome OS есть встроенный магазин приложений. Представлен он стандартным маркетплейсом, знакомым пользователям браузера Chrome.

Софт там самый разноплановый и разношерстный, но для практически для любых задач можно найти необходимую утилиту: от графических редакторов до менеджеров задач и т.д.
Chrome OS — это удобный и быстрый способ воскрешения старого ноутбука, который еще послужит в качестве печатной машинки, устройства для серфинга, прослушивания видео или просмотра видеороликов.
(4.41 из 5, оценили: 17)
история
Google Chrome OS была официально анонсирована 7 июля 2009 года, а через день компания представила первых OEM-партнеров, которые должны были предложить оборудование и программное обеспечение вместе с Chrome OS ( Acer , Adobe , Asus , Freescale , Hewlett-Packard , Lenovo , Qualcomm , Texas Instruments и Toshiba ). Кроме того, вскоре после этого Intel также объявила о своем участии в разработке. Далее также компания Canonical работает с некоторыми Ubuntu с разработчиками Chrome OS.
19 ноября 2009 года был опубликован исходный код бета-версии. В декабре 2010 года Google объявил, что первые устройства с новой операционной системой не будут доступны в магазинах до первой половины 2011 года.
Эталонное оборудование Cr-48
Cr-48, экспериментальный предшественник Chromebook
7 декабря 2010 года компания Google анонсировала Netbook Cr-48 на пресс-конференции . Это было задумано как эталонное устройство и было предоставлено тестировщикам и разработчикам в рамках пилотной программы, которая, однако, не была доступна в Германии. Он не должен поступать в продажу. Устройство имеет размер экрана 30,7 см (12 дюймов), A 3G — модем , Wi-Fi , веб , порт USB и устройство чтения карт памяти . Весит около 1,7 кг. Срок службы батареи должен составлять около восьми часов в работе и около восьми дней в режиме ожидания.
Клавиатура — это особенность: хотя устройство, в отличие от некоторых других моделей нетбуков, имеет полноразмерную клавиатуру, блокировка и отсутствуют . Первая была заменена «кнопкой поиска», вторая — кнопками для общих операций в браузере.
Является ли имя устройства намека на неустойчивый хром — изотоп с массовым числом 48 — ем
Chromebook
→ Основная статья : Chromebook
Google поставила первые два ноутбука от Acer и Samsung с Chrome OS в июне 2011 года . В Европу устройства были импортированы как версии для США (с клавиатурой QWERTY ). В мае 2012 года были представлены еще две модели: Chromebook Series 5 550 и настольный компьютер Chromebox Series 3, которые также были разработаны в сотрудничестве с Samsung. Последнее должно быть особенно привлекательным для бизнес-пользователей. На обоих устройствах была установлена новая версия Chrome OS с оконным менеджером Aura , которая была доступна только в США и Великобритании .
Подготовка
Нам понадобится USB-накопитель размером от 4Гб. Из официальных источников можно получить информацию о тех устройствах, которые поддерживают Chrome OS, установка на такие девайсы проходит без помех. Однако, если определенного оборудования в перечне нет, отчаиваться не стоит. Если говорить о Chrome OS, установка на компьютер любой модели возможна, так как данная платформа основана на Linux. К наиболее вероятным проблемам можно отнести сложности с адаптерами Wi-Fi: часто эти устройства отказываются работать.
Хотя обе системы имеют почти идентичное имя, они отличаются некоторыми ключевыми факторами. Преимущество заключается в том, что вы получаете бесплатную, современную, удобную в использовании операционную систему, которая может оживить старый ноутбук. Кроме того, он собирает все необходимые элементы управления, поэтому пользователю не нужно беспокоиться об их обнаружении.
Во-первых, однако, некоторые предостережения и информация. Операционная система не поддерживает двойную установку с любой другой системой, поэтому вы полностью обнаружите содержимое жесткого диска во время установки. Система была разработана с минимальной обременительной производительностью и, как правило, работала практически с любым ноутбуком, выпущенным с года. Системные функции не могут быть гарантированы ни на одном из ноутбуков, которые попадают в этот период. Поэтому был опубликован список минимальных требований к системе, а также ноутбуки, на которых была успешно протестирована функциональность.
Установите Chrome OS на ПК в 2020 году
Здесь мы собираемся показать подробные шаги по установке Chrome OS на ПК. Мы будет использовать бесплатную CloudReady OS от Neverware, созданную из ChromiumТочно так же, как Chrome OS построена Google из того же источника Chromium. Разница лишь в том, что вы не получите поддержку Play Store с CloudReady, так что есть. Тем не менее, существует поддержка Linux в CloudReady, поэтому вы обязательно должны воспользоваться преимуществами приложений Linux для Chrome OS. Теперь на этой ноте, давайте продолжим и узнаем о шагах.
Замечания: Если на вашем ПК или ноутбуке установлена видеокарта AMD, возможно, у вас проблема с установкой Chrome OS. Тем не менее, продолжайте и установите Chrome OS, чтобы проверить, работает ли он на вашем ПК.
1. Прежде всего, откройте официальная страница Neverware скачать файл Chrome OS. Вот, прокрутите вниз и нажмите «Загрузить USB Maker» в разделе Windows. Это универсальное средство для загрузки ОС Chrome и создания загрузочного USB-накопителя. После этого подключите USB-накопитель к компьютеру.
Замечания: Если вы не можете найти архитектуру, а ПК довольно старый, тогда предположите, что это 32-битный компьютер. Однако все новые ПК – в основном после 2017 года – построены на 64-битной архитектуре.
3. Теперь выберите свой перьевой привод и нажмите кнопку «Далее». Начнется загрузка файла и после этого, он автоматически создаст загрузочный USB-накопитель. Размер файла составляет всего 1 ГБ, поэтому его загрузка не займет много времени.
4. После того, как USB-накопитель будет готов, нажмите кнопку «Готово». Теперь выключите компьютер, а затем включите снова. В тот момент, когда вы включаете компьютер, начните непрерывно нажимать специальную клавишу загрузки, Вот ключи загрузки для различных ноутбуков и ПК на основе их производителей ПК.
5. Ваш ПК должен показать меню параметров загрузки. Выберите свой USB-накопитель, и он наконец откроет экран CloudReady, В противном случае найдите в компьютере ключ BIOS в Интернете и затем нажмите его во время загрузки. В меню BIOS измените настройку порядка загрузки USB-накопителя на 1. Теперь перезагрузите компьютер, и на этот раз он должен загрузиться в экран CloudReady.
6. Через некоторое время отобразится экран настройки. Вот, нажмите на меню времени в правом нижнем углу и выберите «Установить ОС».
Замечания: Если вы хотите протестировать Chrome OS без его установки, нажмите «Let’s Go» и добавьте свою учетную запись Google. ОС будет работать через USB-накопитель и сохранит все изменения в вашем флеш-накопителе, не затрагивая жесткий диск.
7. Теперь нажмите «Установить CloudReady», чтобы продолжить. Иметь ввиду, CloudReady прекратил поддержку двойной загрузки так что вы не можете использовать Windows и Chrome OS рядом друг с другом. Итак, если вы продолжите установку, ваш жесткий диск будет полностью стерт, включая ваши личные файлы. В этом случае сделайте резервную копию своего ПК с Windows перед установкой Chrome OS.
8. Опять же, он попросит вашего окончательного разрешения, Нажмите «Стереть жесткий диск и установить CloudReady», чтобы наконец установить Chrome OS на ваш ПК.
9. После установки ваш компьютер полностью выключится, Теперь удалите перьевой диск и включите компьютер. На этот раз он загрузится прямо на экран настройки. Теперь, чтобы начать, добавьте свой аккаунт Google. Наслаждайтесь Chrome OS на вашем компьютере с Windows!
Установка ChromiumOS
Все сложное уже позади. Установка Chromium OS выполняется в пару кликов.
Шаг 8. Запуск терминала
Чтобы установить Chromium OS нам нужно запустить терминал. Сначала нажмите сочетание клавиш Ctrl+Alt+T, чтобы запустить консоль разработчика crosh:
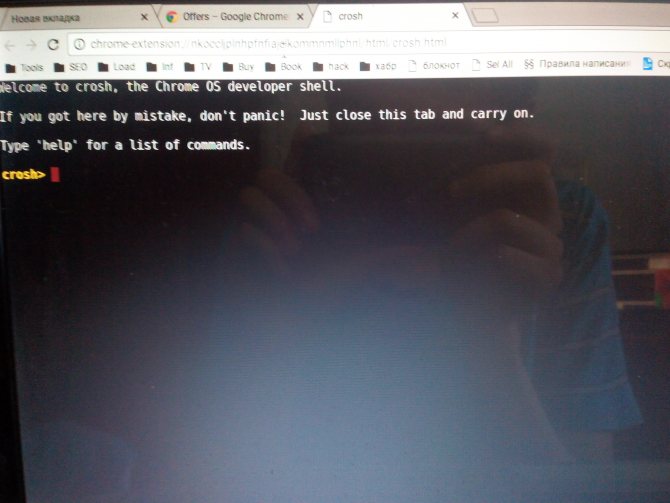
Затем наберите shell и нажмите Enter, чтобы получить доступ к обычному терминалу linux:
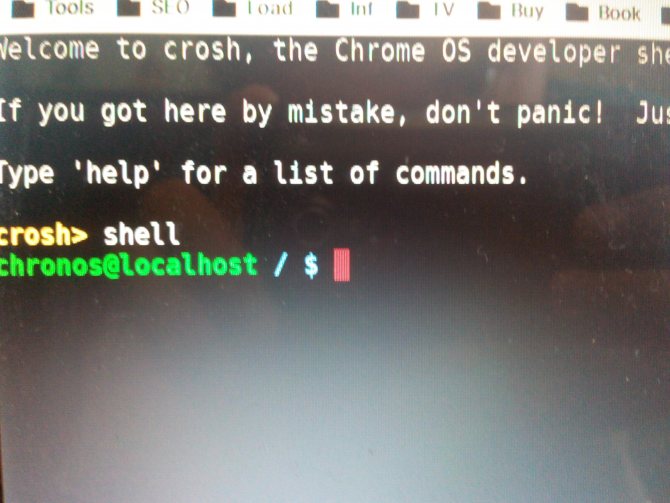
Шаг 9. Запуск установки
Установка выполняется всего одной командой, и в параметрах ей нужно передать жесткий диск, на который нужно установить Chromium OS. Просто наберите команду:
sudo /usr/sbin/chromeos-install -dst /dev/sda
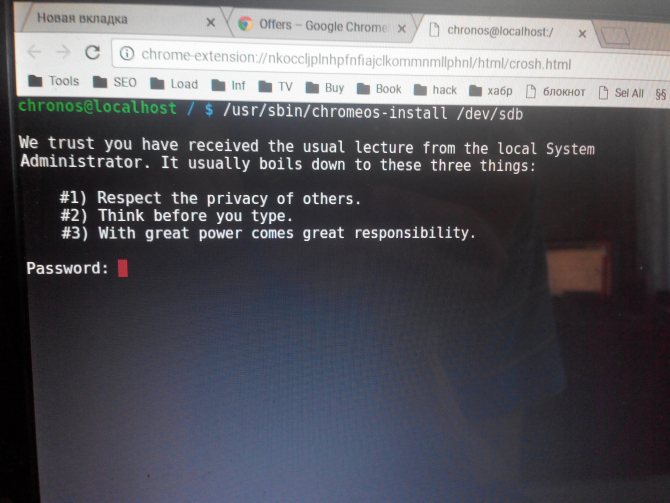
Если система потребует пароль, введите password. Остается только подтвердить выбор. Система очистит весь диск. Настроить двойную загрузку с другими версиями Linux или Windows здесь не получится. Для двойной загрузки используйте модификацию CloudReady Chromium OS.
Шаг 10. Завершение
После завершения установки перезагрузите компьютер и извлеките флешку. Теперь ваша система готова к использованию и настройке. Вы можете устанавливать свои программы и удобно работать в интернете.
2012: Chrome OS 19.0.1048.17
Компания выпустила в апреле 2012 года новую версию для разработчиков своей «облачной» операционной системы Chrome OS, выпустив релиз под номером 19.0.1048.17. в которой специалисты отметили первое серьезное изменение дизайна этой ОС с момента ее запуска в конце 2010 г.
Как сообщает TechCrunch, если раньше Chrome OS отличалась минималистичностью дизайна и внешним видом напоминала запущенный браузер Chrome, то в новой версии она стала намного больше напоминать традиционную операционную систему с полноценным рабочим столом и менеджером окон вместо одного лишь браузера со вкладками.
Оконный менеджер, который выполняет роль пользовательского интерфейса в Chrome OS, впервые появился в этой новой версии под названием Aura. Новый интерфейс характеризуется «богатыми визуальными эффектами и анимацией» и требует аппаратного ускорения.
Аналитики замечают, что ранее Chrome OS просто давала пользователю доступ к одному окну браузера одновременно (несколько окон браузера можно было открывать в отдельных виртуальных экранах), и для запуска приложений приходилось каждый раз открывать новую вкладку.
Теперь в Chrome OS появилась специальная платформа для запуска приложений, напоминающая панель задач в Windows. Приложения, впрочем, по-прежнему запускаются во вкладке браузера, а не в качестве отдельных окон.
Я поставил на ноутбук Chrome OS. И он преобразился
Девайсы не вечны. Даже самый навороченный ноутбук через пару лет превращается в компьютер «среднего уровня». После 5-6 лет со дня покупки он и вовсе рискует стать тыквой.
Так произошло с моим старичком HP Pavilion g7. В 2011 году поставлялся ноутбук с фейловой Windows Vista, которая была тут же снесена на более адекватную Windows 7. Но производительность девайса в среде Windows в 2018 году оказалась уж очень сомнительной.
Устанавливать Linux не хотелось – для этой ОС есть отдельный девайс + облачный сервер. Поэтому было решено найти наиболее оптимизированный вариант. После штудирования десятков форумов все-таки решил опробовать операционку, которую до сегодняшнего дня упорно обходил стороной.
Как оказалось зря.
Для чего все это делается
Согласно предоставленной Parallels информации, ее партнерство с Google позволит расширить возможности предприятий. В частности они смогут повысить производительность труда отдельных пользователей и эффективность совместной работы, независимо от времени и места и исключить дополнительные затраты на оборудование, чтобы в итоге свести к минимуму общую стоимость владения.

В Chrome OS появится поддержка Windows-приложений
Помимо этого, предприятия смогут развертывать полнофункциональные приложения Windows, включая Microsoft Office, на корпоративных устройствах под управлением Chrome OS.
Запуск
Вставляем накопитель в USB. К ноутбуку подсоединяем проводной Интернет. При наличии Wi-Fi активируем точку доступа. Включаем ноутбук. Заходим в BIOS. Задаем запуск со съемного носителя. Как вы видите, в Chrome OS установка на компьютер и портативное устройство до этого момента во многом схожа. Итак, продолжим. Перезагружаем ноутбук. В случае если все сделано верно, первое, что отобразится на экране — заставка проекта Chrome OS. Далее появится окно «Приступим». Здесь нам предстоит выбрать подключение к Сети, раскладку и язык. После этого нажимаем «Продолжить». Откроется окно «Вход». На данном этапе следует указать учетные данные аккаунта Google. После чего нажимаем кнопку «Вход». Произойдёт процедура проверки. Если система одобрит авторизацию, можно будет перейти к выбору аватара. Можно указать любую картинку или воспользоваться камерой ноутбука, чтобы установить личную фотографию. Таким образом, запуск осуществится, и мы перейдем к работе на платформе.
Ванильные сборки имеют кровоточащие края. На самом деле вам не нужно устанавливать его на свой жесткий диск. Когда вы загрузитесь с помощью флеш-накопителя, он загрузится в операционную систему без какой-либо опции для фактической установки на ваш жесткий диск.
Теперь вам нужно просто выбрать страну, язык и сетевое подключение, чтобы начать работу. После ввода данных вы будете перенаправлены на главный рабочий стол. Простота установки и простота использования. 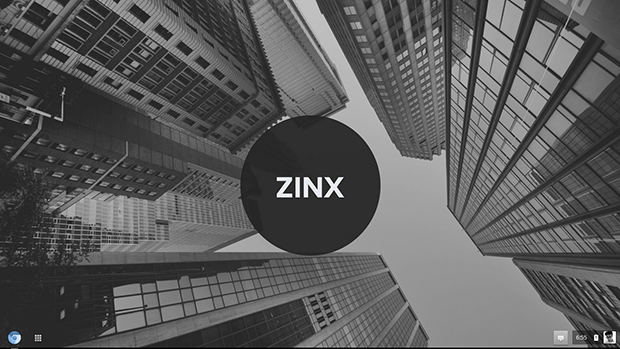 Все расширения, которые вы выберете, будут отображаться в левом нижнем углу списка расширений.
Все расширения, которые вы выберете, будут отображаться в левом нижнем углу списка расширений. 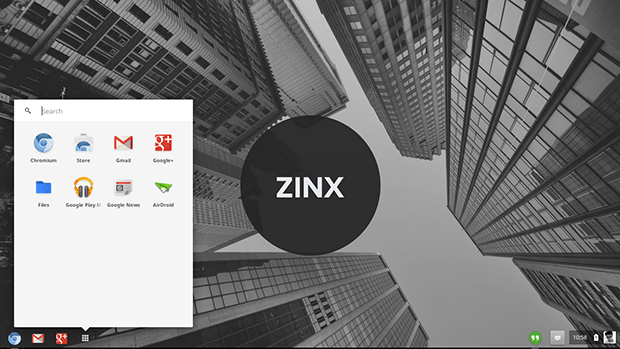 Все параметры сети вместе со ссылкой на «Настройки» расположены на панели задач.
Все параметры сети вместе со ссылкой на «Настройки» расположены на панели задач.
Превратите свой старый ноутбук в Chromebook

Согласно сообщениям, продала больше устройств Chromebook в первом квартале 2018 года, чем Apple продала Macbooks. И Chromebook скоро станет еще более популярным. В объявили о том, что в середине июня в Chromebook появится магазин Google Play для Android, который позволит пользователям запускать приложения для Android на своих устройствах Chrome OS.
Но вам не нужно покупать новый ноутбук для использования Chrome OS. Теперь вы можете легко преобразовать свой старый ноутбук или ПК в мощный Chromebook. Мы сделали это для Dell Mini и ноутбука Dell, который мы купили в 2009 году. Эти два устройства собирали пыль и предназначались для фрисайклинга, потому что современные операционные системы, такие как Unity, Plasma и Gnome, не будут работать на них.
Если у вас есть старая техника, вы можете легко установить на ней Chromebook. Вы также можете загружать свой ноутбук с помощью Chrome OS, так что вы получите лучшее из обоих систем.
Благодаря открытому исходному коду Chrome OS, существует много вариантов как установить данную операционную систему вам на устройство. Мы попробовали несколько, но вариант, который нам понравился больше всего — CloudReady от Neverware.
Компания предлагает бесплатную версию ОС, поддерживаемую сообществом, а также коммерчески поддерживаемую версию за $ 49 в год за устройство.
Хорошая часть заключается в том, что все лицензии могут быть переданы, поэтому, если вы продаете или дарите устройство, вы также можете передать лицензию Neverware новому пользователю.
Что вам понадобится?
Прежде чем вы сможете начать установку CloudReady на своем ноутбуке, вам понадобится :
- USB-накопитель объемом 4Гб и более
- Откройте браузер Chrome, зайдите в магазин Google Chrome и установите утилиту восстановления Chromebook.
- Измените настройки BIOS вашего целевого ПК, чтобы он мог загрузиться с USB-устройства
Начало
Neverware предлагает два решения для CloudReady:32 бита и 64 бита. Загрузите соответствующую ОС для своего оборудования со страницы загрузки.
Извлеките содержимое загруженного zip-файла, и вы получите файл chromiumos_image.bin. Теперь подключите USB-устройство и откройте утилиту восстановления Chromebook. Нажмите на шестерню в правом верхнем углу и выберите «стереть носитель восстановления».
Затем выберите USB-накопитель и отформатируйте его. После форматирования снова перейдите к настройкам, и на этот раз выберите вариант использования локального образа. Теперь просмотрите извлеченный файл bin, выберите USB-накопитель, нажмите «Продолжить», а затем кнопку «Создать». Он начнет записывать образ на диск.
Как только диск с загрузочным образом CloudReady будет готов , подключите его к ПК и загрузите систему. После загрузки вы увидите экран, как на следующем рисунке.
Установка CloudReady
Вы можете сделать dual boot, но другая ОС должна быть установлена заранее.
Чтобы ОС была только Сhromebook выберите «Install CloudReady Standalone». Если вам нужен dual boot, выберите «Install CloudReady Dualboot».
Далее просто следуйте инструкциям. Весь процесс займет до 20 минут, в зависимости от носителя и мощности обработки. После установки ПК перезагрузится. После перезагрузки вы увидите страницу настроек сети.
После подключения к беспроводной сети система будет искать обновления, а также предлагать установку Adobe Flash. По завершении установки вы увидите экран входа в систему Chromium. Теперь вы можете просто войти в свою учетную запись Gmail и сразу же начать использовать «Chromebook».
Запускаем Chrome OS!
Перезагружайте компьютер и входите в BIOS (нажатием DEL или F2, читайте что написано на экране во время загрузки). Установите USB первичным источником загрузки. Теперь загрузка будет происходить сначала с установленной на флешке Chrome OS. Загрузка будет сильно медленнее, чем на оригинальном Chrome Book, та как там ОС установлена на SSD-диск, а тут у нас просто USB.
Для меня лично время еще не пришло. Современные времена все чаще склоняются к работе в облаке. В облачных приложениях системе не нужно запускать много «ненужных» программ, поэтому это очень быстро. Производительность компьютера максимальна, и работа необычайно быстра.
Отдельные приложения для документов, видео, файлов или комментариев могут быть застряли на нижней панели для облегчения доступа. Однако в этот браузер можно добавлять дополнительные приложения и надстройки. Если вы не найдете свое устройство здесь, не отчаивайтесь. Поэтому установите его только на резервный компьютер или пустой жесткий диск.
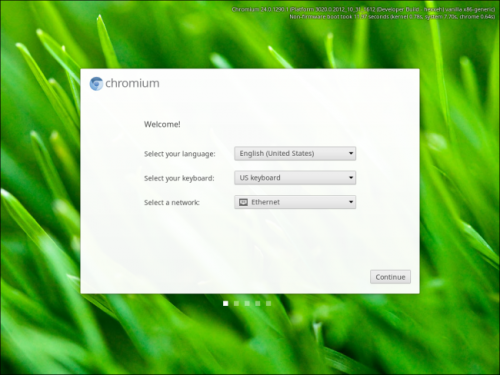
Теперь вы точно будете знать, нужен вам ноутбук на Chrome OS от Google/SAMSUNG или нет.
Сегодня мы поговорим о том, как происходит в Chrome OS установка на компьютер и возможна ли она. Следует отметить, что Google не пускает свою операционную систему за пределы серии партнерских ноутбуков Samsung. По этой причине попробовать платформу на ПК непросто.
Запустите здесь, нажмите звездочку в правом верхнем углу и выберите «Использовать локальное изображение». Мы не нашли причину неисправности на одном тестовом компьютере. Заполните данные и подтвердите «Далее». Система предложит вам полный английский тур, мы рекомендуем вам пройти курс обучения. Как только установка будет завершена в течение примерно 10 минут, устройство автоматически отключится. Теперь просто включите компьютер.
У вас есть старый ноутбук, который работает, но «железа» уже недостаточно, чтобы использовать текущие приложения и, следовательно, просто пыль? Однако это совершенно другая система, чем вы привыкли. Сама система имеет простой интерфейс, низкие требования к оборудованию и очень удобна для работы от батареи. Система подходит для серфинга в Интернете, работы с документами, почтовых и веб-версиях приложений. Хотя он работает лучше всего с функциональным подключением к Интернету, большинство приложений также можно использовать в автономном режиме.