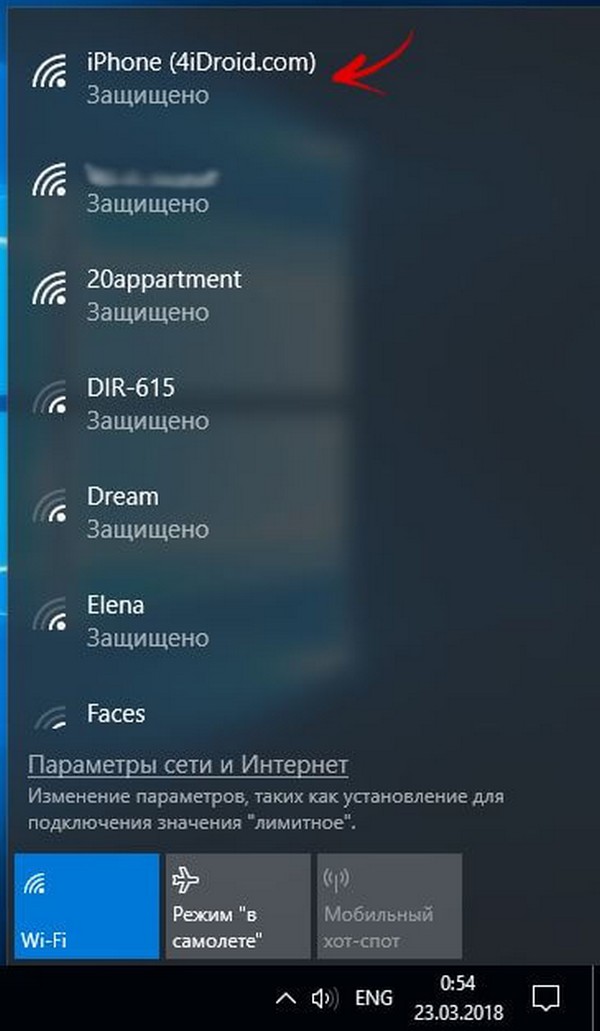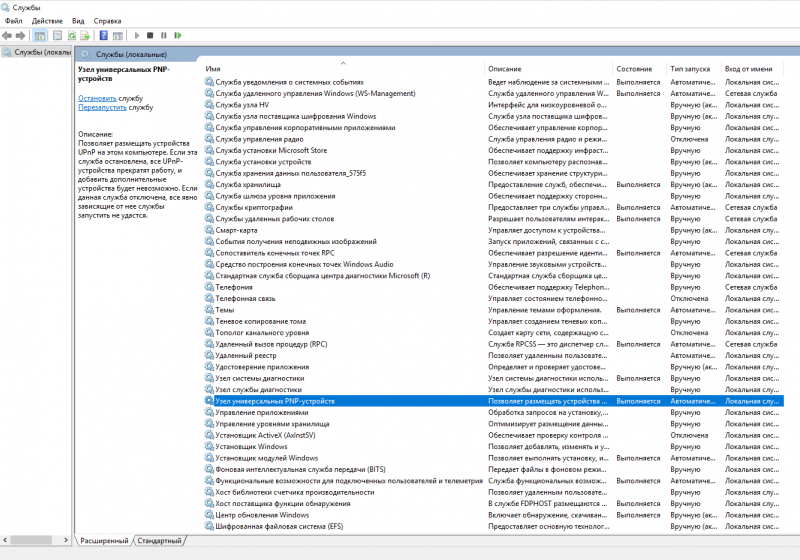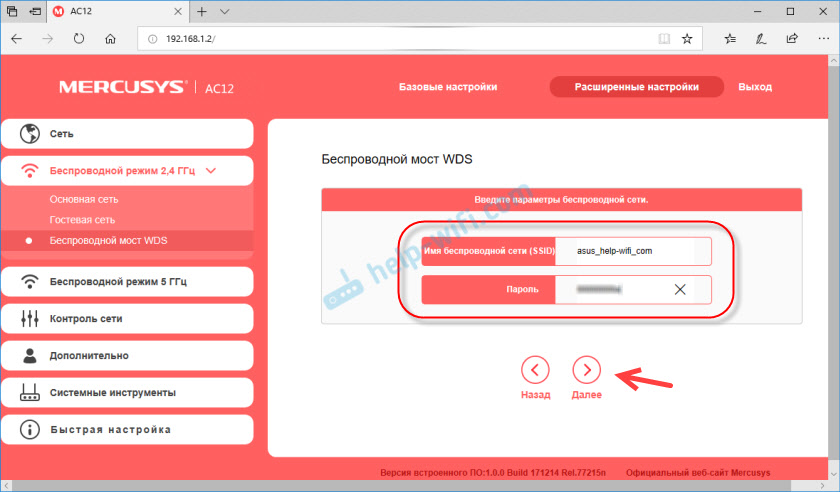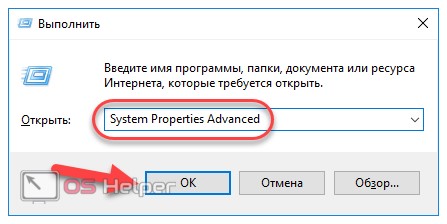Как настроить windows 10 для игр: максимальная производительность, игровой режим и другие советы
Содержание:
- Настройка программы на повышение ФПС видеокартам NVIDIA
- Оптимизация Windows 10 для игр: способы ускорения операционной системы
- Технические гайды для геймеров на ПК
- Оптимизация Windows 10: чистим автозагрузку
- Настройка таймера выключения компьютера
- Как ускорить игру путем оптимизации Windows
- Программа для оптимизации видеокарты GameGain
- Clean Master: ускорение за счет очистки от мусора
- Game Accelerator
- Speed UP MY PC
- Ускорение игр в Windows 7, 8, 10 — лучшие утилиты и программы
- Advanced System Optimizer
- Game Prelauncher
- SpeedItUp Extreme
- Top 6 solutions to Increase Game FPS
- Программы для ускорения игр и оптимизации Виндовс
- Razer Cortex (Game Booster)
- Game Gain
- Advanced System Optimizer
- Особенности Smart Game Booster
- Game Accelerator
- Game Turbo Booster
- Переключите игровой API
- Лучшие программы для оптимизации Windows
- Системные требования и параметры игры
Настройка программы на повышение ФПС видеокартам NVIDIA
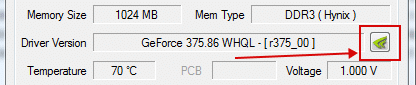
Нас интересует всего 3 настройки:
- Antialiasing — Transparency Supersamling. Ставим значение AA_MODE_REPLAY_MODE_ALL
- Texture filtering — LOD Bias (DX). Ставим любое значение +, чем больше + тем хуже будут текстуры в игре но будет больше FPS.
- Texture filtering — LOD Bias (OGL). Ставим любое значение +, чем больше + тем хуже будут текстуры в игре но будет больше FPS.
Чтоб изменения вступили в силу нажмите Apply changes. Данные настройки будут касаться всех игр, если вы хотите сделать настройки для определенных выберите ее в списке Profiles:

Внимание! Чтобы вернуть все незамедлительно в стандартные настройки нажмите на значок Nvidia после нажмите Apply changes

Видео инструкция и примеры использование программы
Оптимизация Windows 10 для игр: способы ускорения операционной системы
Какой бы новой операционной системой ни была Windows, она все ещё требует доработок. ОС приносит удобства для пользователей, постоянные обновления, но в некоторых случаях хочется повысить производительность своего компьютера. Очень много владельцев старых ПК, или не самых новых комплектующих, а поиграть в игры получая удовольствие от быстрой картинки всегда в радость. Да и ждать пока устанавливаются игры не хочется.
Рекомендуем ознакомиться
Проводить оптимизацию для Windows 10 довольно сложно, ведь существует много способов для очистки, много файлов и программ которые лишь заполняют место на диске, тормозят систему и, конечно же, игры. Прежде чем удалять какие-либо программы, файлы или службы обязательно проверьте в интернете, что именно можно очищать.
Как ускорить установку игры на Windows 10
- Щёлкаем правой кнопкой мыши по пуску и выбираем пункт «Диспетчер задач».Переход в «Диспетчер задач»
- Открывается список процессов на вашем компьютере в данный момент.Переходим
- Рассмотрим на примере игру Grand Theft Auto 5, которая сейчас устанавливается на компьютер. Чтобы загрузка ускорилась нужно перейти на вкладку «Подробности», и отыскать в списке «setup.exe» игры, которая сейчас у вас загружается.Ищем
- Нажимаем правой кнопкой мыши по «setup.exe». Далее, щёлкаем «Задать приоритет». Изначально у вас будет режим «Обычный». Переключите его на «Высокий».Выбираем команду «Задать приоритет»
- Для второго файла игры делаем то же самое.Ставим «Высокий приоритет»
- Если возникает ошибка «Операция не может быть завершена. Отказано в доступе» при выборе режима «Высокий», то переходим во вкладку «Процессы» и ставим галочку на «отображать процессы всех пользователей».Выбрать «Отображать процессы всех пользователей
- Загрузка вашей игры ускорится, поэтому лучше не открывать лишних программ или приложений для её скорейшего окончания.
Технические гайды для геймеров на ПК
- Как настроить Windows 10 для игр: максимальная производительность, игровой режим и другие советы
- Как узнать температуру процессора в Windows 10
- Как настроить мониторинг MSI Afterburner в играх: узнаем температуру и загрузку процессора и видеокарты
- Загрузка видеокарты в играх: как проверить, почему нагружена не на 100%, что такое раскрытие
В прошлом гайде мы рассказали, как настроить видеокарту NVIDIA для игр. Теперь рассмотрим, какие настройки нужно сделать в Windows 10 для игровой оптимизации системы. В отличие от многочисленных гайдов в сети, следуя которым вы сломаете систему полностью или убьете часть функционала, мы не будем лезть в дебри. Только те настройки и методы, которые автор статьи лично использует на домашнем ПК.
Оптимизация Windows 10: чистим автозагрузку
Одно из серьезных препятствий, из-за которых чаще всего тормозит Windows 10 — программы, которые автоматически запускаются вместе с ОС. Из-за них и компьютер грузится дольше, и общая производительность серьезно страдает. А самое интересное, что большинство людей про эти программы и знать не знает: пользы ноль, а ресурсы-то задействуются.
Отключить все лишнее в автозагрузке — один из надежных способов ускорить работу Win 10. Что для этого нужно?
Отправляемся в диспетчер задач. Для этого одновременно жмем кнопку с окном-логотипом Win + клавишу R, а в появившейся строчке вводим:taskmgr
Открываем раздел «Автозагрузка».
Сортируем все программы, нажав на столбик «Влияние на запуск».
Среди самых «прожорливых» задач находим все бесполезные и отключаем.
Как понять, что действительно нужно системе для работы, а что впустую расходует память? Проще всего погуглить каждую из «подозрительных» программ: скорее всего, 90% из них вам как минимум не нужны. Часто в автозапуске полно ненужного софта от производителя ПК или ноутбука, скрытых рекламных программ или даже шпионского ПО.
Что можно отключать точно?
- Облачные хранилища (так, в случае с «десяткой» в автозагрузке автоматом «прописывается» OneDrive).
- uTorrent, MediaGet и прочие программы для скачивания — когда вам будет нужно, запустите их отдельно. К тому же, постоянная раздача торрентов капитально тормозит Windows любой версии.
- Официальное ПО, которое по умолчанию загрузилось при установке сканера, принтера или МФУ. Вы вряд ли пользуетесь именно им, а устройства будут отлично работать и так.
Настройка таймера выключения компьютера
Есть два простых способа выключить, перезагрузить или отправить спать свой ПК.
- Жмем комбинацию «Win+R».
- В окне «Выполнить» пишем строку: «Shutdown /s /t 300». Нажимаем «ОК».
В окне «Выполнить» пишем строку «Shutdown /s /t 300»
Второй способ связан с написанием целого скрипта.
- Открываем обычный блокнот. Пишем туда строку «Shutdown /s /t 300» без кавычек. Щелкаем на пустом месте рабочего стола, нажимаем «Создать», далее выбираем «Текстовый документ»
Вставляем в Блокнот строчки «Shutdown /s /t 300» без кавычек
- Сохраняем, но не с расширением *txt, а с расширением *bat, это исполняемый файл. Его можно расположить на рабочем столе, и меняя лишь одно число, устанавливать таймер без каких-либо дополнительных программ. Можно назвать его «Sh.bat». Открываем «Файл», выбираем «Сохранить как»
Сохраняем на рабочий стол, имя файла пишем «Sh.bat», в поле «Тип файла» выбираем «Все файлы», нажимаем «Сохранить»
Можно использовать ключи (ставим вместо /s) :
- /r — произойдет не выключение, а перезагрузка ПК;
- /h — ПК перейдет в режим гибернации. Щелкаем правой кнопкой мыши на файл, выбираем «Изменить»
Меняем букву на параметр, который нам необходим, меняем цифру на то время, которое нам нужно
Как ускорить игру путем оптимизации Windows
Отключение неиспользуемых и ненужных служб и удаление бесполезных приложений, которые потребляют системные ресурсы ПК – позволит ускорить свой компьютер. В данном разделе рассмотрим, какие некритичные для операционки компоненты подлежат деактивации и/или удалению, дабы ускорить игру на ноутбуке и ПК.
Удаление ненужных программ, чистка реестра и списка автозагрузки
Бывает, что на мощном ПК притормаживает игра, причем не всегда. Виновниками этого становятся работающие приложения. Перед запуском игр рекомендуется закрывать все ненужные приложения: браузер, менеджеры загрузок, мессенджеры и т. д. Их список смотрите в «диспетчере задач», вызываемом комбинацией «Ctrl+Shift+Esc».
Не следует держать на ПК неиспользуемые утилиты, особенно, которые инсталлировались во время установки приложений (Амиго, тул-бары). Для просмотра списка установленных компонентов заходим в «Программы и компоненты» панели управления или в одноименный раздел CCleaner (или ей подобного деинсталлятора), расположенный в меню «Сервис». Пробегаем по списку и устанавливаем то, чем не пользуемся.
Рис 2. Рабочее окно программы CCleaner
Отключаем службы – системные программы, запускаемые и функционирующие в фоновом режиме. По умолчанию Windows запускает значительное число служб, часть из которых не используются. Для просмотра этих компонентов и отключения ненужных выполняем следующие действия.
Пишем «Службы» в поиске и запускаем одноименное приложение.
Рис 3. Запускаем приложение службы
- Вызываем «Свойства» ненужного объекта.
- Кликаем «Остановить».
- В поле «Тип запуска» выбираем «Отключена».
Рис 4. Останавливаем ненужные
Список служб, отключение коих не критично для Windows, ищите на форумах.
Очистить жесткий диск и реестр от мусора поможет упомянутая выше утилита CCleaner.
Запускаем приложение и жмем «Анализ».
Рис 5. Запускаем приложение и жмём анализ
- После этого кликаем «Очистка».
- Переходим на вкладку «Реестр» и кликаем «Поиск проблем».
- По завершению сканирования жмем «Исправить», сделав копию удаляемых записей.
Рис 6. Если нужно, то сохраняем резервную копию
Таким образом мы избавили диск от временных и мусорных данных и оптимизировали реестр, немного повысив производительность компьютера.
Список автоматически запускаемых приложений редактируется в программе CCleaner или средствами Windows.
В первом случае:
- запускаем программу;
- идем в раздел «Сервис»;
- кликаем «Автозагрузка»;
- вызываем контекстное меню ненужных объектов и жмем «Выключить».
Рис 7. Редактируем список автоматически запускаемых приложений
Средствами ОС оптимизировать компьютер для игр можно так:
- вводим «msconfig» в поисковую строку и жмем «Enter»;
- идем на вкладку «Автозагрузка»;
- снимаем флажки напротив ненужных элементов и жмем «Ок».
Рис 8. Снимаем ненужные флашки
Дефрагментация дисков, как способ ускорить игру
Возможно виновником «тормозов» игры является вовсе не малая мощность компьютера, а малый объем свободного места на томе с игрой и, как следствие, расфрагментация игровых файлов.
- Вызываем диалог свойств диска с инсталлированной игрой.
- Идем на вкладку «Сервис».
- Жмем «Выполнить дефрагментацию».
Рис 9
Выбираем диск и кликаем «Дефрагментация диска».
Дефрагментация поможет ускорить загрузку игры, собрав разбросанные по тому принадлежащие ей файлы воедино.
Файл подкачки и визуальные эффекты
Ускорить компьютер для игр можно с помощью использования жесткого диска в качестве хранения непомещающихся в оперативной памяти данных. Также недостаток оперативной памяти частично компенсирует реализованная в Vista технология Ready Boost – использование быстрой флеш памяти, как хранителя подобия файла подкачки. Это единственное отличие от обычного «pagefile.sys».
Установка объема файла подкачки и отключение визуальных эффектов осуществляются приведенным ниже способом.
- Заходим в диалог «Свойства» каталога «Мой компьютер» или вызываем пункт «Система» в «Панели управления».
- В левом меню выбираем «Дополнительные параметры» (требуются администраторские привилегии).
Рис 10
В фрейме «Быстродействие» жмем «Параметры».
Рис 11
- Убираем флажки возле эффектов, которые планируем отключить, или жмем «обеспечить наилучшее быстродействие».
- Идем на вкладку «Дополнительно».
- Ставим переключатель в положение «Программ» и кликаем «Изменить».
Рис 12
Задаем размер файла подкачки, равный объему ОЗУ (желательно чтобы он размещался на первом разделе винчестера) иди отмечаем «Автоматически выбирать объем файла подкачки».
Рис 13
Жмем «Ок» и закрываем все окна.
Если указать флешку в качестве устройства размещения файла подкачки – активируете функцию Ready Boost.На этом настройка компьютера для игр средствами Windows закончена.
Программа для оптимизации видеокарты GameGain
GameGain – ускоритель игр, позволяющий совершить часть предложенных выше действий для повышения производительности трехмерных приложений. Загружается приложение с сайта: . Работа с GameGain требует нескольких кликов по левой кнопке мыши.
- Запускаем приложение.
- Выбираем ОС и процессор, если утилита неправильно их определила.
- Кликаем «Optimize now».
ПОСМОТРЕТЬ ВИДЕО
При наличии лицензии на программу получите возможность максимального ускорения компьютера путем передвижения ползунка в положение «Maximum Boost». Перезагружаем компьютер.
Теперь вы знаете, как ускорить игру.
Clean Master: ускорение за счет очистки от мусора
Скорость работы ПК может снижаться из-за большого количества программ, работающих в фоновом режиме. Из-за них расходуется больше ОЗУ и быстрее тратится заряд аккумулятора ноутбука. Отключить лишние приложения можно вручную – но проще использовать программу Clean Master.
Причинами для выбора этой утилиты являются:
- остановка уже запущенных задач;
- повышение срока службы аккумуляторов ноутбука;
- простой и понятный интерфейс – для освобождения дополнительной памяти достаточно переместить окно в центр экрана и позволить утилите завершить работу;
- очистка разнообразных системных областей.
Также утилиту можно похвалить за возможность встроить ее в контекстное меню и русскоязычный интерфейс. Отсканированные элементы распределяются по разным группам – от системного кэша до реестра. Есть возможность выбора исключений – категорий, которые не сканируются. Результаты очистки представляются в виде диаграммы. У программы есть бесплатная и платная версии: pro-подписка на один год стоит $29,9.
Game Accelerator
Проблема рассматриваемой утилиты-ускорителя в том, что разработчики прекратили её поддержку. То есть обновлений не появлялось достаточно давно. Но всё равно списывать со счетов её ещё слишком рано.

Софт обладает уникальной особенностью, которую не встретить у многих аналогов. Речь идёт о наличии сразу нескольких доступных режимов работы. Это максимальное ускорение, работа на охлаждение, настройка игр в фоновом режиме.
Плюс это ещё и отличный инструмент для детальной настройки DirectX.
Полезное дополнение для тех, кто играет на ноутбуках. Здесь есть режим экономии энергии, позволяя продлить сеанс нахождения в виртуальном мире, будучи далеко от розетки.
Speed UP MY PC
Платная утилита, которая поддерживает мультиязычный интерфейс. Пользователю доступно 12 языков, включая русскоязычное меню. После запуска, программа для игр проводит самостоятельный анализ системы, и выявляет недочёты, устранение которых позволит повысить производительность ПК. Кроме того, равномерно распределяет нагрузку процессора, и регулярно сканирует систему. Из преимуществ, можно выделить тот факт, что приложение помогает создать резервную копию, перед устранением найденных ошибок, поэтому, если будет удалён нужный системный файл, можно восстановить работу ПК. Кроме того, это не только ускоритель игр, но и средство для очистки системы от информационного мусора. В этом возможности программы не уступают «чистильщику» CCleaner. Приложение проводит чистку реестра и удаляет временные или устаревшие файлы.
Важно! Эта функция доступна только после регистрации. Обнаружены и недостатки
В частности, прога не разбирает файлы по полезности для работы «железа». Поэтому слепо руководствоваться советами по удалению ненужного софта не следует
Обнаружены и недостатки. В частности, прога не разбирает файлы по полезности для работы «железа». Поэтому слепо руководствоваться советами по удалению ненужного софта не следует.
Рис 3. Окно программы Speed UP MY PC
Ссылка для скачивания . Размер файла 4.3 MB, стоимость – 25 евро.
Ускорение игр в Windows 7, 8, 10 — лучшие утилиты и программы
Иногда случается так, что игра начинает тормозить без видимых на то причин: железно соответствует системным требованиям, компьютер не загружен посторонними задачами, а видеокарта и процессор не перегреваются.
В таких случаях, обычно, многие пользователи начинают грешить на Windows.
В попытках исправить лаги и фризы многие переустанавливают систему, чтобы очистить от мусорных файлов, устанавливают другую ОС параллельно с действующей и пытаются найти версию более оптимизированную игры.
Чаще всего причиной лагов и фризов является загруженность оперативной памяти и процессора. Не забывайте, что операционная система требует определённого количества ОЗУ для нормальной работы. Windows 10 занимает 2 Гб оперативной памяти. Следовательно, если игре требуется 4 Гб, то ПК должен располагать не менее 6 Гб ОЗУ.
Неплохим же вариантом произвести ускорение игр в Windows (работает во всех популярных версиях ОС Windows: 7, 8, 10) является использование специальных программ. Такие утилиты специально разрабатываются для задания оптимальных настроек ОС Windows, чтобы обеспечить максимальную производительность в играх, к тому же многие из них могут почистить ОС от лишних временных файлов и ошибочных записей в реестре.
Advanced System Optimizer
Многие геймеры ставят именно эту программу для оптимизации ПК и ускорения игр на первое место. Утилита распространяется двух версиях. Естественно, возможностей у платной значительно больше. Приложение полностью русифицировано. К преимуществам софта относят:
- быструю очистку Windows;
- интуитивно понятный интерфейс;
- наличие встроенного робота-помощника.
Ускорить игру с помощью этой программы можно на несколько десятков процентов. Приложение работает даже на старых версиях ОС Windows. При этом повысить ФПС в играх удастся именно за счет оптимизации работы компьютера, а не за счет снижения качества графики.
Скачать программу для ускорения — systweak.com
Game Prelauncher
Разработчик: Alex Shys
Game Prelauncher отличается от подобных программ прежде всего тем, что превращает вашу Windows в настоящий игровой центр, добиваясь отличных показателей производительности!
От многих подобных утилит, которые только очищают оперативную память, Game Prelauncher отличается тем, что отключает сами программы и процессы. Благодаря этому не занимается оперативная память, нет обращений к диску и процессору и пр. Т.е. ресурсы компьютера полностью будут использованы только игрой и самыми важными процессами. За счет этого и достигается ускорение!
Отключает эта утилита практически все: автозапускаемые службы и программы, библиотеки, даже Explorer (с рабочим столом, меню Пуск, трей и пр.).
SpeedItUp Extreme
Эта программа распространяется бесплатно и служит для качественного ускорения компьютерных игр. Сами разработчики софта утверждают, что их продукт может поднять эффективность ПК и ноутбука в режиме игр до 300%. Звучит, конечно, не особо правдоподобно. Но на практике показатели утилиты действительно высокие.
Суть софта основана на том же, что и у большинства аналогов. То есть утилита останавливает фоновые процессы, за счёт чего игра работает лучше и быстрее.
Причём рассматриваемое решение подходит не только для работы с играми. Она поможет найти утечку памяти на компьютере, оптимизировать настройки ОС и пр.
Если у вас слабый ноутбук или ПК и их работа совершенно не устраивает, тогда воспользоваться софтом-ускорителем просто необходимо. По крайней мере, спокойно поиграть без лагов удастся.
Top 6 solutions to Increase Game FPS
Solution 1: Use One-Click FPS Booster
Smart Game Booster
offers the one-click solution to monitor and increase FPS without upgrading the graphic card or other hardware. The one button “BOOST” will help release more RAM and end unnecessary processes quickly to boost your game FPS for better gaming experience. It will also monitor and control your CPU and GPU temperature in real time to protect your hardware devices.
Download Now
Solution 2: Update Outdated Graphics Driver
Graphics driver is one of the most important conditions for boosting your game speed and maximizing your gaming performance. Outdated graphics driver influences the display of a PC game, especially when it requires high conditions. To increase your game FPS, you can check your graphics driver status and update it for better use.

- In Device Manager, unfold “Display Adapter”;
- Right click the graphics driver and update driver.
Also, you can use
Smart Game Booster
to update outdated graphics driver or audio driver in one click.
Defragmentation picks up all of the pieces of data that are spread across your hard drive and puts them back together again. Disk defrag helps rearrange your hard disk space for better game launch. Follow the steps to degrag your hard disk and boost game speed easily.
- Right click “Local Disk C” and choose “Properties”;
- Optimize your drives to make it run smoother.
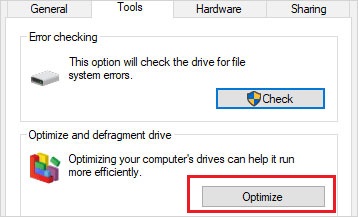
Solution 4: Set the Power Option
Proper power option is necessary to get as high fps as possible. In Windows settings, you can change your power option into “high performance”.
- Open Control Panel and type “power options” on the upper right corner; Click on Power Options;
- The default setting is Balanced (recommended). Make sure you click on High Performance.

This is going to really help with your FPS by making the full use of the power on your PC.
Solution 5: Disable CPU core Parking
CPU core parking selects a set of processors that should stay idle and not run any threads based on the current power policy and their recent utilization. To check whether all the CPU cores are active, follow the steps.
- Hit “Win+R” keys together on the keyboard and type “msconfig”;
- Under Boot, click on Advanced option and choose a maximum number of processors;
- Hit “OK” and finish the settings.
Solution 6: Windows Performance Settings
Windows settings can also give you better PC performance to increase game FPS and boost game speed. You can change your Windows performance settings with the following steps to increase FPS.
- Open Windows start menu, choose “My Computer”;
- Right-click on the blank area in the opened window and click on “Properties”;
- Choose “Advanced System Settings”, Performance and uncheck all boxes in the list.
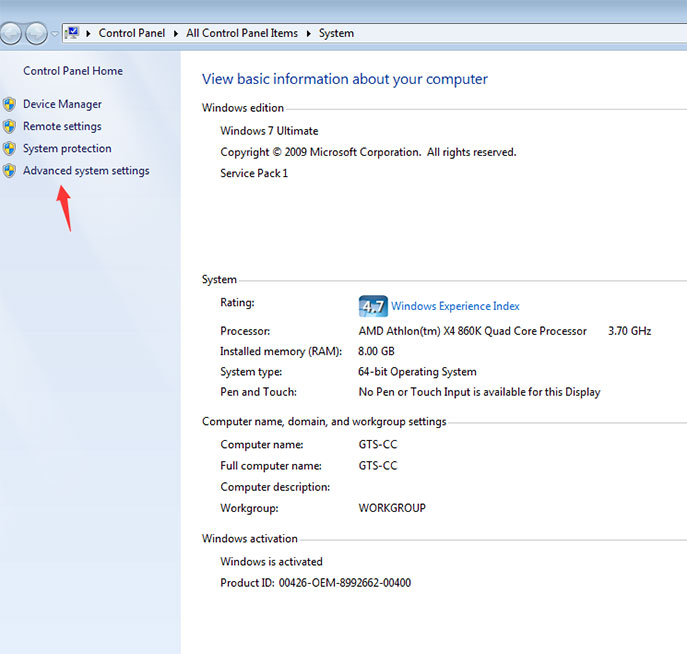
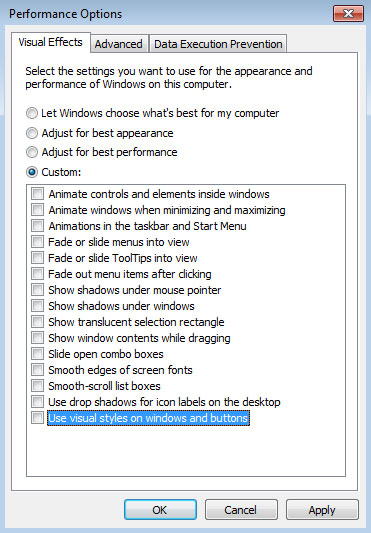
In this way, your gaming performance can be improved much better.
Solution 7: Appropriately overclock CPU & GPU
Another way of increasing game FPS is overclocking computer for better use. For detailed operations of overclocking, you can refer to: https://www.pcgameboost.com/overclock-cpu-and-gpu.php Please note that not all computer can be overclocked, you should acquire the actual conditions of your hardware first and try the solutions.
Программы для ускорения игр и оптимизации Виндовс
В скором времени в Windows 10 появится игровой режим, которые будет перераспределять процессы таким образом, чтобы игры получали больше ресурсов компьютера. Но пока его нет, есть множество сторонних программ которые делают примерно то же самое — высвобождают оперативную память, распределяют ресурсы и следят за тем, чтобы игры работали лучше. Рассмотрим некоторые из них.
Game Buster
Одна из самых популярных утилит в этой сфере. Она способна:
- Следить за настройками ОС для запуска конкретных игр и менять их динамически. Именно вследствие этого происходит основное повышение частоты кадров.
- Проводить дефрагментацию мест куда установлены игры, отдельно от остального диска.
- Следить за уязвимыми местами в системе.
- Проводить «Ускорение» системы, высвобождая ресурсы для игр.
Одна из самых эффективных программ в своей сфере
Установка этой утилиты хоть и не сотворит чудес, но поможет выжать максимум из вашего устройства, получив стабильную частоту кадров.
Game Fire
Ещё одна неплохая программа. По сути, работает она почти так же как и прошлая. Если верить разработчикам, стоит ожидать хороший прирост в играх. Из того, что хочется отметить:
- Программа позволяет отслеживать загруженность ресурсов вашей системы во время игры.
- Запущенная игра повышает приоритет над всеми остальными процессами компьютера, кроме тех, что необходимы для стабильной работы.
- Есть возможность провести оптимизацию Windows до запуска игры, что также может помочь.
Программа имеет специальный «игровой режим»
Видео: как настроить и оптимизировать Windows 10
Проведение подробной настройки игры и актуальные драйвера для ваших устройств уже могут выдать хороший результат производительности для большинства игр. Если этого недостаточно, вы можете использовать программы для оптимизации. Таким образом, вы в разумных пределах повысите частоту кадров в ваших играх.
В Windows 10, в отличие от предыдущих ОС, появился специальный игровой режим (он призван повысить производительность компьютера в играх). Отмечу, что найти данную «штуку» вы сможете в версии не ниже Windows 10 Creators Update…
Т.к. ко мне довольно часто поступают вопросы относительно игр (и проблем с ними), думаю, что заметка на тему, как включить этот режим и как его использовать — была бы очень кстати. Тем более, что в некоторых случаях, с помощью игрового режима удается поднять кол-во FPS на 10-15%! (просто несколькими кликами мышки (ничего более не делая), согласитесь, полезно?!).
В дополнении к этой статье, крайне рекомендую ознакомиться вот с этой: https://ocomp.info/pochemu-tormozyat-igryi.html (в ней приведены основные причины из-за которых могут тормозить игры, даже на новых мощных ПК).
Теперь по делу…
Razer Cortex (Game Booster)
Razer Cortex – это целый набор инструментов для увеличения качества игры. Программа ускоряет работу компьютера при запуске, адаптирует для трансляции в интернет и записывает игровой процесс.
Game Booster повышает эффективность компьютера и освобождает мощность процессора благодаря отключению лишних процессов и приложений, а также очищению неиспользуемой оперативной памяти. Для оптимизации достаточно сделать один щелчок. При необходимости можно настроить систему под определённые требования видеоигры.

Razer Cortex полностью совместима с античитами PunkBuster, Cheating-Death, VAC и так далее. Интерфейс оформлен в геймерском стиле, при этом программа проста в пользовании.
Кроме того, программа помогает найти скидки на игры в сети (Steam, Origin, Green Man Gaming, GamersGate, Amazon, GOG.com и так далее) и позволяет транслировать игровой процесс в Twitch, YouTube Gaming, Azubu.
Достоинства:
- максимально увеличивает производительность в играх;
- после отключения игрового режима все остановленные приложения и процессы запускаются снова;
- присутствуют автоматический и ручной режимы отключения;
- дефрагментация папок с играми;
- запись видео без водяных знаков и снимки экрана.
Недостатки:
- на мощных компьютерах оптимизация практически незаметна;
- недостаток описания процессов, которые можно отключить;
- добавление лишних процессов в открытом браузере.
Razer Cortex – одна из лучших программ для повышения ФПС в играх, пользующаяся огромным спросом среди геймеров. Game Booster порадует качеством работы, причём абсолютно бесплатно.
Game Gain
Приложение, позволяющее освободить оперативную память Windows 7 и последующих версий. По сути, это довольно простая утилита с минимальным набором функций. Настройка предусмотрена для ЦП и операционной системы. В программе отсутствует русскоязычное меню, но интуитивно понятный интерфейс позволяет обойтись без русификации. В принципе, оптимизировать работу ПК можно в одно нажатие – Optimize now. Этот ускоритель не предназначен для удаления файлов или чистки реестра, поэтому его целесообразно запускать после «чистильщика». Кроме того, среди представленных в обзоре программ, это самое неэффективное приложение. Однако, среди пользователей оно пользуется спросом.
Рис 4. Окно программы Game Gain
Ссылка для скачивания . Утилита бесплатная.
https://youtube.com/watch?v=woijIwvx6Lc
ПОСМОТРЕТЬ ВИДЕО
Вот наиболее востребованные программы для Windows 7, которые адаптированы и для последующих версий ПО.
Advanced System Optimizer
Сайт разработчика: http://www.systweak.com/aso/download/
Advanced System Optimizer — главное окно.
Несмотря на то что утилита платная, она одна из самых интересных и универсальных в плане оптимизации! Поставил я ее на первое место вот почему — прежде чем начинать задавать оптимальные настройки для ОС Windows, необходимо сначала ее очистить от всякого «мусора»: временных файлов, ошибочных записей в реестре, удалить старые неиспользуемые программы, очистить авто-загрузку, обновить старые драйвера и т. д. Делать это все можно и в ручную, а можно с помощью подобной программы!
Забивать оперативную память и нагружать процессор способны не только лишние файлы, оставленные программами после работы, но и вирусы и шпионские программы. В данном случае убедитесь, что в фоновом режиме работает антивирус, который не позволит вирусным приложениям влиять на производительность игр.
После того, как Windows будет очищена, можно ее все в той же утилите (Advanced System Optimizer) настроить на оптимальную работу в игре. Для этого нужно перейти в раздел «Оптимизация Windows» и выбрать вкладку «Оптимизация для игр», далее следовать указанием мастера. Т.к. утилита полностью на русском языке, в более подробных комментариях она не нуждается!?
Advanced System Optimizer — оптимизация Windows под игры.
Особенности Smart Game Booster
- Позволяет автоматически увеличивать FPS в играх;
- Поддержка разнообразных видеокарт NVIDIA и AMD;
- Умеет сканировать, находить и обновлять драйвера;
- Быстрая диагностика аппаратных составляющих компьютера;
- Устраняет экраны смерти и проблемы с отказом работы системы;
- Делает игровой процесс плавным и приятным одним щелчком мыши;
- Доступна ручная настройка параметров, создание пользовательских профилей.
Преимущества
- Оптимизирует автозагрузку приложений;
- Останавливает лишние службы и процессы;
- Позволяет улучшить конфигурации видео и аудио;
- Освобождение оперативной памяти и ресурсов ЦП;
- Интуитивно понятный интерфейс, удобное управление;
- Регулярные обновления софта от официального сайта разработчика;
- Есть режим повторного сканирования, в случае возникновения неполадок.
Недостатки
Game Accelerator
Эта программа, несмотря на то что давно не обновлялась, представляет собой сравнительно неплохой вариант «ускорителя» игр. Причем в этой программе есть несколько режимов работы (у аналогичных программ подобных режимов я не замечал): гипер-ускорение, охлаждение, настройка игры в фоне.
Также нельзя не отметить ее возможность тонкой настройки DirectX. Для пользователей ноутбуков тоже есть весьма приличная опция — экономия энергии. Будет полезна, если вы играете в дали от розетки…
Также нельзя не отметить возможность тонкой настройки DirectX. Для пользователей ноутбуков найдётся актуальная функция экономии энергии аккумулятора. Она будет полезна, если вы играете вдали от розетки.
Game Turbo Booster
Также правильным решением будет включить в список приоритетных и эффективных ускорителей для компьютерных игр эту утилиту.
Она работает по схожему со многими аналогами принципу. А именно отключает различные фоновые службы и процессы, тем самым положительно влияя на работоспособность игр. Ресурсы, полученные путём оптимизации оперативной памяти и процессора, перенаправляется в запущенную игру.
Изменения можно вносить в любой момент по мере необходимости.
Но важно учитывать одну особенность этой утилиты. Многие пользователи отмечают, что она часто конфликтует с разными антивирусными программами и фаерволами
Потому их наверняка придётся отключить, прежде чем реализовать весь потенциал ускорителя.
Ещё один нюанс в том, что пока бустер работает только с операционными системами Windows 7 и 8 версии. Для «десятки» ещё ведутся разработки. Но вскоре геймеры должны получить доступ и к этой версии.
Отличительной особенностью программы является то, что саму систему она не разгоняет. Это защищает от нежелательных настроек и от выхода из строя компьютерного железа. Только оптимизация.
Переключите игровой API
Это не совсем настройка самой Windows, но она с ней тесно связана. Речь идет о DirectX 11 и 12, также Vulkan. Сменить версию API можно в некоторых играх, которые это поддерживают. Например, Shadow of the Tomb Raider или Red Dead Redemption 2. На разных API производительность может отличаться. Например, игры на Vulkan, как правило, работают быстрее.
- Windows 10 позволяет повысить производительность в играх на слабых ПК. Вот как это сделать
- Как настроить мониторинг MSI Afterburner в играх: узнаем температуру и загрузку процессора и видеокарты
- Загрузка видеокарты в играх: как проверить, почему нагружена не на 100%, что такое раскрытие
Лучшие программы для оптимизации Windows
Здравствуйте!
Большинство пользователей имеют желание купить новый компьютер — но не имеют возможности; имеют возможность оптимизировать Windows — но не все знают как (да и многие не придают этому должного значения, а зря! )
Между тем, даже два одинаковых компьютера с одинаковым ПО — могут вести себя по-разному: один будет притормаживать, «задумываться» при обращении к нему, а за другим будет приятно и быстро работать. Все дело тут в настройках и обслуживании ОС Windows.
В этой статье я хотел остановиться на спец. утилитах и программах, которые призваны держать в чистоте и порядке жесткий диск (вовремя удаляя «мусор») , задать оптимальные настройки и оптимизировать Windows (например, для повышения производительности) , блокировать нежелательное рекламное ПО и пр.
Системные требования и параметры игры
Первое, на что обращаем внимание, когда тормозят игры на компьютере, – это выдвинутые разработчиком требования к оборудованию. Системные требования – перечень характеристик компьютера, необходимых для запуска и функционирования приложения (будь это игра или программа)
Требования выдвигаются к аппаратным (частота и разрядность процессора, объем видеопамяти и частоты работы ее компонентов, объем ОЗУ) и к программным средствам машины (редакция и разрядность Windows).
Это понятия разделяется на:
- минимальные требования – условия, необходимы для запуска и минимального функционирования игры;
- рекомендуемые требования – характеристики, обеспечивающие нормальную работу и раскрытие возможностей игры.
Даже когда ПК соответствует рекомендуемым требования, это не значит, что игру можно запустить с наивысшими параметрами графики.
Требования пишутся на обратной стороне диска с игрой или под заголовком названия на сайтах. Если компьютер не соответствует требованиям – на нем в предложенную игру поиграть не получится – либо она вообще не запустится, либо игра будет тормозить. Выбирайте игры по параметрам компьютера.
Когда же игра запустилась и компьютер соответствует предложенным условиям – попробуйте выставить параметры графики на рекомендуемые или минимальные значения. В таком случае произойдет оптимизация игры соответственно аппаратной конфигурации ПК.