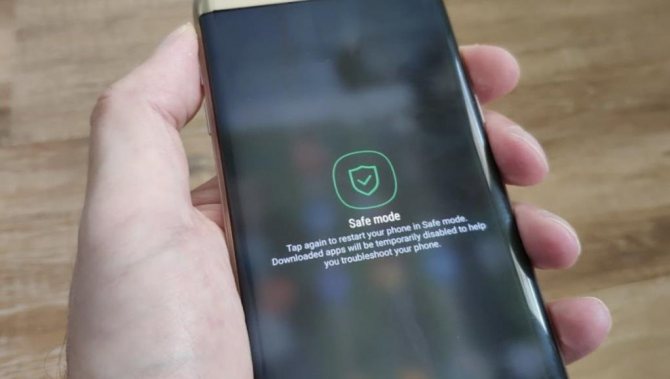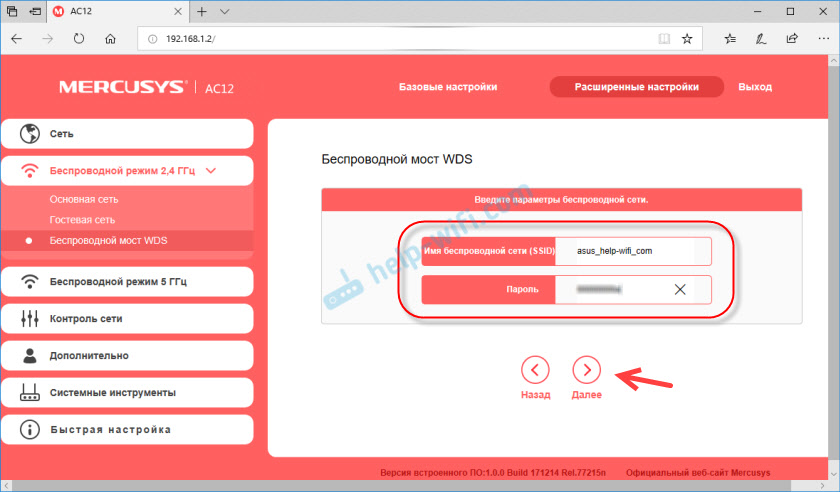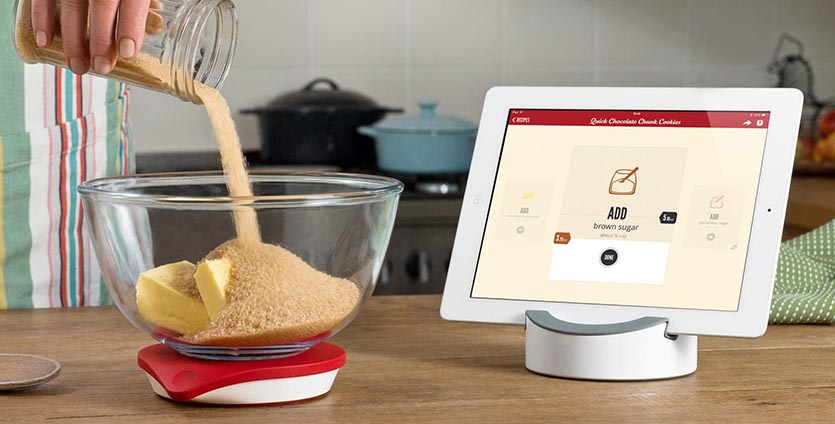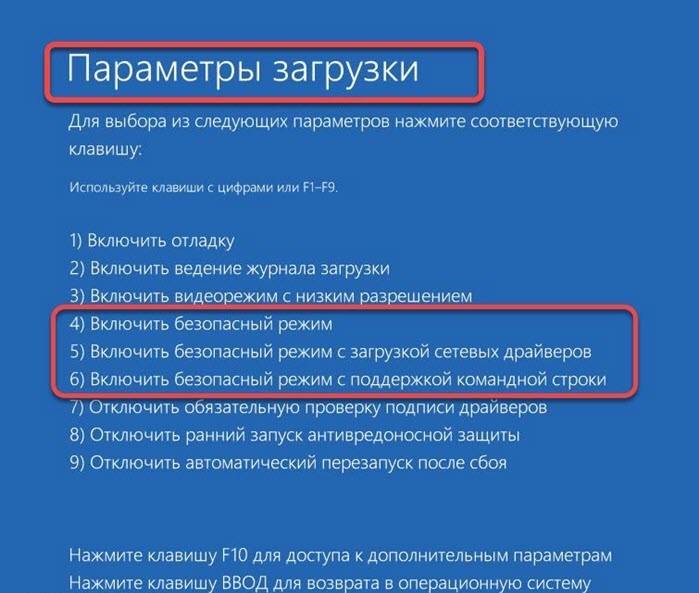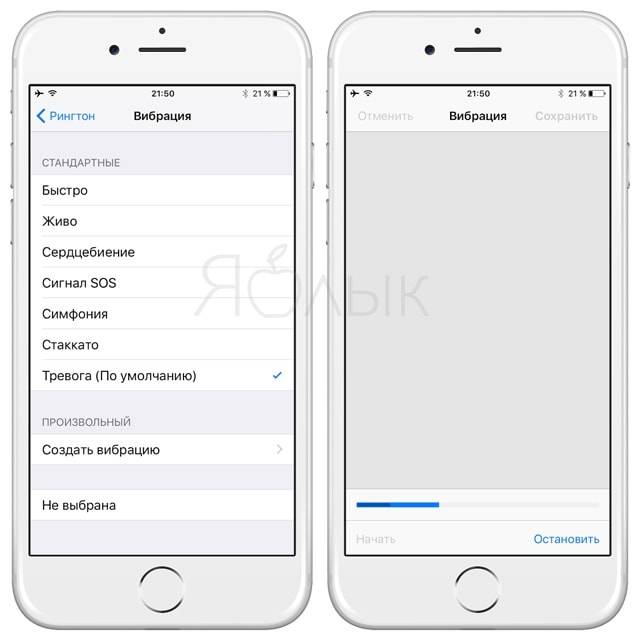Как включить и настроить режим модема на своем айфоне
Содержание:
- Как подключить Айфон к компьютеру через Wi-Fi
- Как раздать Вай Фай с телефона: раздаем интернет на Андроиде и Iphone
- Алгоритм подключения
- Что такое режим модема в телефоне и как он работает
- Способы раздачи
- Подключение айфона или айпада в качестве модема к компьютеру
- 3 способа
- Пропал режим модема на айфоне
- Как получить автоматические настройки интернета Теле2?
Как подключить Айфон к компьютеру через Wi-Fi
Несколько способов подключить телевизор к компьютеру
Мы уже разобрались, как подключить Айфон к Айтюнс на компьютере с помощью кабеля. Теперь мы попробуем создать беспроводное подключение. Для этого используется соединение через сеть Wi-Fi. В чем заключаются преимущества такого подключения?
- Нет мешающихся проводов – смартфон можно положить в карман или вообще унести в другую комнату. К тому же, снижается риск случайного смахивания устройства, подключенного кабелем, со стола на пол;
- Не занимаются лишние USB-порты – у некоторых пользователей наблюдается их недостача, поэтому возможность беспроводного подключения станет определенным плюсом;
- Надежное подключение при условии стабильного приема.
Есть и некоторые недостатки:
- При использовании беспроводного подключения наблюдается быстрая разрядка аккумуляторной батареи – такое происходит при интенсивной передаче данных;
- Аккумуляторная батарея не заряжается. Нет кабеля – нет и зарядки. Если планируется длительная и интенсивная работа с Айфоном, следует подключить его к электрической сети;
- Невозможно работать с прошивками – операции по обновлению или восстановлению производятся исключительно через кабель;
- Пониженная скорость передачи данных – недостатком любых беспроводных технологий является низкая скорость обмена трафиком. При подключении через USB скорость будет выше.
Многими этими недостатками можно пренебречь, но в некоторых случаях они мешают.
Как подключить Айфон к компьютеру через WI-Fi? Если у вас имеется беспроводной роутер, то особых проблем не будет. Подключаем оба устройства к одной беспроводной сети и приступаем к настройке. Для начала нужно активировать возможность синхронизации в iTunes – подключаем iPhone кабелем, заходим в обзор устройства, находим там раздел «Параметры» (он располагается после раздела «Резервные копии») и ставим там галочку «Синхронизировать с этим iPhone по Wi-Fi».
Далее применяем настройки и запускаем синхронизацию – теперь все готово к беспроводному подключению. Для автоматической синхронизации необходимо подключить к Айфону зарядное устройство, запустить на компьютере iTunes и подключиться к одной сети WI-Fi – произойдет автоматическое подключение. Ручная синхронизация предусматривает отсутствие подключения зарядного устройства.
Гораздо сложнее обеспечить синхронизацию iPhone и iTunes через Wi-Fi при отсутствии роутера. В этом случае нужно перевести Wi-Fi-модуль компьютера в режим работы точкой доступа . У владельцев компьютеров с iOS проблем будет меньше – заходим в настройки сети, щелкаем по выпадающему списку беспроводных сетей и выбираем пункт «Создать сеть». Даем сети имя, прописываем ключ безопасности, нажимаем на кнопку «Создать», берем в руки iPhone, находим созданную сеть и подключаемся к ней – к синхронизации все готово.
Владельцам компьютеров с Windows придется хуже. Здесь нужно создать беспроводное подключение «компьютер-компьютер», причем в последних версиях Windows этого пункта нет. Если в вашей версии Windows этот пункт есть, следуйте дальнейшим инструкциям. Если пункт «Настройка беспроводной сети компьютер-компьютер» отсутствует, воспользуйтесь для создания точки доступа программой Connectify – возможно, она вам поможет.
Создание беспроводной сети в Windows начинается с присвоения беспроводному адаптеру статического IP-адреса – зайдите в его свойства, выберите пункт «Протокол интернета версии 4 (TCP/IPv4)» и укажите IP-адрес (маска подсети ). После этого отправляемся в «Центр управления сетями и общим доступом», выбираем пункт «настройка нового подключения или сети», указываем вариант подключения «Настройка беспроводной сети компьютер-компьютер».
Как раздать Вай Фай с телефона: раздаем интернет на Андроиде и Iphone
Для начала удостоверьтесь, что ваш тариф позволяет не сильно беспокоиться о трафике.
Для iOS
- Убедитесь, что у вас включены 3G/LTE и сотовые данные. Чтобы это проверить, откройте «Настройки» → «Сотовая связь» → «Сотовые данные» (переведите бегунок в режим вкл.) → «Параметры данных» → «Голос и данные» → LTE (если есть) или 3G.
- После этого включаем режим модема так: «Настройки» → «Режим модема» → переведите бегунок «Режим модема» в состояние вкл.
- Задайте пароль в строке «Пароль Wi-Fi».
Готово: наш гаджет работает в режиме модема. Осталось просто подключиться к нему с устройства, на который нужно раздать интернет.
По Wi-Fi: на устройстве, на которое нужно расшарить интернет, кликните по значку Wi-Fi и выберите из списка iPhone или iPad, с которого раздается интернет.
По BlueTooth: на другом устройстве включите BlueTooth и выберите из списка iPhone или iPad, с которого раздается интернет
Важно, чтобы оба устройства были доступны для обнаружения
По USB: подключите iPhone или iPad к компьютеру по USB-кабелю. Если при включении режима модема система спросит, какое соединение использовать, выбирайте «Только USB». Дальше ОС сама определит новое устройство и автоматически подключится к сети. Индикатором успешного подключения будет голубая полоса вверху экрана iPhone/iPad со значком, похожим на два сцепленных звена цепи и маленькой цифрой 1.
Да. Общественные сети никак не защищены от злоумышленников. Поэтому лучше не доверять непроверенным Wi-Fi-соединениям. Несколько советов по безопасности:
- Выключайте Wi-Fi, когда им не пользуетесь. Обязательно отключите автоматическое подключение к Wi-Fi в вашем устройстве.
- Не уверены в безопасности интернет-подключения? Не заходите в интернет-банк и другие критически важные сервисы — воспользуйтесь мобильным интернетом.
- По возможности вводите конфиденциальные данные только на сайтах с передачей данных по защищенному соединению (HTTPS).
- Если вы часто путешествуете и выходите в интернет с ноутбука, установите в браузер специальное расширение для безопасного выхода в сеть. Например, HTTPS Everywhere от Electronic Frontier Foundation (EFF).
- Поставьте на устройство хороший антивирус и регулярно его обновляйте. Он предупредит о подключении к незащищенной Wi-Fi-сети и не даст передать пароли при угрозе утечки.
Для Android Как раздать интернет через Wi-Fi
- Чтобы превратить смартфон или планшет в беспроводной роутер, откройте «Настройки Android» → «Беспроводные сети» → «Еще» → «Режим модема» → «Точка доступа Wi-Fi».
- Переведите переключатель Wi-Fi-модема в режим вкл.
- Обязательно задайте в настройках способ защиты точки доступа (рекомендуем WPA2 PSK) и пароль.
- Убедитесь, что в настройках включен беспроводной интерфейс.
Готово! Теперь вы можете раздавать интернет на другие устройства. Чтобы подключиться, выберите в списке доступных сетей название вашей, кликните по ней, введите пароль и нажмите «Далее».
Как раздать интернет через Bluetooth
- Так же, как и в предыдущем пункте, откройте «Настройки Android» → «Беспроводные сети» → «Еще» → «Режим модема» → «Bluetooth-модем».
- Удостоверьтесь, что ваш смартфон доступен для обнаружения другими устройствами (это можно проверить в настройках Bluetooth смартфона).
- На компьютере, который нужно подключить к сети, также должен быть включен Bluetooth.
- Дальше открываем «Панель управления» → «Устройства и принтеры» → «Добавление устройства».
- Как только ваш смартфон определился, кликаем по обозначающей его иконке. Откроется окно с 8-значным кодом, а ваш телефон запросит разрешение на соединение устройств и использование его в качестве Bluetooth-модема. Соглашайтесь.
Как раздать интернет через USB
- Подключите смартфон кабелем к одному из USB-портов на компьютере Windows. Система установит необходимые драйвера самостоятельно.
- Если этого не произошло, скачайте нужные драйвера на сайте производителя смартфона и установите вручную.
- После подключения смартфона откройте «Настройки» → «Беспроводные сети» → «Еще» → «Режим модема» → «USB-модем».
- На вашем компьютере появится новое соединение. Чтобы его активировать, откройте «Сетевые подключения», щелкните правой кнопкой мыши по иконке «Подключение по локальной сети» и выберите из меню пункт «Включить».
Теперь вы всегда на связи!
Алгоритм подключения
Перед первой настройкой желательно обновить iOS до самой последней версии, если кроме Wi-Fi , будет использоваться Bluetooth или USB — для подсоединения компьютера, рекомендуется ещё и обновить iTunes.
Итак, для того, чтобы включить на iPhone как модем, выберите в главном меню пункт Настройки. Оттуда перейдите в «Режим модема».Если строка «Режим модема» не отображается в меню iPhone, то, скорее всего, ваш сотовый оператор не поддерживает данную услугу, или просто действующий тарифный план не позволяет его использовать.
Также следите за использованием данных. Объем данных для привязки основан на инклюзивном объеме вашего тарифа. Вы получите подсказку на экране. Гостям больше не нужно вводить пароль. С 3 бонусами лояльности есть 9 тарифных групп. Ваша ставка присваивается одной из этих групп. Уже через 12 месяцев вы можете продлить контракт.
Как уменьшить цену устройства?
В целом, чем позже вы продлеваете свой контракт, тем дешевле будет ваш новый сотовый телефон или модем. В конце вашего контрактного периода применяется цена вашей тарифной группы, так как каждый тариф присваивается группе. Если вы хотите, чтобы ваше устройство было дешевле, вы можете просто переключиться на более высокую тарифную группу или выбрать дополнительный пакет и тем самым выиграть от более низкой цены этой группы!
У многих после обновления iOS, пропадает нужный сервис. Поэтому предлагаем ещё один способ, помогающий решить проблему – зайти через подпункт, расположенный выше в том же меню, – «Сотовая связь». Из неё — войдите в сотовые данные, и вбейте в поля: «APN» — internet, в «Имя пользователя» и «Пароль» — одинаковое , для сохранности сети, установите надёжный код из восьми цифр, букв или знаков — в качестве пароля доступа. Его нужно вводить человеку, который будет использовать ваш модем. Станут доступны три типа подключений: через беспроводные Wi-Fi или Bluetooth, а также, через подключении к созданной точке — верхняя строчка состояния на смартфоне становится синей. На ней отображается активация айфона в качестве «раздатчика» интернета. Также выдаётся информация о количестве подключившихся устройств. Имейте в виду, большое количество подключений (до трёх) может ограничиваться вашим оператором
Также за это может взиматься дополнительная отсоединении всех устройств, подключённых к модему через Wi-Fi, раздача автоматически прекращается и точка ваше внимание на то, что подключая к ПК iPhone с активированным модемом, он по умолчанию начинает раздавать трафик компьютеру
В первый год вы находитесь в группе тарифов. Пока вы находитесь в группе 0, вы можете получить 3-полосный мобильный телефон или 3 мгновенного модема без какого-либо нового продления контракта. Конечно, вы также можете выкупить 3 бонуса лояльности, если вы продлеваете свой контракт онлайн.
Включить личную точку доступа
Этот параметр или перейдите к заголовку «Включить личную точку доступа». Перейдите в «Настройки», затем перейдите в «Общие», затем «Сброс» и выберите «Восстановить сетевые настройки». Перейдите к этой опции, и вы увидите экран ниже. Включите переключатель в «Личный хот-спот», и вас спросят, как вы хотите включить этот параметр. Как вы можете видеть, процесс довольно прост, и как только вы сделали все готово для использования, ребенок может сделать стирку.
Что такое режим модема в телефоне и как он работает
Режим модема – это специальная функция, позволяющая сделать из Android смартфона настоящий модем. Проще говоря с ее помощью, вы можете делиться интернет трафиком с другими устройствами: ПК, ноутбуками, телефонами и другими мобильными гаджетами. При этом необходимо учитывать установленные сотовым оператором ограничения на раздачу интернета и следить за остатком трафика, если у вас пакетный тариф.
Режим модема позволяет раздавать интернет с телефона по USB кабелю, Bluetooth или WI-Fi. Из-за этого он считается универсальным, потому что практически во всех современных устройствах предусмотрены данные интерфейсы подключения.
Через USB-кабель
Это способ раздачи интернета предусматривает подключение смартфона к ПК с помощью USB провода, который обычно используют для зарядки или для передачи файлов.
Делается это так:
- Включают на телефоне «Передачу данных».
- Подключают гаджет к ПК с помощью USB-шнура.
- Если на дисплее смартфона появится меню подключения, то выбирают в нем вариант подключения «USB-модем».
- Если данное меню не появляется, то для включения режим модема открывают последовательно на аппарате «Настройки» → «Еще» (или «Подключения») → «Режим модема».
- После чего ставят галочку напротив «USB- модем».

В результате всех этих действий Android смартфон станет раздавать интернет на ПК через USB-провод.
Данный способ обладает следующими преимуществами:
- позволяет раздавать интернет трафик с гаджета, на котором нет Wi-Fi;
- более стабильное соединение, в отличие от беспроводного;
- телефон в процессе раздачи интернета заряжается, поэтому перебоев со связью не будет.
Недостатки у него следующие:
- можно раздавать интернет трафик только на один ПК;
- нужно брать всегда с собой USB провод;
- телефон размещается на ограниченном расстоянии от ПК, потому что используется шнур.
Через блютуз
У этого способа раздачи интернет трафика нет особых преимуществ перед кабельным подключением и Wi Fi точкой доступа. Но если невозможно воспользоваться последними двумя способами, то Блютуз точка доступа позволит вам раздать интернет на другое устройство.
Для этого нужно проделать следующее:
- Активировать на телефоне передачу данных.
- Включить Bluetooth на гаджете.
- После чего нужно последовательно открыть на телефоне «Настройки» – «Еще» (или «Подключения») – «Режим модема»»
- Далее необходимо поставить галочку напротив пункта «Bluetooth- модем».

На этом настройка гаджета завершена, поэтому можно пользоваться мобильным интернетом телефона на ПК.
Преимущества данного способа:
- актуален в тех случаях, когда нет под рукой USB шнура или на смартфоне не работает Wi Fi модуль;
- не требуется провод.
Минусы:
- сложнее настраивать по сравнению с USB подключением;
- небольшой радиус действия около 5- 10 м;
- небольшая скорость передачи данных;
- аккумулятор смартфон быстро садиться.
Точка доступа WiFi
Самый удобный и эффективный способ раздачи интернета c Android гаджета – это включение на нем Wi –Fi точки доступа. Он позволяет раздавать с телефона интернет трафик сразу на несколько устройств.
Настраивается точка доступа так:
- Включают передачу данных на телефоне.
- Потом открывают на гаджете «Настройки» – «Еще» (или «Подключения»» – «Режим модема».
- После чего нажимают на пункт «Точка доступа Wi-Fi», чтобы ее настроить.
- Далее выбирают в списке настроек вкладку «Настройка точки доступа Wi-Fi», чтобы задать для нее имя и пароль.
- Потом включают точку доступа с помощью переключения ползунка в активное состояние, в результате телефон начнет сразу де раздавать трафик на другие устройства.

Преимущества использования Wi-Fi точки доступа:
- большая зона покрытия;
- к ней могут одновременно подключать несколько устройств;
- большая скорость передачи данных;
- довольно просто настраивать.
Минусы:
телефон быстро разряжается.
Способы раздачи
Если Wi-Fi на телефоне выключен, будет предложено 3 способа раздачи: через Wi-Fi, Bluetooth или USB. Ниже мы подробно их опишем на примере iPhone 7.
WI-FI
Самый простой и удобный способ раздачи мобильного интернета на айфоне или айпаде. Отлично подойдет для ноутбуков, планшетов и других телефонов iPhone или Android. Мобильный телефон выступает в роли точки доступа и с легкостью может заменить wi-fi роутер. Очень удобно раздать вайфай с айфона, находясь с ноутбуком на даче.
Настроить раздачу wifi на айфоне можно двумя методами:
- Через настройки. Нужно зайти в «Настройки», далее выбрать пункт «Режим модема» и передвинуть ползунок напротив пункта «Разрешать другим». Wi-Fi должен быть включен. Остается только подключится на желаемом девайсе к раздаваемой сети.
- Через нижнее меню. Правда, на айфоне должна быть функция 3d touch. Поддержка этой функции начинается с iphone 6s. Нужно просто сделать свайп (потянуть от нижнего края экрана вверх). Далее сильно нажать на значок Wi-Fi. В открывшемся меню нужно тапнуть по значку «Режим модема» (два соединенных между собой кольца) для включения функции. Значок должен стать зеленым.
Подключение к сети на примере Windows 10:
- Кликаем на значок интернета (глобус) в нижнем правом углу.
- Далее остается только выбрать сеть, в поле «Ключ безопасности сети» ввести пароль от нее и нажать кнопку «Подключиться». Для автоматического подключения к сети стоит поставить галочку напротив одноименного пункта.
- После подключения к сети значок внизу поменяется на иконку Wi-Fi, а напротив выбранной сети будет написано «Подключено, защищено».
- Можно открыть браузер и пользоваться интернетом.
Пароль
Чтобы поменять пароль от сети, нужно зайти раздел в «Режим модема». Там есть пункт «Пароль Wi-Fi». Тапните на него. Откроется поле, в которое можно прописать желаемый пароль.
Имя сети
По умолчанию имя сети wifi (SSID) будет таким же, как и имя самого айфона. Чтобы его изменить нужно выбрать в меню настроек пункт «Основные». Далее выбираем раздел «Об этом устройстве». Нажимаем на строку «Имя» и в новом окне прописываем желаемое название.
USB кабель
Кабель чаще всего применяется, чтобы раздавать интернет с айфона на компьютер. Плюс в том, что айфон будет заряжаться и можно раздать интернет по вайфаю.
Чтобы раздать интернет с телефона iphone через USB кабель на компьютер или ноутбук, нужно:
- На компьютере должна быть установлена программа Itunes. Рекомендуем использовать последнюю версию.
- Желательно использовать оригинальный кабель lightning. С репликой может не получиться, потому что айфон распознает ее как неоригинальный аксессуар.
- Далее подключаем провод в USB порт компьютера и разъем lighting на телефоне.
- На телефоне появится сообщение «Доверять этому компьютеру?» выбираем «Доверять», далее потребуется ввести код-пароль от айфона.
- Выключаем Wi-Fi на телефоне. Заходим в «Режим модема» и включаем его. Айфон попросит выбрать способ раздачи. Выбираем «Только Bluetooth и USB».
- ПК может сообщить о доверии к этой сети – выбираем «Да».
- В сетевых подключениях должно появиться новое подключение. Наслаждаемся интернетом.
Bluetooth
Рекомендуем использовать только в исключительных случаях, когда нет возможности использовать другие способы. Обязательное условие – наличие Bluetooth модуля на подключаемом устройстве.
Стоит отметить, что при использовании этого типа скорость интернета будет заметно ниже, чем по Wi-Fi.
Алгоритм на примере Windows 10:
- Прежде всего нужно включить Bluetooth в Windows 10 и на айфоне. На телефоне заходим в настройки, выбираем пункт Bluetooth и ставим ползунок в активное положение. После этого нужно создать пару между устройствами.
- На компьютере находим значок блютуса в трее и кликаем на него. Далее выбираем «Добавление устройства». Включаем блютуз и нажимаем на плюс. В списке выбираем наш телефон.
- На компьютере и телефоне отобразиться код, если он одинаковый, нажимаем на компьютере “Подключиться”, а на айфоне создать пару.
- После создания пары остается в этом же окне слева выбрать пункт “Устройства и принтеры”.
- В новом окне найти телефон в списке устройств, нажать на него правой кнопкой мыши и выбрать в меню «Подключаться через» пункт «Точка доступа».
- После этих действий в настройках сети появится новое сетевое подключение.
Подключение айфона или айпада в качестве модема к компьютеру
У проблемы, как подключить айфон к компьютеру как модем, есть два решения. Можно использовать USB-шнур или Wi-Fi. В обоих случаях инструкции не отличаются сложностью, важна лишь корректная работа самого модема.
Важно! Тот факт, что режим модема включен, не означает подключение к интернету. Можно легко забыть об этом, повторяя многократные попытки получить от точки доступа выход во всемирную паутину
Чтобы подключить комп или ноутбук к айфону в роли модема (инструкция подойдет и для iPad), нужно включить Wi-Fi на ПК. Для этого надо нажать на значок в правой нижней части экрана (рядом с часами), выбрать режим Wi-Fi (если до этого был включен режим «в самолете», например). Через несколько секунд появится список доступных точек доступа, среди которых нужно найти собственную. Теперь нужно нажать на нее и ввести пароль в появившейся форме, после нажать «Далее».
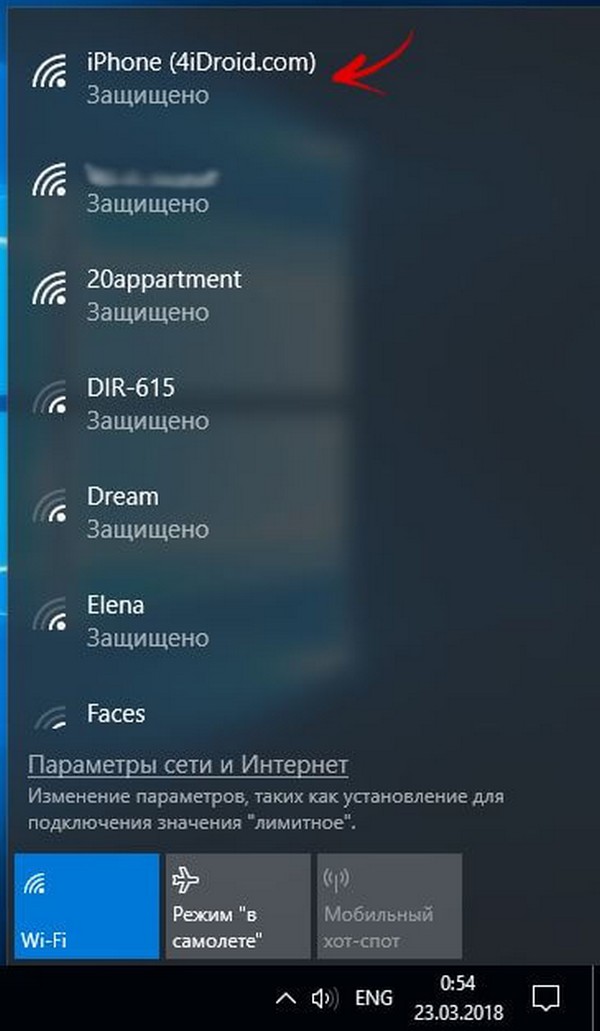
Подключение сети от айфона к компьютеру с ОС Виндовс не отличается от стандартной процедуры
Совет! Для удобства можно поставить галочку на строке «Подключаться автоматически». Если сеть не появилась в списке одной из первых, это говорит о слабом сигнале. Лучше поднести айфон поближе к компьютеру.
После успешного ввода пароля появится окно с предложением сделать компьютер видимым другим участникам сети. Это рекомендуется делать только в домашних защищенных сетях. После этого подключение установлено и можно пользоваться интернетом. Отключиться от точки доступа просто – нужно нажать на нее и кликнуть «Отключить». Схема несильно отличается для любых версий Виндовс.
Узнать, как подключить айфон к компьютеру через USB как модем, потребуется в случае отсутствия Wi-FI. Если это по какой-то причине произошло, можно воспользоваться таким способом:
Сначала потребуется загрузить iTunes. Он ставится и на Windows, и на Mac. Скачать последнюю версию можно с официального сайта. Без этого работать не получится, поэтому позаботиться о наличии данного ПО надо заранее.
Теперь можно подключать айфон через юсб к компьютеру. Сразу же на экране телефона появится диалоговое окно с текстом «Доверять этому компьютеру?»
После утвердительного ответа потребуется ввести пароль (подтвердить личность владельца).
Теперь нужно переключить внимание на экран компьютера – на нем появится сообщение с просьбой разрешить компьютеру доступ к информации на телефоне. Кликнуть на «Продолжить» и вновь взять айфон в руки
Если не включен ни Wi-Fi, ни Bluetooth, доступ к интернету возможен только через USB. Соответствующее окно появится на дисплее смартфона – нажать на «только USB».
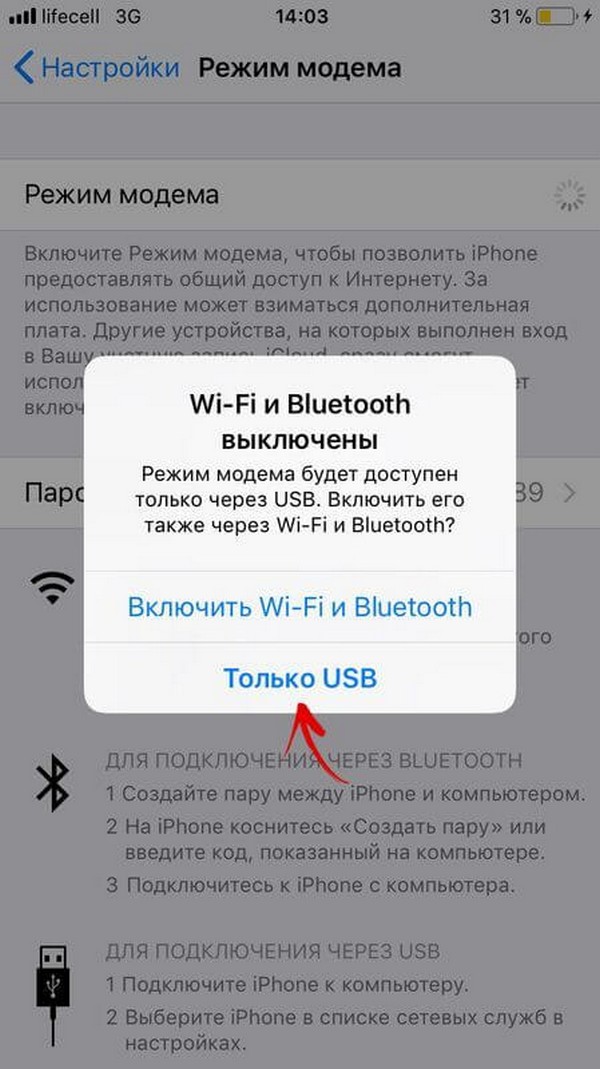
Через USB можно получить интернет, даже не привлекая беспроводные модули связи
Если подключение не произошло автоматически, можно сделать это вручную. Для этого надо зайти в «Параметры сети и интернет» и выбрать «Internet» в списке доступных подключений, щелкнуть на сеть айфона.
Если обе описанные возможности подключения к точке доступа неосуществимы, можно попробовать еще один вариант. Для этого на обоих устройствах нужно включить Блютуз (это помимо режима модема). На компьютере найти нужный раздел настроек легко – достаточно набрать в поиске по системе «Bluetooth». После переключения тумблера в активное положение, нажать на «Добавление». выбрать «Блютуз» и ждать окончания поиска устройств.
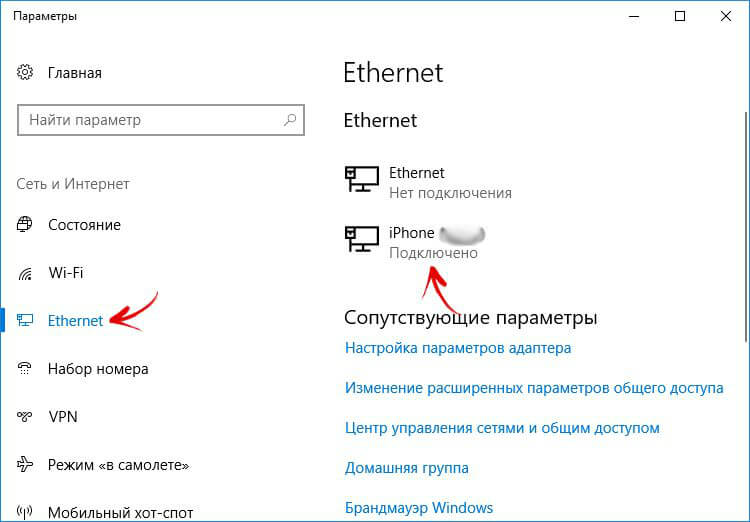
Подключение через Bluetooth выручит при отсутствии USB-шнура и модуля вифи на ПК.
Важно! Необходимо убедиться, что айфон виден другим гаджетам, а не находится в режиме «невидимки». После обнаружения телефона кликнуть на него и сравнить появившиеся коды для установки соединения
Подтвердить коды и, чтобы подключиться, щелкнуть на «Создать пару». В результате успешного сопряжения должна появиться надпись «Устройство готово к использованию»
После обнаружения телефона кликнуть на него и сравнить появившиеся коды для установки соединения. Подтвердить коды и, чтобы подключиться, щелкнуть на «Создать пару». В результате успешного сопряжения должна появиться надпись «Устройство готово к использованию».
Теперь нужно перейти в раздел «Устройства и принтеры», правой кнопкой мыши вызвать команды айфона и выбрать «Подключаться через точку доступа». После завершения сеанса нажать на «Отключаться от сетевого устройства».
3 способа
Всего есть три способа подключить ноут или ПК к сети:
- Раздать по Wi-Fi – самый простой и популярный,
- Подключить Айфон к компьютеру через lightning кабель и поделиться мобильным Интернетом через провод – да, иногда пригождается,
- Использовать Bluetooth модем (применяется крайне редко и подойдет для морально устаревших телефонов и некоторых ноутбуков).
Итак, вот пошаговая инструкция.
Раздаем по Вай-Фай
Начнем с простого и удобного. Чтобы «расшарить» сеть LTE или 3G на iPhone, необходимо попасть в раздел «Режим модема». Сделать это можно из настроек или нижнего меню, вызываемого свайпом снизу-вверх.
Из настроек
- «Настройки»→ «Режим модема» (иконка в двумя колечками).
- Нажмите на переключатель «Разрешить другим».
- Чуть ниже прописан пароль установленный с завода по умолчанию, его и нужно вводить на компьютере или ноутбуке.
- Все, можно подключаться к сети с наименованием Айфона (SSID). Кроме того, устройства привязанные к вашему iCloud, смогут присоединяться к Wi-Fi без ввода пароля.
- Если забыли название: «Основные»→ «Об этом устройстве» → «Имя».
Из нижнего меню
- Пробуждаем телефон из «спячки» (не обязательно разблокировать), достаточно нажать кнопку «Home» или «ВКЛ»,
- Делайте свайп снизу-вверх,
- Нажмите и удерживайте иконку Вай-Фая пару секунд,
- Откроется дополнительное окошко, внизу справа тапните «Режим модема»,
- Все готово. Подключитесь к Айфону с ноутбука, компьютера, планшета, телевизора и т.д.
Видео инструкция
Через провод
Чтобы поделиться интернетом с iPhone через провод, с помощью USB, придется выполнить некоторые процедуры:
- Скачать и установить iTunes, автоматически подтянутся драйвера для корректной работы,
- Взять оригинальный кабель (или купить хороший аналог) и подсоединить к USB порту компа или ноута.
- На экране телефона появиться запрос «Доверять этому компьютеру?», нажмите «Доверяю».
- Возможно придется ввести код-пароль Айфона.
- Возможно на ПК появится сообщение о доверии к этой сети, передачи данных и прочее – нажимаем «Да»
- Открываем браузер и пользуемся!

Bluetooth модем
Используется для беспроводной связи с ПК под управлением Windows Vista, 8, 7, 10, можно подключать Mac’и. Можно передавать файлы, фото, видео, и конечно же Интернет.
Скорость будет намного ниже чем при Wi-Fi соединении, поэтому не могу рекомендовать этот вариант. Используйте в крайнем случае.
- Включаем раздачу с Айфона,
- Заходим в настройки Bluetooth на компе,
- Жмем «Добавление Bluetooth или другого устройства»,
- Выбираем ваш iPhone и кликаете «создать пару»,
- Выдается код, который вводим на экране мобильника.
- Готово!
Пропал режим модема на айфоне
Очень распространена проблема, когда этот режим просто испаряется с вашего iPhone. У самого была такая ситуация и я просто не знал что делать. Но выход из этой ситуации есть и он достаточно прост. Потом вы сможете пользоваться функцией модема как обычно и без всяких проблем.
Как настроить режим модема на айфоне
Обычно это касается более старых версий iOS и возможно на более новых устройствах вы не столкнетесь с данной проблемой. Чаще всего возникает из-за сброса настроек сети. Заходим в Настройки — клацаем Сотовая связь — переходим в Сотовая передача данных и дальше вводим такие параметры:
Заходим в Настройки — клацаем Сотовая связь — переходим в Сотовая передача данных и дальше вводим такие параметры:
| Страна | Оператор | APN | Имя пользователя | Пароль |
| Россия | Билайн | internet.beeline.ru | beeline | beeline |
| МТС Россия | internet.mts.ru | mts | mts | |
| Мегафон | internet | gdata | gdata | |
| Tele2 Россия | internet.tele2.ru | пусто | пусто | |
| Смартс (Smarts) | internet.smarts.ru | пусто | пусто | |
| Украина | Киевстар | www.kyivstar.net | пусто | пусто |
| www.ab.kyivstar.net | пусто | пусто | ||
| Life Украина (lifecell) | internet | пусто | пусто | |
| МТС Украина | Уточняем по номерам 0 (800) 400-000 (бесплатно) или 111 (бесплатно в сети МТС Украина) | |||
| Беларусь | МТС Беларусь | mts | mts | mts |
| Velcom | Уточняем у оператора по телефону 411 (бесплатно для пользователей Velcom). Они зависят от тарифного плана. | |||
| Life Беларусь | internet.life.com.by | пусто | пусто | |
| Казахстан | Kcell/Activ/Vegaline | internet (интернет работает и поля APN, но для роуминга обязательно) | пусто | пусто |
| Beeline Казахстан | internet.beeline.kz | пусто | пусто |
Заполняем указанные поля соответствующими данными, но если интернет все еще не работает, то просто звоним оператору и уточняем. И там где написано слово «Пусто» — это означает, что мы ничего не пишем.P.S. Если вообще ничего не помогает, пробуем вернуть настройки сети по умолчанию. Для этого переходим в «Настройки» — ищем «Основные» — листаем до «Сброс» — и смело жмем «Сбросить настройки сети».
Выводы
Наверно это все, что я хотел рассказать по поводу включения и настройки режима модема на айфоне или айпаде. Все происходит достаточно легко. Теперь вы сможете делится своим интернетом с друзьями, ведь вы знаете все способы раздачи интернета с вашего любимого устройства.
Как получить автоматические настройки интернета Теле2?
В арсенале оператора Теле2 внушительный объем различных настроек мобильного интернета для огромного количества моделей мобильных устройств известных марок — от простых кнопочных телефонов до современных смартфонов и планшетов на базе Android, iOS или Windows Phone.
Заказать автоматические настройки интернета для вашей модели телефона можно по бесплатному номеру 679.
После этого:
- Сервис определит модель вашего устройства, и если в базе данных есть подходящие параметры, вы получите их по СМС уже через несколько секунд. Установите полученные автоматические настройки интернета, нажав кнопку «Сохранить» (она появится в сообщении).
- Теперь удостоверьтесь, что в качестве параметров интернета по умолчанию активирован именно профиль Теле2. Его стандартное название — «Tele2 Internet».
- Не лишним будет также проверить разрешена ли передача данных (пункт меню «Мобильные данные» должен быть активен). Если вы используете телефон с двумя SIM-картами, то убедитесь, что в разделе «Мобильные данные» выбрана именно симка Теле2.
- Последний шаг, отделяющий вас от возможности пользоваться мобильным интернетом — перезагрузка телефона. Просто выключите и снова включите устройство.
- Готово! Наслаждайтесь выходом в Сеть со своего смартфона или планшета!
Что делать, если автоматические настройки интернета не пришли или не установились на ваш телефон? Придется вводить параметры вручную.