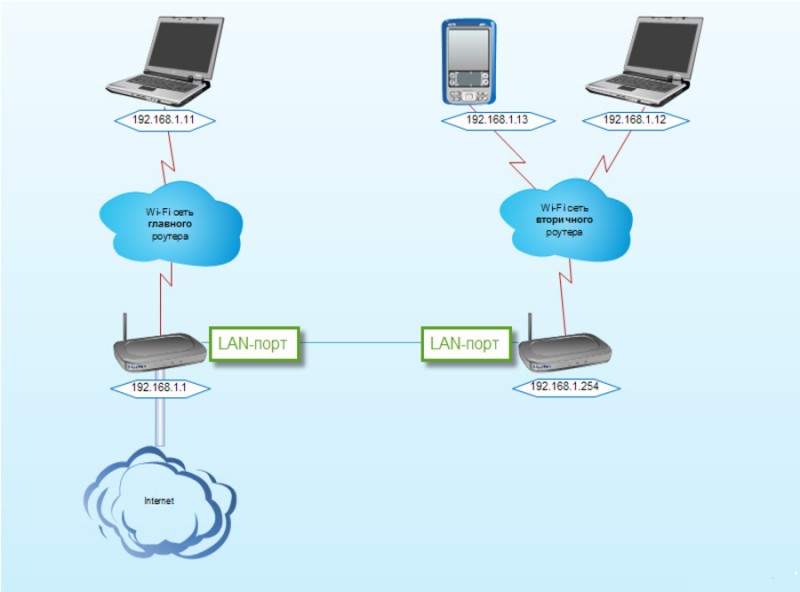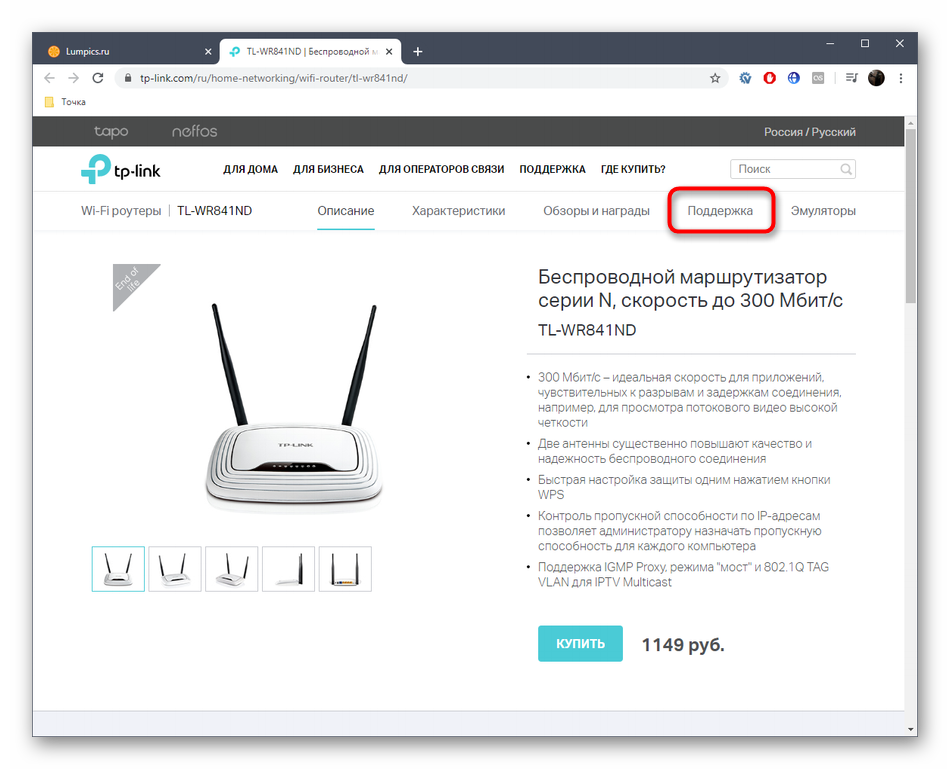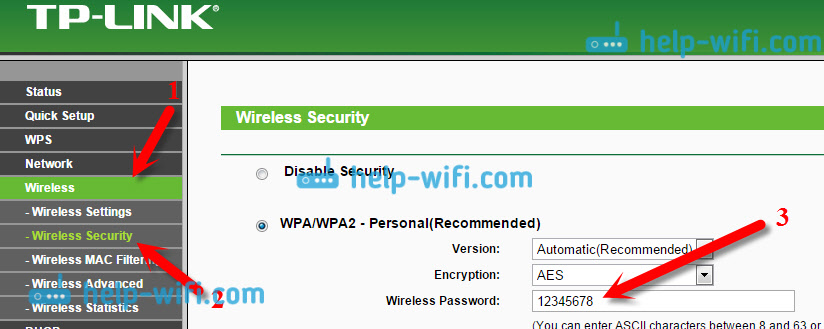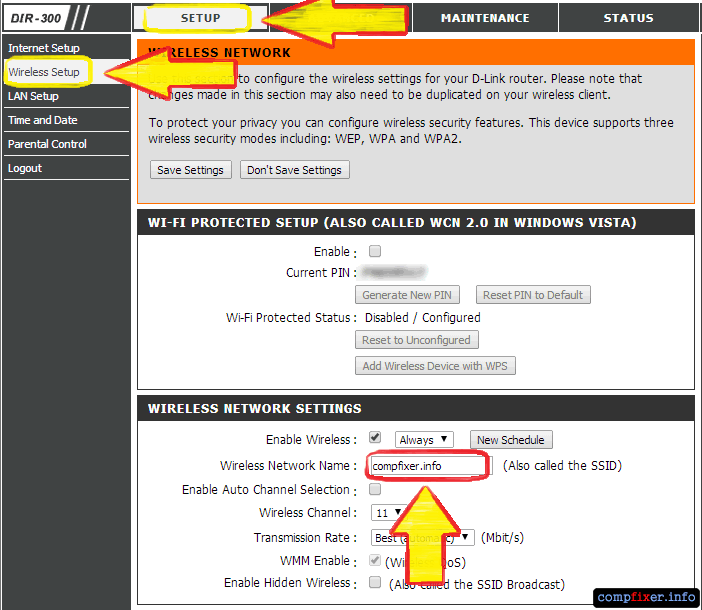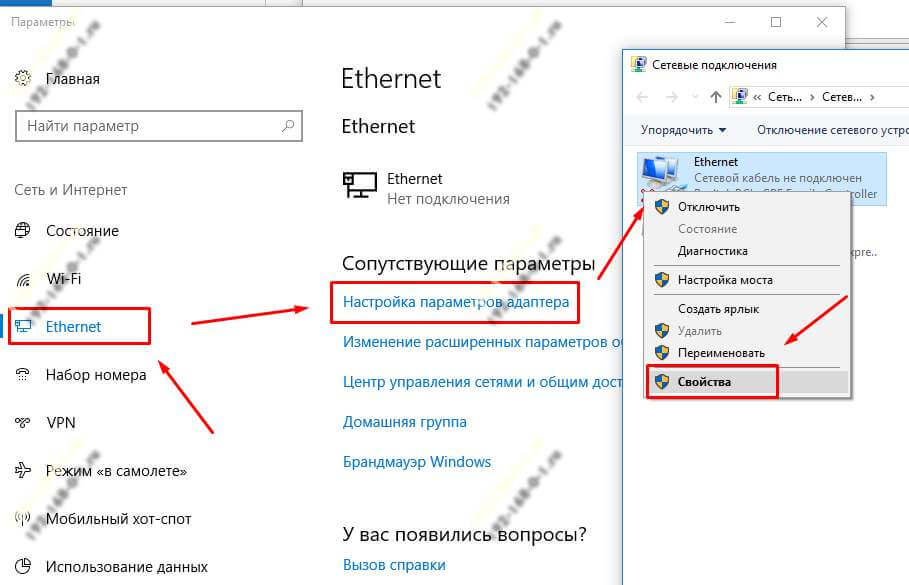Как зайти в настройки роутера tp
Содержание:
- Как зайти в настройки роутера TP-Link
- Вход в настройки роутеров TP-link
- Как зайти в настройки роутера с компьютера
- Как зайти в маршрутизатор ТП-Линк по адресу администратора TPLINKLOGIN.NET?
- Как зайти в роутер ТП Линк 192.168.1.1, или 192.168.0.1
- Приступаем к подключению роутера
- Шаг 3. Настройка роутера
- Настройка роутера TP-Link и заодно Вай Фай
- Доступ к настройкам роутера TP-Link через интернет (по IP или DDNS)
- Как зайти в настройки роутера TP-Link
- Настройка Wi-Fi соединения
- Подключение по ошибочному IP адресу
- Системные проблемы
- Как зайти на роутер для осуществления настроек
- Что делать, если стандартный IP не подошел
- Как зайти в настройки роутера с телефона
Как зайти в настройки роутера TP-Link
В TP Link вход 192.168.0.1 или 192.168.1.1, также можно использовать адрес tplinkwifi.net. Все это вбивается в абсолютно любом браузере в адресной строке. Вас попросят ввести данные для входа это: admin в оба поля.
Вот вы и попали в панель управления вашим устройством. Если зайти не получается, то придется проверить настройки соединения, для этого:
1. Нажмите на клавиатуре одновременно «WIN + R» и введите ncpa.cpl.
2. Кликните по главному соединению «Ethernet» два раза и далее нажмите «Свойства».
3. Щелкните по IPv4 (как на картинке) и нажмите «Свойства». Проверьте, чтобы все галочки стояли в положении — автоматически.
Также, не лишним будет посмотреть заднюю сторону устройства, там должна быть полная информация с данными, для входа в меню управления, а сзади-сбоку кнопка сброса всех установок на заводские.
Вход в настройки роутеров TP-link
 После того как соединение с маршрутизатором было установлено, осуществляется вход в настройки роутера фирмы tp-link. Для этого нужно открыть браузер и в адресной строке указать цифры, которые указаны на корпусе.
После того как соединение с маршрутизатором было установлено, осуществляется вход в настройки роутера фирмы tp-link. Для этого нужно открыть браузер и в адресной строке указать цифры, которые указаны на корпусе.
Цифровые коды выглядят следующим образом: 192.168.0.1 или 192.168.1.1, а буквенный ключ: tplinklogin.net.
Все зависит от модели приобретенного устройства фирмы TP. На нем же указаны логин и пароль для того, чтобы зайти на маршрутизатор.
Указав корректный адрес, пользователь на своем компьютере видит диалоговое окно доступа:
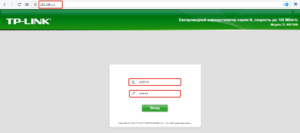
Заводские настройки на логин и пароль – admin. После ввода логина и пароля пользователю разрешается зайти в панель конфигурирования, или «админку» роутера TP.
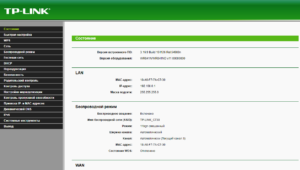
Как зайти в настройки роутера с компьютера
Видел много статей, где описывают какие-то сложные действия, которые нужно выполнить с самого начала (проверка настроек сети, получение IP адреса роутера через командную строку). Это делать не нужно, по крайней мере пока. Сначала нужно попробовать зайти в настройки. Если не получится, то тогда уже будем смотреть возможные причины. Зачем забивать себе голову ненужной ерундой.
Подключаем компьютер к роутеру
Берем сетевой кабель, который как правило идет в комплекте с роутером (можно использовать свой кабель) и подключаем один конец в сетевой разъем вашего стационарного компьютера, или ноутбука. Фото для наглядности:

Второй конец сетевого кабеля подключаем к роутеру в один из 4 (как правило) LAN разъемов. Они желтые. Для примера:

Как правило, доступ к настройкам можно получить по адресу 192.168.1.1, или 192.168.0.1. Адрес конкретно вашего роутера и логин с паролем, которые понадобятся дальше, можно посмотреть на самом роутере. Обычно, они написаны снизу на наклейке. Так же там может быть указан адрес типа tplinkwifi.net. Для примера:

Роутер должен быть включен. Дальше на компьютере открываем любой браузер. Можно даже Internet Explorer, у меня Opera. Что бы зайти в настройки, нам в адресной строке браузера нужно написать IP-адрес роутера 192.168.1.1, или 192.168.0.1, и перейти по нему нажав кнопку Enter. Появится окно с запросом имени пользователя и пароля. Снова же, по умолчанию, как правило, используется admin и admin. Эту информацию вы так же можете увидеть снизу устройства.
Если вы меняли логин и пароль для входа в настройки (не путать с паролем на Wi-Fi сеть), то нужно указывать их. А если вы их забыли, то придется делать сброс настроек роутера (статья на примере Tp-Link), и настраивать его заново.
Если вы не можете найти IP-адрес, логин и пароль своего роутера, то пробуйте перейти сначала по адресу 192.168.1.1, а затем по 192.168.0.1. Логин пробуйте admin, как и пароль. Еще, поле пароль попробуйте оставить пустым, или указать 1234.
Задали нужные параметры и нажимаем кнопку Вход в систему, или просто Вход, не важно. Само окно у вас может выглядеть иначе, это так же не важно

Если все хорошо, то вы увидите настройки своего роутера.
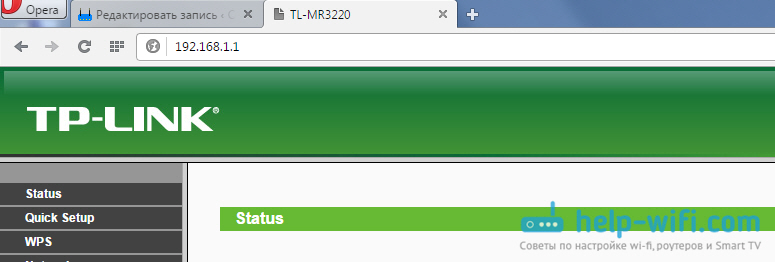
Если нет, то сейчас постараемся выяснить в чем может быть проблема. Пролистайте страницу ниже.
Как зайти в маршрутизатор ТП-Линк по адресу администратора TPLINKLOGIN.NET?
Проблема, когда невозможно войти по адресу tplinklogin.net в настройки маршрутизатора, очень часть заключается в некорректном написании адреса. Проверьте:
- Допустимые для использования адреса входа в роутер — Tplinklogin.net, https://tplinklogin.net, http://tplinklogin.net, http://www.tplinklogin.net, http://www.tplinklogin.net, www.tplinklogin.net, 192.168.0.1, http://192.168.0.1
- Недопустимые значения — tplinklogin. net, tp-linklogin.net, tplinklogin, tplinklogin net ru, tplinklogin net, 192 168 0 1, 192.168.о.1
Если же вы уверены, что адрес введен верно, то скорее всего ошибка в неправильно выставленных в Windows параметрах подключения сетевой карты компьютера к маршрутизатору. Поэтому мы идем в параметры сетевых подключений Windows 10 по следующей цепочке: «Пуск — Сетевые подключения — Ethernet — Настройка параметров адаптера»

Кликаем правой кнопкой мыши по «Подключению по локальной сети» и открываем раздел «Свойства — Протокол интернета версии 4»
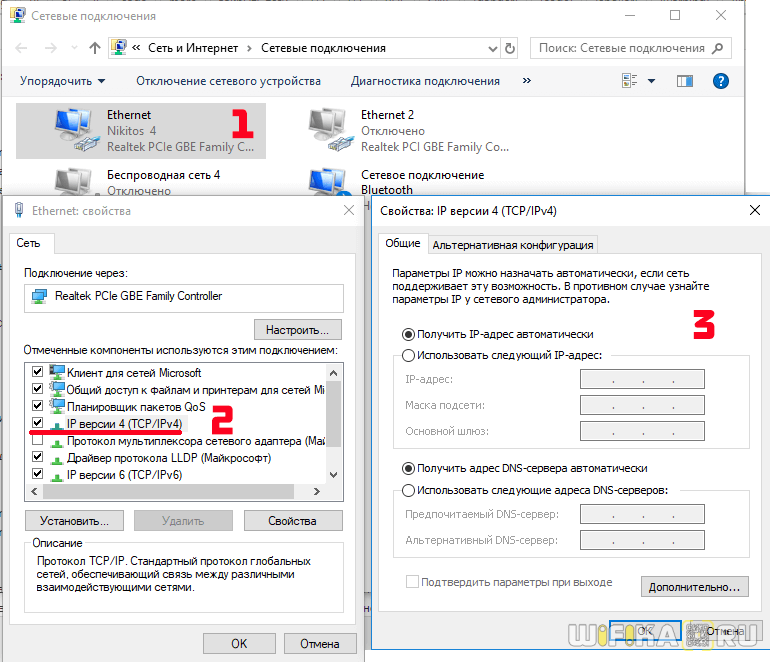
Здесь нужно установить на «Автоматическое получение» галочки на IP-адресе и DNS серверах — их нам будет выдавать роутер автоматически
Обратите внимание на последний пункт — в том случае, если в качестве DNS прописаны некие публичные сервера, например 8.8.8.8 или 4.4.4.4, то зайти по адресу «tplinklogin.net» или «tplinkmodem.net» не получится. Еще один возможный вариант — прописать здесь IP адрес роутера, он по умолчанию выглядит как «192.168.0.1»
Если вам нужно подключиться к tplinklogin.net через WiFi сигнал0, то путь к выбору сетевого адаптера немного другой. Надо правой кнопкой мыши нажать на «Пуск», выбрать «Сетевые подключения» и далее открыть раздел «Настройки параметров адаптера».

Далее все точно также, как я уже описал выше.
Ваше мнение — WiFi вреден?
Да
24.16%
Нет
75.84%
Проголосовало: 9703
После внесения всех изменений сохраняем параметры кнопкой «ОК».
Как зайти в роутер ТП Линк 192.168.1.1, или 192.168.0.1
Для начала необходимо выполнить подключение к Wi-Fi-маршрутизатору. Сделать это можно с использованием Wi-Fi сети, и с помощью сетевого кабеля. Вы можете использовать планшет или смартфон. Для входа возможно также использовать браузер. Эксперты рекомендуют выполнять действия с ноутбука или стационарного компьютера. После того, как вы открыли браузер, необходимо вбить IP-адрес 192.168.1.1, или 192.168.0.1. Выбор адреса напрямую зависит от модели устройства. На каждом маршрутизаторе указывается адрес. Теперь нужно авторизоваться. После появления запроса на авторизацию по умолчанию вбиваем admin и admin. Если сведения уже были изменены, то следует указать свои данные. После того, как информация будет введена, подтверждаем действия и свободно заходим в ПУ.

Приступаем к подключению роутера
Вы принесли домой маршрутизатор и уже открыли коробку. Отлично. Перед вами должен лежать паспорт, диск с программным обеспечением, сетевой кабель и сам роутер. Приступим к настройке вай фай роутера:
 Схема подключения роутера к компьютеру
Схема подключения роутера к компьютеру
- Настройка роутера tp link начинается с подключения устройства. Желательно располагать его на близком расстоянии к компьютеру, т.к. производитель предоставляет в комплекте кабель небольшого размера. Подключаем маршрутизатор к блоку питания и вставляем его в розетку.
- Подключаем маршрутизатор к сети. Для этого ищем гнездо синего цвета, под которым присутствует надпись «Wlan». Втыкаем в него провод, идущий в комплекте.
- Соединяем с компьютером. Используем другой провод, втыкая его в один из желтых разъемов на маршрутизаторе. Другую часть провода необходимо подключить к порту на вашем пк, который находится на его обратной стороне.
Давайте рассмотрим кнопки и разъемы, которые можно найти у вашего маршрутизатора:
- Кнопка запуска и отключения устройства.
- Разъем для блока питания.
- WAN. Порт синего цвета, к которому подключается сетевой кабель.
- LAN. Порт желтого цвета, который нужен для подключения к компьютеру.
- Кнопочка для запуска функции QSS. Используется для того, чтобы без использования пароля подключить ваш телефон, планшет, телевизор или ноутбук к вайфай.
- Reset. Предназначена для полного возвращения устройства к заводским настройкам.
Практически все порты и кнопки на роутере подписаны, что позволит без труда их найти.
С самим роутером разобрались и подключили.
Возьмите тонкую иголочку, аккуратно вставьте ее в Reset и продержите 10 секунд.
Подробно о том как скинуть роутер к заводским настройкам
Настраиваем маршрутизатор
Итак, вы подключили устройство к пк. Теперь перейдем в настройки роутера TP-Link. Для этого:
- Запускаем абсолютно любой браузер. Ищем адресную строку и вписываем в нее специальный ip адрес. Найти его можно на обратной стороне вашего устройства.
- После предыдущего пункта вам предлагается ввести логин и пароль. Чтобы их найти достаточно, как и в том случае, перевернуть ваш маршрутизатор. Если лень искать, то вводите стандартные — admin/admin.
Логин Пароль admin admin admin 1234
Вернемся к настройке:
- Необходимо установить логин и пароль для вай фай сети. Для этого в веб интерфейсе найдите пункт system tools. В выпадающем меню кликаем по Password. В появившемся окне необходимо заполнить все поля. В строчках old вводим admin/admin. Остальные заполняйте по собственному желанию. Сохраняем.
- Возвращаемся к левой части веб интерфейса. Нажимаем на пункт «Network», а затем на «Wan». Далее необходимо выставить тип сети. Здесь все зависит от вашего провайдера, так что лучше уточните этот момент у него. После настройки не забудьте сохранить.
- Теперь в Network выбираем пункт MAC clone. Там достаточно нажать на нижнюю кнопку, которая клонирует верхний адрес. Сохраняем.
- Ищем пункт Wireless. Открываем Setting. Далее вводим ssid в нужную строчку. При желании укажите ваш регион.
- Переходим в wireless security. В поле password вписываем пароль. Обязательно запомните его, чтобы пользоваться wifi сетью.
Отлично. Вы полностью закончили с настройкой. При желании можете перезагрузить ваш роутер.
Шаг 3. Настройка роутера
Теперь необходимо настроить роутер. Для настройки нам нужно зайти в веб интерфейс роутера. Мы уже подключили роутер к компьютеру, теперь на компьютере открываем любой браузер (Opera, Google Ghrome, Firefox) и в строке адреса пишем http://192.168.0.1 (так же может быть адрес http://192.168.1.1)

В появившемся окне ввода логина и пароля вводим
- Логин – admin
- Пароль – admin
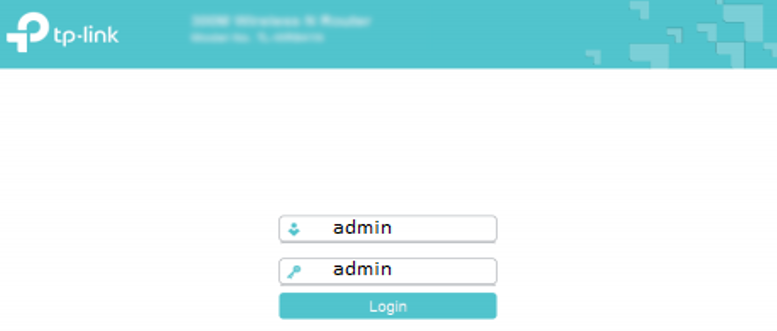
Переходим во вкладку Дополнительные настройки – Сеть — Рабочий режим и выбираем режим 3G/4G роутера. Потребуется перезагрузка устройства.

Для детальной настройки соединения 3G/4G Вы можете перейти во вкладку Сеть – Настройка 3G/4G и по необходимости настроить нужные APN (профиль). В большинстве случаев модем автоматически сообщает роутеру страну и оператора, поэтому роутер для всех популярных операторов России сам поставит нужный профиль самостоятельно.
Но если Вы являетесь владельцем какой-то необычной сим-карты или вы юр. лицо, необходимо будет настроить профиль (номер набора, имя точки доступа и т.д.) вручную.

Проверяем корректность подключенного модема. Для этого смотрим на пункт 3G/4G USB модем (изображение выше) и проверяем статус подключения:
- Не подключен — роутер не видит модем. Проверьте подключение модема к роутеру и убедитесь, что он подключен напрямую без каких-либо переходников. Попробуйте переподключить модем.
- Не определен — роутер видит модем, но не может его определить. Проверьте что модем подключен напрямую без переходников, а также проверьте список совместимости роутера. Возможно, модем несовместим с данной моделью роутера.
- Определен успешно — роутер видит модем и определил его. Все в порядке, модем успешно подключен к роутеру.
После переходим в Дополнительные настройки – Беспроводной режим – Настройка беспроводного режима. Вводим:
- Имя сети – то название сети, которое у Вас будет отображаться при подключении через Wi-Fi (например, Vasya). Не используйте русские и спец. символы в имени, используйте только латиницу и цифры.
- Защита – WPA/WPA2 Personal (рекомендуется)
- Пароль – ваш пароль для подключения к Wi-Fi сети. Рекомендуется использовать цифры (не менее 8-ми символов).

Сохраняем и перезагружаем роутер.
Роутеру необходимо до 10 минут на подключение. После можно проверить интернет.
Если интернет не заработал, модем успешно определен, все инструкции выше Вы проделали, 10 минут подождали, тогда зайдите в настройки роутера – Дополнительные настройки – Системные инструменты – Системный журнал, сохраните журнал и с полным описанием проблемы (какой оператор, какой модем, какой роутер, какой сигнал и т.д) пришлите его нам на почту – support.ru@tp-link.com. Наши инженеры ознакомятся с описанием проблемы и журналом и постараются Вам помочь в решении проблемы.
Настройка роутера TP-Link и заодно Вай Фай
Перейдем непосредственно к процессу — как настроить роутер tp-link. Попав в главную админ панель, вы можете увидеть две ее версии, зависит это от самого устройства и версии прошивки. Но принцип настройки останется прежним. Первая — зеленого цвета, такую, например, использует модель tp-link tl-wr841n, а вот синюю — модели archer.
1. При первом включении устройства вам будет предложена «Быстрая настройка». Нажмите кнопку «Далее», поставьте галочку у пункта «Я не нашёл подходящих настроек» и еще раз «Далее».
В другой версии интерфейса вначале нужно будет выбрать часовой пояс и уже только потом нажать «Далее».
2. На следующей странице укажите тип подключения, который предоставляет вам ваш провайдер, обычно это «Динамический IP-адрес». Но лучше все-таки посмотрите на их официальном сайте или прочитайте свой договор — там эта информация также должна быть указана. Например, это может быть PPPoE, тогда дополнительно придется вводить еще и логин с паролем, который указан у вас в договоре.
3. На следующей странице будет предложено скопировать мак адрес компьютера в роутер — сделайте это, т.к. многие провайдеры привязывают договоры к мак адресам, если, конечно, у вас это не по-другому. Делается это для вашей же защиты, например, украли у вас пароль и логин, а вот войти в интернет с другого компьютера просто не смогут — мак адрес не будет совпадать.
4. Далее, введите название своей wi-fi сети и, конечно же, укажите к ней хороший пароль.
5. Перейдите на следующую страницу и сохраните сделанные изменения.
Стоит ли менять пароль для входа в меню маршрутизатора?
Если вы пользуетесь им дома, то особого смысла нет. Если он установлен, где-нибудь в кафе или в другом заведении, то несомненно да. Чтобы поменять его, раскройте раздел «Системные инструменты» и перейдите в подраздел «Пароль». А в другой версии интерфейса в этом же разделе надо перейти в подраздел «Администрирование».
Именно здесь и меняются данные для входа.
Если в дальнейшем необходимо будет сменить тип сети
В левой колонке раскройте раздел «Сеть» и перейдите по подразделу «WAN». В другой версии интерфейса он называется «Интернет».
Уже здесь меняется тип подключения и, в зависимости от того, какой вы выберите, вам предложат ввести необходимые данные, например, логин и пароль. Вся эта информация должна быть прописана у вас в договоре или можете позвонить в техподдержку своего провайдера и узнать все у них.
Как сбросить настройки TP-Link на заводские
Это довольно просто, на задней панели устройства есть специальная кнопка, она бывает выпуклой, а бывает приходится воспользоваться скрепкой, чтобы достать ее.
В любом случае, ее надо просто нажать и держать в таком положении в течение 10 секунд, после чего отпустить и установки вернуться на заводские.
В заключение
Данный маршрутизатор по трудности его настройки не так уж и сложен. Займет это у вас от силы не более 10 минут. Но, я всегда рекомендую при первом подключении к провайдеру вызывать мастера, т.к. это бесплатно, да и оборудование вам заодно проверят. Хорошего дня.
Доступ к настройкам роутера TP-Link через интернет (по IP или DDNS)
Чтобы понять, как все это работает и быстро все настроить, нужно сначала выяснить, какой IP-адрес выдает роутеру ваш интернет-провайдер. Белый, или серый. Статический, или динамический. И если проблема с динамическим IP-адресом решается настройкой DDNS, то когда провайдер выдает серый WAN IP-адрес – удаленный доступ никак не настроить.
Дальше действуем в зависимости от полученных результатов:
Откройте настройки роутера TP-Link и перейдите в раздел «Защита» – «Удалённое управление». Нам нужно разрешить удаленный доступ к маршрутизатору.
Порт не меняем, а в поле «IP-адрес удалённого управления» нужно прописать внешний IP-адрес устройства, для которого будет разрешен удаленный доступ к настройкам роутера. Или разрешить доступ для всех устройств.
- 0.0.0.0 – удаленный доступ к маршрутизатору запрещен.
- 255.255.255.255 – общий доступ доступен для всех устройств (с разными адресами).
- Какой-то конкретный IP-адрес. Пример: на работе наш компьютер (с которого мы будем удаленно управлять роутером) имеет статический внешний IP-адрес (например 158.12.63.89). Мы прописываем этот адрес в поле «IP-адрес удалённого управления» и в дальнейшем удаленный доступ к маршрутизатору будет доступен только для устройств с IP-адресом 158.12.63.89.
Если вы не знаете постоянный IP-адрес устройства, с которого будете удаленно управлять роутером (или он постоянно меняется), или вы будете заходить с разных устройств, то пропишите 255.255.255.255.

Не забудьте сохранить настройки кнопкой «Сохранить».
На роутерах с новой панелью управления (которая голубая), нужно зайти в раздел «Системные инструменты» – «Администрирование». Там кроме IP-адреса (с которого можно зайти на роутер через интернет) можно так же прописать MAC-адрес конкретного устройства. Так же обязательно нужно поставить галочку возле «Включить» и сохранить настройки. Пустое поле «IP/MAC-адрес» означает, что доступ будет открыт для всех устройств.
Пустое поле «IP/MAC-адрес» означает, что доступ будет открыт для всех устройств.
Важно! Мы открыли доступ к нашему роутеру из интернета. Чтобы защитить его панель управления, обязательно установите надежный пароль, который будет защищать настройки роутера
Так же рекомендую установить другое имя пользователя (не использовать заводское admin). Это можно сделать в разделе «Системные инструменты» – «Пароль». Или «Системные инструменты» – «Администрирование» (вкладка «Управление учетной записью») на новых прошивках.
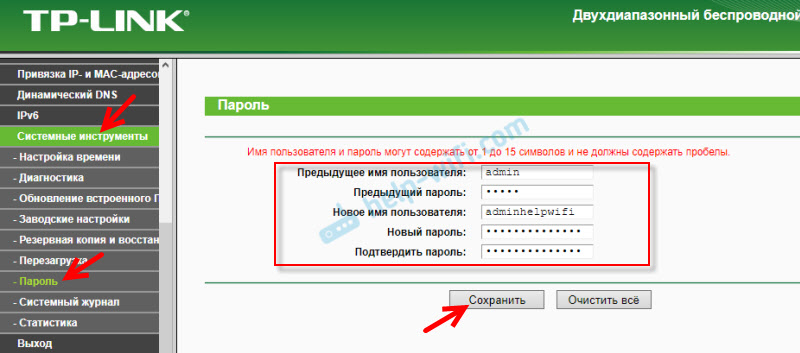
Больше информации в статье: как на роутере поменять пароль с admin на другой.
Чтобы открыть настройки роутера TP-Link через интернет с любого устройства, достаточно узнать свой WAN IP-адрес (который провайдер выдал этому роутеру). Его можно посмотреть на главной странице веб-интерфейса роутера, на сайте 2ip.ru и т. д.

Нужно перейти по этому адресу в любом брузере и с любого устройства, которое подключено к интернету (при условии, что в настройках удаленного доступа вы разрешили доступ для вех адресов). Если не сработает, то наберите этот адрес через http:// и в конце добавьте порт (80, если вы не меняли) через двоеточие. Получится примерно так http://188.69.89.45:80
Нужно указать логин и пароль администратора роутера. После чего мы получим доступ к веб-интерфейсу.

Напомню, что если роутер получает от провайдера динамический IP-адрес (то есть, за вашим договором (или адресом вашего дома, квартиры) у провайдера не закреплен постоянный IP-адрес), то он может меняться. Соответственно, после смены IP-адреса доступа к роутеру по старому адресу уже не будет. Это можно решить настройкой функции «Динамический DNS».
После настройки вы получите постоянный интернет адрес, который можно использовать для входа в настройки маршрутизатора через интернет. Так же этот адрес можно использовать для удаленного доступа к FTP-серверу.

Как зайти в настройки роутера TP-Link
Причины, по которым возникает потребность в изменении параметров могут быть разными, способов тоже много, но их выполнения не займут много времени, а термины и инструкции понятные даже для новичков. Не забывайте, что каждый элемент любой вкладки отвечает за определённую опцию и их изменение может сильно нарушить работу. Тем более, иногда интерфейс отображается на английском языке, что ещё больше усложняет использование сервиса. Не переключайте незнакомые пункты, и лишний раз не нажимайте кнопки. Об этом варианте информация ниже.
Если не удалось выполнить действия в браузере – предлагаем более простой способ, но для этого понадобится загрузка стороннего софта.
Не у каждого есть доступ к компьютеру, но даже с телефона можно управлять роутером.
Зайти в настройки роутера TP-Link рекомендуем только после настройки (Рисунок 2). Об этом речь в следующем пункте.
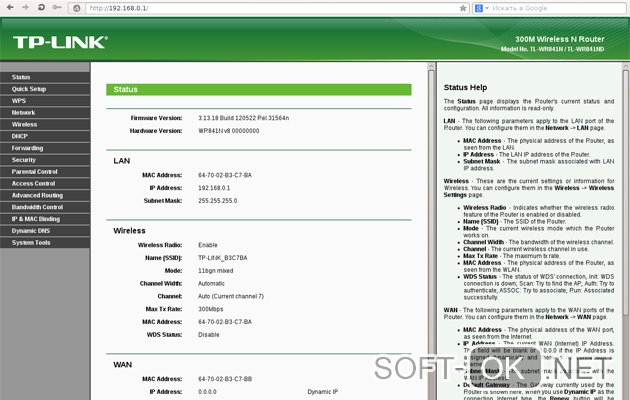
Рисунок 2. Внешний вид панели настроек роутера TP-link
Настройка Wi-Fi соединения
При настройке домашнего или офисного роутера нужно различать две ситуации:
- Когда он был недавно приобретен и до сих пор не настраивался.
- Если он уже был в использовании и ранее проходил процедуру настройки.
В первом случае WiFi-сеть, которую он создает, не будет защищена ключом безопасности и открыта для всех, кто пожелает с ней соединиться.
Во втором там, скорее всего, установлен пароль, который нужно знать. Его должен сообщить прежний владелец устройства. Если этот пароль неизвестен, то в беспроводную сеть войти нет возможности. Однако в этой ситуации есть выход. В роутере TPLINK имеется опция, предусматривающая сброс до заводского состояния. После применения этой опции все настройки будут сброшены, ключ безопасности будет удален, управление настройками станет доступно. Теперь будет такая же ситуация, как при работе с новым оборудованием.
Современные роутеры способны работать в одном из частотных диапазонов 2,4 ГГц и 5,0 ГГц или обоих сразу
При настройке вай фая нужно обратить на это внимание. Если в том месте, где будет работать маршрутизатор, будет работать много беспроводных сетей, то работа в диапазоне 2,4 ГГц может создать проблемы
При этом может быть использовано 13 каналов. Если в одном из них будет две сети, то это резко ухудшит качество связи. В диапазоне 5 ГГц таких проблем нет, но его могут использовать не все беспроводные устройства. Поэтому при настройке WiFi необходимо установить частотный диапазон, используемый стандарт связи и номер канала в соответствии с имеющейся ситуацией.
Важно! Важно правильно указать свой регион. В некоторых случаях работа роутера зависит от того, на какой территории он используется
В данном случае важно, чтобы данные соответствовали фактическому положению дел.
Подключение по ошибочному IP адресу
Когда проблема пользователя звучит так не могу зайти в настройки своего роутера, то ему следует убедиться, что подключение осуществляется к правильному IP-адресу. Производители различных моделей устройств могут предоставлять собственные адреса для доступа к настройкам. Зачастую искомый адрес указывается на наклейке на корпусе изделия, либо в сопутствующей документации.

Например, для популярных маршрутизаторов TP-Link, которыми пользуется огромное количество людей, используются такие адреса: 192.168.0.1 или же 192.168.1.1. Вместо адреса, ещё может быть использована ссылка, к примеру: tplinkwifi.net, которая также приведет к искомому окну настроек.
Как узнать IP-адрес роутера – тема следующего видео:
Системные проблемы
Когда пользователь не может попасть в меню настроек роутера, причины этого могут оказаться не очевидными и выявляться совершенно с неожиданной стороны. Речь идет о различных системных проблемах и особенностях, что блокируют доступ, препятствуют нормальной работоспособности. Это могут быть различные программы, приложения, расширения, сервисы.
Среди основных подобных причин можно выделить такие:
- Программы и иные компоненты для смены IP адреса компьютера.
- Использование прокси-серверов для локальных адресов.
- Вредоносные компоненты, вирусы и ПО в операционной системе.
- Вредоносные компоненты в конкретном браузере.
Таким образом, рекомендуется провести полную проверку и очистку операционной системы, и вручную отключить все программы и сервисы, которые потенциально способны влиять на работоспособность сетевых подключений.
Что делать, если не получается попасть в конфигуратор роутера через стандартный адрес? Смотрите инструкции в видео-формате:
Я рассказал о самых частых причинах, которые мешают зайти в админку роутера. Пишите комментарии, задавайте вопросы! Команда WiFiGid всегда рада общению со своими читателями!
Как зайти на роутер для осуществления настроек
Чтобы зайти на маршрутизатор TP Link необходимо выполнить следующее:
Включить его в сеть и соединить с ПК или ноутбуком с помощью сетевого кабеля. Это необходимо для обеспечения связи между устройствами
Важно, чтобы кабель, подающий интернет, был подключен в специальное гнездо, которое выделено цветом. Остальные гнезда служат для проводного соединения с другими устройствами.
Открыть браузер и ввести в поисковую строку, куда обычно пишут адрес сайта, ip адрес роутера
Он написан на этикетке, где также указываются mac адрес и информация о приборе. По умолчанию это 192.168.1.1 или 192.168.0.1.
Если связь не установлена, то нужно убедиться, что сетевой адрес компьютера и маршрутизатора находятся в одной подсети. Если это не так, то стоит установить самостоятельно вручную одну и ту же маску. Делается это в центре управления сетями и общим доступом. Требуется выбрать действующую локальную сеть, зайти в ее свойства и изменить маску таким образом, чтобы оба прибора находились в одной подсети.
Если конфликта сетевых адресов нет, то автоматически появляется специальная панель с настройками роутера. Будет предложено ввести логин и пароль. Данный производитель обычно использует логин admin. А пароль admin или 1234. Их можно поменять в дальнейшем.
После этих действий возможно установить требуемые параметры, куда входят новый пароль, ограничение скорости, ограничение количество пользователей, которые могут одновременно подключаться к Wi-Fi и так далее.
Что делать, если стандартный IP не подошел
Причиной того, что стандартный IP не подходит, является его смена. Пользователи нередко меняют адреса, а потом забывают их. Узнать его очень просто. Выполняем запуск консоли. Жмем Пуск, затем «CMD». Теперь нужно ввести комбинацию ipconfig и подтвердить свои действия при помощи нажатия клавиши Enter. Пролистните немного наверх, найдите «Основной шлюз» и посмотрите, какой там указан ip-адрес. Если в строке вообще ничего не указано, значит, проблема в коннекте между роутером и компом. Подключите напрямую компьютер к девайсу через специальный порт. Если ПК уже подключен, проверяем целостность кабеля
Обратите внимание на индикаторы: один из них должен светиться. На компьютере должен светиться индикатор сетевой карты
Как зайти в настройки роутера с телефона
Как известно, роутер обеспечивает в квартире или в офисе беспроводную связь. Как только он подсоединяется к интернету, будет создана сеть WiFi. Предусмотрена возможность получить доступ к настройкам роутера через это соединение. Для того, чтобы это правильно сделать, необходимо выполнить действия, о которых говорится дальше. Выполнив приведенную здесь пошаговую инструкцию, пользователь сможет правильно настроить имеющийся у него беспроводной маршрутизатор и не будет испытывать проблем с тем, как подключить роутер без компьютера.
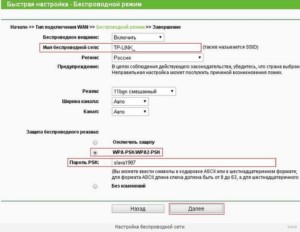
Важно! В некоторых старых моделях роутера не предусмотрено создание беспроводной сети. В этом случае способ, описанный далее, не подойдет
Однако во всех современных моделях маршрутизаторов наличие сети Wi-Fi является обязательным и проблем с тем, как зайти в настройки роутера через телефон, нет. После этого необходимо подключиться к Wi-Fi, используя стандартные входные данные.