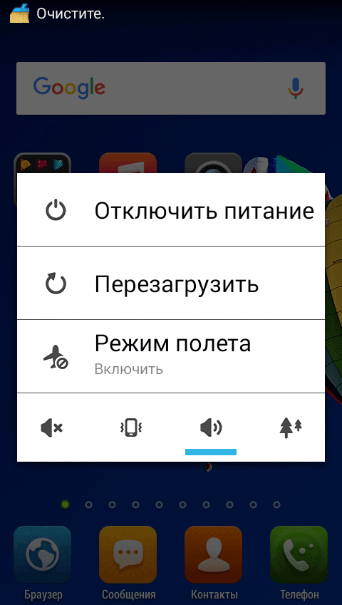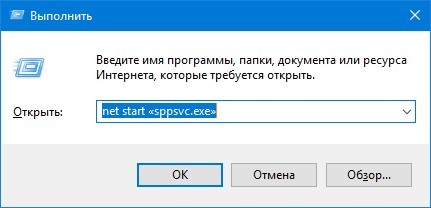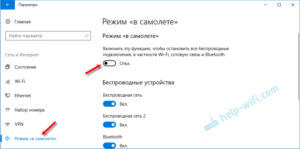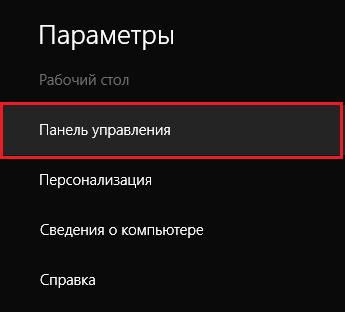Тестовый режим windows 10
Содержание:
- Как отключить тестовый режим
- Убираем надпись «Тестовый режим»
- Инструкция №3. Использование загрузочных дисков со сторонними программами.
- Включение и выключение тестового режима windows
- Включаем тестовый режим Windows 10
- Как убрать надпись «Тестовый режим» в Windows 10
- Почему не получается отключить тестовый режим
- Как включить тестовый режим в Виндовс 10
- Используем командную строку для отключения тестового режима
- Полное отключение тестового режима в Windows 10
- Через Universal Watermark Disabler
- Как убрать водяной знак Test Mode
- Отключаем «Тестовый режим» в Windows 10
- Решение
- Инструкция №2. Стирание дублей операционных систем.
Как отключить тестовый режим
Когда вы захотите отключить этот режим, то вам нужно будет вводить те же команды. Но вторая из них будет писаться по-другому:
«bcdedit.exe —setTESTSIGNING OFF»
Вы должны понимать, что все описанные действия серьёзно снижают уровень безопасности ОС, поэтому будьте внимательны. Учтите, что даже наличие Авиры или любого другого мощного антивируса, даже входящего в ТОП антивирусов 2018-ого года, ваш ПК все равно под угрозой и пока вы находитесь в данном состоянии, он уязвим буквально ко всему. Поэтому, завершайтесь сразу, как необходимость отпадает.
Обязательно добавьте нашу страничку в закладки, так как часто люди понимают, как включить тестовый режим на Windows 10, а затем испытывают проблемы с его отключением
Но ведь важно знать и то, и другое, и выше мы представили для вас инструкцию для обеих ситуаций. И если вам получится запуститься, то значит и отключить вы сможете без проблем, главное следуйте нашей инструкции
Пожалуйста, Оцените:
НашиРЕКОМЕНДАЦИИ
- https://remontka.pro/test-mode-windows-10/
- https://winda10.com/optimizatsiya/kak-otklyuchit-testovyiy-rezhim-windows-10.html
- https://win10m.ru/testovyy-rezhim-windows-10.html
Убираем надпись «Тестовый режим»
Некоторым пользователям (например, разработчикам-энтузиастам) необходимо, чтобы «Тестовый режим» был активен постоянно. Соответствующая надпись может раздражать, поэтому многие хотели бы от неё избавиться. Такая возможность есть, но для этого понадобится воспользоваться сторонним софтом. Мы будем описывать процедуру скрытия на примере Universal Watermark Disabler.
После скачивания запустите его. В окне программы нажмите «Install».
Может появиться окно с предупреждением о том, что работа средства не тестировалась на вашей сборке. Нажмите в нём «Да».
После непродолжительного времени появится новое окно с предупреждением о том, что вы будете автоматически разлогинены – это требуется для принятия изменений. Закройте все открытые программы, после чего кликните «ОК».
Войдите в свою учётную запись и подождите, пока прогрузятся элементы «Рабочего стола». Далее взгляните на правый нижний угол – надпись должна пропасть.
Таким нехитрым образом можно убрать практически любые системные надписи. Однако стоит иметь в виду, что на некоторых специфических вариантах «десятки» (например, с внесёнными на уровне сборки изменениями) рассматриваемое приложение может и не заработать.
Инструкция №3. Использование загрузочных дисков со сторонними программами.
Данный вариант удаления Windows 10 подразумевает использование специальных программ для редактирования разделов жесткого диска. В данном случае будем использовать загрузочный диск от производителя программного обеспечения Acronis.Этот вендор заслужил доверие миллионов пользователей в мире и имеет дружественный и интуитивно понятный интерфейс. Конкретно для текущей задачи, оптимальным выбором будет утилита Acronis True Image Home.После того как будет создан загрузочный диск с Акронисом, необходимо совершить перезагрузку и выполнить стандартные операции в БИОС, выставить загрузочный оптический диск приоритетным.После того как компьютер загрузится с оптического диска Acronis True Image, выполним ряд операции для выбора и удаления раздела диска содержащего Windows 10:На скриншоте показан главный экран утилиты Acronis True Image Home, начнем с того что кликнем пункт “Acronis True Image Home”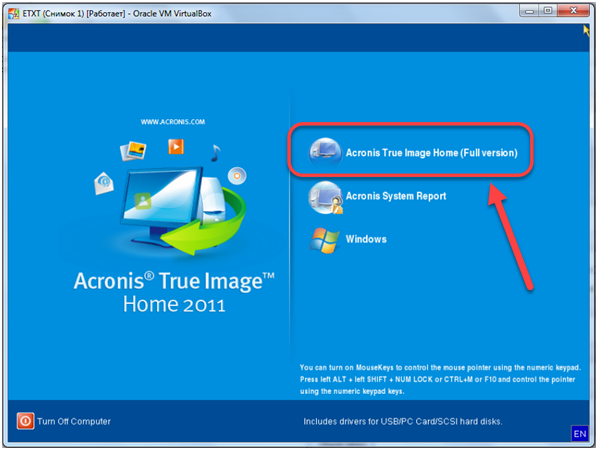
Далее выбираем кнопку “Tools & Utilities”
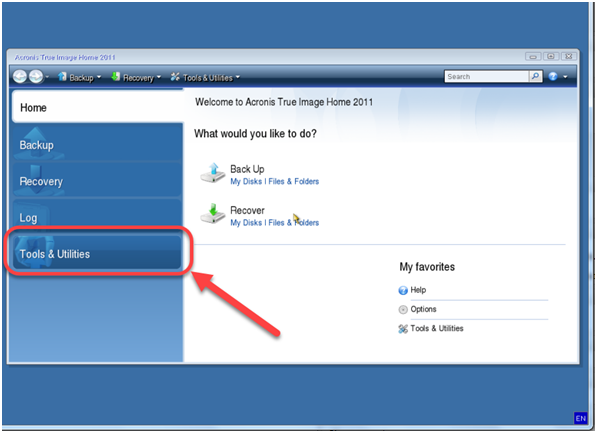
Далее выбираем кнопку «Acronis DriveCleanser»
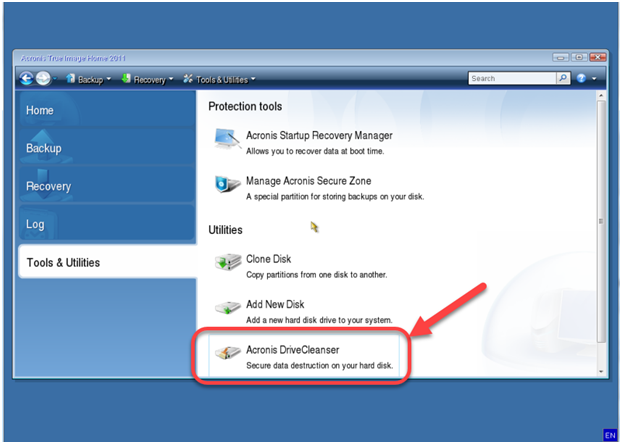
Следующими шагами будут выбор того раздела в котором содержатся файлы Windows 10 и нажатие кнопки “Next”
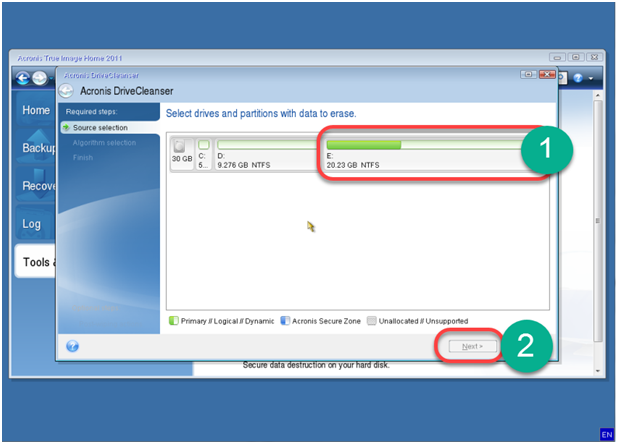
Заключительным этапом будет завершение всего процесса нажатием кнопки “Приступить”
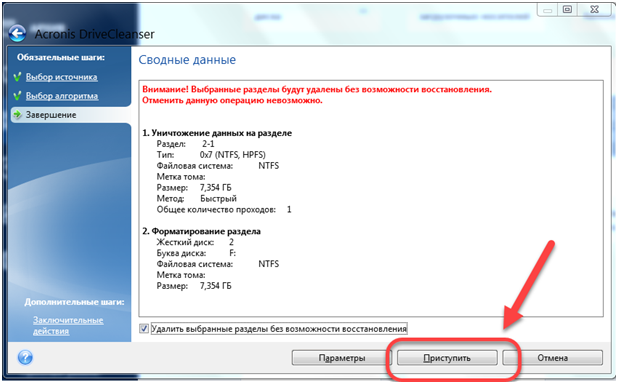
После окончания всех вышеприведенных этапов, Windows 10 будет полностью удален с компьютера.
Стоит отметить
Перед тем как выполнить действия описанные в третьем способе, мерой предосторожностью будет тщательное запоминание имен и букв всех разделов жесткого диска. Используя загрузочную утилиту можно случайно удалить диск с другой операционной системой или стереть нужную информацию
Внимательность и осторожность необходима при выполнения всех трех приведенных способов, так как восстановление информации после форматирования дисков или удаления их разделов является трудоемкой задачей. Но об этом расскажем в других наших статьях…
Используя загрузочную утилиту можно случайно удалить диск с другой операционной системой или стереть нужную информацию
Внимательность и осторожность необходима при выполнения всех трех приведенных способов, так как восстановление информации после форматирования дисков или удаления их разделов является трудоемкой задачей. Но об этом расскажем в других наших статьях…
В Windows 10 все больше и больше уделяют мерам безопасности, чтобы защитить пользователя от различных угроз, от сбоя установленных программ. Одним с таких новшеств стала функция Secure Boot UEFI-систем, которая запрещает установку неподписанных драйверов в операционной системе таким образом, что только могли установить те, которые ранее были одобрены в компании. К счастью для пользователей, которым нужно по особым причинам установить определенный, неподписанный драйвер, имеется функция Тестовый режим Windows 10.
Тестовый режим Windows 10 — это специальный режим работы, с помощью которого пользователи могут установить неподписанные драйвера и запустить программное обеспечение без цифровой подписи от Microsoft. Этот режим хорош тем, что можно запустить тот или иной драйвер и посмотреть последствия на систему без каких либо рисков. При включении Test Mode у вас появится на экране водяной знак, но что делать, если он включился сам? И как отключить тестовый режим в Windows 10.
Включение и выключение тестового режима windows
Обнаружили на компьютере и не знаете, как убрать надпись «Тестовый режим сборка …» на Виндовс? С этой проблемой сталкиваются многие пользователи. Ничего критичного здесь нет, а вот строчки внизу экрана могут мешать. Поэтому стоит знать, что это такое, как включить или выключить тестовый режим windows 7 или 10.
Функционал Win 7 и Win 10 предусматривает тестирование программного обеспечения без сертификатов.
Что это?
Тестовый режим — специальная функция, позволяющая тестировать программы без сертификата проверки. Не всё ПО работает с драйверами, имеющими электронную подпись от Microsoft. Например, утилита ещё не вышла в официальных версиях или вот-вот выйдет, но её нужно проверить. Любой пользователь рано или поздно может столкнуться с такой программой, после чего ему предложат включить «Тест». О его активации будет свидетельствовать надпись «Тестовый режим windows 10 сборка 0000» в правом нижнем углу экрана. Инструкция, как убрать тестовый режим windows 10, приведена ниже.
Активация
Активация этой опции windows 10 и 7, как правило, проходит без ведома юзера. Только потом он замечает, что на экране появились непонятные надписи. Однако есть способ, как активировать эту опцию самостоятельно, без помощи тех приложений, для которых она предназначена.
- Находим утилиту «Командная строка». Обычно её легко найти через меню «Пуск» — в поиске или в «Стандартных приложениях».
- Запускаем строку от имени администратора (правая кнопка мыши, выбираем соответствующий параметр).
- Вводим следующее: bcdedit.exe -set TESTSIGNING ON
- Жмём «Ввод».
После этого возникнет соответствующая надпись, которая нервирует многих юзеров.
Деактивация
Гораздо большее число пользователей волнует не то, как активировать «Тест» Виндовс на «Семёрке» или «Десятке», а как его убрать. Разберёмся, как отключить тестовый режим windows 10.
- Запускаем «Командную строку» от имени администратора.
- Набираем: bcdedit.exe -set TESTSIGNING OFF
- Нажимаем «Enter».
После ввода команды надоедливые строчки исчезнут, и это означает, что вам удалось отключить тестовый режим. Однако чтобы удалить включенный режим, необходимо перезагрузить ПК.
Теперь вы знаете, как запустить и отключить «Тест» windows 7 или 10. Следует понимать, что отключение может привести к тому, что нужная программа не будет работать.
Включаем тестовый режим Windows 10
woodhummer 15.03.2017 — 21:37 Практикум
В процессе работы за компьютером иногда возникают ситуации (например при подключении Android-устройств для их перепрошивки) когда требуется установить специфичные и неподписанные драйвера оборудования. В данном случае лучше всего воспользоваться тестовым режимом Windows. Рассмотрим этот вопрос подробнее.
Включаем тестовый режим в командной строке Windows
Чтобы переход в тестовый режим прошел успешно, необходимо прежде всего выключить режим «Secure Boot (Безопасная загрузка)» в BIOS, поэтому перед началом необходимо зайти в настройки BIOS (UEFI) вашего компьютера. Для различных производителей материнских плат настройки будут несколько отличаться, мы же разберемся как отключать «Secure Boot» на примере имеющегося у нас компьютера с материнской платой Asus.
Итак: запускаем BIOS (UEFI) и заходим в раздел «Загрузка». В нем переходим к пункту «Безопасная загрузка» и щелкаем его мышкой.
Появляется небольшое меню «Тип ОС», в котором выбираем пункт «Другие ОС».
Сохраняем параметры и перегружаемся. Если в меню вашего БИОС отсутствует пункт «Безопасная загрузка», значит он уже отключен на аппаратном уровне и вышеописанные действия производить не нужно.
Теперь можно запустить «десятку» в тестовом режиме, чтобы снять некоторые ограничения ОС, в частности те, которые накладываются при инсталляции неподписанных драйверов. Запускаем командную строку (с администраторскими правами), вводим команду:
bcdedit.exe -set loadoptions DISABLE_INTEGRITY_CHECKS
bcdedit.exe -set TESTSIGNING ON
Ждем окончания выполнения каждой из команд, после которого система выдаст соответствующее уведомление.
Закрываем окно, перегружаемся. После перезагрузки рядом с панелью уведомлений увидим надпись, напоминающую о режиме, в котором теперь работает операционная система.
Отключить тестовый режим можно аналогичным способом, только синтаксис команды будет немножко другим:
bcdedit.exe -set TESTSIGNING OFF
Если команда выдает ошибку, выключите режим «Безопасная загрузка» в БИОСе.
P.S.
Выполняя действия в командной строке, будьте внимательны. И помните – работа Windows 10 в тестовом режиме снижает безопасность операционной системы в разы.
обновлено: 15.03.2017
оставить комментарий
wd-x.ru
Как убрать надпись «Тестовый режим» в Windows 10
Второй способ не предполагает отключение тестового режима (на случай, если без него что-то не работает), а просто убирает соответствующую надпись с рабочего стола. Для этих целей есть несколько бесплатных программ.
Проверенная мной и успешно работающая на последних сборках Windows 10 — Universal Watermark Disabler (некоторые пользователи ищут популярную в прошлом My WCP Watermark Editor для Windows 10, мне работающей версии найти не удалось).
Запустив программу, достаточно выполнить следующие простые шаги:
- Нажать Install.
- Согласиться с тем, что программа будет использована на не протестированной сборке (я проверял на 14393).
- Нажать Ок для перезагрузки компьютера.
При следующем входе в систему сообщение «тестовый режим» отображаться не будет, хотя по факту ОС продолжить работать в нём.
Скачать Universal Watermark Disabler можно с официального сайта http://winaero.com/download.php?view.1794 (будьте внимательны: ссылка на загрузку находится под рекламой, которая часто носит текст «скачать» и над кнопкой «Donate»).
А вдруг и это будет интересно:
Почему бы не подписаться?
29.11.2016 в 17:53
Увы, Дмитрий — рекомендованный второй способ убрать с экрана «водяную» надпись об активации Винды не помог — программа Universal Watermark Disabler не удаляет это сообщение. Может быть, есть еще какие-то варианты?
30.11.2016 в 10:39
Странно. Я лично испытывал при написании статьи в дату, которая на скриншоте области уведомления, все успешно сработало. А вот дополнительных методов не посоветую. Способы ищутся по запросам наподобие Remove Test mode Watermark Windows 10 (а можно и под 8-ку поискать, больше вариантов), но тут нужно изучать варианты: те, которые сейчас по-быстрому нашел рекомендовать не могу (один меняет важные системные файлы, другой может поломать загрузку системы).
25.03.2018 в 09:55
Надо написать чтоб от имени администратора запускали ком стопку. А так огромное спасибо за статью все ок. Я тоже сначала не мог пока от имени администратора не запустил.
19.02.2017 в 11:13
Все классно работает с пол пинка. Спасибо!
23.03.2017 в 07:14
Спасибо большое! С помощью программы Universal Watermark Disabler мне удалось убрать надпись.
28.11.2017 в 14:00
1й способ — рабочий. Спасибо!
22.12.2017 в 18:43
Огромное спасибо командная строка помогла
04.03.2018 в 15:26
Спасибо, всё получилось!
14.10.2018 в 13:49
Спасибо! Первый способ (через командную строку) не помог, а вот программка (Universal Watermark Disabler) помогла… Спасибо.
11.01.2019 в 16:38
Спасибо, первый способ помог. Надпись появилась после установки драйвера «QDLoader HS-USB Driver_64bit»
08.04.2019 в 23:20
Все работает, запускается с полпинка — 2 способ мне очень помог — надо было убрать лишь надпись, тестовый режим надо
04.07.2019 в 18:05
Спасибо, первый способ помог. Надпись появилась после установки драйвера «QDLoader HS-USB Driver_64bit»
29.09.2019 в 06:12
Ремонтка, Спасибки!! Всегда обращаюсь к вашему сайту, вы лучшие.
29.09.2019 в 10:24
Спасибо за отзыв!
10.12.2019 в 12:53
07.02.2020 в 13:22
Второй способ сработал, убрал надпись с декстопа которая раздражала своим видом. (Windows 10 Insider Preview build 19559.1000). Спасибо за помощь.
09.02.2020 в 12:44
Здравствуйте. У меня ноутбук ОС Windows 10 Домашняя версия 1909. Проживаю в России. Нашёл информацию, что в папке «Fonts» ( c:\Windows\Fonts ) можно удалить не нужные шрифты. Прошу сообщить ваши рекомендации по очистке указанной папки в указанной выше версии Windows. Думаю это пригодится и другим. Спасибо.
21.08.2020 в 14:20
OC Windows 10Pro 2004 сборка 19041.450 рабочие оба способа, спасибо.
31.10.2020 в 22:38
Спасибо! Первый способ помог. Поклон до земли
02.12.2020 в 11:53
первый способ не работает, хотя на обе комманды пишет, что команда прошла успешно, много раз выполнял и перезагружал пк — не исчезает эта надпись
19.03.2021 в 19:31
Спасибо помогло с первого раза через windows +x
Почему не получается отключить тестовый режим
Если приведенная выше инструкция по отключению тестового режима через командную строку не работает, стоит проверить сборку Виндовс 10. Сделать это необходимо, потому что ввод запроса «bcdedit.exe —set TESTSIGNING OFF» актуален именно для build 10586.

Номер сборки Windows в Панели управления
Чтобы узнать актуальную команду для своей системы, нужно сначала узнать, какая сборка установлена на компьютере. Для этого потребуется:
- Перейти в Панель управления.
- Кликнуть на раздел «Система».
- Пролистать до низу меню слева.
- Перейти в раздел «О системе».
Пролистав открывшееся справа окно, можно увидеть подраздел «Характеристики Windows». Возле слова «Версия» и будет номер сборки. Теперь достаточно дать запрос в браузере, какая конкретная команда подойдет для выхода из тестового режима.
Дополнительная информация! Также номер сборки можно узнать через «Выполнить». Нажав на Win+R, в сроке ввода нужно написать «WINVER» (большими буквами). Кликнув «Ок», система выдаст интересующую информацию в новом окне.
Главная причина, по которой стоит воспользоваться тестовым режимом среднестатистическому пользователю — это возможность задействовать специфическое или устаревшее оборудование для ПК, которое не имеет лицензированного в Microsoft драйвера. Для включения и выключения Test Mode нужно воспользоваться командной строкой и запросом bcdedit.exe.
В завершении, стоит заострить внимание на том, что данные манипуляции с Windows серьезно влияют на безопасность. Поэтому перед активацией тестового режима, желательно создать точку восстановления системы
Как включить тестовый режим в Виндовс 10
Если вы обнаружили, что не можете пользоваться определенным софтом на вашем персональном компьютере и загружать его из интернета, возможно, дело в том, что у вас отключен тестовый режим. Включить эту функцию Виндовс 10 можно с помощью всего одной команды. Если вас интересует, как зайти в тестовый режим Windows 10, войдите в командную строку, дождитесь появления черного окна и введите «bcdedit.exe -set TESTSIGNING ON». После этого перезагрузите компьютер и наслаждайтесь полученным результатом (Рисунок 3).
В углу экрана на рабочем столе снова будет красоваться соответствующая надпись, и вы сможете загрузить любые пиратские программы из интернета, не боясь, что они нанесут какой-либо вред системе. В этом случае, если не хотите наблюдать постоянно надпись, просто установите программу, указанную выше и забудьте о том, что он у вас есть вообще.
Осуществить описанные выше методы может даже неопытный пользователь, но, если вы сомневаетесь в своих возможностях, лучше обратиться к помощи профессионала. Таким образом, вы избежите вероятности возникновения ошибок и поломки ПК.
Теперь вы знаете, что делать, если нужно включить или отключить защиту в операционной системе. Используйте представленные рекомендации и используйте возможности своего ПК на полную!
Используем командную строку для отключения тестового режима
Как уже упоминалось выше, Test Mode Windows сопровождается перманентно закрепленным уведомлением внизу экрана возле панели задач. Оно содержит сведения о текущей версии и пакете обновления ОС. Простейший способ вернуть систему в прежнее состояние, и стереть неприятную глазу надпись — воспользоваться командной строкой.
Важно! Приведенные способы управления режимом тестирования аналогично относятся ко всем современным релизам Windows, включая 7 и 8 поколение.Для этого нужно:
- Нажать ПКМ по символу меню «Пуск» и открыть «Windows PowerShell (администратор)» или «Командная строка» (в зависимости от версии ОС);
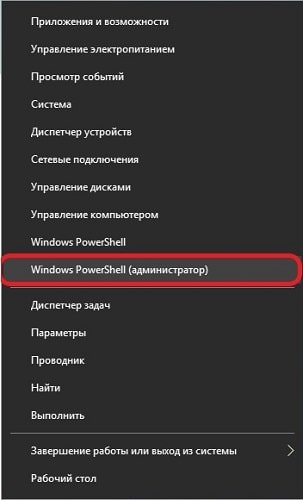
В области ввода напечатать: «bcdedit.exe –set TESTSIGNING OFF», подтверждая действие клавишей Enter;
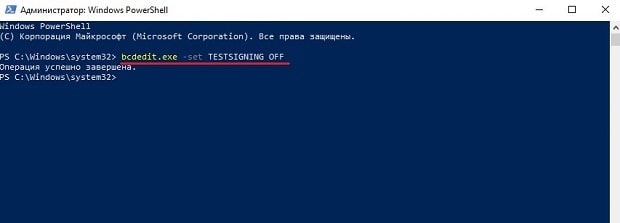
Перезагрузить систему — теперь компьютер должен запуститься в штатном режиме.
Если ввод команды и перезапуск системы не дал результатов, а водяная марка не исчезла с экрана — нужно снова включить перезагрузку ПК и зайти в BIOS (UEFI) материнской платы. В нем необходимо найти параметр «Secure Boot», установить для него значение «Disable», сохранить изменения и повторно запустить Windows. Далее, перейти в PowerShell и повторить действия из первого и второго шага.
Если предыдущий пункт не помог разрешить проблему — последовательно пропишите в консоли:«bcdedit.exe -set TESTSIGNING OFF»«bcdedit.exe -set loadoptions ENABLE_INTEGRITY_CHECKS»«bcdedit.exe -set TESTSIGNING OFF»
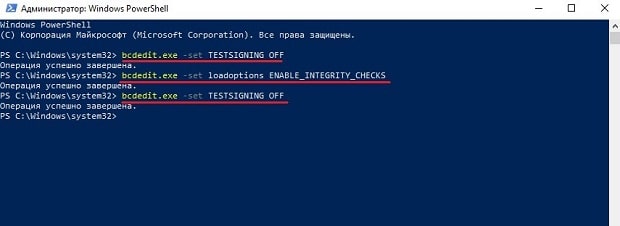
По окончании операций с консолью (или PowerShell) не забыть перезагрузить компьютер.
Полное отключение тестового режима в Windows 10
Раз речь зашла об активации Test Mode на Windows 10, как отключить тестовый режим также стоит упомянуть. Алгоритм действий практически аналогичен включению, но есть свои нюансы:
- Кликнуть на значок лупы на панели Пуск.
- В строке поиска ввести запрос «cmd».
- Когда в результате выдачи появится «Командная строка», нужно навести на нее мышь и кликнуть ПКМ.
- В списке функций выбрать «Запуск от имени администратора».
- Когда откроется поле ввода командной строки, после слова «System32» нужно ввести две команды.
- Но теперь текст команды изменится на «bcdedit.exe —set TESTSIGNING OFF».
- Подтвердить операцию кнопкой Enter.
Теперь, после перезагрузки компьютера, новый сеанс запустится в обычном режиме.

Деактивация тестового режима в Windows 10
Также стоит упомянуть об распространенном отказе, который не дает текущим способом выйти из Test Mode. Дело в том, что не каждая прошивка материнской платы позволяет так беспрепятственно входить и выходить из ветки ОС.
Чтобы это процедура увенчалась успехом, перед вызовом командной строки нужно снова зайти в BIOS и выключить «Secure Boot», который до этого активировался, чтобы включить тестовый режим.
Для этого, как уже упоминалось выше, нужно:
- Нажать на кнопку перезагрузки системы.
- Запустить БИОС (обычно это кнопка F12).
- Перейти в раздел «Security».
- Напротив строки «Secure Boot» выбрать параметр «Enabled».
- Нажать на F10 (кнопка сохранения настроек).
После этого можно войти в систему, запустить командную строку и ввести запрос на деактивацию тестового режима.
Через Universal Watermark Disabler
Помимо классического «консольного» для владельцев системы есть второй вариант — через программное обеспечение Universal Watermark Disabler. Оно полезно для людей, намеренных продолжить пользоваться тестовым режимом, но желающих убрать надоедливое уведомление. Таким образом, данное ПО не выключает, а лишь маскирует его. Скачать с официального сайта: https://winaero.com/download
Чтобы воспользоваться утилитой, нужно:
- Скачайте файл с официального сайта, ссылку мы указали выше;
- Разархивировать и запустить файл «uwd.exe» с правами админа;
- Кликнуть курсором мыши по «Install», и согласиться со всеми всплывающими предупреждениями;
- Перезагрузить ПК и убедиться в отсутствии водяной марки.
Как убрать водяной знак Test Mode
Надпись, которая появилась на экране, перекрывает все окна. Водяной знак скрыть штатными средствами не получится, требуется выключать специальный режим. Единственный эффективный метод для удаления надпись «Windows 10 тестовый режим» — использование стороннего приложения.
Universal Watermark Disabler
Универсальная утилита, позволяющая скрывать водяные знаки во время работы ОС. Для отключения надписи потребуется:
- Скачать и установить приложение.
- Запустить программу.
- Прочитать предупреждение, что программа не тестировалась с данной версией ОС.
- Перезапустить компьютер.
My WCP Watermark Editor
Небольшая программа по удалению ненужных надписей с экрана, которая работает автономно. Разработчик прекратил поддержку продукта, поэтому софт придется искать на сторонних сайтах. Алгоритм работы:
- Запустить утилиту.
- Отметить пункт Remove all Watermark.
- Нажать кнопку Apply new settings.
- Дождаться завершения процесса и перезагрузиться.
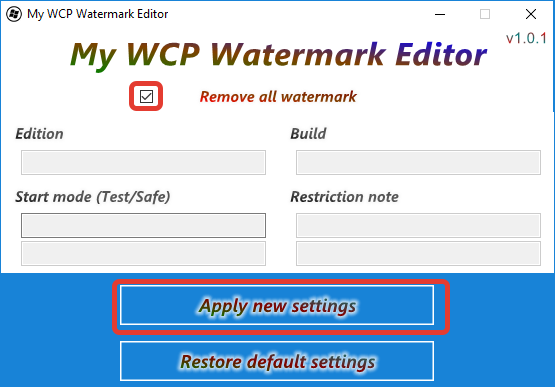
Re-Loader Activator
Полезная утилита, которая работает без инсталляции и распространяется в Сети по бесплатной лицензии. Удалить надпись можно следующим образом:
- Запустить приложение.
- Перейти во вкладку «Активация».
- Пометить маркером значок Windows.
- Нажать кнопку Активировать.
- Перезагрузить ПК.
Отключаем «Тестовый режим» в Windows 10
Опубликовано: Декабрь 27, 2016. Автором: Игорь
Если вы наткнулись на эту статью, то наверное вы стали тем самым счастливым обладателем надписи «Тестовый режим» в нижнем углу экрана, с названием установленной системы и с информацией о её редакции и сборке.
Обычно большинство пользователей подобную надпись путают с активацией системы и вместо того, что бы отключить тестовый режим, лихорадочно пробуют активировать Windows с помощью активатора.
В этой инструкции мы рассмотрим, что может стать причиной появления тестового режима, а так же, я покажу вам, как можно проще всего отключить тот самый тестовый режим в Windows 10 и навсегда избавится от раздражающей надписи и в прочих современных системах Windows.
Причина появления надписи тестового режима
Чаще всего запуск тестового режима для пользователей происходит незаметно. Чаще всего это происходит автоматически при попытке установки драйверов не имеющих цифровой подписи или различных программ, которые походу установки могли заделать запрос к пользователю на включение тестового режима, для продолжения установки, ну а пользователь по своей не внимательности мог нажать кнопку согласия не прочитав, что от него хотели, для продолжения установки.
Но, иногда встречаются случаи когда самому пользователю просто необходимо перейти в тестовый режим для того, что бы установить какой-нибудь драйвер для устройства тестового устройства или что-то в этом роде.
В общем в двух словах, тестовый режим включается в тот момент, когда на компьютере пользователем была отключена проверка цифровой подписи драйвера.
Как избавиться или отключить тестовый режим
Итак, для полного отключения тестового режима последовательно выполняем это:
- Сначала мы открываем командную строку, конечно же с правами администратора. В Windows 10 вы можете это сделать нажав правой кнопкой по пуску и выбрав пункт соответствующий пункт;
- В консоль вставляем и выполняем эту команду: bcdedit.exe -set TESTSIGNING OFF . Если с первого раза у вас не получится выполнить команду или она не уберёт надпись «Тестовый режим», попробуйте сначала ввести эту команду: bcdedit.exe -set loadoptions ENABLE_INTEGRITY_CHECKS , ну а только потом основную, которая указывалась выше;
- Если вы получите сообщение о том, что операция выполнена успешно, просто перезагружайте компьютер и проверяйте результат. По идее надпись должна пропасть и больше не побеспокоит вас;
Избавляемся от тестового режима в Windows 10 с помощью сторонней утилиты
Так же есть ещё один вариант, который поможет избавиться от надоедливого водяного знака, при этом не отключая его полностью, как мы это делали в первом способе.
Например, если вы точно знаете, что у вас в системе есть программы или устройств, которые 100% не будут работать без тестового режима, тогда этот вариант подойдет вам идеально так, как он не отключает полностью его, а только убирает водяной знак с рабочего стола.
Если же вы не знаете может ли что-то перестать работать без тестового режима, тогда рекомендую вам сначала воспользоваться первым вариантом, отключив полностью тестовый режим в Windows 10, проверить результат и по необходимости включить его обратно при этом убрав знак с помощью данного варианта.
В общем, для того, что бы избавится от надписи мы воспользуемся сторонней программой с названием «Universal Watermark Disabler». Из себя она представляет бесплатное приложение, которое поможет вам избавится от большинства водяных знаков, подобных тестовому режиму. Кстати, по словам разработчика приложение должно работать без проблем на всех версиях десятки, восьмёрки и 8.1, ну а Windwos 7, к сожалению, данная утилита не поддерживает.
Так же заметил, что на Youtube начало появляться все больше роликов с обзорами этой утилиты. И по комментариям могу сделать вывод, что большинству она действительно помогает, в принципе, как и мне.
Ссылка для загрузки утилиты
- Итак, скачал приложение запускаем его.
- В информационном окне щелкаем на «Install»;
- Вылетит сообщение, что утилита будет запущена не на проверенной сборке, но мы все равно соглашаемся и идем дальше;
- Потом снова нажимаем на «ОК» и ждем пока перезагрузится компьютер.
В результате тестовый режим останется в рабочем состояние, но сообщение с уведомление об включенном режиме больше не будет появляться.
В общем, как всегда все легко и просто. Кстати, если вы отключили тестовый режим, но потом решили вернуть все вспять, вам нужно будет выполнить ещё одну команду: , в той же командной строке и, конечно же, с правами админа.
Решение
Что значит тестовый режим Windows 10 узнали, теперь пора разобраться со способами отключения. Их всего два. Можно полностью деактивировать Test Mode, или же скрыть надпись с экрана. При этом «за кулисами» ситуация не измениться. Мы просто изменим внешний вид, так сказать, замаскируем проблему.
Если некоторое Ваше оборудование использует неподписанные драйвера (обычно во время их установки система выдает предупреждение), то после выключения режима «Тест» возможны проблемы с данными устройствами. Придется отменять изменения, проделанные по следующей инструкции, и переходить к использованию специального софта (второй способ).
Инструкция №2. Стирание дублей операционных систем.
Если в компьютере установлены параллельно две операционные системы (на нашем примере это Windows 7 и 10) то может стоять задача удаления параллельно установленной ОС, пусть это будет Windows 10.Для начала, необходимо убедится, что Windows 7 успешно запускается на вашем компьютере, так как удаление Windows 10 будет выполнятся из под седьмой версии Windows. Далее покажем процесс пошагово:
- Разыскать ярлык «Мой компьютер» на рабочем столе
- Выбрать правой клавишей мыши пункт контекстного меню «Свойства»
- Далее выбрать пункт «Дополнительные параметры системы»
- Откроем вкладку «Дополнительно». В самом внизу в разделе «Загрузка и восстановление» находится кнопка «Параметры»
- Очередное окно позволяет выбрать загрузку с Windows 7 что соответствует нашей цели
- Следующим шагом будет форматирование того раздела диска, который содержит папки и файлы Windows. Выбрать раздел жесткого диска где содержатся файлы Windows 10, нажатием правой клавишей мыши вызвать контекстное меню и нажать “форматирование”
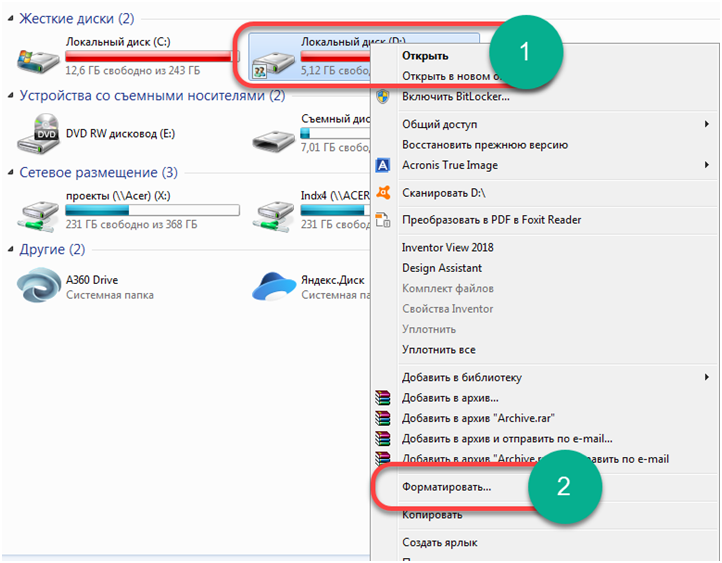 Таким способом, на компьютере останется для загрузки только один Windows 7.
Таким способом, на компьютере останется для загрузки только один Windows 7.