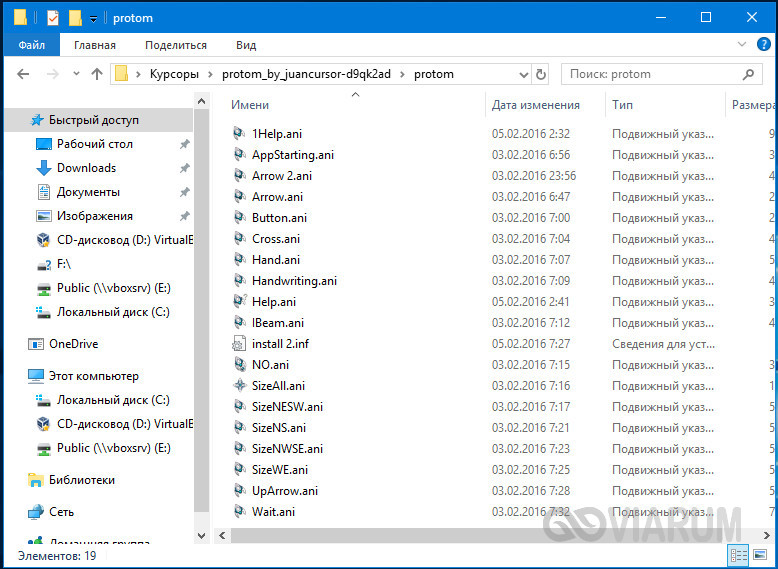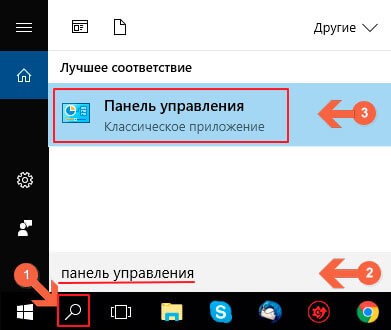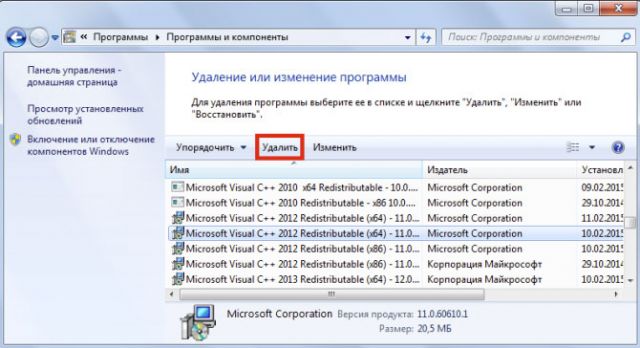Пользуемся клавиатурой: когда нет мышки и тачпада
Содержание:
- Как настроить тачпад на ноутбуке Windows:
- Плюсы и минусы
- Причина 4: Проблемы с драйвером
- Отключение жестов сенсорного экрана в Windows 10
- Как включить тачпад
- Неудачные способы решения
- Не работает тачпад на ноутбуке: как оживить курсор?
- Первый способ
- Комбинации клавиш разных клавиатур
- Способ 5: Использование сторонней программы
- Отключение через «Диспетчер задач»
- Диагностика корректно установленных драйверов
- Шаг 5. Аппаратная поломка сенсорной панели
- Что делать, если тачпад всё равно не работает
- Способ 1: Горячая клавиша
Как настроить тачпад на ноутбуке Windows:
В зависимости от версии операционной системы, исход событий может несколько отличаться. Именно поэтому алгоритм действий надо разбирать отдельно.
Виндовс 7
- Выше уже упоминалось, как открыть раскладку, связанную со сенсорным участком. В ней же надо выбрать «свойства», чтобы в дальнейшем под именем устройства нажать на параметры. Там будет доступно множество возможностей. Например, можно выключить прокрутку или включить функцию «ChiralMotion». Она особенно удобна при прокручивании длинного документа.
- Кроме этого, в некоторых моделях существует мультитач, позволяющий использовать многочисленные касания.
- Особо важным критерием является чувствительность. Если вы желаете отрегулировать изделие, чтобы оно откликалось больше или меньше, то обязательно просмотрите упомянутый показатель.
- Можно снабдить технологию блокировкой. Часто бывает, что при печати пользователь случайно дотрагивается до участка. Таким образом, она способна отказываться от реакции.
- Дополнительная регулировка предполагает скорость перемещения курсора, а также быстроту прокрутки.
Виндовс 10

- Посредством «панель управления» достигается доступ к окну «мышь». После чего лучше обращаться в подраздел «параметры».
- Должна открыться вкладка с общей информацией. В ней стоит передвигать ползунки в нужное для вас положение. Также есть кнопка «по умолчанию». С ее помощью устанавливаются автоматические значения, при этом предыдущие отменяются. Главное — в завершение сохранять изменения.
- Кроме этого, имеет смысл просмотреть востребованные жесты. Именно они позволяют полностью заменить по функциональности аксессуар. Чтобы пролистать страницы, нужно провести вверх/вниз или влево/вправо двумя пальцами. В выделении контекстного меню пригодится двойное нажатие, для вызова поисковой системы — тройной клик.
Следовательно, в каждой версии можно не только самостоятельно включить представленный вид сенсорного ввода, но и добиться настроек «под себя».
Плюсы и минусы
Как и у любого другого технического устройства, у тачпада есть свои достоинства и недостатки. Для использования ноутбука при его наличии не требуется мышь — это отсутствие путающихся проводов или проблем с батарейкой у беспроводного манипулятора. В условиях ограниченного пространства не нужно искать место, куда положить мышь. При наличии определённых навыков работать пальцами с сенсорной панелью получается намного быстрее, чем привычным способом.
Есть и минусы. Один из них – возможность случайно задеть панель при работе на клавиатуре, уже упоминался. Если ноутбук планируется использовать для игр, то без мыши в любом случае обойтись не удастся. Тачпад не обладает достаточной разрешающей способностью. Эта же проблема возникает при работе с графикой или рисовании. Точность позиционирования курсора будет очень низкой, что повлечёт дополнительные затраты времени. Первое время довольно непривычной может быть работа без колёсика прокрутки.
Причина 4: Проблемы с драйвером
Драйвер в целом не должен полностью влиять на работоспособность тачпада — базовые функции (передвижение курсора, нажатие левой и правой кнопок) выполняются и без него. Однако если с ним возникли какие-то неполадки, вполне возможно непредсказуемое поведение тачпада целиком.
Скачать драйвер для тачпада можно разными способами, поэтому предлагаем ознакомиться с отдельной нашей статьей, посвященной данной теме. Уточним то, что изредка тачпад перестает работать после обновления до последней версии, поэтому если вы уверены, что дело в нем (а удостовериться в этом сложно), можете попробовать найти и установить предыдущую версию.
Подробнее: Загружаем драйвер тачпада для ноутбуков ASUS
В этом же способе мы рассмотрим дополнительные варианты, которые могут помочь, и первый — локальная переустановка.
Переустановка драйвера
Быстрая переустановка предполагает инсталляцию имеющейся версии драйвера поверх этой же.
- Вызовите «Диспетчер устройств» найдя его в «Пуске» или кликнув по нему правой кнопкой мыши (Windows 10) и выбрав нужный пункт.
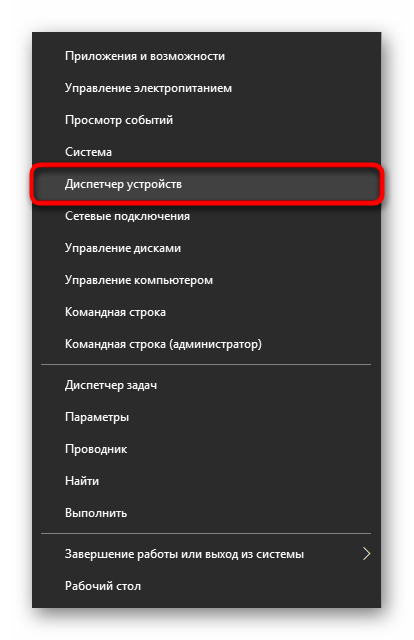
Отыщите раздел «Мыши и иные указывающие устройства», разверните его — там должно быть название сенсорной панели, содержащее в себе слово «driver» и/или «touchpad».

Выделите эту строку и на панели инструментов кликните по кнопке обновления ПО.

Здесь вам нужен вариант «Выбрать драйвер из списка доступных драйверов на компьютере».
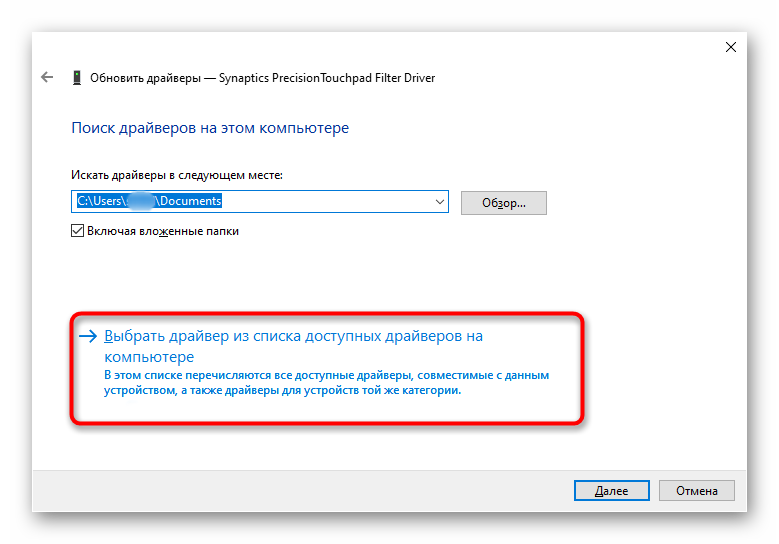
В списке устройств выберите драйвер мыши, отталкиваясь от названия и версии. Если никакого похожего названия нет, выберите «HID-совместимая мышь» либо «HID-совместимое устройство».
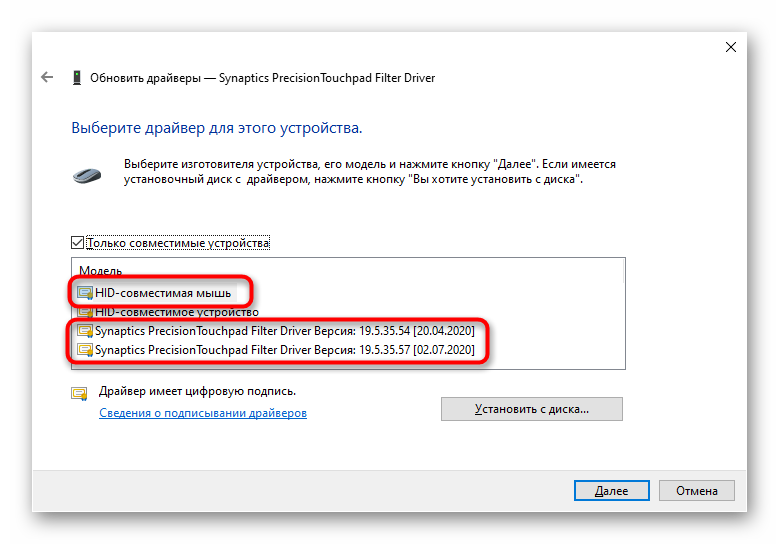
Удаление драйвера
Если установка драйвера поверх текущей версии результатов не принесла, попробуйте сперва удалить это программное обеспечение, а потом установить.
- В «Диспетчере устройств» выделите ту же строку с тачпадом, нажмите кнопку удаления оборудования на панели инструментов.

Несмотря на название пункта, на деле удаляется, конечно же, драйвер, а само устройство отключается до следующего старта системы. В следующем окне поставьте галочку рядом со строкой удаления файлов драйвера (если такая есть) и нажмите «Удалить».
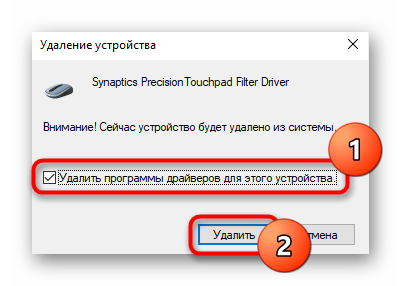
Теперь в обязательном порядке перезагрузите ноутбук, а потом установите драйвер любым из доступных способов. Однако уточним, что в современных версиях Windows при включении ноутбука универсальный драйвер от Microsoft будет инсталлирован автоматически, поэтому работу тачпада можно будет проверить уже на этом этапе. Обращаться к ручной установке стоит тогда, когда фоновой инсталляции не случилось.
Использование программы MyASUS
Для всех обладателей ноутбуков ASUS с Windows 10 компания разработала фирменное программное обеспечение, являющее собой что-то вроде центра управления девайсом. Здесь в разделе с диагностикой есть плитка «Ошибка драйвера» — попробуйте запустить этот инструмент для поиска нерабочего программного обеспечения, связанного с тачпадом. Если это не помогло, воспользуйтесь плиткой «Другое» для поиска дополнительной информации или обращения к службе поддержки.

Отключение жестов сенсорного экрана в Windows 10
Владельцам планшетов или трансформеров на Windows 10 повезло больше. Разработчики Microsoft предусмотрели отключение экранных жестов, так что приведённый ниже способ точно должен сработать.
Как выключить жесты экрана с помощью редактора локальных групповых политик
Этот метод работает только в Windows 10 Pro и выше (в том числе Windows 10 S), так как в младших изданиях Windows отсутствует редактор локальных групповых политик.
Изменения сработают только для текущего пользователя. Если вы хотите применить их ко всем учётным записям компьютера, измените тот же параметр по пути Конфигурация компьютера — Административные шаблоны — Компоненты Windows — Пользовательский интерфейс границ
Как включить тачпад
Есть несколько таких способов включения сенсорной панели:
На многих современных ноутбуках есть небольшое углубление непосредственно возле сенсорной панели — используйте его для включения или выключения тачпада. Если у вас нет такой углублённой кнопки, воспользуйтесь следующим способом.

На каждом лэптопе есть функциональная клавиша Fn, которая служит для выполнения разных задач при нажатии её с кнопками ряда от F1 до F12 Одна из них специально отведена для запуска работы тачпада и чаще всего на ней имеется соответствующая отметка. Поэтому попробуйте нажать Fn с одной из клавиш этого ряда, или воспользуйтесь поочерёдно каждой из них.
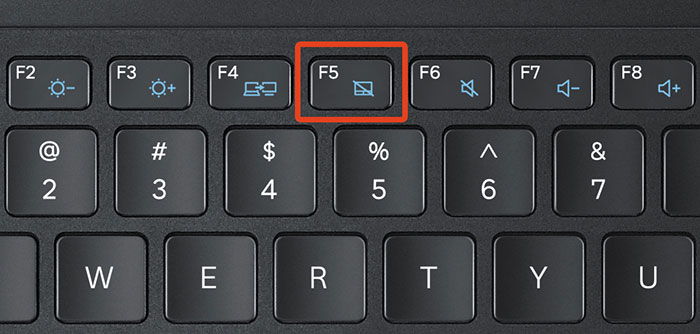
Возможно, тачпад выключен в самой системе, и его нужно активировать через BIOS — зайдите в меню при запуске ноутбука или его перезагрузке, найдите раздел Pointing Device, где будет указано устройство. Чтобы включить его, нужно выбрать вариант Enable, выключить — Disable. Не забудьте сохранить изменения, выбрав комбинацию F10 или другую, напротив которой значится вариант Save and Exit.

Если все вышеприведённые действия не дали результата, стоит проверить, всё ли в порядке с драйверами — возможно, они устарели. Чтобы сделать это, выполните следующее:
- Через Пуск зайдите в меню Панель управления и выберите пункт Диспетчер устройств.
- Найдите раздел Мышь, строку тачпада и просмотрите свойства оборудования — если драйвера устарели или не работают (так бывает после замены операционной системы), об этом будет сказано в появившемся окне.
- Если с драйверами что-то не так и их нужно обновить или переустановить, компьютер сделает это самостоятельно, или вы можете необходимые файлы в интернете и указать к ним путь в свойствах оборудования.
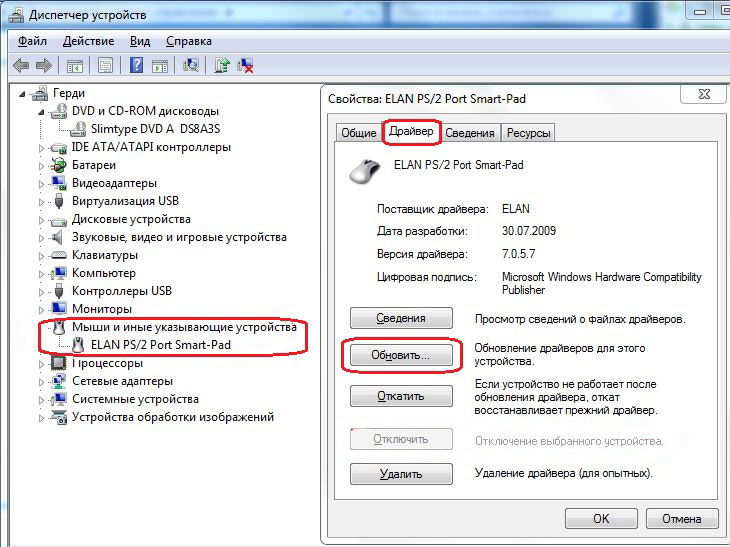
Если вы не можете включить тачпад через операционную систему, комбинации клавиш, BIOS, скорее всего, дело в неисправности оборудования — в такой ситуации вам придётся нести ноутбук в ремонт.
Неудачные способы решения
Первым делом я конечно же попробовал установить драйвер Synaptics Touchpad, который был предназначен для моего ноутбука, считая, что он просто слетел при обновлении. Но тщетно! Установка даже не началась, так как система говорила о том, что уже был установлен драйвер более свежей версии и для продолжения операции требуется удалить ее через «Программы и компоненты». Но вот в чем загвоздка — драйвера не было в списке установленных программ, а значит удалять было нечего.
Далее я попытался найти решение в интернете, считая что не единственный столкнулся с проблемой. Так и вышло. Проблема возникала у многих, но все сводилось к тому, что Microsoft не при чем и лучше обратиться в техническую поддержку производителя ноутбука. А проблема, к слову, возникала у владельцев ноутбуков абсолютно разных марок.
Типичный ответ службы поддержки Microsoft
Также были советы откатить версию драйвера до предыдущей, в которой данной проблемы не было. И да, я попытался сделать это, вот только здесь возникла другая загвоздка. При попытке откатить драйвер, он сбрасывался до того, что предоставляется корпорацией Microsoft, годного лишь для базового функционирования тачпада. И по идее, поверх него уже можно установить драйвер Synaptics любой желаемой версии, но перед этим требуется перезагрузить компьютер. И на этом все заканчивалось, так как после перезагрузки, в качестве активного, вновь использовался фантомный драйвер от Synaptics самой свежей версии.
Установка майских обновлений Windows 10
Далее, буквально дня три назад, Windows 10 получила новый пакет обновлений, на который я возлагал большие надежды, так как думал, что она исправит досадную ошибку. Но нет, система обновилась, а проблема осталась. И здесь я решил, что стоит вплотную заняться данным вопросом, о чем собственно и пойдет дальше речь.
Не работает тачпад на ноутбуке: как оживить курсор?
Не работает тачпад на ноутбуке, что делать и куда бежать?
Прежде всего нужно разобраться, что такое тачпад, и в чем может быть проблема.
Тачпад (от англ. touchpad — сенсорная площадка) — устройство для управления курсором в ноутбуках, нетбуках, ультрабуках.
Устройство было изобретено в 1988 году Джорджем Герфайде, но популярность приобрело только спустя 6 лет, после лицензирования и установки на ноутбуках PowerBook от компании Apple.
О возможных проблемах с панелью для управления курсором и вариантах их решения пойдет речь ниже.
Большинство владельцев ноутбуков для комфортной работы предпочитают пользоваться мышью, нежели встроенной сенсорной панелью – тачпадом.
Необходимость в отключении тачпада может возникнуть при наличии стационарной компьютерной мыши, а также если планируется набор больших объемов текста.
Дело в том, что при наборе текста, нередки случаи, когда манжетом рубашки, часами можно случайно коснуться тачпада, в результате чего курсор перемещается по тексту.
В некоторых моделях ноутбуков, процесс отключения тачпада автоматизирован, но включать его приходится в ручном режиме.
Большинство пользователей ноутбуков, наверное, хоть раз сталкивались с ситуацией, когда компьютерной мыши под рукой нет и единственным выходом, является использование сенсорной панели, которая к тому же отказывается работать.
Ниже мы приведем список наиболее распространенных проблем сенсорной панели и методов их решения.
Первый способ
Выключить или включить сенсорную панель прощё простого. Как правило, для этого производители предусмотрели специальные кнопки или сочетания клавиш. Если найдёте инструкцию от ноутбука, то наверняка сможете там это найти. Если документы утеряны, попробуйте использовать перебрать следующие сочетания – удерживайте клавишу «Fn» и вместе с этим пробуйте нажимать F5-12. Кстати, таким образом, вы сможете узнать и какие-либо другие сочетания, ведь каждое из них позволяет регулировать яркость экрана или громкость звука, а также менять другие настройки компьютера. Допустим, если у вас ноутбук фирмы Acer, то в данном случае вы сможете включать тачпад сочетанием клавиш «Fn» + «F7».
Комбинации клавиш разных клавиатур
Необходимо присмотреться к клавиатуре своего устройства: в нижнем ряду есть одна или две кнопки Fn, как на фото ниже.

Приведем примеры того, как эти клавиши можно использовать для отключения тачпада.
Чтобы деактивировать «встроенную мышь», нужно зажать кнопки Fn и F7, указанные на фото.
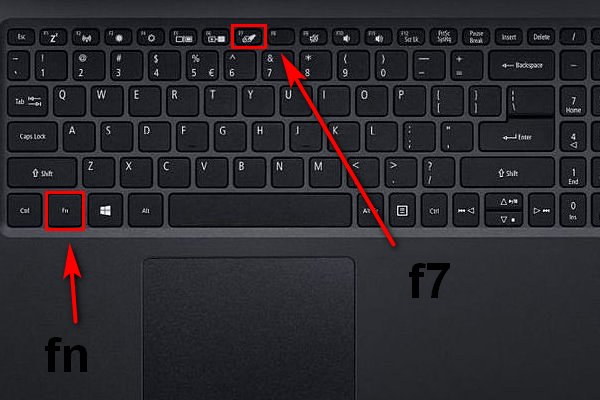
В этом случае есть два варианта. Первый – Fn + F8.
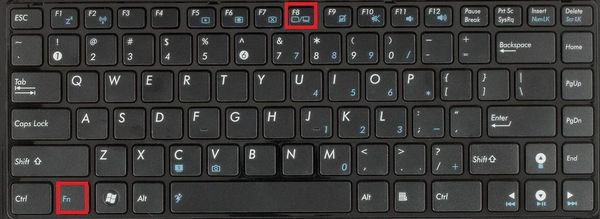
Или Fn + F5 (на ней будет та же пиктограмма, что и в случае с F8).
Тоже два способа: Fn + F9/F7.
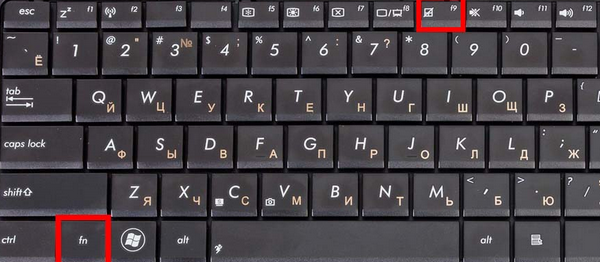
И снова – двойственность вариантов. Можно воспользоваться комбинациями клавиш Fn + F5 или Fn + F7.
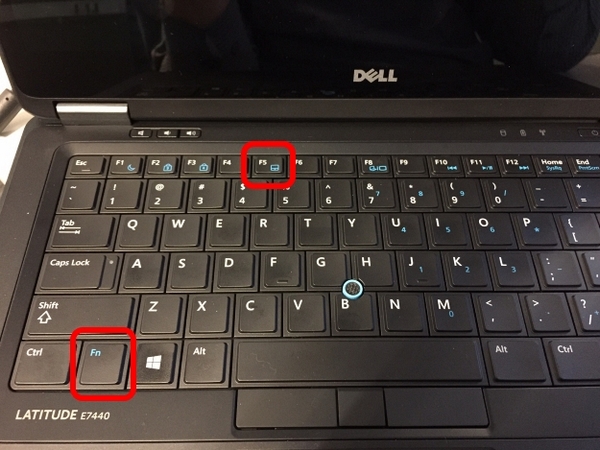
Японская компания Sony пощадила пользователей, использовав только сочетание Fn + F1.
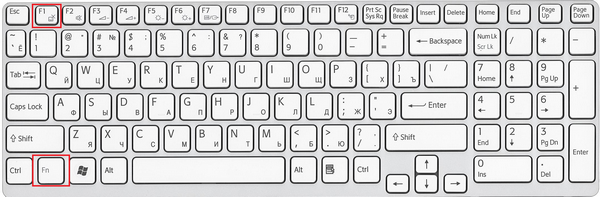
Самсунг и Тошиба
В их случае вариантов тоже немного – обычно это Fn + F5.

Наличие двух сочетаний клавиш не означает, что на устройстве тачпад можно заблокировать двумя методами. Просто сработает только один из них (это зависит от модели, года выпуска, иных факторов).
НР
Компания, известная «отличной» ценовой политикой в области чернил для струйных принтеров, и на сей раз пошла своим путем. Отдельных клавиш или их сочетаний в их ноутбуках может не быть.
Проблема решается двойным нажатием на левый верхний угол сенсорной панели (кнопка отключения «виртуальная, и физически не выделена).
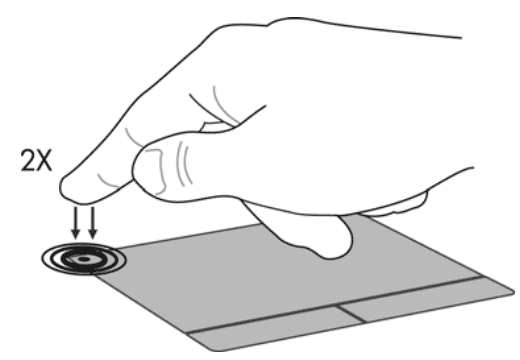
Этот способ работает только при условии установки «правильных» драйверов устройства. Если их нет, можно воспользоваться любым из нижеописанных способов.
Способ 5: Использование сторонней программы
Альтернативой всем штатным способам можно считать сторонние программы. Они актуальны в ситуациях, когда на клавиатуре отсутствует клавиша для отключения сенсорной панели или же она физически сломана, а также когда тачпад отключается по причине случайных нажатий и касаний.
- Скачайте программу с сайта разработчика и установите ее обычным способом.
- Теперь можно рассмотреть ее возможности: первым делом стоит упомянуть возможность ее добавления в автозагрузку («Automatically run program on startup»), если работа с тачпадом будет производиться постоянно. Следующие функции позволяют: выводить уведомления на панели задач, блокировать повторные касания и нажатия, совершенные в установленном самостоятельно временном промежутке (например, второе нажатие/касание, совершенное в течение 0,1 секунды после предыдущего, не будет «засчитано»), заблокировать прокрутку и воспроизводить сигнал об успешно выполненной блокировке.
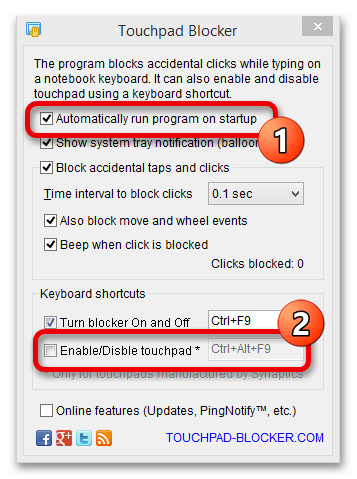
Если в ноутбук установлен тачпад от Synaptics, а не Elan или другой фирмы, в нижнем блоке вы также сможете установить собственное сочетание клавиш для включения или отключения работы сенсорной панели («Enable/Disable touchpad») и блокировщика повторных нажатий/касаний («Turn blocker On and Off»).
Опишите, что у вас не получилось.
Наши специалисты постараются ответить максимально быстро.
Отключение через «Диспетчер задач»
Существует способ принудительного отключения софта Synaptics, отвечающего за работу тачпада. Метод отличается простотой и одинаковый для всех версий Windows.
Достаточно нажать комбинацию клавиш на клавиатуре Ctrl + Shift + Esc и появится «Диспетчер задач». Далее необходимо вручную найти программу под названием «Synaptics» или «ETD control center» (в ноутбуках ASUS) в длинном списке – поиска не предусмотрено, поэтому вам придется найти его вручную.

Отключение через Диспетчер задач

В ноутбуках ASUS используется софт ETD Control Center
После нахождения, выделяем процесс курсором мышки и нажимаем на кнопку «Завершить процесс» в правом нижнем углу окна. После этого сенсорная панель прекратит свою работу до перезагрузки ноутбука.
Диагностика корректно установленных драйверов
Если представленные выше варианты не помогли, возможно на вашем ноутбуке произошёл сбой драйверов либо необходимый софт устарел или давно не обновлялся. Соответствующее драйверное обеспечение необходимо для любого подключаемого к компу оборудования, включая видеоадаптер, звук, сетевую карту, принтеры, геймпады и т.д.
- Открываем «Пуск», переходим в «Панель управления» и выбираем «Диспетчер устройств»;
- Кликаем по вкладке «Мыши и иные указывающие устройства» и разворачиваем её;
- В открывшемся списке найдите наименование сенсорной панели (к примеру, Synaptics SMBus TouchPad), щёлкните по ней правой кнопкой мышки и из контекстного меню выберите «Свойства»;
- Следующий шаг — жмём вкладку «Драйвер» и смотрим строки с датой разработки и версией;
В этом же разделе доступно обновление и откат Touchpad Driver. Современные ОС, начиная от Windows 7 могут автоматически попробовать откатить или обновить драйвер тачпада. Если у вас не вышло справиться системными средствами, двигаемся дальше.
Изредка бывает и так, что ошибки с оборудованием возникают как раз из-за автоматических апдейтов, Виндовс заменяет ПО без соответствующих настроек. Вы можете увидеть восклицательный знак справа внизу, возле трея. В таких случаях тоже следует откатить версию драйвера до предыдущей.
Шаг 5. Аппаратная поломка сенсорной панели
Если ни один из выше перечисленных советов не помог, скорее всего, мы имеем дело с аппаратной, а не программной проблемой тачпада.
К таким проблемам относятся некачественное подключение шлейфа к материнской плате либо механическое повреждение панели.
Если вы уверены в своих силах, можете разобрать ноутбук и проверить качество подключения шлейфа. Иногда для того чтобы тачпад заработал, бывает достаточно поправить разъем подключения.
Если у вас нет опыта сборки ноутбуков или нет уверенности, что можете все правильно сделать, рекомендуем обратиться к квалифицированному специалисту или в сервисный центр.
https://youtube.com/watch?v=0UAaR1mMU78
Как включить/отключить тачпад, если нет специальной кнопки
В этом видео я расскажу, как включить или отключить тачпад на ноутбуке, причем если у вас нет специальной клавиши.
Не работает тачпад на ноутбуке: как оживить курсор? 4.5 (90%) 8 голос8 Общий итог «Первая помощь»
Вот так можно было бы назвать этот материал. В нем вы найдете подробное руководство по действиям, в случае, когда ваш тачпад перестал реагировать на прикосновения. В статье коротко и по сути изложены способы решения проблемы, если же они вам не помогли, то вам стоит обратиться в сервисный центр.
Сложность 8 Время 6.5 Стоимость 10
Неисправности компьютера всегда вызывают много проблем, причем становятся «головной болью» даже незначительные погрешности в его работе. Например, без видимой причины может пропасть курсор, после чего пользоваться компьютером будет проблематично. Что делать, если пропадает курсор?
Указатель мышки может пропасть как во время работы с браузером (тогда последний нередко становится причиной этого) или же исчезнуть с рабочего стола. В первом случае придется попробовать открыть другой браузер и проверить, возникают ли подобные неисправности в данном случае. Также можно открыть новый сайт, ведь иногда проблему вызывают настройки сайтов, реклама.
Отображению курсора мешают и плагины (это касается браузера Opera). Чтобы выключить их, нужно зайти в Меню → Настройки → Быстрые настройки. В этом разделе остается снять галочку со строки Включить плагины. В дальнейшем не стоит устанавливать новые плагины.
Если курсор исчезает прямо с рабочего стола, то обвинить браузер уже не получится. Придется перезагрузить операционную систему — после этого указатель может появиться. Хотя существует опасность, что это ненадолго. Следующий шаг — проверить компьютер на наличие вирусов. Они часто приводят к подобным результатам. Кстати, иногда указатель мышки ведет себя необычно как раз во время проверки системы антивирусом.
Убедиться, что исчезновение указателя мышки не связано с ее настройками, можно перейдя в Панель управления. Здесь выбирается категория Мышь, затем — пункт Параметры указателя. Если напротив надписи Скрывать указатель во время ввода с клавиатуры стоит галочка, ее необходимо снять и сохранить изменения. Если речь идет о беспроводной мыши, то у нее могли сесть батарейки. После их замены она станет работать в обычном режиме.
Но причиной могут послужить и более серьезные неисправности. Проблемы с курсором возникают из-за перегрева видеокарты, который возникает в результате скопления пыли в системном блоке. Тот же эффект вызывает и перегрев процессора. Во-первых, придется почистить системный блок, во-вторых, желательно заменить термопасту, если она высохла. Виновником проблем может быть загрязнение самой мыши. После длительного использования она забивается крошками и пылью. В этом случае придется почистить ее и проверить, не проникла ли грязь внутрь.
Еще один вариант — переустановить драйвер для мыши. Если даже это не помогло, остается попробовать подключить мышь к другому компьютеру и поработать с ней некоторое время. Если она исправна, значит, придется ремонтировать порт или переустанавливать операционную систему. Исключить первый вариант легко — мышку достаточно отсоединить и попробовать подключить другую (попросив ее у друга, например), а работу USB-порта проверяют любым другим устройством. Когда мышь плохо работает даже на другом компьютере, а курсор пропадает или мигает, лучше заменить устройство на новое.
Иногда курсор исчезает на время, а затем появляется снова. Что делать, если курсор мигает? Легче всего закрыть часть программ, так как перегрузка процессора приводит именно к миганию указателя мышки. Вызвать подобный эффект могут и недавно установленные программы — их надо закрыть или удалить. Частая причина мигания — программа Skype (особенно после применения функции демонстрации экрана своему собеседнику).
Можно поменять коврик для мыши. Так как стертая поверхность способна вызывать помехи в работе.
Что делать, если тачпад всё равно не работает
Нажатие определённых клавиш на клавиатуре ноутбука и его настройка в «Панели управления» часто не решает проблему выключенного тачпада. В таких случаях необходимо обновить драйвер сенсорной панели или включить её с помощью меню BIOS. Если и эти два способа не дают результата, необходимо просканировать ПК на наличие вредоносного ПО. Возможно также, что у тачпада физическая поломка.
Установка или обновление драйвера
Во многих случаях переустановка или обновление драйверов тачпада в окне «Диспетчер устройств» помогает его снова активировать. Что конкретно необходимо сделать?
Настройка в BIOS
BIOS представляет собой набор определённых микропрограмм, необходимых для работы аппаратной части ПК и подключаемых к нему устройств. Это меню загружается отдельно от Windows. Все изменения в нём необходимо вносить очень аккуратно, со знанием дела, так как неправильные настройки могут привести к сбоям в работе ПК.
Тачпад может оказаться просто выключенным в меню BIOS. Если все предыдущие способы активации вам не помогли, воспользуйтесь следующей инструкцией:
- Во время запуска своего портативного компьютера зажмите одну из двух клавиш: F2 или Del. Это позволит открыть синее меню BIOS.
- Переключаемся сразу на раздел Advanced.
- Находим параметр под названием Internal Pointing Device. Если стоит значение Disabled («Откл.»), то сразу же меняем его на Enabled («Вкл.»).
- Теперь выходим из меню BIOS с сохранением. Для этого нажимаем на кнопку Exit with Saving или Save & Exit. Так, изменения параметров вступят в силу с последующей загрузкой Windows.
Проверка на вирусную активность
Сенсорная панель может не реагировать на касания, если на компьютере есть вредоносное ПО, которое и блокирует её работу. В этом случае необходимо воспользоваться антивирусом, который установлен у вас на ПК. У каждого антивируса свой интерфейс, однако, как правило, в нём легко разобраться даже новичку. В частности, нужно найти раздел для сканирования системы. Рассмотрим пошаговую инструкцию на примере Avast:
- В правом нижнем углу экрана на «Панели задач» есть так называемый трей. Официально он называется «Область уведомлений». На нём расположены значки запущенных утилит, в том числе и иконка вашего антивируса. В данном случае это антивирус Avast. Кликаем по нему левой кнопкой мыши, чтобы на экране появилось его окно.
- Сразу переходим на вкладку «Защита» и выбираем пункт «Сканирования».
- В открывшемся разделе выбираем тип сканирования: интеллектуальное или полное.
- Avast в процессе сканирования может выявить вредоносное ПО. При этом он сам его изолирует (добавит в карантин) от других файлов или же удалит его.
Проверка на физическую поломку
Если все вышеперечисленные способы не решают проблему отключённого тачпада, возможно, дело в том, что сенсорная панель физически не может работать из-за поломки. В этом случае необходимо заменить тачпад или отремонтировать его. Для диагностики и устранения проблемы необходимо отнести ноутбук в сервис по ремонту компьютеров.
Если ваш ноутбук недавно разбирали и чистили, возможно, тачпад у вас перестал работать из-за того, что штекер сенсорной панели не был обратно вставлен в разъем. Если его подключить, тачпад заработает. В этом вопросе вам также помогут в сервисном центре.
Метод для устройства с сенсорным дисплеем
Существуют так называемые гибридные ноутбуки: это одновременно и планшет с сенсорным дисплеем, и ноутбук с обычной клавиатурой. Если это ваш случай, возможно, ваш тачпад не хочет работать из конфликта служб сенсорного экрана и сенсорной панели для управления курсором.
В этом случае необходимо принудительно выключить службу сенсорного экрана в «Диспетчере задач».
- Кликаем по «Панели задач» правой клавишей мыши и выбираем в перечне на чёрном фоне раздел «Диспетчер задач».
- Это же окно можно открыть с помощью комбинации трёх клавиш: Ctrl + Alt + Delete.
- Перейдите сразу же на вкладку «Службы». Нажмите на колонку «Состояние», чтобы работающие службы были в начале списка — так вам будет легче искать нужный пункт.
- В большом списке постарайтесь найти одну из двух служб: TabletInputService или Tablet PC Input Service. Теперь кликаем по ней правой кнопкой мыши и выбираем опцию «Остановить».
Способ 1: Горячая клавиша
Практически у всех ноутбуков ASUS управление тачпадом происходит при помощи горячей клавиши.
- У обычных ноутбуков это в своем большинстве клавиша F6:

Или F9:

В игровых моделях переключение может быть назначено на F10:

Как видите, на все эти клавиши нанесен один и тот же значок. Поэтому если предложенные варианты вам не подошли, поищите такой рисунок на других F-клавишах.
Более дорогие лэптопы, бывают оснащены не обычным тачпадом, а так называемым ScreenPad — небольшим сенсорным экраном, параллельно играющим и роль указателя курсора. У них немного другой принцип управления, поэтому если у вас как раз такой премиальный ноутбук, на клавише F6 вы увидите изображение, отличающееся от продемонстрированных выше:

При нажатии F6 на основном экране отобразится небольшое окошко, показывающее, в каком режиме работает сейчас ScreenPad. Нажимайте клавишу несколько раз, пока не будет выделен вариант «Тачпэд отключен».
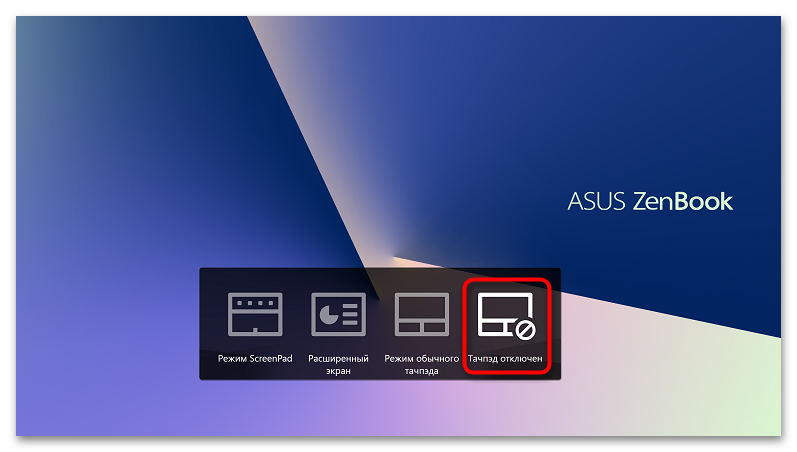
Если сенсорная панель отключается у вас непонятным образом, возможно, дело как раз в том, что вы случайно нажимаете ответственную за нее клавишу. В большинстве ноутбуков сейчас F-ряд настроен на мультимедийную работу, поэтому достаточно нажать F6 или другую клавишу, а не Fn + F6, как раньше, чтобы отключить сенсорную панель. Чтобы такого не происходило, переключите F-ряд на функциональный режим.