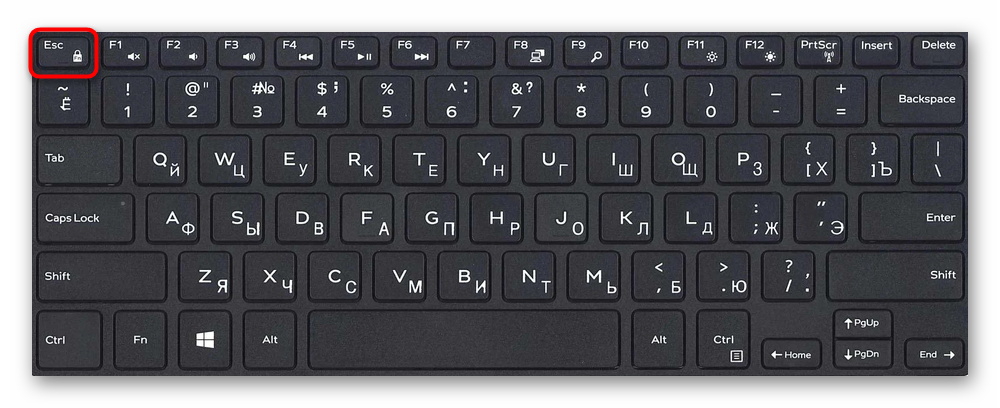Как вставить клавишу в ноутбуке
Содержание:
- Замена клавиш на клавиатуре
- Подключение беспроводных клавиатур
- Вставить кнопку на ноутбуке очень просто
- Ваши действия по устранению причины
- Как устроена кнопка на клавиатуре ноутбука
- Функциональные клавиши
- Ремонтируем клавиши
- Кнопка и её конструкция
- Процесс замены кнопки
- Предупреждение
- Чистка клавиатуры
- Назначение клавиш клавиатуры ноутбука, их описание и фото расположение
- Как правильно почистить кнопки на ноутбуке — изучаем особенности крепления узлов
- Как снять встроенную клавиатуру с ноутбука своими руками?
- Как снять отдельную кнопку на ноутбуке
Замена клавиш на клавиатуре
Клавиатура на ноутбуке может сильно отличаться в зависимости от модели и производителя устройства
Мы рассмотрим процесс замены на примере одного ноутбука, акцентируя внимание на основных нюансах
Извлечение клавиш
Каждая клавиша держится на клавиатуре за счет пластикового крепления. При должном подходе извлечение кнопок не вызовет проблем.
Общие
К числу общих можно отнести большинство клавиш, включая символы, «Ctrl» и «F1-F12».
- Заранее подготовьте тонкую отвертку с изогнутым концом. При отсутствии подходящего инструмента можно ограничиться небольшим ножом.
- С помощью кнопки питания или через меню «Пуск» выключите ноутбук.
Отвертку необходимо поместить под один из краев клавиши между креплением и внутренней поверхностью в место, показанное нами на изображении. При этом основное давление должно приходиться на центр, снизив вероятность поломки «усиков».
В случае успеха вы услышите щелчок, а клавишу можно будет снять без особых усилий. Для этого поднимите ее и надавите на центральную область защелки под верхним краем.
Если вы собираетесь почистить пространство под клавишей, защелку также следует снять. С помощью острого конца отвертки подденьте пластиковый фиксатор в правой верхней области.
Точно то же самое нужно сделать с обратной стороны крепления.
После этого извлеките его.
Широкие
В данный раздел можно отнести «Shift» и все клавиши, имеющие больший размер. Исключением является только «Пробел». Главным отличием широких клавиш выступает наличие не одного крепления, а сразу двух, расположение которых может меняться в зависимости от формы.
Проделайте те же действия со вторым фиксатором.
Теперь освободите клавишу от оставшихся креплений и потянув кверху, вытащите ее. Будьте осторожны с металлическим стабилизатором.
Процесс извлечения пластиковых фиксаторов мы описали ранее.
На клавиатуре «Enter» примечательна тем, что может сильно отличаться по форме. Однако в большинстве случаев это никак не влияет на ее крепления, которые полностью повторяют конструкцию «Shift» с одним стабилизатором.
Пробел
Клавиша «Space» на клавиатуре ноутбука по своей конструкции имеет минимум отличий от аналога на полноценном периферийном устройстве компьютера. Ее, как и «Shift», сдерживают сразу два крепления, размещенные с обеих сторон.
В области левого или правого края зацепите «усики» острым концом отвертки и отсоедините их от крепления. Пластиковые защелки в данном случае имеют большие размеры и оттого извлечение клавиши значительно упрощается.
Сами фиксаторы вы можете снять по ранее расписанной инструкции.
Проблемы с данной клавишей могут возникать только на этапе ее установки, так как «Пробел» оснащен сразу двумя стабилизаторами.
Во время извлечения, а также последующей установки будьте предельно осторожны, так как крепления можно легко повредить. Если подобное все-таки было допущено, механизм придется заменить вместе с клавишей.
Установка клавиш
Приобрести клавиши в отдельности от ноутбука довольно проблематично, так как отнюдь не все они подойдут к вашему устройству. На случай же наличия замены или при необходимости возврата ранее извлеченных клавиш мы подготовили соответствующую инструкцию.
Обычные
Поверните крепление, как это показано на фотографии и закрепите узкую часть с «усиками» в нижней части гнезда для клавиши.
Опустите оставшуюся часть пластикового фиксатора и слегка надавите на него.
Сверху в правильном положении установите клавишу и как следует прижмите ее. Об успешной установке вы узнаете по характерному щелчку.
Широкие
В случае с креплениями широких клавиш нужно сделать точно то же самое, что и с обычными. Единственное отличие заключается в наличии не одного, а сразу двух фиксаторов.
Проденьте в металлические отверстия кончики стабилизатора.
Как и ранее, верните клавишу в изначальное положение и надавите на нее до щелчка. Тут следует распределять давление так, чтобы большая его часть приходилась на область с креплениями, а не центр.
«Пробел»
- С креплениями «Пробела» нужно сделать те же действия, что и при установке других клавиш.
- Установите «Пробел» на клавиатуру так, чтобы узкий стабилизатор был направлен сверху вниз.
Проденьте широкий стабилизатор в верхние отверстия также, как это показано нами.
Теперь необходимо дважды надавить на клавишу до получения щелчков, символизирующих успешную установку.
Помимо рассмотренных нами, на клавиатуре могут присутствовать маленькие клавиши. Их процесс извлечения и установки полностью аналогичен обычным.
Подключение беспроводных клавиатур
Подключение беспроводных клавиатур.
Беспроводные компьютерные
составляющие появляются в магазинах все чаще и чаще. Для этого необходимо
вставить аккумулятор в клавиатуру и перевести состояние устройства в режим
«Вкл.». В USB-разъем воткнуть специальный USB-приемник, который поставляется
в комплекте. Установить драйверы для подключаемого оборудования, как и в
примере выше. Осуществить синхронизацию устройства с компьютером. Для
этого нужно зайти в программу, установленную вместе с драйверами, а затем
выбрать в появившемся списке соответствующее оборудование. В некоторых случаях
достаточно просто вставить аккумулятор или батарейки в клавиатуру, затем
включить в USB приемник и перезагрузить компьютер.
Но есть еще вариант без задействования USB – приемника.
Для этого пользователю необходимо вставить аккумулятор или батарейки в
устройство ввода. Перевести устройство в режим «Вкл.». Включить на
компьютере Bluetooth. Найти клавиатуру в выпадающем окне и синхронизировать ее
с машиной. Подождать установки драйверов. И всеее!
Ну вот клавиатуру подключили, можно
продолжать изучение ее возможностей.
Вставить кнопку на ноутбуке очень просто
Предварительно еще раз внимательно осматриваем все крепления, ушки, усики и пазы. Если вы внимательно изучили устройство и конструкцию, прочитали процедуру разборки, то поставить на место выскочивший элемент не составит особого труда.
Этот процесс включает в себя два простых этапа:
-
устанавливаем складывающийся механизм на металлическую основу — заводим его под большое, потом, слегка надавливая, на 2 маленьких ушка;
-
слегка надавливая, крепим крышку на раскладушке (слышен легкий щелчок), которые предварительно фиксируем обычной канцелярской скрепкой в поднятом положении.

Может быть описанный процесс покажется сложным, но стоит только один раз попробовать и вы сами убедитесь, что вставить кнопку в клавиатуру ноутбука очень просто!

Ваши действия по устранению причины
Клавиатура с отвалившейся клавишей на ноутбуке.
рассмотрим строение обратной стороны клавиши.
Обратная сторона клавиши. Внешний вид
просматриваем крепления (2 шт) и пазы (2шт) с приспособлением, похожим на качели. Приспособление предназначено для присоединения клавиши к клавиатуре, состоит из двух деталей, соединенных в узел. В дальнейшем, мы будем его называть, как указано выше, приспособление.
Строение обратной стороны клавиши, включая, крепления (2 шт) и пазы (2шт) с приспособлением, похожим на качели
в случае, когда клавиша вырвана с «корнем», т.е вместе с приспособлением, тогда следует отсоединить его от крышки клавиши, укрепить на клавиатуру, затем ставить клавишу.
Когда клавиша вырвана с «корнем», т.е вместе с приспособление, тогда следует отсоединить его от крышки клавиши, укрепить на клавиатуру, затем ставить клавишу.
проведя вышеуказанную операцию, получаем на руки, две детали: крышку клавиши и само приспособление.
После проведенной операции, получаем на руки, две детали: крышку клавиши и само приспособление.
устанавливаем деталь на клавиатуру, подводя под «ушко» крепеж.
Устанавливаем деталь на клавиатуру, подводя под «ушко» крепеж
слегка нажимая, заводим приспособление на два небольших крепежа.
Заводим приспособление на два небольших крепежа
- после установки, возвращаем крышку клавиши назад, укрепляем выступы приспособления в пазы крышки
- нажимаем на крышку клавиши, укрепляя ее на месте. Операция произведена. Слышен небольшой щелчок при вставке.
Укрепление крышки клавиши
большие клавиши (пробел, например) кроме описанного выше приспособления, могут иметь дополнительный механический крепеж, такого вида, как на рисунке, ниже.
Большие клавиши, могут иметь дополнительный механический крепеж
стабилизатор большой клавиши закрепляется дополнительными крепежными соединениями, расположенными на подложке клавиатуры.
Стабилизатор большой клавиши закрепляется дополнительными крепежными соединениями
для этого, следует завести концы стабилизатора.
Заводим концы стабилизатора в пазы
затем, нижние крепления приспособления вводим в пазы, нажимаем, ставя большую клавишу на место.
нижние крепления приспособления вводим в пазы, нажимаем на клавишу, ставя большую клавишу на место
клавиша пробела, к примеру, укрепляется на двух приспособлениях и стабилизаторе.
Клавиша пробела, укрепляется на двух приспособлениях и стабилизаторе
схема установки большой клавиши похожа на описанный выше, случай.
Схема установки большой клавиши похожа на описанный выше случай
Поломка клавиатуры может быть более сложной:
- выпали несколько клавиш.
- клавиатура залита жидкостью.
- клавиатура разломана.
В этих случаях, поможет обращение в сервисный центр.Как справиться самостоятельно, с установкой выпавшей клавиши, правильно поставить ее на место, закрепить на встроенной клавиатуре ноутбука, мы вам рассказали.
Как устроена кнопка на клавиатуре ноутбука
Чтобы научиться точно и аккуратно фиксировать на положенном месте выпавшую кнопку, при этом ее не сломав, нужно знать строение этого элемента переносного компьютера. Она включает:
- Крышку с фиксатором – верхняя часть конструкции. Это прямоугольный или квадратный элемент, на который пользователь нажимает пальцем при использовании устройства ввода. Снизу располагаются крепления – пара защелок и пазов. Длинные элементы, такие как «Пробел» или «Ввод», содержат дополнительно стабилизатор жесткости в виде металлической проволоки особой формы.
- Под крышкой находится особый Х-образный механизм, также оснащенный собственными фиксаторами. Часто его называют «лифтом» или «качелями». Он включает две составных части, каждая из которых к кнопке крепится в двух точках. Надежность этих креплений обеспечивает отсутствие значительных перекосов и равномерность хода при нажатии.
- Далее располагается пружинящий элемент в виде резинового конуса, задача которого – поднимать кнопку. Также при нажатии он замыкает электроконтакт на пленке клавиатуры с токопроводящими дорожками.
Отметим, что различные производители лэптопов могут иметь собственную конструкцию кнопок, несколько отличающуюся от описанной. Поэтому если вы самостоятельно собираетесь поставить выпавшие элементы устройства ввода обратно, будьте предельно аккуратны.
Функциональные клавиши
Функциональные клавиши на клавиатуре ноутбука присутствуют практически всегда — если речь вести о технике, выпущенной известными брендами-производителями — Acer, Lenovo, ASUS. Рассмотрим то, за что отвечает каждая. Всего функциональных клавиш 12. Располагаются они выше всех остальных. Изучим то, за что они отвечают.
Клавиша F1 практически всегда запрограммирована на вызов справки — в операционной системе или в какой-то отдельной программе. Эта функция, можно сказать, неизменна для всех моделей ПК — используется клавиатура для ноутбука HP, Lenovo, или же, ASUS — без разницы. В некоторых случаях, если встроенный файл справки не предусмотрен программой, нажатие F1 может дать команду компьютеру на загрузку интернет-страницы производителя ПО с необходимой информацией.
Традиционное назначение F2 — клавиши клавиатуры ноутбука или «десктопа» в том, чтобы переименовать выделенный файл или папку.
Кнопка F3 в большинстве случаев отвечает за вызов поисковой системы Windows — загрузку ее общего интерфейса, используя который можно искать файлы по всему компьютеру, или локального — в отдельном окне. Если открыта папка — то поиск будет вестись по расположенным в ней объектам, если активно окно браузера или, скажем, Word, то по тексту на странице.
Клавиша F4, главным образом, адаптирована к использованию сторонних файловых оболочек — таких как, например, Total Commander. Полезность ее в Windows оценивается многими экспертами как не столь очевидная. Но с этим мнением можно поспорить: нажав F4, скажем, в браузере, можно открыть адресную строку — это быстрее, чем аналогичное действие с помощью мыши.
Клавиша F5 предназначена для быстрого обновления содержимого окна приложения, Рабочего Стола или проводника Windows. При этом в сторонних файловых оболочках ее задействование, как правило, совсем другое. Например, в Total Commander при помощи этой клавиши клавиатуры ноутбука или «десктопа» осуществляется перемещение файлов и папок.
Клавиша F6 имеет приблизительно то же функциональное назначение, что и F4. Правда, в этом случае, как правило, не активизируется список с историей сайтов в адресной строке браузера.
Некоторые кнопки на клавиатуре ноутбука и «десктопа» — F7, F8, F9, а также F12 не имеют строгой функциональной привязки. В зависимости от конкретной программы, или же, модели устройства, они могут быть запрограммированы на разные команды. Это как раз тот случай, когда мы можем пронаблюдать несхожесть технологий, применяемых брендами-производителями техники или программ.
В свою очередь, значение клавиш клавиатуры ноутбука или «десктопа» F10 и F11 в достаточной мере стандартизировано — если речь идет об использовании их в системе Windows. Кнопка F10 отвечает за открытие меню приложения. F11, как правило, запрограммирована на то, чтобы переключать окошки из обычного режима в полноэкранный и наоборот.
Функции клавиш клавиатуры ноутбука имеют отличительную специфику: как правило, в них запрограммированы действия, подразумевающие их сочетание со специфической кнопкой Fn, которая на клавиатурах «десктопов» в большинстве случаев отсутствует. Сейчас мы рассмотрим особенности работы с ними.
Ремонтируем клавиши
Как правило, сложный и трудоемкий ремонт самостоятельно лучше не начинать.
Разобрав неисправную, плохо работающую или вырванную клавишу, вам придется, на основании ее тщательного исследования, принять одно из трех решений:
поставить ее обратно «как есть», без изменений;
приобрести и установить новую (можно и б/у);
сделать небольшой ремонт или замену деталей с «донора» и продолжить эксплуатацию.
Для последнего пункта вам могут пригодится те инструменты, о которых мы говорили выше.
К небольшому ремонту механических повреждений относятся:
сборка и установка в пазы выскочивших частей механизма (довольно часто «рассыпается» раскладушка);
коррекция согнутых ушек в металлическом основании клавиатуры (например, при падении на клавиатуру тяжелого предмета);
подклеивание трещин, отломанных фиксаторов.
Не стоит ремонтировать поломку фиксаторов и шарнирного соединения раскладушки — лучше, по возможности, найти «донора» или заменить клавишу целиком. От этого зависит плавность хода, мягкость и бесшумность ее работы.
Резиновая пружинка, как правило, приклеена к пленке с токопроводящими дорожками. Иногда происходит так, что она выпадает. В этом случае, прежде чем вставить кнопку в клавиатуру ноутбука, следует аккуратно установить ее широкой частью к низу строго по центру. Смещение пружины при установке не допускается.
Возникла проблема с клавишами? Попробуйте, если это возможно, решить ее самостоятельно. Это не сложно! От вас потребуется только внимательность, усидчивость, аккуратность и немного времени.Получив необходимые навыки, можно, при случае, спасти жизнь своему любимцу, оперативно ликвидировав последствия попадания влаги или существенно продлить, выполнив генеральную уборку от пыли и крошек.
Полезный совет: Кстати, пред тем, как разобрать клавиатуру своего ноутбука полностью, мы настоятельно рекомендуем сфотографировать, на всякий случай, порядок расположения клавиш. Это поможет значительно упростить и ускорить процесс обратной сборки!
Кнопка и её конструкция
Прежде чем самостоятельно вставить кнопку в клавиатуру ноутбука, мы рекомендуем вам познакомится с ее конструкцией. Это поможет правильно провести ремонт, а также легко и просто выполнить установку. Следует помнить и учитывать, что в отличие от стационарной, клавиатура ноутбука имеет более короткий ход.
Они состоят из:
непосредственно крышки с фиксаторами — прямоугольного кусочка пластмассы, на который нажимают пальцем (далее просто «крышка»). На внутренней стороне имеются две пары креплений: защелки и пазы, а на длинных — еще и металлический стабилизатор жесткости;

складывающегося Х-образного механизма с фиксаторами, которые удерживают крышку. Его обычно называют «качели», «лифт» или «раскладушка»
Обращаем внимание, что каждая из двух частей складывающегося механизма крепится к клавише в двух местах;

пружинящего элемента, который поднимает и опускает клавишу, а также непосредственно замыкает электрический контакт — резинового конуса-соска (в дальнейшем просто, «пружина»);
пленок, содержащих контактные токопроводящие площадки и дорожки.
Типичная клавиатурная основа в ноутбуке — это алюминиевая пластина, имеющая выштамповку с ушками для хорошей фиксации раскладушки и контактной площадки, под которой расположены три слоя пленки с токопроводящими графитовыми дорожками.

Надежность крепление качелей обеспечивает равномерность хода и отсутствие перекосов при нажатии на клавишу.
Обращаем внимание, что у различных производителей могут быть небольшие конструктивные различия в форме и видах фиксаторов. Поэтому при необходимости первый раз провести разборку самостоятельно, действуйте аккуратно
Поэтому при необходимости первый раз провести разборку самостоятельно, действуйте аккуратно.
Процесс замены кнопки
Если возникла необходимость поменять кнопочный механизм на ноутбуке, то каких-то специальных знаний для этого не потребуется. Но нужно учитывать, что маленькие квадратные клавиши отличаются от больших не только внутренней конструкцией, но и правилами установки.
Меняем квадратную клавишу
- Первым шагом устанавливают пластмассовое крепление в виде крестика с «усиками» на металлическую основу. Далее его заводят под «ушки»: сначала под большое, затем – под два маленьких.
- На втором шаге «лифт» фиксируют в приподнятом положении. Для этого используют канцелярскую скрепку.
- Третьим действием верхнюю часть клавиши крепят на складывающемся механизме до щелчка. Крышку располагают строго посередине. После чего вначале защёлкивают на нижних креплениях, потом на верхних. Аналогичные действия выполняют, если у деталей выпала только верхушка.
 @mirvokrugnas.com
@mirvokrugnas.com
Заменяем большую клавишу пробела
Пробел держится на нескольких качельках и металлическом стабилизаторе, который крепится изнутри двумя ушками.
 @reedr.ru
@reedr.ru
Инструкция по установке:
- Сначала устанавливают первый усилитель жёсткости. Для этого концы его креплений заводят в отверстия на подложке клавиатуры.
- Второй элемент крепят в пластиковые пазы, расположенные с внутренней стороны крышки.
- Далее концы крепления второго «коромысла» заводят в специальные петельки на устройстве ввода.
Для того чтобы положить клавишу на место, нужно слегка надавить на её нижнюю часть до слабого щелчка. Аналогичные действия проводят по установке Backspace, Enter, Shift, Caps Lock, Tab.
Предупреждение
Неисправность, возникшая в результате попадания жидкости, требует от самостоятельного ремонта высокой координации, аккуратности и внимательности. Слишком большое усилие или неправильно подобранное чистящее средство может полностью вывести из строя токопроводящую дорожку. Если не уверены в своих силах, лучше доверить эту работу специалисту
Снятие и установка клавиш стоят немного (в пределах 500 рублей), самостоятельное снятие требует большой сноровки, внимательности и аккуратности. Чересчур резкие и неосторожные движения могут повредить крепления. Процедуры проводить только при наличии должного умения, и отсутствии возможности отнести ноутбук в сервисный центр
Крепления в мелких клавишах тоже мелкие. Если не уверены в своем зрении и наличии должной сноровки, лучше доверить работу сервисному центру
Работа с паяльником требует не только внимательности, но и знаний, умений и опыта
Неосторожное движение может привести к выведению из строя всего девайса.
Суперклей может попасть на токопроводящую дорожку, что приведет ее в нерабочее состояние. Работать очень внимательно.
Чистка клавиатуры
Как известно, за время использования ноутбука в клавиатуре устройства скапливается огромное количество пыли и грязи. Все это негативно сказывается на работоспособности клавиш. Связи с этим многих пользователей интересует, как снять клавишу с ноутбука lenovo, чтобы провести необходимую чистку. Выше уже было представлено, как снять необходимые клавиши, а удаляется вся пыл и грязь с помощью пылесоса на минимальной мощности. Частицы, которые остались после чистки пылесосом, устраняем зубочисткой или ватной палочкой.
Кроме того, можно промыть клавиши в мыльной воде, чтобы убрать с них все прилипшую грязь. Данный момент особенно актуален, когда клавиши светлые и вся грязь очень заметна.
Назначение клавиш клавиатуры ноутбука, их описание и фото расположение
Рабочая панель современного ноутбука содержит большое количество клавиш. На одни из них нанесены цифры, на другие буквы. Есть клавиши, на которые нанесена иностранная символика. Для понимания сути значения клавиш на клавиатуре ноутбука, их описания, предназначения, необходимо более подробно разобраться в этом вопросе.
Встроенная клавиатура ноутбука
Функциональные возможности клавиш
Одними из важных кнопок на рабочей панели, выполняющие специальные или управляющие функции, являются следующие клавиши:
ESC. Эту клавишу знают многие пользователи. Ей можно отменить любую команду. Во время игры нажатие данной кнопки выводит пользователя на рабочий стол;
DELETE. Она служит для удаления чего-либо;
Ctrl и Alt являются функциональными только в использовании с другими кнопками;
Windows. Открывает в меню пункт «ПУСК» и активирует главное меню;
Print Screen. Использование данной клавиши позволяет выполнить скриншот картинки на экране либо какой-то отдельной его части;
Fn Lock. Существует только на клавиатурах ноутбука. При ее нажатии включаются в работу клавиши F1-F12;
Scroll Lock. Активация этой клавиши позволяет прокручивать страницы и изменять положение курсора;
Pause Break. Если ее нажать, то на экране можно прочитать все сведения об устройстве;
Num Lock. Осуществляется активация цифрового набора с правой стороны;
Caps Lock. Фиксирует смену регистра букв со строчных на прописные;
Back Space. Необходима для того, чтобы удалить все то, что перед этим было набрано;
ENTER. Служит для подтверждения тех или иных действий, связанных с присутствующей программой;
SHIFT. Основное предназначение состоит в активации верхнего регистра. Требуется она, например, для печатания заголовка;
Tab. При работе с текстовым редактором с помощью нее формируется красная строка;
Ins и Insert. Ей в тексте можно что-то заменять и вставлять;
PGUP. Используется для прокрутки окна вверх. Это применимо, как к браузеру, так и к работе с текстом.
Как правильно почистить кнопки на ноутбуке — изучаем особенности крепления узлов
Для того чтобы почистить залипшие кнопки на клавиатуре ноутбука стоит знать технологию крепления и сборки.
Типовая конструкция ноутбучной клавиши выглядит следующим образом:
- Крышка (внешняя прямоугольная поверхность с буквой/цифрой/символом и т.п.),
- Салазки (кто-то называет их «качелями», «раскладушкой» или даже «лифтом». Это Х-образная подвижная конструкция),
- Мембрана (совмещает в себе функции замыкателя/ключа и пружины).
Конечно, многим больше понравится технология очистки кнопок с применением сжатого воздуха.
Купить заряженные баллончики можно в компьютерных магазинах поблизости. Однако, если у вас в гараже есть компрессор, то ничего покупать не придется.
Воздушной струей вычищаются не только пыль, грязь и механические частицы, но и сушатся попавшие в клавиши жидкости. И для процедуры ничего разбирать не придется!
Однако, в особо сложных ситуациях может помочь только разбор.
Если понадобится снять все клавиши – сделайте фото исходного положения кнопок и выкладывайте их на отдельной свободной поверхности в том же порядке, что и снимаете.
Процедура проводится в следующем порядке:
- Если у вас нет специального инструмента, то аккуратно пальцами поддевается верхняя часть клавиши (она соответствует второму концу жестко закрепленной половине салазок) и тянется вверх (от клавиатуры);
- Отщелкивается второй край крышки;
- Салазки также начинают снимать с верхней части (можно аккуратно пальцами или удобным инструментом).
Второй вариант снятия кнопок.
- Крышки клавиш можно удобно снимать тонкой плоской отверткой:
- Соседние клавиши нажимаются до упора, так чтобы освободить доступ для шлица отвертки;
- Шлиц вставляется в центр (по вертикальной стороне кнопки) и после входа между салазками и крышкой сдвигается максимально в верхнюю часть;
- Отвертка поворачивается так, чтобы один край шлица уперся в салазки, а второй – в крышку.
- Крышка отщелкивается.
Чистка может производиться с помощью пылесоса (рекомендуется в первую очередь, чтобы убрать самый крупный мусор), ветоши или ватных дисков, смоченных в спирте, и щетки (можно использовать целый набор с разной жесткостью и длиной ворса).
ВИДЕО ИНСТРУКЦИЯ
Что делать если залиты кнопки на ноутбуке?
Возможны две ситуации:
Жидкость пролилась давно и со временем отдельная клавиша (клавиши) перестала работать. Может помочь разбор и чистка только проблемных кнопок.
- Если жидкость попала в клавиатуру прямо сейчас – лучше всего обесточить ноутбук (вынуть шнур питания и вытащить аккумуляторную батарею), перевернуть его вверх дном в раскрытом состоянии (чтобы вода, чай или кофе не попали в другие узлы ПК).
- После того, как жидкость перестанет стекать, необходимо снять клавиатурный блок (технология зависит от модели устройства) и выполнить полный разбор и чистку.
Если жидкость попала в другие узлы – это уже другая история.
Если залип «Пробел»
Пробел – самая нажимаемая клавиша в любой клавиатуре. Что делать, если залипла кнопка на ноутбуке, а особенно пробел?
Скорее всего под крышку кнопки попала сладкая жидкость (варенье, чай и т.п.) или механический мусор препятствует нормальному ходу салазок.
Разбор, сборка, чистка и т.п. полностью идентичны процедурам с другими кнопками с той лишь разницей, что при сборе на этапе установки крышки в первую очередь металлическая скоба вставляется в специальные пазы на алюминиевой основе клавиатуры и уже потом крышка центруется и защелкивается.
А при разборе крышку большой кнопки не стоит двигать вверх после щелчка отсоединения салазок. Скоба может отломать крепления. Крышку стоит смещать в сторону (от себя).
Что делать, если после очистки перестали работать некоторые клавиши
Если после всех процедур разборки, чистки, мойки, сушки и сборки все кнопки не работают. Убедитесь, что шлейф подключен как положено, не имеет разрывов, стертых контактов и т.п. Если все сделано правильно, но кнопки не реагируют на нажатия – пора менять клавиатуру.
Если же не отзываются отдельные кнопки – убедитесь, что в этих местах не стерлись токопроводящие контакты мембран.
Может потребоваться полная замена неисправных мембран или восстановление их токопроводящего слоя (например, самое простое и эффективное решение — наклеивание фольги).
Как снять встроенную клавиатуру с ноутбука своими руками?
Прежде чем переходить к снятию клавиатуры, сделаем небольшое отступление по креплениям. Их существует два вида:
- Первый вид креплений встречается на современных ноутбуках и нетбуках. Крепления представляют собой пластиковые защёлки, надёжно скрытые внутри корпуса. Так что, для их обнаружения придётся напрячь зрение.
- Как правило, современные модели имеют от четырёх до восьми креплений, расположенных по периметру клавиатуры и заметить их можно по характерным выемкам.
Рисунок 1. Как снять встроенную клавиатуру с ноутбука своими руками?
- Вторым видом креплений обладают более древние модели ноутбуков. Чаще всего они встречаются на устройствах фирмы TOSHIBA.
- Такие крепления представляют собой несколько болтов, которые выкручиваются обычной крестовой отвёрткой. Однако на современных моделях они не применяются.
После того, как Вы имеете представление о креплениях клавиатуры и знаете, что следует ожидать, можно переходить непосредственно к снятию клавиатуры
Проделайте следующие шаги, внимательно обращая внимание на фотографии:. Шаг 1. Шаг 1
Шаг 1.
Первым делом необходимо выключить ноутбук и отключить блок питания. Далее потребуется избавиться от корпуса ноутбука, так как клавиатурные крепления находятся под ним и добраться до них невозможно.
Рисунок 2. Как снять встроенную клавиатуру с ноутбука своими руками?
Переверните ноутбук крышкой вниз и открутите все шурупы на задней панели, включая те, которые держат крышки оперативной памяти и жесткого диска. Если на передней панели тоже есть парочка шурупов, выкрутите так же и их.
Шаг 2.
- Далее избавьтесь от всех снятых задних частей корпуса, аккуратно переверните ноутбук и снимите верхние части корпуса.
- Возьмите нож или другой похожий тонкий предмет, найдите сверху в левом углу клавиатуры первую выемку крепления и легонько подденьте её кончиком до характерного щелчка. То же самое проделайте с креплением в противоположном углу.
Рисунок 3. Как снять встроенную клавиатуру с ноутбука своими руками?
После отсоединения двух верхних боковых креплений проделайте то же самое с углами внизу. Далее отщёлкните все остальные по той же схеме, если они имеются.
Шаг 3.
После того, как Вы отсоединили все защёлки, помните, что клавиатура подключена проводом к материнской плате. Ни в коем случае не тяните её на себя! Первым делом нужно её отключить. Аккуратно приподнимите клавиатурную панель и Вы увидите широкий шлейф, который идёт от неё к материнской плате.
Рисунок 4. Как снять встроенную клавиатуру с ноутбука своими руками?
Не прилагая усилий, осторожно потяните за каждый край шлейфа и извлеките его из разъёма. Его конец должен выглядеть примерно так, как показано на рисунке ниже. Рисунок 5
Как снять встроенную клавиатуру с ноутбука своими руками?
Рисунок 5. Как снять встроенную клавиатуру с ноутбука своими руками?
Вот и всё, клавиатура снята. Теперь Вы можете проводить с ней все те действия, ради которых всё затевалось. Её установка осуществляется ровно в обратном порядке. Сперва подключаете шлейф, защёлкиваете крепления, закручиваете болты и пользуетесь ноутбуком.
Рисунок 6. Как снять встроенную клавиатуру с ноутбука своими руками?
Как снять отдельную кнопку на ноутбуке
Способы демонтажа для разных клавиш отличаются.
Типы кнопочных креплений
Есть разница между обычными и специальными клавишами.
Стандартные кнопки крепятся по схеме из двух защелок и «качелек». Последняя деталь часто называется «салазками», состоит из двух частей («усиков») с шарниром посередине. С помощью ушек удерживается в двух пазах.
 Стандартное крепление
Стандартное крепление
Отличную конструкцию имеют особые кнопки. От перекосов они удерживаются металлическими стабилизаторами. Усилие при нажатии распределяют направляющие элементы из пластика. Зажим состоит из двух защелок.
Клавиша «Пробел» усилена двумя скобами.
Стандартные клавиши
Предварительно подготовим инструмент. Потребуется отвертка с тонким наконечником, желательно загнутой формы. Может заменяться согнутой скрепкой, шилом, крючком для вязания. С их помощью элементы легче и быстрее вытащить.
 Тонкая отвертка с изогнутым наконечником
Тонкая отвертка с изогнутым наконечником
Подкладываем отвертку под верхний край пластика (сбоку). Противоположную часть плотно придавливаем пальцем. Слегка тянем деталь вверх и в сторону.
 Отвертка под верхним краем клавиши
Отвертка под верхним краем клавиши
Затем поместим отвертку под ближний край кнопки.
 Ближний край кнопки
Ближний край кнопки
Осторожно тянем рукоять отвертки вниз. Звук щелчка означает, что деталь снята с крепежа
Подцепим ее и вытягиваем вверх.
Особые кнопки Shift, Win и другие
Манипуляции с такими клавишами имеют свою специфику.
Сначала осторожно поддеваем элемент с одной стороны. Первый фиксатор
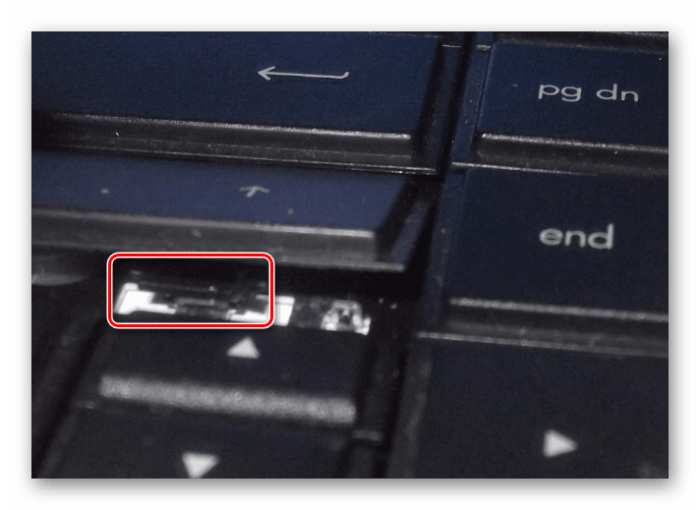 Первый фиксатор
Первый фиксатор
Обратим внимание на расположение внутренних фиксаторов в образовавшемся пространстве. Дотягиваемся до них отверткой, отщелкиваем
Переходим ко второму зажиму.
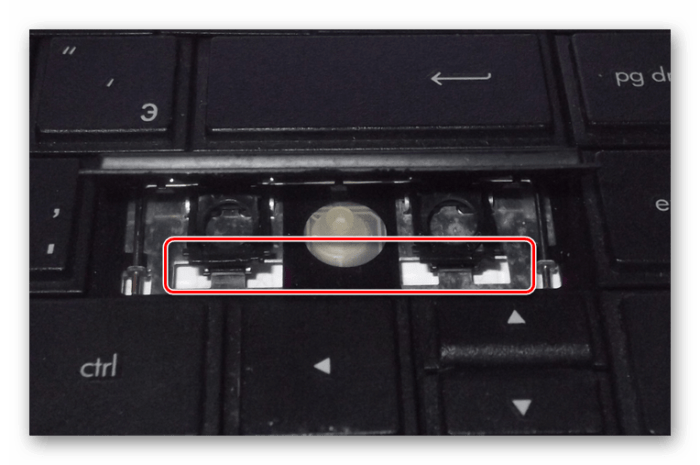 Второй фиксатор
Второй фиксатор
Сдвигаем вверх освобожденную деталь.
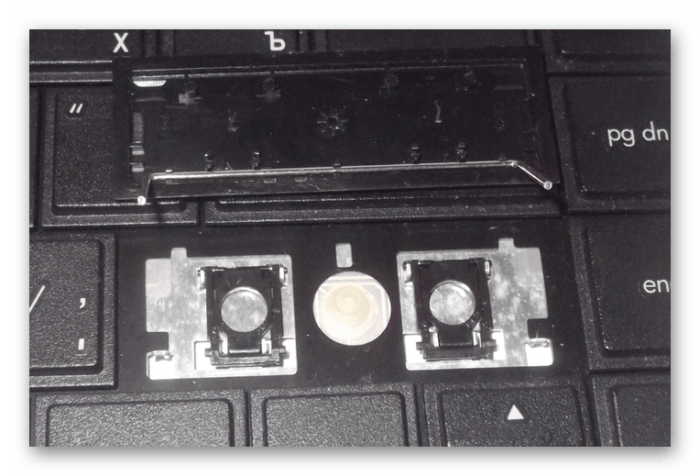 Извлеченная клавиша
Извлеченная клавиша
Клавиша «Пробел»
Большая длина детали определяет особенности ее съема.
 Клавиша «Пробел»
Клавиша «Пробел»
Сначала одним острым предметом приподнимаем и отгибаем верхнюю часть элемента. Вторым инструментом освобождаем верхний фиксатор.
Последовательно повторим действия с нижней скобой.
Потихоньку приподнимаем и вытаскиваем кнопку.
Для снятия клавиатуры есть проверенные методики. Они помогут, когда требуется её почистить или отремонтировать. Главное – помним о хрупкости пластика и соблюдаем аккуратность во время работ. Если нет уверенности в сноровке и зрении (особенно при манипуляциях с мелкими компонентами), рекомендуем обратиться в сервисную мастерскую. Мастер может потребоваться и в том случае, если после обратной сборки клавиатура работает некорректно.