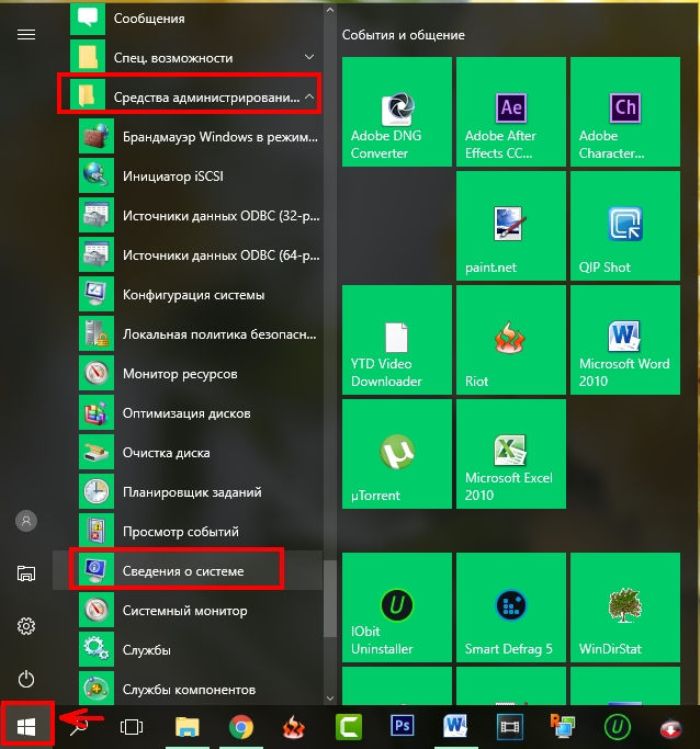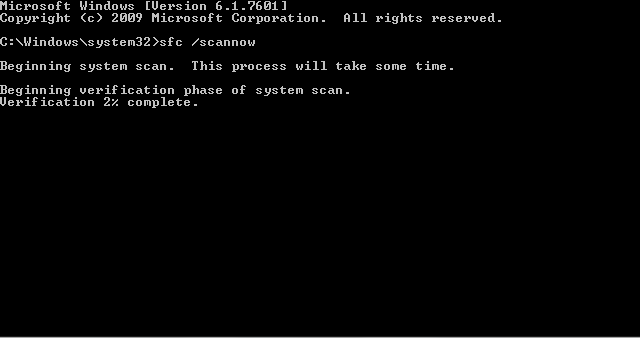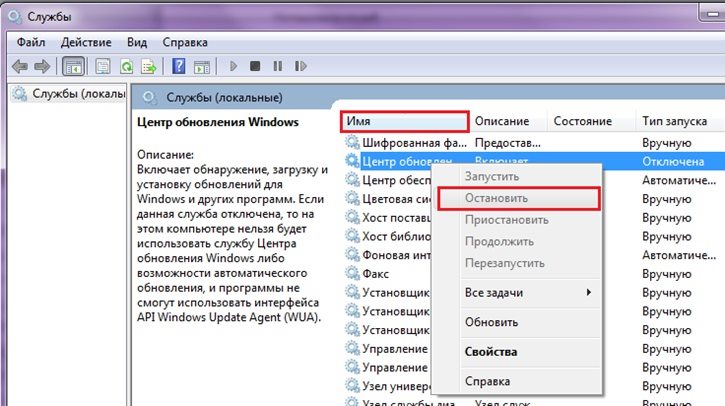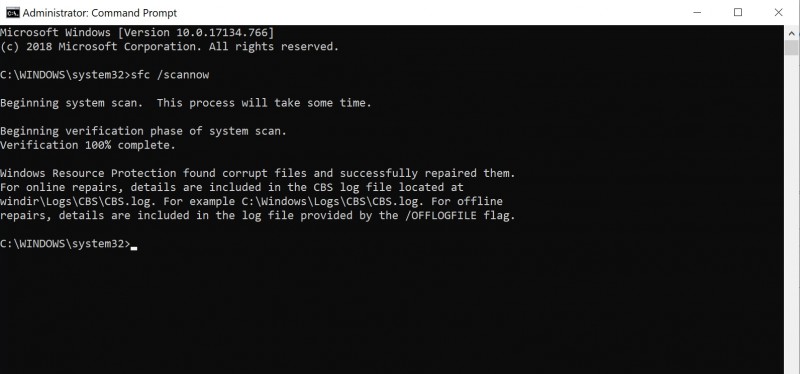Ошибка system service exception в windows 10
Содержание:
- Из-за чего появляется ошибка SYSTEM SERVICE EXCEPTION
- [BSOD] Ошибка 0x0000003B в Windows 10
- Удалите антивирусные программы
- Распространенные варианты ошибки и основные способы исправления для них
- Почему появляется ошибка
- Проверка жесткого диска и оперативной памяти
- Советы по устранению проблемы
- Отключите веб-камеру
- Обновите видеодрайверы
- Отключите веб-камеру
- Распространенные варианты ошибки и основные способы исправления для них
- Типичные ошибки SYSTEM_SERVICE_EXCEPTION
- Как исправить ошибку SYSTEM SERVICE EXCEPTION
- Run the Windows Driver Verifier Tool
- Действия при проблемах с файлами
- Из-за чего появляется ошибка SYSTEM SERVICE EXCEPTION
Из-за чего появляется ошибка SYSTEM SERVICE EXCEPTION
Обычно синие экраны появляются из-за таких серьезных проблем, как сбои драйверов, повреждение системных файлов и реестра, реже вирусы.
При запуске некоторых программ или игр может возникнуть точно такая же ошибка, указывающая на файлы dxgkrnl.sys, atikmdag.sys, nvlddmkm.sys и другие. При установке программ обычно могут ставиться некоторые компоненты, связанные с драйверами из-за чего может произойти какой-то конфликт.
Если вы ничего не делали с ПК, то есть не инсталлировали других программ и не обновляли ПО, вероятно, система самостоятельно себя обновила. То же самое с программами.
[BSOD] Ошибка 0x0000003B в Windows 10
Некоторые пользователи Windows 8.1 и windows 10 жалуются, что в процессе работы им приходится сталкиваться с ошибкой с кодом 0x0000003B System_Service_Exception, при которой система внезапно завершает работу с экраном BSOD. Чаще всего причиной появления подобной ошибки становится некорректная работа драйверов устройств.Определить проблемный драйвер или устройство проще всего проанализировав журнал событий:
Панель управления -> Администрирование -> Просмотр событий. Ошибка будет помечена красным цветом.
Также следует для себя отметить, в какой именно момент появляется ошибка 0x0000003B. Если система падает после подключения какого-либо устройства, вероятнее всего причина заключается в этом устройстве, если ошибка происходит в момент пробуждения компьютера от сна или гибернации, это может указывать на неправильное управление Windows 10 материнской платой. Стандартное решение от компании Microsoft при появлении BSOD 0x0000003B — необходимо произвести обновление драйверов материнской платы (Chipset), это зачастую позволяет устранить проблему, но случаться так, что этого недостаточно.
Примечание: скачивать свежие версии драйверов лучше всего с сайта производителя оборудования.
Чтобы исключить возможные неполадки в работе функций гибернации и быстрого запуска, попробуйте их отключить.Для этого в запущенной от имени администратора командной строке выполните команду powercfg -h off. Если проблема не исчезла, значит гибернация и быстрый запуск здесь не при чём, и корень зла нужно продолжать искать. Не исключено, что ошибка 0x0000003B вызывается неправильной работой одной из служб Windows 10.
Попробуйте загрузить систему в «чистом» режиме. Выполнив в окошке Run команду msconfig, в открывшемся окне утилиты перейдите на вкладку «Службы», снимите птички со всех чекбоксов, примените новые настройки и перезагрузите компьютер. Понаблюдайте за работой системы, будет ли ошибка появляться вновь.
Вызывать ошибку 0x0000003B System_Service_Exception могут некоторые программы, например, Norton Antivirus от Symantec. Известно, что этот антивирус имеет серьёзные проблемы совместимости с последними версиями Windows.Если ошибка продолжает появляться и после удаления сомнительного программного обеспечения, настоятельно рекомендуется проверить состояние «железа» компьютера, в частности, оперативной памяти. Обновление BIOS — крайняя мера, прибегнуть к ней можно при отсутствии неполадок со стороны «железа», только доверить эту процедуру лучше всего специалистам.
Синий экран смерти (BSOD) не так редко появляется, но это все еще происходит. Одно огромное улучшение заключается в том, что BSOD теперь отображает полезную информацию о сбое системы. Ошибка SYSTEM_SERVICE_EXCEPTION происходит по нескольким причинам: ошибки графического интерфейса пользователя, поврежденные системные файлы и проблемы с устаревшими или поврежденными драйверами. Основное направление наших действий — обновление драйверов и проверка файловой системы Windows 10 на наличие ошибок. В этой статье давайте рассмотрим, как исправить ошибку SYSTEM_SERVICE_EXCEPTION в Windows 10 с кодом остановки 0x0000003B. Следуйте по порядку ниже пунктам, пока ошибка не исчезнет.
Удалите антивирусные программы
Если вы используете антивирусное программное обеспечение, такое как: Антивирус Касперского, Dr.Web, McAfee и др., то в этом случае перейдите на сайт в раздел поддержки и найдите способы их отключения. Или полностью удалите их со своего компьютера, т.к. зачастую они имеют отношение к появлению синего экрана смерти с ошибкой SYSTEM_SERVICE_EXCEPTION.
- https://remontka.pro/system-service-exception-error-windows-10/
- https://lumpics.ru/how-fix-system_service_exception-error-in-windows-10/
- https://procomputer24.ru/kak-ispravit-oshibku-system_service_exception-v-windows-10/
Распространенные варианты ошибки и основные способы исправления для них
В некоторых случаях при появлении синего экрана смерти с ошибкой SYSTEM SERVICE EXCEPTION в информации об ошибке сразу указывается вызвавший сбой файл с расширением .sys.
Если этот файл не указан, то придется посмотреть информацию о вызвавшем BSoD файле в дампе памяти. Для этого можно использовать программу BlueScreenView, загрузить которую можно с официального сайта http://www.nirsoft.net/utils/blue_screen_view.html (ссылки на загрузку находятся внизу страницы, там же есть файл русского перевода, который достаточно скопировать в папку с программой, чтобы она запустилась на русском языке).
Примечание: в случае, если появление ошибки не дает работать в Windows 10, попробуйте выполнять следующие действия, зайдя в безопасный режим (см. Как зайти в безопасный режим Windows 10).
После запуска BlueScreenView посмотрите информацию о последних ошибках (список в верхней части окна программы) и обратите внимание на файлы, сбои в которых привели к появлению синего экрана (в нижней части окна). Если список «Файлы дампа» пуст, то по всей видимости, у вас отключено создание дампов памяти при ошибках (см
Как включить создание дампов памяти при сбоях Windows 10).
Часто по именам файлов можно найти (поискав имя файла в интернете) частью какого драйвера они являются и предпринять действия по удалению и установке другой версии этого драйвера.
Типичные варианты файлов, вызывающих сбой SYSTEM_SERVICE_EXCEPTION:
- netio.sys — как правило, проблему вызывают сбойные драйверы сетевой карты или Wi-Fi адаптера. При этом, синий экран может появляться на определенных сайтах или при высокой нагрузке на сетевое устройство (например, при использовании торрент-клиента). Первое, что следует попробовать при появлении ошибки — установить оригинальные драйверы используемого сетевого адаптера (с сайта производителя ноутбука для вашей модели устройства или с сайта производителя материнской платы именно для вашей модели МП, см. Как узнать модель материнской платы).
- dxgkrnl.sys, nvlddmkm.sys, atikmdag.sys — вероятнее всего, проблема с драйверами видеокарты. Попробуйте полностью удалить драйверы видеокарты с помощью DDU (см. Как удалить драйверы видеокарты) и установить последние доступные драйверы с сайтов AMD, NVIDIA, Intel (в зависимости от модели видеокарты).
- ks.sys — может говорить о разных драйверах, но наиболее распространенных случай — ошибка SYSTEM SERVICE EXCEPTION kc.sys при установке или запуске Skype. В данной ситуации причиной чаще всего являются драйверы веб-камеры, иногда — звуковой карты. В случае с веб-камерой возможен вариант, что причина — именно в фирменном драйвере от производителя ноутбука, а со стандартным всё работает исправно (попробуйте зайти в диспетчер устройств, нажать правой кнопкой мыши по веб-камере — обновить драйвер — выбрать «Выполнить поиск драйверов на этом компьютере» — «Выбрать из списка доступных драйверов на компьютере» и проверить, есть ли в списке другие совместимые драйверы).
Если же в вашем случае это какой-то другой файл, прежде всего попробуйте найти в Интернете, за что он отвечает, возможно, это позволит вам предположить, драйверы каких устройств являются причиной появления ошибки.
Почему появляется ошибка
Проблемы возникновения синего экрана зачастую вызваны конфликтом между аппаратными средствами и драйверами или драйверами и программным обеспечением. Решаются эти неполадки очень непросто, зачастую обновлением драйвера конфликтующего девайса или его заменой на более старый, который не вызывал конфликтов.
Если переустановка Windows 10 не является решением проблемы, а замена версии драйвера невозможна или не приносит успехов, следует попробовать выполнить несколько классических рекомендаций, способных устранить источник появления ошибки.
Вызвать System Service Exception может огромный перечень событий, самым массовым из которых является конфликт в работе драйвера с оборудованием или программной оболочкой. Для точного определения источника неполадки необходимо отправить дамп памяти в службу поддержки корпорации Microsoft. Функция доступна при установленном обновлении KB307973.
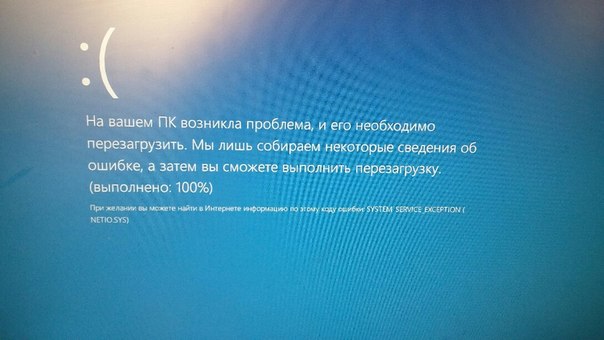
Проверка жесткого диска и оперативной памяти
Иногда синий экран появляется из-за ошибок жесткого диска. Просканировать его можно встроенной утилитой CHKDSK. Для этого заходят в командную строку с правами администратора, пишут в консоли «CHKDSK C: /F /R» и активируют проверку, нажав «Enter». Когда появится запрос на перезагрузку, нужно подтвердить его клавишей «Y». Во время перезагрузки программа проверит файлы, после чего нужно следовать указаниям системы. Способ работает на версиях ОС 7, 8, 10, XP и Vista.
Чтобы проверить на ошибки оперативную память, лучше всего скачать программу Memtest86 или Memtest86+. Достаточно запустить ее, и утилита сама проделает нужные действия. После сканирования для устранения поломок достаточно следовать подсказкам программы.
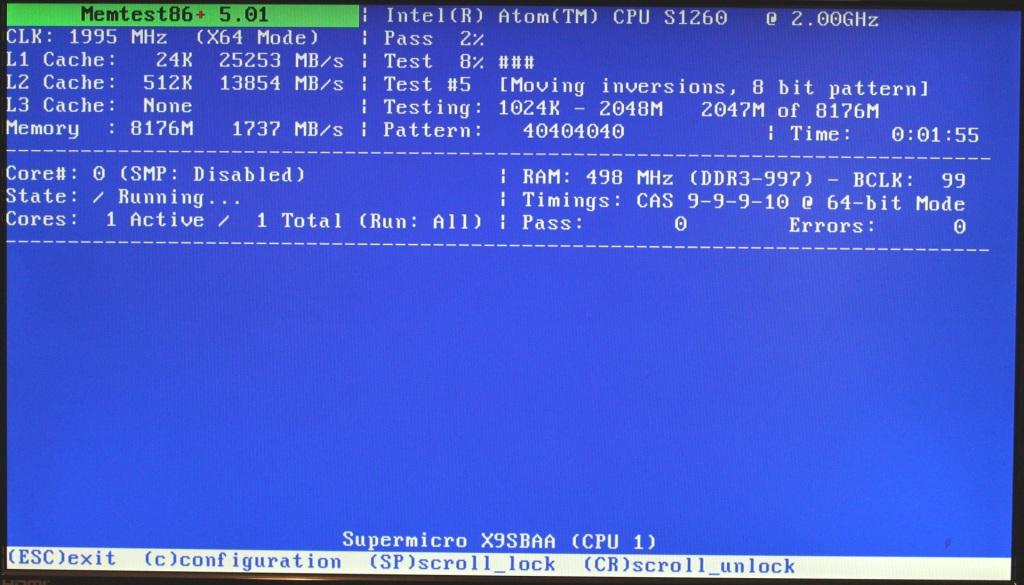
Работа программы Memtest86+
Физические проблемы оперативной памяти
Ошибка System Thread Exception Not Handled иногда появляется после установки нового модуля памяти. Он может быть дефектным либо несовместимым с каким-то оборудованием. Чтобы узнать, в нем ли проблема, нужно вытащить его и запустить компьютер. Если устройство работает нормально, значит модуль придется менять.
К сведению! Память повреждается во время скачков энергии (например, если блок питания барахлит), от пыли, высокой влажности, воздействия статического электричества. Все это в итоге приводит к BSoD, но на практике оперативка редко бывает источником данной проблемы.
Советы по устранению проблемы
Когда появляется ошибка «SYSTEM_SERVICE_EXCEPTION», необходимо в первую очередь вспомнить, что именно вы запускали/обновляли/устанавливали перед ее возникновением
Далее следует обратить внимание на текст сообщения, который отображается на экране. Именно от его содержания будут зависеть дальнейшие действия
Указание проблемного файла
Часто ошибка «SYSTEM_SERVICE_EXCEPTION» сопровождается указанием на какой-то системный файл. Выглядит это примерно следующим образом:

Ниже мы расскажем о самых распространенных файлах, на которые ссылается система в подобных ситуациях. Также предложим методы устранения возникшей ошибки.
Отключите веб-камеру
Иногда определенное оборудование, например, веб-камера, даже встроенная в монитор, может вызывать ошибку SYSTEM_SERVICE_EXCEPTION. Для отключения веб-камеры, выполните следующие два простых шага:
- Откройте Диспетчер устройств, нажав клавиши Windows + X и выбрав его в открывшемся списке.
- В окне Диспетчера устройств найдите веб-камеру, нажмите на ее названии правой кнопкой мыши и выберите Отключить.
Стоит уточнить, что ошибка может быть вызвана и другим оборудованием, поэтому вам, возможно, придется еще отключить несколько устройств, чтобы понять какое из них вызывает ошибку.
Обновите видеодрайверы
Как уже говорилось ранее, данная ошибка может быть вызвана проблемами с видеодрайверами. Для решения, попробуйте их обновить двумя способами.
Первый способ — обновление драйверов вручную с помощью Диспетчера устройств.
Шаг 1. Зайдите в Диспетчер устройств. Найдите раздел Видеоадаптеры и раскройте его.
Шаг 2. Нажмите правой кнопкой мыши на видеокарте и в открывшемся меню выберите пункт Свойства.
Шаг 3. В окне свойств перейдите на вкладку Драйвер и нажмите Обновить…
Шаг 4. В открывшемся окне выберите Автоматический поиск обновленных драйверов.
После этого просто подождите пока Windows найдет обновления для данного драйвера.
Если у вас несколько видеокарт, повторите описанные выше шаги, чтобы обновить все видеодрайверы имеющихся у вас устройств.
Однако, стоит заметить, что ручное обновление драйверов с поморью Winfows не всегда работает, в таком случае попробуйте воспользоваться вторым вариантом — программами автоматического обновления драйверов.
Отключите веб-камеру
Иногда определенное оборудование, например, веб-камера, даже встроенная в монитор, может вызывать ошибку SYSTEM_SERVICE_EXCEPTION. Для отключения веб-камеры, выполните следующие два простых шага:
- Откройте Диспетчер устройств, нажав клавиши Windows + X и выбрав его в открывшемся списке.
- В окне Диспетчера устройств найдите веб-камеру, нажмите на ее названии правой кнопкой мыши и выберите Отключить.
Стоит уточнить, что ошибка может быть вызвана и другим оборудованием, поэтому вам, возможно, придется еще отключить несколько устройств, чтобы понять какое из них вызывает ошибку.
Распространенные варианты ошибки и основные способы исправления для них
В некоторых случаях при появлении синего экрана смерти с ошибкой SYSTEM SERVICE EXCEPTION в информации об ошибке сразу указывается вызвавший сбой файл с расширением .sys.

Если этот файл не указан, то придется посмотреть информацию о вызвавшем BSoD файле в дампе памяти. Для этого можно использовать программу BlueScreenView, загрузить которую можно с официального сайта http://www.nirsoft.net/utils/blue_screen_view.html (ссылки на загрузку находятся внизу страницы, там же есть файл русского перевода, который достаточно скопировать в папку с программой, чтобы она запустилась на русском языке).
Примечание: в случае, если появление ошибки не дает работать в Windows 10, попробуйте выполнять следующие действия, зайдя в безопасный режим (см. Как зайти в безопасный режим Windows 10).
После запуска BlueScreenView посмотрите информацию о последних ошибках (список в верхней части окна программы) и обратите внимание на файлы, сбои в которых привели к появлению синего экрана (в нижней части окна). Если список «Файлы дампа» пуст, то по всей видимости, у вас отключено создание дампов памяти при ошибках (см
Как включить создание дампов памяти при сбоях Windows 10).
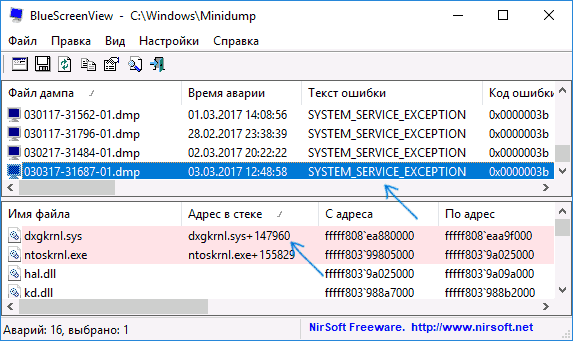
Часто по именам файлов можно найти (поискав имя файла в интернете) частью какого драйвера они являются и предпринять действия по удалению и установке другой версии этого драйвера.
Типичные варианты файлов, вызывающих сбой SYSTEM_SERVICE_EXCEPTION:
- netio.sys — как правило, проблему вызывают сбойные драйверы сетевой карты или Wi-Fi адаптера. При этом, синий экран может появляться на определенных сайтах или при высокой нагрузке на сетевое устройство (например, при использовании торрент-клиента). Первое, что следует попробовать при появлении ошибки — установить оригинальные драйверы используемого сетевого адаптера (с сайта производителя ноутбука для вашей модели устройства или с сайта производителя материнской платы именно для вашей модели МП, см. Как узнать модель материнской платы).
- dxgkrnl.sys, nvlddmkm.sys, atikmdag.sys — вероятнее всего, проблема с драйверами видеокарты. Попробуйте полностью удалить драйверы видеокарты с помощью DDU (см. Как удалить драйверы видеокарты) и установить последние доступные драйверы с сайтов AMD, NV >Если же в вашем случае это какой-то другой файл, прежде всего попробуйте найти в Интернете, за что он отвечает, возможно, это позволит вам предположить, драйверы каких устройств являются причиной появления ошибки.
Типичные ошибки SYSTEM_SERVICE_EXCEPTION
Синий экран ошибок смерти, или BSOD, обычно встречаются с SYSTEM_SERVICE_EXCEPTION. Эти ошибки «Stop» SYSTEM_SERVICE_EXCEPTION включают в себя:
- «Была обнаружена проблема, и Windows была выгружена, чтобы предотвратить повреждения компьютера. Очевидно, проблема вызвана следующим файлом: SYSTEM_SERVICE_EXCEPTION.»
- «: (Извините, ваш компьютер столкнулся с проблемой с SYSTEM_SERVICE_EXCEPTION и нуждается в перезагрузке сейчас. «
- «0x0000000A: IRQL_NOT_LESS_РАВНО — SYSTEM_SERVICE_EXCEPTION»
- 0x01E: КМОДЕ_ИСКЛЮЧЕНИЕ_НЕТ_ОБРАБАТЫВАЕТСЯ — SYSTEM_SERVICE_EXCEPTION
- «STOP 0×00000050: PAGE_FAULT_IN_NONPAGED_AREA – SYSTEM_SERVICE_EXCEPTION»
Большинство ошибок BSOD возникают после установки аппаратного или программного обеспечения, связанного с Windowss. В основном ошибки, связанные с SYSTEM_SERVICE_EXCEPTION, возникают в процессе установки Windows, во время загрузки программного или аппаратного обеспечения, связанного с Microsoft Corporation, во время последовательности загрузки драйвера устройства, связанного с Windows, или завершения/запуска Windows. Документирование случаев BSOD SYSTEM_SERVICE_EXCEPTION является ключевым для определения причины проблемы и сообщения о них Microsoft Corporation для исправлений.
Как исправить ошибку SYSTEM SERVICE EXCEPTION
1. Обновите Windows 10
Первое, что нужно сделать, это проверить, что Windows 10 полностью обновлена. Устаревшие системные файлы могут вызывать непредвиденные ошибки. Проверка обновления — это быстрый и простой способ выяснить, является ли это причиной.
- Нажмите сочетание кнопок Win + I, чтобы открыть панель «Параметры».
- Перейдите к разделу «Обновление и безопасность».
- Затем в разделе «Центр обновления Windows» проверьте все ожидающие обновления.
2. Обновление системных драйверов
Центр обновления Windows обновляет системные драйверы. Обычно при проверки обновлений, система Windows, автоматически загружает последние версии драйверов для ваших устройств.
- Нажмите Win + R и введите в диалоговое окно devmgmt.msc, чтобы попасть в «Диспетчер устройств».
- В списке, если есть желтый восклицательный знак, то Вам требуется обновить этот драйвер устройства нажав на нем правой кнопкой мыши, и выбрав «Обновить драйвер».
Примечание: В противном случае Вы можете поискать в Интернете программу для обновления всех драйверов сразу. Думаю Driver Booster справится с этим решением.
3. Запустите CHKDSK и SFC-DISM
Воспользуемся двумя инструментами: CHKDSK для проверки и восстановления жесткого диска, и SFC для восстановления системных файлов. Делайте приведенные ниже пункты по порядку. Первое, что Вам нужно сделать — это запустить командную строку от имени администратора и ввести ниже команды по порядку.
- Введите команду chkdsk /r. Это запустит инструмент CHKDSK и проверит ваш жестки диск на ошибки.
- Затем введите DISM /ONLINE /CLEANUP-IMAGE /RESTOREHEALTH. Проверяет целостность файловой системы методом сравнения файлов с базой microsoft.
- Введите sfc /scannow. Проверяет и пытается восстановить системные файлы.
Примечание: Более детально вы можете ознакомиться с этими инструментами на сайте. Читайте, как восстановить жестки диск CHKDSK и проверить системные файлы SFC.
5. Установите официальное исправление для Windows от Microsoft
Существует официальное исправление Windows для ошибки SYSTEM_SERVICE_EXCEPTION. Однако исправление относится к коду остановки 0x0000003B.
- Перейдите на сайт Microsoft и нажмите на «Пакет исправлений доступен для скачивания» (Hotfix Download Available).
6. Сброс Windows в исходное состояние
Если ничего не работает, вы можете использовать функцию сброса Windows 10 для обновления системных файлов. Сброс Windows 10 заменяет ваши системные файлы совершенно новым набором файлов и теоретически решает проблему, связанную с вашей ошибкой SYSTEM_SERVICE_EXCEPTION.
- Откройте «Параметры» > «Обновление и безопасность» > «Восстановление» и в графе «Вернуть комп в исходное состояние», выберите Начать.
7. Дополнительные рекомендации
- Вспомните какие программы вы недавно установили и удалите их по порядку. Программы могут давать различные сбои с несовместимостью. Особенно касается пиратского ПО.
- Вы можете провести анализ ошибок Синего Экрана Смерти в Windows с BlueScreenView, чтобы более точнее и быстрее понять в чем дело и выявить, какой драйвер или программа дает сбой.
Существует множество признаков, которые характеризуют абсолютно любую операционную систему от Microsoft. Безусловно, к ним можно отнести различные вариации легендарных экранов смерти. Такие неприятности возникают при особо серьезных конфликтах, которые вполне возможны даже на, казалось бы, самых современных операционках, типа седьмой и десятой серии. Одну из них, а именно содержащее сообщение «system service exception atikmdag sys», мы постараемся разобрать сегодня.
Итак, перед нами поставлена задача: как исправить system service exception Windows 10?
Или как частный ее частный случай – System service exception Windows 7 – как исправить?
От нас требуется найти эффективное решение, которое может применить любой пользователь в домашних условиях.
Run the Windows Driver Verifier Tool
Protected system code can usually only be accessed by certain system processes or devices, which is why hardware drivers usually cause System Service Exception errors in Windows 10, as they’re among the pools of third-party apps that can do this.
Even new device drivers can cause this BSOD error, especially if you’ve installed brand new hardware. If you’re unsure whether your drivers are causing this BSOD to occur, you can run the Windows Driver Verifier tool to check.
This is a troubleshooting tool that is designed to stress test your system drivers. However, be warned—this is designed to find and recreate the very bugs that cause a Stop Code System Service Exception error in the first place, so don’t run this tool while you’re using your PC for anything critical.
It is essential that you backup your PC before you do this by first creating a new system restore point. The Driver Verifier is a development tool and is designed to cause BSODs when a driver can’t be verified or if a driver is corrupted. This could mean your PC becomes stuck in a BSOD loop caused by Driver Verifier itself.
This is an entirely normal and expected result when Driver Verifier detects an issue with your drivers. You’ll need to analyze your BSOD dump files next to identify the drivers causing your BSOD issues and replace them, then disable Driver Verifier in Safe Mode (or use your System Restore point) to fix the BSOD loop it causes.
- Driver Verifier is included as a system file in your Windows System32 folder. To run it, right-click the Windows Start menu and click Windows PowerShell (Admin) to open an elevated PowerShell window, type verifier, then press enter. This will launch the Driver Verifier tool in a new window.

- Make sure that Create standard settings is selected, then click Next to proceed.

- To test all the drivers on your PC, select the Automatically select all drivers installed on this computer option and then press Finish. If you want to test a specific driver, choose Select driver names from a list instead, then press Next.
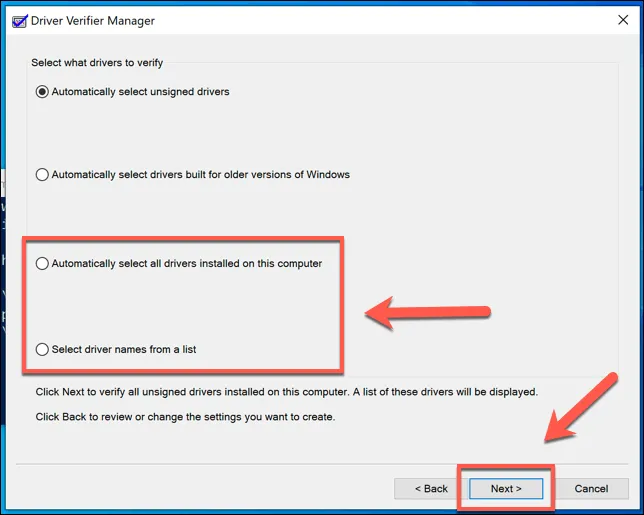
- If you chose the Select driver names from a list option, select the driver (or drivers) you wish to test at the next stage, then press Finish.

- The test process will begin once you press Finish—restart your PC to begin the test, then continue to use your PC. You’ll know if there’s a problem, as the Driver Verifier will deliberately cause a BSOD during its testing if it encounters an issue. You can view test results and statistics by opening a new Windows PowerShell window (right-click the Start menu > Windows PowerShell (Admin)) and typing verifier /query before pressing enter.
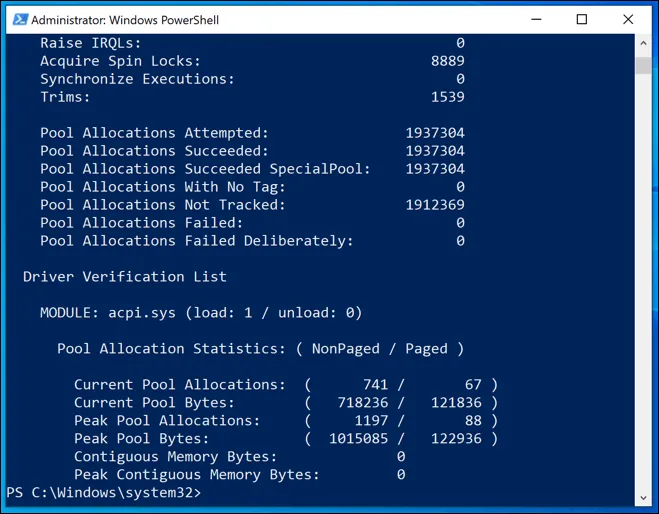
- To stop Driver Verifier from running its driver stress test, type verifier /reset at the PowerShell window and hit enter, then restart your PC.

Действия при проблемах с файлами
- atikmdag.sys, dxgkrnl.sys, nvlddmkm.sys – чаще всего указывает на драйвер графического адаптера, проще говоря, видеокарты. Самый простой способ – удалить их с помощью специальных утилит, типа DDU и поставить позднюю, либо более раннюю версию драйвера.
- netio.sys – подразумевает неисправность сети, а точнее с сетевой картой или адаптером беспроводной сети (говориться пока что о программной части, не аппаратной). В этом случае возникновение ошибки характерно во время сёрфинга по интернет ресурсам или использованию программного обеспечения, способного выходить в сеть. Метод, которым можно воспользоваться в данной ситуации – каким-то образом удалить драйвер сетевого адаптера, либо скачать с официального сайта производителя последнюю версию ПО.
- ks.sys – иногда проблема связана с программой для видеообщения Skype, но файл может отвечать и за другие компоненты системы. Скорее всего нужно удалить Скайп, если установлен. Если его нет, то пробуем переустановить драйвера звука и веб-камеры.
Хочу заметить, что использование автоматических установщиков драйверов, типа Driver Pack Solution как раз может установить несоответствующие вашему устройству драйвера, что приводит к подобным конфликтам, а потом и ошибкам. Кончено, иногда программы эти устанавливают то, что нужно, но в базе не могут содержать ПО для всех без исключения устройств.
Из-за чего появляется ошибка SYSTEM SERVICE EXCEPTION
Обычно синие экраны появляются из-за таких серьезных проблем, как сбои драйверов, повреждение системных файлов и реестра, реже вирусы.
При запуске некоторых программ или игр может возникнуть точно такая же ошибка, указывающая на файлы dxgkrnl.sys, atikmdag.sys, nvlddmkm.sys и другие. При установке программ обычно могут ставиться некоторые компоненты, связанные с драйверами из-за чего может произойти какой-то конфликт.
Если вы ничего не делали с ПК, то есть не инсталлировали других программ и не обновляли ПО, вероятно, система самостоятельно себя обновила. То же самое с программами.