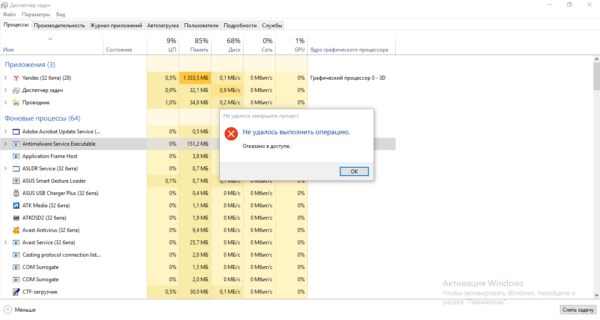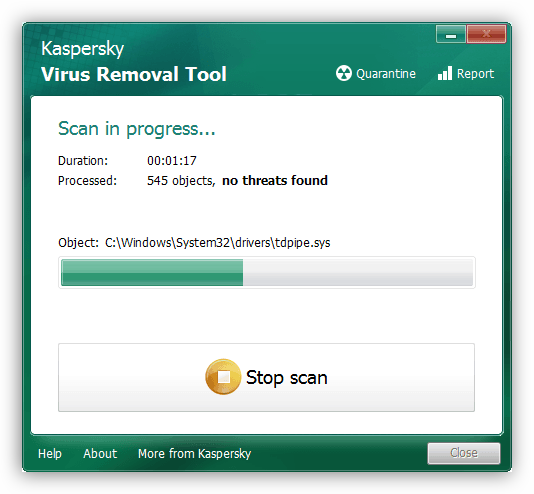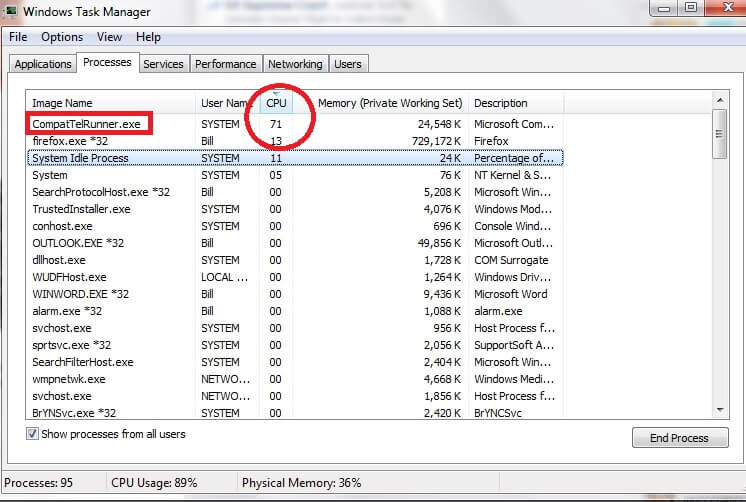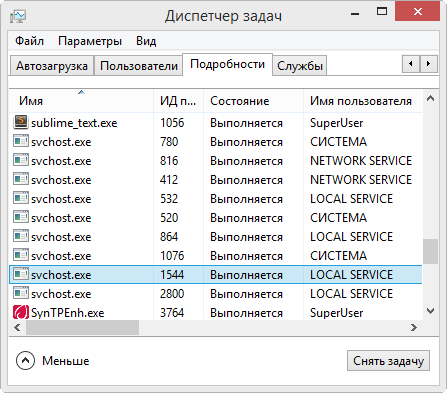Служба узла sysmain грузит диск в windows 10
Содержание:
- Стоит ли отключать SysMain (SuperFetch) в Windows 10?
- Стоит отключать SuperFetch или нет
- Служба SuperFetch в Windows 10: за что отвечает и для чего нужна
- Other Windows 10 Features You Can Disable
- Параметры конфигурации сервиса
- Пять причин по которым служба интелектуального кэшированияSuperfetch сейчас неактуальна:
- Мифы
- Контролируем драйвера SATA
- Отключить Superfetch
- Роль службы SuperFetch в операционной системе Windows 10
- 3 способа отключить Superfetch
- Ошибки при запуске Superfetch и их решение
- Ошибка запуска службы SuperFetch
- Нужен ли вам SuperFetch?
- Как отключить автоматическое обновление Windows 10 и системные службы
Стоит ли отключать SysMain (SuperFetch) в Windows 10?
Пользователи Windows 10 иногда сталкиваются с проблемами быстродействия системы. Часто причина заключается в неправильных системных настройках. Среди многих способов улучшить производительность Windows 10 есть один менее очевидный – изменение статуса службы SysMain (ранее – SuperFetch).
За что отвечает SysMain (SuperFetch)
В описании SysMain (SuperFetch) говорится, что данная служба “поддерживает и улучшает производительность системы с течением времени”. Однако механизм работы сервиса подробно не раскрывается.
SuperFetch – это функция, которая впервые появилась в Windows Vista. Служба постоянно работает в фоновом режиме, анализирует шаблоны обработки оперативной памяти и узнает, какие приложения используется чаще всего. Со временем SuperFetch помечает эти приложения как “часто используемые” и заранее загружает их в оперативную память.
Таким образом, благодаря работе SuperFetch, запуск приложения будет происходить гораздо быстрее, потому что оно уже было предварительно загружено в ОЗУ.
По умолчанию SuperFetch заполняет свободную область оперативной памяти загружаемыми приложениями. Как только операционной системе потребуется больше оперативной памяти (например, для загрузки приложения, которое не было предварительно загружено) SuperFetch освободит необходимый объем ОЗУ.
SuperFetch является преемником службы Prefetch, которая появилась еще в Windows XP. Однако, Prefetch не анализировал шаблоны использования и не настраивал предварительную загрузку соответствующим образом.
Нужен ли вам SysMain (SuperFetch)?
В большинстве случаев SuperFetch действительно несет пользу. Если вы являетесь обладателем современного компьютера хотя бы со средними характеристиками, служба SuperFetch будет работать нормально и не доставит неприятностей.
Тем не менее, SuperFetch может вызывать некоторые проблемы:
Безопасно ли отключать SysMain (SuperFetch)?
Да, это безопасно для системы, но существует риск побочных эффектов от этого действия. Если ваша система работает хорошо, то рекомендуется оставить службу SuperFetch включенной. Если вы испытываете проблемы с высокой загрузкой жесткого диска, большим объемом потребляемой памяти или заметили ухудшение производительности во время активных операций с ОЗУ, то попробуйте отключить SuperFetch и понаблюдать за работой системы. Если что-то пойдет не так, вы всегда сможете снова включить службу.
Стоит отключать SuperFetch или нет
Ответ предельно простой: если ваш компьютер работает нормально и на нем не наблюдаются проблемы с чрезвычайной нагрузкой процессора, памяти или диска, оставьте все как есть. Не сломано – не чини. На адекватно работающей системе вы не увидите абсолютно никакого прироста производительности от отключения SuperFetch.
К вашему сведению: мы никогда не рекомендуем отключать системные компоненты Windows, если для этого нет логично обусловленных причин, вроде диагностики.
Отключать SuperFetch, как и другие системные сервисы и службы, стоит только в том случае, если вы диагностируете неполадки. К примеру, диск постоянно загружен, не освобождается оперативная память или сильно падает производительность при интенсивных задачах с высокой нагрузкой на RAM. В этом случае стоит отключить SuperFetch и посмотреть на результат. Если не помогло, включите его обратно. Подробнее об этом в следующем абзаце.
Служба SuperFetch в Windows 10: за что отвечает и для чего нужна
Служба, известная для пользователей Windows 10 как SuperFetch, ответственна за поддержку и улучшение производительности системы, как указывается в её описании в окне «Службы». Другие её названия — svchost.exe и SysMain. Каким образом она оптимизирует работу устройства?
Данный компонент системы анализирует, как используется оперативная память: какие приложения загружаются в неё чаще всего. Постепенно служба помечает эти утилиты как «часто запускаемые» и начинает загружать их заранее в оперативную память ПК. В результате программы открываются заметно быстрее, потому что они уже частично находились в ОЗУ.
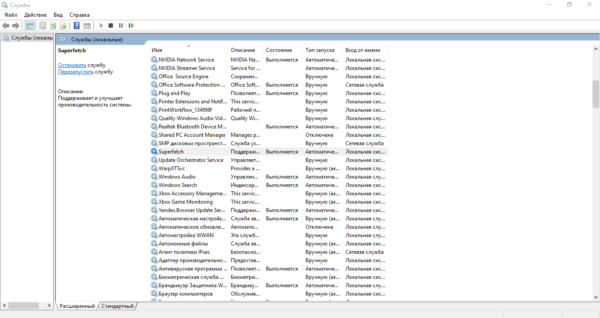 Служба SuperFetch определяет, какими утилитами вы пользуетесь чаще всего, и помещает их заранее в «оперативку»
Служба SuperFetch определяет, какими утилитами вы пользуетесь чаще всего, и помещает их заранее в «оперативку»
SuperFetch заполняет популярными утилитами (кэширует) только свободную часть «оперативки». Если системе вдруг понадобится дополнительный объем памяти ОЗУ для программ, которые не включены в список часто используемых, служба тут же его освобождает, чтобы не снижать скорость работы на ПК.
Other Windows 10 Features You Can Disable
Superfetch isn’t the only example of a feature that might be better off disabled. Tons of other features are better left disabled due to the performance trade-off.
Windows 10 Optional Features: A Quick Guide to the Best Extras You May Want
Did you know that Windows 10 has lots of optional features that you can enable? Let’s look at what they do and how to enable them.
Read Next
About The Author
Manuviraj Godara
(98 Articles Published)
Manuviraj is a Features Writer at MakeUseOf and has been writing about video games and technology for over two years. He is an avid gamer who also spends his free time burning through his favourite music albums and reading.
More
From Manuviraj Godara
Параметры конфигурации сервиса
По умолчанию в любой Windows SuperFetch активирована для приложений и операционной системы. Всего сервис может принимать одно из четырех значений, которые хранятся в реестре:
- 0 – деактивация Супервыборки;
- 1 – включение службы для регулярно запускаемого софта;
- 2 – активация Супервыборки для самой операционной системы;
- 3 – служба работает для ОС и прикладного ПО (комбинация второго и третьего вариантов, рекомендуемое Microsoft значение параметра).
При включенной опции на компьютерах с малым объемом оперативной памяти (2-4 ГБ) скорость запуска ОС и приложений, для которых карта ссылок создана, увеличится, но это может отрицательно сказаться на скорости функционирования компьютера.
Если же открыть оснастку MMC для управления службами и посмотреть в ней варианты запуска SuperFetch, они немного отличаются от того, что предлагает реестр Windows:
- Автоматический (отложенный) старт – запуск службы после загрузки всех системных файлов и драйверов;
- Автоматический – вместе с операционной системой;
- Ручной – сервис активируется по запросу Windows или какой-либо программы (для этого случая актуален только первый вариант);
- Отключена – не запускается никаким способом.
Пять причин по которым служба интелектуального кэшированияSuperfetch сейчас неактуальна:
- Разрабатывалась в 2007 году, для ускорения работы медленных HDD жестких дисков первого поколения
- Собирает данные в момент бездействия компьютера, которые хранятся в памяти до перезагрузки
- Часто кэширует сама себя или другие активные программы, неуправляема
- Cущественно сокращает срок службы SSD диска за счет увеличения обращений к нему
- Для хранения файлов кэша предлягается использовать внешние карты памяти (ReadyBoost)
Технология Superfetch была разработана компанией Microsoft для оптимизации работы системных и пользовательских приложений в ОС Windows за счет кэширования данных в оперативной памяти. На устаревших компьютерах (например, под управлением ОС Windows Vista) указанный способ оптимизации существенно увеличивает скорость запуска программ. Но из-за дефицита или при переполнения оперативной памяти компьютера, часто этот процесс ошибочно кешируется в файл подкачки (swap file), что сильно грузит или затормаживает систему из-за частых обращений к HDD жесткому диску (проблема: грузит диск).
По статистике, Superfetch в более 70% случаев является причиной замедления работы для современных систем с объемом оперативной памяти более 4 Гб. Отдельно стоит отметить проблему Superfetch при использовании SSD дисков (проблема: быстрый расход ресурса SSD дисков). Компания Samsung, лидирующий производитель SSD накопителей, рекомендует отключать Superfetch при использовании SSD дисков. Для этого в специализированной утилите Samsung Magician предусмотрен отдельный пункт меню:

К сожалению,в настройках ОС Windows не предусмотрено отключение Superfetch и эта служба активирована по умолчанию!
Мифы
Существует несколько распространенных мифов
о Prefetcher:
- Добавление ключа «/prefetch:1» в строку запуска приложения ускоряет его загрузку. Этот миф основывается на том факте, что после установки операционной системы в строке запуска Windows Media Player изначально указан ключ «/prefetch:1». В реальности добавление этого ключа само по себе не дает никакого эффекта, а в некоторых случаях приложение может отказаться запускаться совсем.
- Удаление файлов из папки ускоряет работу компьютера. Этот миф основывается на предположении, что в папке скапливается слишком много файлов, поэтому Prefetcher начинает «тормозить» систему. В реальности очистка вышеуказанной папки приводит к замедлению работы компьютера до тех пор, пока трассировочные данные не будут снова накоплены.
- Со временем папка начинает занимать много места на диске. В целях экономии дискового пространства максимальное количество трассировочных файлов ограничено 128. Очистка папки не требуется, так как Prefetcher обслуживает себя автоматически без участия со стороны пользователя.
Контролируем драйвера SATA
Если вы не устанавливали специализированный драйвер на IDE, ваши SATA-диски могут работать неправильно. Зайдите в «Диспетчер устройств» через подменю Win+X и найдите подраздел «Контроллеры IDE». Если в перечне указан «Стандартный SATA…» и есть проблемы с дисками, лучше установить специальный драйвер от производителя ноутбука или материнской платы компьютера.

Для этого зайдите на сайт производителя, отыщите драйвера SATA или AHCI для вашей модели. Загрузите представленный файл и запустите его. Если с сайта скачивается архив, распакуйте файлы в папку, в диспетчере кликните по «Контроллеру IDE» и выбирайте «Обновить драйверы». Укажите пусть к папке в диалоге «Искать на этом компьютере» и дождитесь окончания процесса.
Если переустановить специализированные драйвера не удалось, попробуйте отключить использование MSI. Это технология используется в стандартном контроллере, но она может не поддерживаться вашим оборудованием. Чтобы выключить MSI:
Отключить Superfetch
Служба SysMain относится к Superfetch. Его задача – поддерживать и улучшать производительность системы с течением времени. Он находится в папке System32.
Если по какой-то причине нужно отключить их вручную, можно отключить SuperFetch. Запустите services.msc , чтобы открыть диспетчер служб. Прокрутите вниз до службы Superfetch, которая отвечает за поддержание и улучшение производительности системы с течением времени.
Дважды щелкните по нему, чтобы открыть окно свойств. Нажмите на Стоп, чтобы остановить процесс. Введите тип запуска Отключено и нажмите «Применить».
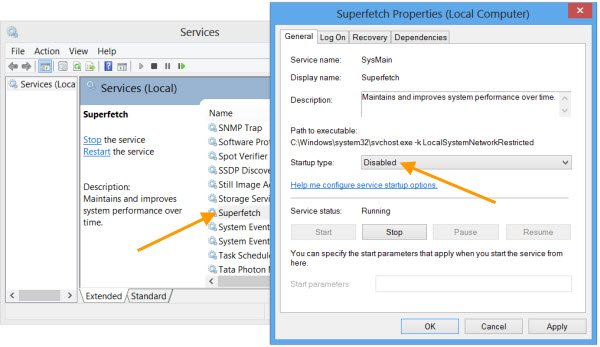
Чтобы изменения вступили в силу, вам придется перезагрузить компьютер .
Роль службы SuperFetch в операционной системе Windows 10
Если ОС Виндовс 10 установлена на компьютер с топовыми или хотя бы средними характеристиками, то SuperFetch будет только положительно влиять на быстродействие всей системы и никогда не вызовет никаких зависаний или других проблем. Однако если вы являетесь обладателем слабого железа, то когда эта служба находится в активном режиме, вы столкнетесь со следующими трудностями:
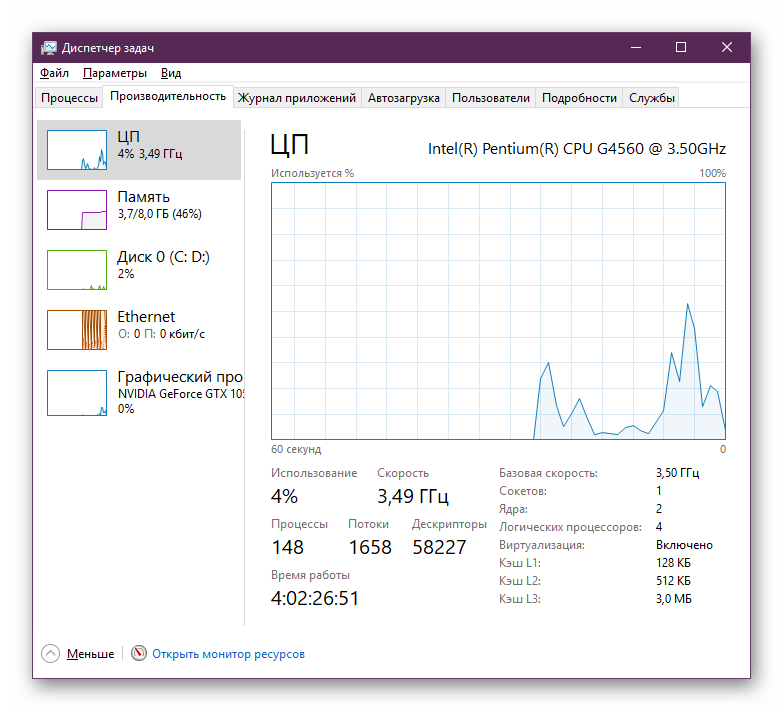
- SuperFetch постоянно задействует определенное количество оперативной памяти и ресурсов процессора, что мешает нормальной работе других, более нужных программ и служб;
- Работа этого инструмента хоть и основана на загрузке софта в ОЗУ, однако туда они помещаются не полностью, поэтому при их открытии система все равно будет нагружаться и могут наблюдаться тормоза;
- Полный запуск ОС будет занимать достаточно большое количество времени, поскольку SuperFetch каждый раз передает огромное количество информации из внутреннего накопителя в ОЗУ;
- Предварительная загрузка данных не требуется в том случае, когда ОС инсталлирована на SSD, поскольку он и так работает достаточно быстро, поэтому рассматриваемая служба является малоэффективной;
- При запуске требовательных программ или игр может возникать ситуация с нехваткой оперативной памяти, поскольку инструмент SuperFetch занял место под свои нужды, а выгрузка и загрузка новых данных еще больше нагружает комплектующие.
3 способа отключить Superfetch
Завершая все вышеперечисленные доводы статистикой, отметим, что многие лидирующие производители накопителей (Samsung, TRANSCEND, ADATA и другие) рекомендуют отключать Superfetch в системах с объемом ОЗУ больше 4 Гб. В 70% случаев эта служебная программа замедляет рабочие процессы и сильно грузит диск, в том числе активно расходуется ресурс SSD.
Отключить Superfetch достаточно просто. Например, Samsung выпустили утилиту Samsung Magician, где предусмотрен специальный пункт меню.
Настройками операционной системы Windows 10 не предусмотрено отключение Superfetch (она активна по умолчанию), поэтому мы рекомендуем воспользоваться следующими способами:
Отключение службы Superfetch при помощи утилиты
Superfetch.exe позволяет отключать системную SuperFetch и другие службы в один клик
Самый быстрый и простой способ отключени Superfetch! Кроме отключения, доступны дополнительные параметры для ускорения работы компьютера. Теперь Вы можете самостоятельно измерить производительность системы и выбрать оптимальный вариант. Поддерживаются все ОС Windows, в том числе последние 8 и 10 версии, где используется Superfetch.
Скриншот главного окна утилиты Superfetch for Windows
Поддерживается отключение служб: Superfetch, Prefetch, ReadyBoot, Windows Update<font>NEW!</font>
Добавлены способы ускорения работы компьютера, такие как: ускоренный запуск программ, быстрое включение.
Отключение службы Superfetch через диспечер задач
- Запустите дипетчер задач:Нажав Ctrl + Alt + Del
- Далее перейдите на вкладку Службы
- Найдите службу по имени: SysMain или по описанию: Superfetch
- Выберите указанную службу и нажмите правую кнопку мыши, чтобы появилось контекстное меню:
- Выберите пункт меню Остановить службу (если у Вас запущен Superfetch)
Указанная последовательность действий позволяет отключить службу Superfetch до следующей перезагрузки компьютера. Чтобы отключить службу полностью, нажмите на кнопку Службы, для запуска системной программы «Службы».
Далее, найдите службу Superfetch по имени и двойным кликом вызовете контекстное меню:
На вкладке «Общие» поменяйте Тип запуска на Отключено.После этих действий, служба не сможет запускаться в автоматическом режиме.
Отключение службы Superfetch через реестр
- Нажмите клавиши Win + R и введите regedit для запуска программы редактор реестра.
- Найдите ключ, скопировав имя ключа ниже и подставив в строку поиска:<textarea> HKEY_LOCAL_MACHINESYSTEMCurrentControlSetControlSession ManagerMemory ManagementPrefetchParameters</textarea>
- Далее нужно поменять параметры EnablePrefetcher и EnableSuperfetcher на значение (ноль).
Возможные режимы Superfetch: 0 — отключить, 3 — включить, 1 — кэшировать только системные службы, 2 — кэшировать только программы.
- Чтобы внесенные изменения заработали, перезагрузите компьютер!
Напоминаем, что указанный функционал уже реализован в утилите Superfetch.exe для быстрого вненсения изменений настройки системы Windows.
Итог. Отключение Superfetch можно назвать обязательным требованием для современных сборок на базе ОС Windows. Это однозначный вердикт опытных юзеров и профессионалов. Самый простой и быстрый вариант – скачать утилиту Superfetch.exe.
Решайте проблемы мудро и не зависайте!
Версия 2.03, Файл: superfetch.exe проверен на вирусы (см. отчет на Virustotal), размер: 0.4 Мб. Обновлено: 24.10.2018
Если после отключения Superfetch — проблема осталась,рекомендуем <font>установить</font> Антивирус ESET NOD32 для проверки на вирусы.
Это официальная, не пиратская версия Антивируса, где бесплатный ключ выдается во время установки. Подробнее…
Ссылка на дистрибутив с официального сайта esetnod32.ru: http://aries.esetnod32.ru/dist/hod32
^ Наверх
<index>
Если компьютер без видимой причины стал работать медленно, особенно подвисая на сохранении и открытии файлов – проверьте нагрузку на жесткий диск. Причиной может быть сбой в работе некоторых системных утилит. Разберемся, почему служба узла Superfetch сильно грузит диск Windows 10, и как самостоятельно избавиться от проблемы.
Ошибки при запуске Superfetch и их решение
При повторном включении службы SuperFetch в Windows 10 могут возникнуть проблемы, решить которые не удастся через реестр компьютера. Обычно после неудачного подключения вылазит ошибка, в которой говорится об аварийном завершении, либо о запрете доступа. Такие ошибки имеют специальный код 1067 или 1068.
Сейчас я расскажу, какие могут быть причины всплывания данных ошибок, а затем детально покажу, как их можно решить.
- Нехватка оперативной памяти из-за загруженных процессов может повлиять на запуск службы.
- Оперативные планки компьютера стали конфликтовать между собой, что также повлияло на сбой службы из-за неполадок ОЗУ.
- Зараженные файлы вирусами могут влиять на целостность системы, а также запрещать доступ к различным службам.
- Операционная система компьютера повреждена.
- На компьютере есть поврежденные файлы, отвечающие за включение различных служб.
Для решения проблем с оперативной памятью советую проверить в первую очередь, что влияет на загрузку оперативной памяти и попытаться самостоятельно удалить проблему. Если же проблем с нагрузкой на ОЗУ нет, то рекомендую осмотреть сами планки оперативной памяти или обратиться к специалисту.
Выявить проблему нагрузки на ОЗУ не так сложно, как определить повреждена ли система или нет. Для этого нам придется просканировать весь компьютер через командную строку, а также пройти восстановление на запуск служб.
Сканирование файлов
Просканировать всю систему будет полезно не только в случае повреждения каких-либо служб, но и для простой профилактики. Таким образом, операционная система может самостоятельно проверить наличие неполадок, достаточно только запустить процесс. Для того чтобы это сделать, следуйте нижеуказанным инструкциям.
- Запускаем меню «Пуск» и вводим в поисковом запросе «Командная строка». В правой части выбираем «Запуск от имени администратора».
- Открывается небольшое окно, в котором нужно согласиться с тем, что программа может вносить изменения в системные файлы.
- Далее открывается черное окно, готовое к работе. Здесь нам нужно просканировать систему при помощи команды sfc /scannow. Копируем ее путем сочетания горячих клавиш «Ctrl+C» и вставляем в уже открытую командную строку.
- После введения команды начинается проверка целостности файлов системы. Занять это может от нескольких минут до целого часа. Поэтому советую запустить сканирование и отойти от компьютера на время устранения ошибок.
По завершении работы перезагрузите компьютер и проверьте работу службы SuperFetch. Если это не помогло, то следуйте следующим рекомендациям.
Восстановление службы SuperFetch
Для устранения проблем со службами существует особая функция, позволяющая перезапускать службу при сбое. Она работает таким способом, что при каждом ложном запуске будет происходить перезапуск службы. Настройка выглядит так:
- Открываем меню «Службы» любым из способов, о которых мы говорили и кликаем двойным щелчком по службе SuperFetch или SysMain.
- Открываем вкладку «Восстановление». Как мы видим, здесь уже по умолчанию стоит перезапуск службы при первом и втором сбое, но в последующие ничего не выбрано. Таким образом, в строке «Последующие сбои» выбираем «Перезапуск службы».
- В графе «Перезапуск службы через:» выбираем то время, через которое служба будет перезапускаться. Советую оставить значения по умолчанию.
Итак, мы прошлись по основным способам решения неполадок со службой SuperFetch в Windows 10. Если не один из способов не помог, то рекомендую проверить систему на наличие вирусов. Часто бывает, что после успешного сканирования компьютера службы вновь начинают свою активную работу.
Стоит сказать, что SuperFetch – это очень специфичная служба, которая может приносить как пользу, так и полное разочарование при работе с компьютером.
Польза от утилиты может быть только в том случае, если компьютер имеет мощный процессор и много оперативной памяти. В противном случаи служба может нести негативный характер, и компьютер станет зависать. Поэтому я не рекомендую включать службу на малопроизводительных компьютерах и в том случае, когда она сильно влияет на процессор.
Post Views: 1 674
Ошибка запуска службы SuperFetch
При обратном включении службы SuperFetch могут возникнуть трудности. Даже ввод нужных значений в «Редакторе реестра» не помогает — служба не запускается. При этом обычно появляется сообщение об аварийном завершении либо запрете доступа. Как правило, ошибка с сообщением о невозможности запуска имеет номер 1067 или 1068.
Из-за чего возникает ошибка:
- На компьютере не хватает оперативной памяти для работы службы.
- Произошёл конфликт между планками оперативной памяти.
- На компьютере есть повреждённые системные файлы. В этом случае исправьте их с помощью «Командной строки».
- Это могут быть сбои в самой системе. Настройте в таком случае средство восстановления службы в окне «Свойства».
- На устройстве есть вирусы. Проверьте жёсткие диски антивирусом.
Сканирование системных файлов в «Командной строке»
Windows способна сама себя вылечить: за счёт сканирования она определяет повреждённые системные файлы и заменяет их на новые «правильные». Однако данную проверку запускает пользователь. Следуйте инструкции, чтобы активировать сканирование:
- В «Поиске Windows» (иконка в виде лупы) напечатайте запрос «Командная строка». Щёлкаем в результатах по соответствующему разделу правой клавишей мышки. В сером подменю выбираем первый пункт «Запуск от имени администратора».
- Смело нажимаем на «Да» в следующем окошке, чтобы разрешить редактору вносить изменения на вашем устройстве.
- В чёрном окне вводим команду sfc /scannow и нажимаем на Enter, чтобы система запустила проверку.
- Процесс может занять от нескольких минут до получаса. В окне вы будете видеть ход выполнения сканирования в процентах.
- В результате система обнаружит «неправильные» файлы и решит проблему с ними.
Восстановление на запуск при сбое службы
Если возникают проблемы с запуском тех или иных служб, в том числе SuperFetch, пользователю рекомендуется настроить средство по их восстановлению: задаётся значение «Перезапуск» в случае возникновения сбоев в работе. Как происходит настройка:
- Откройте окно «Свойства» опции SuperFetch в сервисе «Службы», используя инструкцию из раздела «Отключение через «Службы» этой статьи.
- Переключитесь на вкладку «Восстановление».
- Для строк «Первый сбой», «Второй сбой» и «Последующие сбои» укажите значение «Перезапустить службу».
- В следующих полях укажите время в минутах, по истечении которого система будет выполнять попытки перезапуска.
- Кликните по «Применить», а затем по ОК.
Если перезапуск после сбоев не помогает, просканируйте ПК на наличие вредоносного ПО с помощью антивируса, установленного на устройстве. При этом нужно использовать функцию полной проверки. Антивирус должен также быть обновлён. В противном случае он может не найти вирус, который прячется в его системной памяти.
Служба SuperFetch может приносить пользу компьютеру только в том случае, если в нём установлен достаточный объём оперативной памяти (не меньше 1 ГБ). Опция распознаёт приложения, которыми вы чаще всего пользуетесь, и загружает некоторые их части заранее в ОЗУ. Таким образом, ускоряется их запуск. Если служба отнимает много ресурсов у вашего компьютера (он начинает тормозить, даже если присутствует большой объём «оперативки»), отключите её в окне «Службы», «Командная строка», «Редактор реестра» или в «Диспетчере задач».
Нужен ли вам SuperFetch?
В большинстве случаев SuperFetch действительно несет пользу. Если вы являетесь обладателем современного компьютера хотя бы со средними характеристиками, служба SuperFetch будет работать нормально и не доставит неприятностей.
Тем не менее, SuperFetch может вызывать некоторые проблемы:
- Поскольку SuperFetch всегда работает в фоновом режиме, сама служба всегда использует ресурсы процессора и оперативную память.
- SuperFetch полностью не устраняет необходимость загрузки приложений в оперативную память, но просто ускоряет этот процесс. Всякий раз, когда происходит загрузка, ваша система будет испытывать такое же замедление, как если бы вы запускали приложение без SuperFetch.
- Запуск системы может замедлиться, потому что SuperFetch предварительно загружает большой объем данных с вашего жесткого диска в оперативную память. Если при каждом запуске или перезагрузке компьютера, ваш жесткий диск работает на 100%-ной загрузке в течение нескольких минут, то SuperFetch может быть виновником.
- Эффект от использования SuperFetch может быть незаметным, если Windows 10 установлена на SSD. Поскольку SSD работает очень быстро, предварительная загрузка не требуется.
- SuperFetch может вызывать проблемы в играх, если в вашей системе установлено 4 гигабайта памяти или меньше. Данная проблема актуальна для игр, использующих большой объем ОЗУ, которые постоянно запрашивают и освобождают память. Данное поведение может заставить SuperFetch постоянно загружать и выгружать данные.
Как отключить автоматическое обновление Windows 10 и системные службы
Компания Microsoft в операционной системе Windows 10, и более ранних версиях, предусмотрела возможность автоматического обновления программного обеспечения. К сожалению, данная функция на некоторых компьютерах приводит к тому, что при проверке доступных обновлений на сервисах Microsoft, файл System грузит оперативную память или жесткий диск. В таком случае единственным решением является отключение автоматического обновления Windows 10
Внимание: Если вы отключили автоматическое обновление Windows 10, рекомендуем раз в несколько месяцев (или недель) самостоятельно проверять наличие новых сборок операционной системы
Отключить автоматическое обновление Windows 10 довольно просто, для этого необходимо:
- Нажать на клавиатуре сочетание клавиш Windows+R, и в открывшемся меню «Выполнить» прописать команду services.msc, а после нажать «ОК».
- Команда services.msc позволит открыть меню, в котором отображаются все системные службы. Листаем немалый список до тех пор, пока не обнаружим службу «Центр обновления Windows (локальный компьютер)». Жмем на обнаруженный элемент правой кнопкой мыши, и в выпавшем меню выбираем «Свойства».
- Откроются свойства выбранной службы, и здесь надо сперва нажать кнопку «Остановить», если она активна, а после изменить «Тип запуска» на «Отключена».
Выполнив указанные выше инструкции, в операционной системе будет отключена служба, которая занимается автоматической проверкой, в «фоновом» режиме, актуальности действующей на компьютере версии Windows.
Помимо автоматического обновления Windows 10, чтобы процесс System не грузил систему, необходимо отключить и некоторые службы. В меню «Служб», которое открывается командой services.msc, также необходимо остановить, а после отключить, следующие локальные службы:
- KtmRm для координатора распределенных транзакций
- Snupchat
- Superfetch
- Агент политики IPsec
- Клиент отслеживания изменившихся связей
- Служба политики диагностики
Обратите внимание: в зависимости от версии операционной системы Windows, а также количества установленных драйверов и кодеков, некоторые службы, перечисленные выше, могут отсутствовать. После отключения антивируса DrWeb, автоматического обновления Windows 10 и некоторых служб, следует перезагрузить компьютер
За счет отключения ряда задач, которые отнимали много ресурсов компьютера, должна в целом повыситься производительность работы системы, а в «Диспетчере задач» исчезнет проблема с загрузкой жесткого диска и оперативной памяти
После отключения антивируса DrWeb, автоматического обновления Windows 10 и некоторых служб, следует перезагрузить компьютер. За счет отключения ряда задач, которые отнимали много ресурсов компьютера, должна в целом повыситься производительность работы системы, а в «Диспетчере задач» исчезнет проблема с загрузкой жесткого диска и оперативной памяти.