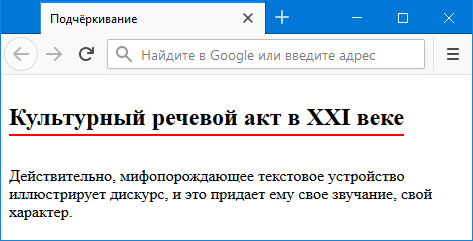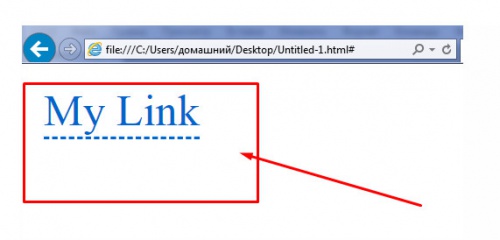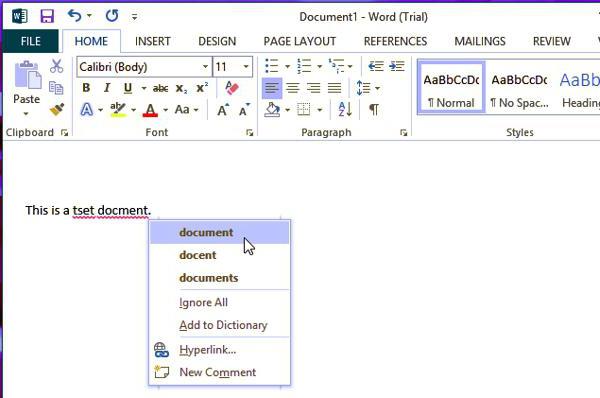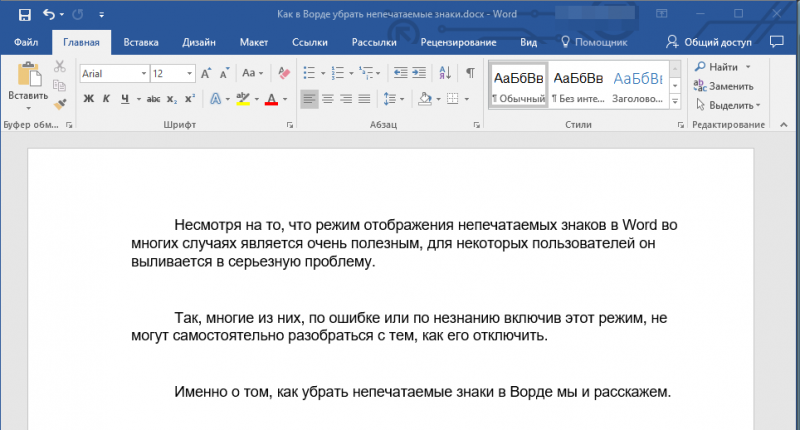Как сделать подчеркивание без текста в word
Содержание:
- Черта в ворде над которой можно писать текст
- Подчеркивание пробелов между словами
- Как сделать горизонтальную и вертикальную линии?
- Главная
- Подчеркивание пробелов
- Как убрать подчеркивание
- Подчеркивание сверху посредством фигуры
- Как подчеркивать текст или пробелы в Word
- 4 проверенных способа сделать линию в Word
- Подчеркивание текста двойной линией в Word
- Создание линии для бланков и других деловых документов
- Красное, зелёное и синее подчёркивание — проверка орфографии
Черта в ворде над которой можно писать текст
Создание линии в MS Word над которой можно писать текст
При работе с текстовым редактором MS Word нередко возникает необходимость в проведении ровной прямой линии под одной из строк.
В качестве базовой функции форматирования имеется кнопка «Подчеркнутый», что при нажатии проводит подобную линию под напечатанным и выделенным текстом, либо способствует введению новых символов с такой полосой под ними.
Далее в материале рассмотрены основные способы того, как сделать черту в Ворде без текста (для версий Word 2003 и 2010).
Посредством клавиатурного набора
Сочетание зажатой клавиши «Shift» и клавиши «-» на верхнем цифровом ряду позволит ввести символ нижнего подчеркивания «_». Определённое количество символов позволит создать длинную линию подчеркивания. При печати документа этот способ является актуальным, поскольку в пустую строку с подчеркиванием можно вписывать необходимую информацию.
Линия подчеркивания без возможности набора текста поверх нее
Однако печатать в самом документе поверх такой линии невозможно. Для этого существует следующий способ.
Программные средства Word
Чтобы получить линию, поверх которой в дальнейшем можно будет впечатать необходимый текст, следует активировать функцию форматирования «Подчеркнутый», нажатием на соответствующую клавишу или горячей комбинацией «CTRL+U».
Опция «Подчеркнутый»
Затем следует нажимать:
- «TAB», чтобы сразу получить видимую строку. Одно нажатие создаст линию, длина которой равна установленному значению для размера табуляции в параметрах абзаца.
- «SPACE» (пробел) нужное количество раз. Однако такая линия подчеркивания будет невидимой. Если в её конце (за последним пробелом) отключить функцию «Подчеркнутый» и начать печатать (хотя бы поставить точку), то проявится подстрочная линия.
Нажав в любом месте такой линии можно печатать текст, который будет отображаться поверх неё.
Текст поверх линии подчеркивания
Линия будет увеличиваться в процессе печати. Удалить лишние подчеркивания можно, как и обычные символы, нажатием на «DEL» или «BACKSPACE».
Важно! В новых версиях Word значок функции форматирования «Подчеркнутый» находится на вкладке «Главная» панели задач
Изменение типа линии
В случае, когда линия проводится через описанную функцию, можно изменить её внешний вид, сделав жирнее, раздвоив на две полосы или заменив на пунктир. Для этого:
В новых версиях Word рядом со значком функции «Подчеркнутый» имеется стрелка, позволяющая открыть контекстное меню и выбрать внешний вид создаваемой линии.
Выбор типа линии через стрелку возле кнопки «Подчеркивание»
Универсальный способ заключается в том, чтобы выделить линию подчеркивания, открыть меню «Шрифт» и внести все изменения через него.
Выбор типа линии в меню шрифт
Заключение
Пользуясь любым из предложенных способов можно оставить место для подписи в текстовом документе Word. Конкретный способ начертания данной линии предопределяется назначением документа (для печати, для заполнения в электронной форме).
Подчеркивание пробелов между словами
Самый простой способ, с помощью которого можно сделать подчеркивание только в пробелах — это нажатие клавиши “нижнее подчеркивание” (предпоследняя клавиша в верхнем цифровом ряду, на ней также находится дефис) с предварительно зажатой кнопкой “Shift”.
Однако, стоит отметить, что у данного метода есть один важный недостаток — сложность выравнивания подчеркивающих линий в некоторых случаях. Один из явных тому примеров — создание форм для заполнения. Кроме того, если у вас в MS Word активирован параметр автоформата для автозамены знаков подчеркивания на линию границы, нажав три и/или более раза “Shift+-(дефис)”, в результате вы получите линию, равную ширине абзаца, что крайне нежелательно в большинстве случаем.
Верное решение в случаях, когда необходимо подчеркнуть пробел — это использование табуляции. Необходимо просто нажать клавишу “Tab”, а затем подчеркнуть пробел. Если же вы хотите подчеркнуть пробел в веб-форме, рекомендовано использовать пустую ячейку таблицы с тремя прозрачными границами и непрозрачной нижней. Более подробно о каждом из этих методов читайте ниже.
Подчеркиваем пробелы в документе для печати
1. Установите указатель курсора в том месте, где необходимо подчеркнуть пробел и нажмите клавишу “Tab”.
2. Включите режим отображения скрытых символов, нажав на кнопку, расположенную в группе “Абзац”.
3. Выделите установленный знак табуляции (он будет отображен в виде небольшой стрелки).
4. Нажмите кнопку “Подчеркивание” (Ч), расположенную в группе “Шрифт”, или используйте клавиши “Ctrl+U”.
- Совет: Если вы хотите изменить стиль подчеркивания, разверните меню этой клавиши (Ч), нажав на стрелочку возле нее, и выберите подходящий стиль.
5. Подчеркивание пробела будет установлено. Если это необходимо, проделайте аналогичное действие и в других местах текста.
6. Отключите режим отображения скрытых знаков.
Подчеркиваем пробелы в веб-документе
1. Кликните левой кнопкой мышки в том месте, где необходимо подчеркнуть пробел.
2. Перейдите во вкладку “Вставка” и нажмите кнопку “Таблица”.
3. Выберите таблицу размером в одну ячейку, то есть, просто нажмите на первый левый квадрат.
- Совет: Если это необходимо, изменить размер таблицы, просто потянув за ее край.
4. Кликните левой кнопкой мышки внутри добавленной ячейки, чтобы отобразился режим работы с таблицами.
5. Кликните в этом месте правой кнопкой мышки и нажмите на кнопку “Границы”, где выберите в списке “Границы и заливка”.
6. Перейдите во вкладку “Граница” где в разделе “Тип” выберите “нет”, а затем в разделе “Образец” выберите макет таблицы с нижней границей, но без трех остальных. В разделе “Тип” будет показано, что вы выбрали параметр “Другая”. Нажмите “ОК”.
7. В разделе “Стиль” (вкладка “Конструктор”) выберите желаемый тип, цвет и толщину линии, которая будет добавлена в качестве подчеркивания.
8. Для отображения нижней границы кликните в группе “Просмотр” между маркерами нижнего поля на рисунке.
- Совет: Для отображения таблицы без серых границ (на печать не выводятся) перейдите во вкладку “Макет”, где в группе “Таблица” выберите пункт “Отображать сетку”.
9. Подчеркнутый пробел будет добавлен между словами в выбранном вами месте.
Огромным плюсом данного метода добавления подчеркнутого пробела является возможность изменения длины линии подчеркивания. Достаточно просто выделить таблицу и потянуть ее за правый край в правую сторону.
Добавление фигурного подчеркивания
Помимо стандартной одной или двух линий нижнего подчеркивания, вы также можете выбрать другой стиль и цвет линии.
1. Выделите текст, который нужно подчеркнуть в особом стиле.
2. Разверните меню кнопки “Подчеркивание” (группа “Шрифт”), нажав на треугольник возле нее.
3. Выберите необходимый стиль подчеркивания. Если это необходимо, выберите также цвет линии.
- Совет: Если шаблонных линий, представленных в окне вам недостаточно, выберите пункт “Другие подчеркивания” и попробуйте найти там подходящий стиль в разделе “Подчеркивание”.
4. Фигурное подчеркивание будет добавлено в соответствие с выбранным вами стилем и цветом.
Удаление подчеркивания
Если вам необходимо убрать подчеркивание слова, фразы, текста или пробелов, выполните то же самое действие, что и для его добавления.
1. Выделите подчеркнутый текст.
2. Нажмите кнопку “Подчеркивание” в группе “Шрифт” или клавиши “Ctrl+U”.
- Совет: Чтобы убрать подчеркивание, выполненное в особом стиле, кнопку “Подчеркивание” или клавиши “Ctrl+U” необходимо нажать дважды.
3. Линия подчеркивания будет удалена.
На этом все, теперь вы знаете, как подчеркнуть слово, текст или пробел между словами в Ворде. Желаем вам успехов в дальнейшем освоении этой программы для работы с текстовыми документами.
Как сделать горизонтальную и вертикальную линии?
Все варианты установки горизонтальной линии описаны в первом разделе статьи.
Чтобы установить вертикальную линию, используйте Способ №1 с некоторыми поправками:
После выбора функции «Границы и заливка» обратите внимание на правую колонку «Образец».
В левой части колонки найдите клавиши управления расположением полосы – горизонтальное или вертикальное – и нажмите на нужное.
Способ №2 также подходит для установки вертикальной полосы:
После выбора графы «Абзац» обратите внимание на клавишу «Границы».
Нажмите на стрелку справа от клавиши и выберите расположение границы – нижнее/верхнее или левое/правое.
Главная
Как сделать зачёркнутый текст ВКонтакте и произвести другие изменения вида текста
И на своей странице, и в оформлении группы многим хочется создать текст, отличающийся от других постов не только содержанием, но и оригинальностью оформления. И если банальные звёздочки и сердечки поставишь надоели, да и далеко не всегда они бывают к месту, то совсем другое дело – зачёркивание и подчёркивание текста (как прямыми, так и волнистыми линиями).
Зачёркнутый текст часто используется в случаях, когда автор хочет создать иронический эффект, вместо одного слова подразумевает другое: «всем давно известные долгожданные итоги выборов». Другой, не менее популярный вариант – использовать зачёркнутый текст у себя в статусе на странице (Зачеркни прошлое, Зима). Статус можно подобрать в любой из тематических групп, например
Что касается нижнего подчёркивания, оно обычно призвано обратить внимание читателя на какое-то конкретное слово, выделить в тексте главное. Можно сделать и верхнее подчёркивание, чтобы черта отображалась над словом (так верхняя строка будет чётко отделена от следующей за ней)
Как сделать зачёркнутый текст ВКонтакте
Для этого нужно вставить специальный код перед каждой буквой слова, которые вы желаете сделать зачёркнутым. Код ̶
Обратите внимание: вставлять его нужно не просто перед словом, а перед каждой буквой слова, иначе зачёркнутой окажется лишь первая буква. Не забудьте также про точку с запятой в конце
Подобным же образом можно нарисовать цепочки, гирлянды из символов, например, [][][][][][][][], &&&&&&&
Как видите, это дело довольно долгое, поэтому, если вам требуется зачеркнуть большой кусок текста, воспользуйтесь специальным сервисом по адресу
Как написать зачеркнутый текст Вконтакте
Как сделать слово ссылкой ВКонтакте
Как сделать ВКонтакте гиперссылку
Как сделать таблицу ВКонтакте
Маленькие секреты «Вконтакте.ру», как написать фамилию с новой строки
f1-vkontakte.ru
Подчеркивание пробелов
Чтобы обрести подчеркнутый снизу участок, следует проставить несколько пробелов в один ряд, после чего установить точку. Без символа в конце способ не будет иметь эффективности. Как только нужное пространство будет заполнено, на основной панели выбираем знак создания линии и получаем желаемый результат.
При нажатии на треугольник рядом с иконкой, создающей линию, можно изменить его оформление на более приемлемое. Можно сделать двойное подчеркивание при наличии такой необходимости.
Чтобы избежать точки в конце линии, вместо пробела можно использовать клавишу «Tab». Также это удобно тем, что расстояние отступа от одного нажатия получается значительно больше. После заполнения желаемого участка также выбираем функцию подчеркивания, либо нажимаем на сочетание кнопок «Ctrl + U».
Как убрать подчеркивание
Чтобы убрать любое подчеркивание, достаточно выделить его левой кнопочкой мышки, после чего нажать правую кнопку и в отобразившемся окне выбрать строку «Вырезать». Также можно просто нажать клавишу удалить.
Важно! Представленная инструкция подходит для различных версий текстового редактора Майкрософт ворд. Сделать подчеркнутую строку до или после текста не составит труда, если ознакомиться с предложенной инструкцией и видео
Решение любой проблемы дается быстрее, если иметь перед глазами иллюстрированную рекомендацию к действиям
Сделать подчеркнутую строку до или после текста не составит труда, если ознакомиться с предложенной инструкцией и видео. Решение любой проблемы дается быстрее, если иметь перед глазами иллюстрированную рекомендацию к действиям.
Жми «Нравится» и получай только лучшие посты в Facebook ↓
Подчеркивание сверху посредством фигуры
Используя фигуры в Ворде, можно подчеркнуть слово как сверху, так и снизу. Рассмотрим верхнее подчеркивание. Изначально необходимо напечатать нужный текст. Далее перейти во вкладку «Вставка» в области «Иллюстрации» выбрать кнопку «Фигуры». В новом окне кликнуть по фигуре «Линия».
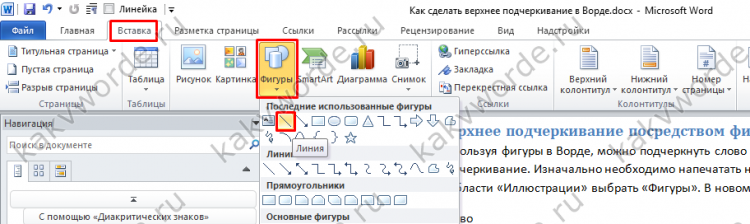
Поставить крестик над словом в начале, нажать и протянуть линию до конца слова, двигая вверх или вниз выровнять линию и отпустить.
Можно изменить цвет верхнего подчеркивания, нужно нажать по линии и открыть вкладку «Формат». Нажав по кнопке «Контур фигуры» указать нужный цвет. Также можно изменить вид подчеркивания и толщину. Для этого перейдите в подпункт ниже «Толщина» или «Штрихи».
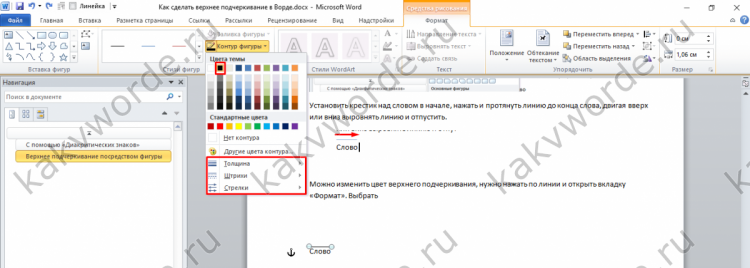
В соответствии с настройками палочку можно преобразовать в штрихпунктирную линию, либо изменить на стрелку, в нужном направлении.
Благодаря таким простым вариантам, поставить черту над буквой или цифрой не займёт много времени. Стоит лишь выбрать наиболее подходящий способ из вышепредставленных.
Как подчеркивать текст или пробелы в Word
Чтобы применить подчеркивание в веб-документе или веб-форме, следует вставлять ячейки таблицы с включенным отображением нижней границы. В этом случае при вводе текста линия подчеркивания остается на месте.
-
Щелкните место, куда требуется вставить подчеркнутый пробел.
-
На вкладке Вставка в группе Таблицы нажмите кнопку Таблица.
-
Чтобы вставить элемент Таблица 1×1, щелкните верхний левый квадрат.
Чтобы ввести пояснительный текст перед подчеркнутыми пробелами (например, «Фамилия» или «Идентификационный номер»), вставьте элемент Таблица 2×1.
Чтобы изменить длину линии подчеркивания, переместите указатель мыши в конец таблицы так, чтобы указатель отобразился как маркер изменения размеров , а затем перемещайте указатель влево или вправо, чтобы удлинить или укоротить линию подчеркивания.
-
Щелкните внутри таблицы (или внутри второй ячейки, если была использована таблица 2×1).
-
Отобразятся вкладки раздела Работа с таблицами. На вкладке Конструктор выберите Границы > Границы и заливка.
-
В группе Тип выберите вариант нет.
-
В группе Стиль выберите необходимый тип, цвет и толщину линии подчеркивания.
-
Чтобы отобразить нижнюю границу, щелкните между маркерами нижнего поля на рисунке в группе Просмотр. Убедитесь, что нижняя граница отображается на экране.
Примечание: Если таблицу требуется отобразить без серых линий, которые не выводятся на бумагу, на вкладке Макет в группе Работа с таблицами нажмите кнопку Отобразить сетку.
Если для размещения пояснительного текста была вставлена таблица 2×1, его можно ввести перед линией подчеркивания.
К началу страницы
4 проверенных способа сделать линию в Word
Автор Ирина Лунева Дата Окт 11, 2016 Программы Microsoft Office значительно упростили работу офисным сотрудникам.
Приложение PowerPoint позволяет делать презентации, Publisher поможет разработать небольшой буклет или даже газету и журнал, Access позволит контролировать базы данных, Excel дает возможность создавать таблицы с информацией и управлять ими, устанавливать определенные формулы изменений.
И это далеко не полный список полезных утилит из пакета Office
Самым же популярным приложением, которое применяют не только работники, но и студенты является MS Word. Да что там говорить, и в домашнем хозяйстве такая программа лишней не будет. Это текстовый редактор, в котором можно создавать отчеты, писать курсовые работы, оставлять заметки и подготовить важный документ.
В интернете есть и более «продвинутые» редакторы, но и функционал MS Word назвать скудным сложно.
Выделить заголовки второго и третьего уровня, нарисовать таблицу, выбрать лучший шрифт, изменить цвет, подчеркнуть текст в Ворде снизу – нет проблем.
Хотя, трудности возникают, они в незнании пользователей. Как в ворде сделать линию и где найти соответствующий пункт в меню знает не каждый.
А линия подчеркивания – это важный элемент. Он позволяет отметить важные моменты в тексте, отделить одну его часть от другой. Поэтому стоит разобраться, как в 2010 Ворде сделать линейку. Когда пользователь освоит такие функции, то оформление текста не принесет проблем.
Пошаговая инструкция, как сделать линию
Хоть проблема и распространенная, есть сразу четыре способа ее решения. На каждом из них стоит остановиться детальнее и разобраться в особенностях.
Первый вариант
- В верхнем меню выбираем вкладку «Главная».
- Выделяем часть текста, которую надо подчеркнуть.
- Нажимаем на инструмент подчеркивания (буква «Ч»).
Она располагается ниже строки выбора шрифта
Второй вариант
Этот способ позволяет сделать нижнее подчеркивание на клавиатуре. Для этого воспользуемся клавишей «тире».
Зажимаем кнопку «Ctrl» (в некоторых ситуациях «Shift») и ставим тире. Печать на клавиатуре таким образом в Word поставит маленькую прямую линию внизу строчки.
Зажав эти клавиши можно вставлять линию необходимой длины
Этот способ помогает в Ворде подчеркнуть пустую строчку. Полезная функция, когда на странице должно остаться место для записей ручкой (например, место для подписи в документах).
Третий вариант
Он будет полезным в тех ситуациях, когда пользователь хочет поставить риску в любом месте страницы. В Ворде сделать верхнее подчеркивание, поставить линию поперек или в горизонтальном положении получится через специальный инструмент:
- Вначале выбираем в верхнем меню вкладку «Вставка».
- После этого нажимаем на иконку «Фигуры».
Выбираем иконку с прямой линией (вторая по счету)
Определяем начальную точку линии и конечную.
Убрать подчеркивание в Word тоже несложно, наводим курсор на линию, клацаем по ней и на клавиатуре нажимаем клавишу «Delete».
Четвертый вариант сделать подчеркивание
Подчеркнуть текст в Ворде поможет еще один инструмент программы.
Устанавливаем курсор на месте, где должна быть линия.
Во вкладке «Главная» нажимаем на функцию «Границы»
Подчеркивание текста в Word 2003
Несмотря на обновление программы, Word 2003 и сейчас пользуется популярностью, для многих пользователей страница в нем выглядит привычнее. Для вставки линии все делаем так:
- Открываем вкладку «Формат»;
- В нем клацаем на функцию «Границы и заливка»;
Выбираем вид линии и подтверждаем действие нажатием «Ок»
Теперь вы знаете, как в Word сделать подчеркивание и линию.
Подчеркивание текста двойной линией в Word

Способ 1: Кнопка на панели инструментов
Одним из вариантов начертания текста в документе Microsoft Word является его подчеркивание, которое по умолчанию имеет вид одинарной линии. Заменить ее на двойную не составит труда.
- Выделите фрагмент текста, который требуется подчеркнуть.

Вызовите меню кнопки Ч, которая находится в группе инструментов «Шрифт» вкладки «Главная». Для этого нажмите на расположенный справа от нее указывающий вниз треугольник. В перечне доступных вариантов выберите двойную линию.

Это сразу же отобразится на тексте.

При желании можно более точно настроить вид непосредственно двойной черты и текста, под которым она находится. Для этого в меню кнопки Ч выберите пункт «Другие варианты подчеркивания».

Опции, которые доступны в открывшемся окне «Шрифт», подробнее рассмотрим в следующей части статьи.
Способ 2: Параметры группы «Шрифт»
Если стандартная двойная черта вас по каким-то причинам не устраивает или вы хотите более детально настроить ее отображение, предварительно выделив нужный фрагмент текста, вызовите диалоговое окно «Шрифт» — для этого нажмите на небольшую стрелку, расположенную в правом нижнем углу одноименной группы инструментов. Это же можно сделать и путем последовательного нажатия Ч – «Другие варианты подчеркивания», о чем было сказано в конце предыдущей части статьи.

- Ознакомиться со всеми доступными вариантами подчеркивания текста можно в выпадающем списке под одноименным пунктом. К сожалению, двойная линия представлена только в стандартном виде.
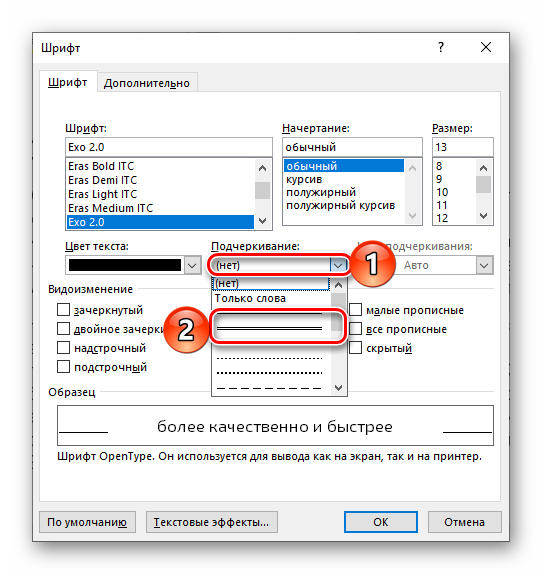
Единственной альтернативой является подчеркивание двумя волнистыми линиями.
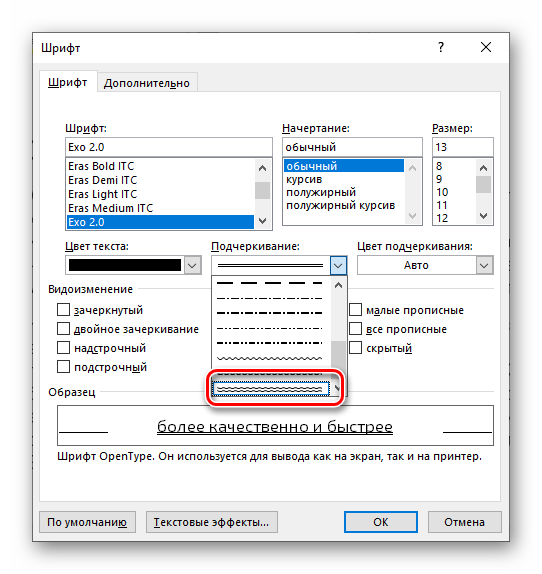
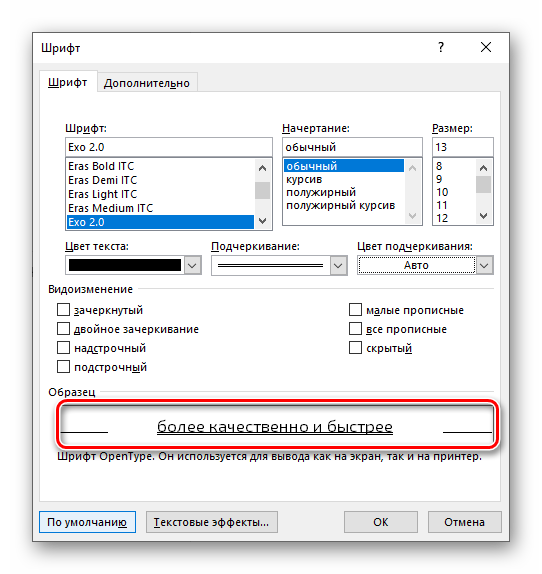
Доступен выбор цвета текста
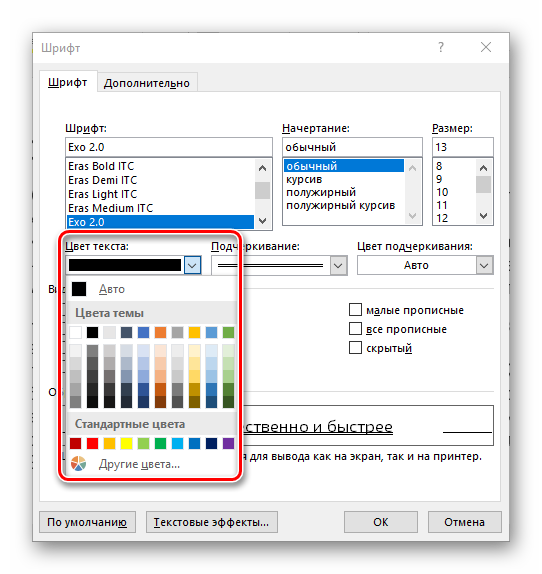
и непосредственно самой линии,
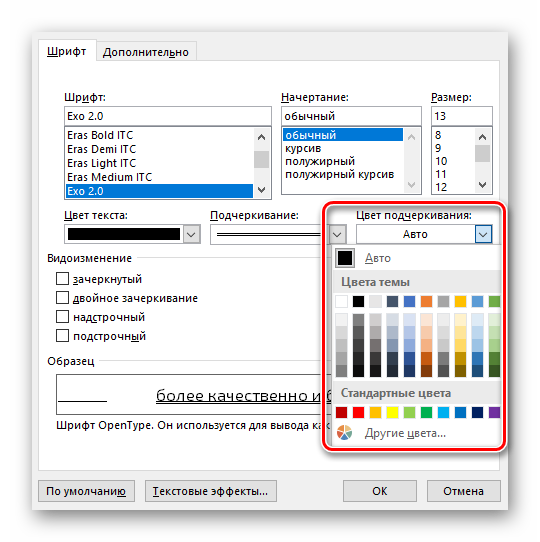
а также варианты ее отображения только под текстом или и на пробелах (установлено по умолчанию и распространяется на все линии).
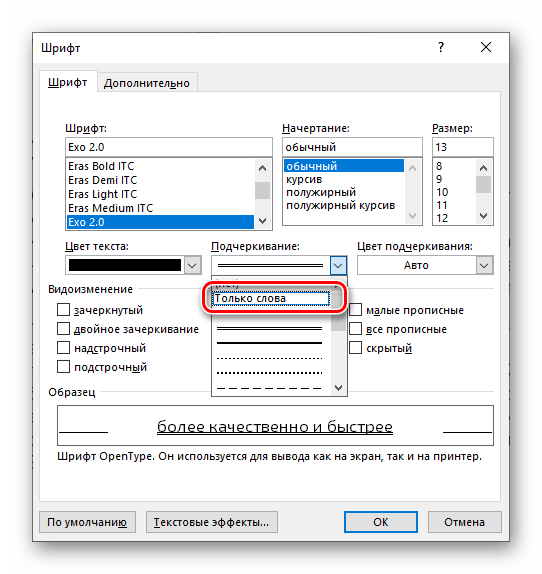
Определившись с выбором, нажмите на кнопку «ОК» — это действие закроет окно «Шрифт» и применит выбранный тип подчеркивания к тексту.
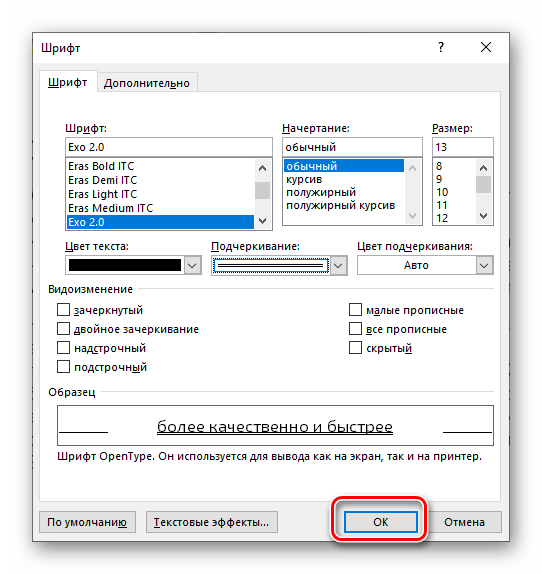
Более быстрый вариант подчеркивания текста заключается в использовании сочетания клавиш «Ctrl+U», но проблема в том, что таким образом можно применить только одинарную черту, независимо от того, какой вариант уже был выбран ранее и установлен по умолчанию.

Создание стиля подчеркивания по умолчанию
Какой бы из вариантов подчеркивания текста вы не выбрали в меню кнопки Ч или диалоговом окне «Шрифт», он будет распространяться на весь текстовый документ, с которым вы работаете в настоящий момент. То есть, если вы выбрали двойную черту, именно она и будет применяться к любому выделенному тексту после нажатия соответствующей кнопки на панели инструментов. Если требуется сделать так, чтобы данный стиль начертания стал стандартным и для других текстовых файлов, создаваемых в Ворд, выполните следующее:
- Вызовите диалоговое окно «Шрифт». Помимо рассмотренных выше способов, сделать это можно и с помощью сочетания клавиш «Ctrl+D».
Выберите желаемый вариант подчеркивания и, если такая необходимость имеется, настройте его. Далее нажмите по расположенной в левом углу кнопке «По умолчанию».
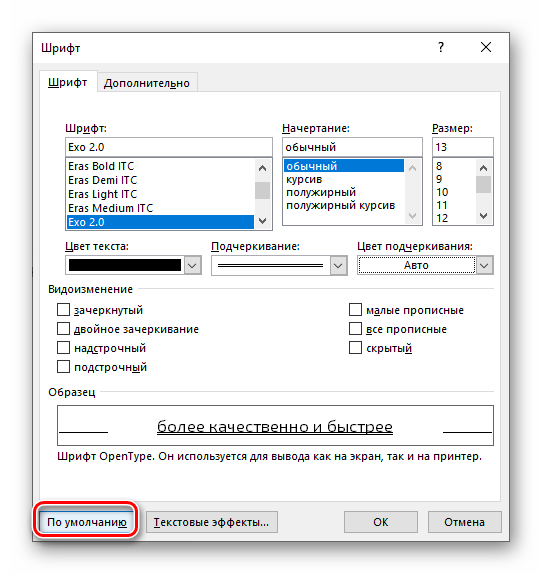
Установите маркер напротив второго пункта – «всех документов, основанных на шаблоне Normal?», после чего кликните «ОК» для подтверждения в этом, а затем и в окне «Шрифт».
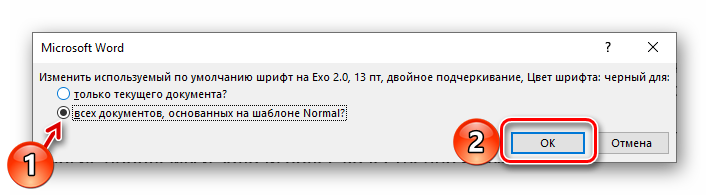
Теперь установленный вами стиль подчеркивания текста будет распространятся на все новые файлы, создаваемые в Word.

Удаление подчеркивания
Если вы по ошибке подчеркнули не то слово или слова, либо же если требуется избавиться от такого варианта написания, выделите фрагмент текста и нажмите на кнопку Ч. Если выбранный фрагмент был подчеркнут двумя чертами или любыми другими линиями, отличными от стандартной одинарной, можно воспользоваться сочетанием клавиш «Ctrl+U» — их потребуется нажать дважды, так как первый раз добавит стандартное начертание, а второй его уберет.
Мы рады, что смогли помочь Вам в решении проблемы.
Опишите, что у вас не получилось. Наши специалисты постараются ответить максимально быстро.
Создание линии для бланков и других деловых документов
Необходимость писать поверх строки наиболее актуальна именно для бланков и других документов подобного типа. Существует, как минимум, два метода, с помощью которых можно добавить горизонтальную линию и разместить непосредственно над ней требуемый текст. О каждом из этих методов по порядку.
Применение линии для абзаца
Этот метод особенно удобен для тех случаев, когда вам необходимо добавить надпись поверх сплошной линии.
1. Установите указатель курсора в том месте документа, где нужно добавить линию.
2. Во вкладке «Главная» в группе «Абзац» нажмите на кнопку «Границы» и выберете в ее выпадающем меню параметр «Границы и заливка».
3. В открывшемся окне во вкладке «Граница» выберите подходящий стиль линии в разделе «Тип».
Примечание: В разделе «Тип» вы также можете выбрать цвет и ширину линии.
4. В разделе «Образец» выберите шаблон, на котором указана нижняя граница.
Примечание: Убедитесь, что в разделе «Применить к» установлен параметр «к абзацу».
5. Нажмите «ОК», в выбранном вами месте будет добавлена горизонтальная линия, поверх которой вы сможете написать любой текст.
Недостаток данного метода заключается в том, что линия будет занимать всю строку, от ее левого до правого края. Если этот метод вам не подходит, перейдем к следующему.
Применение таблиц с невидимыми границами
Мы очень много писали о работе с таблицами в MS Word, в том числе и о скрытии/отображении границ их ячеек. Собственно, именно этот навык и поможет нам создать подходящие линии для бланков любого размера и количества, поверх которых можно будет писать.
Итак, нам с вами предстоит создать простую таблицу с невидимыми левыми, правыми и верхними границами, но видимыми нижними. При этом, нижние границы будут видимыми лишь в тех местах (ячейках), где требуется добавить надпись поверх линии. Там же, где будет находиться пояснительный текст, границы отображаться не будут.
Важно: Прежде, чем создать таблицу, подсчитайте, сколько в ней должно быть строк и столбцов. Наш пример вам в этом поможет
Введите пояснительный текст в нужные ячейки, те же, в которых нужно будет писать поверх линии, на данном этапе можно оставить пустыми.
Совет: Если ширина или высота столбцов или строк в таблице будет изменяться по ходу написания вами текста, выполните следующие действия:
- кликните правой кнопкой мышки по плюсику, расположенному в левом верхнем углу таблицы;
- выберите «Выровнять ширину столбцов» или «Выровнять высоту строк», в зависимости от того, что вам нужно.
Теперь нужно поочередно пройтись по каждой ячейке и скрыть в ней либо все границы (пояснительный текст) либо оставить нижнюю границу (место для текста «поверх линии»).
Для каждой отдельной ячейки выполните следующие действия: 1. Выделите ячейку с помощью мышки, кликнув по ее левой границе.
2. Нажмите кнопку «Граница», расположенную в группе «Абзац» на панели быстрого доступа.
3. В выпадающем меню этой кнопки выберите подходящий параметр:
- нет границы;
- верхняя граница (оставляет видимой нижнюю).
Примечание: В двух последних ячейках таблицы (крайних правых), нужно деактивировать параметр «Правая граница».
4. В результате, когда вы пройдетесь по всем ячейкам, у вас получится красивая форма для бланка, которую можно сохранить в качестве шаблона. При ее заполнении лично вами или любым другим пользователем созданные линии смещаться не будут.
Для большего удобства использования созданной вами формы с линиями можно включить отображение сетки:
- нажмите кнопку «Граница»;
- выберите параметр «Отобразить сетку».
Примечание: На печать данная сетка не выводится.
Рисование линий
Существует еще один метод, с помощью которого можно добавить в текстовый документ горизонтальную линию и писать поверх нее. Для этого следует воспользоваться инструментами из вкладки «Вставка», а именно кнопкой «Фигуры», в меню которой и можно выбрать подходящую линию. Более подробно о том, как это сделать, вы можете узнать из нашей статьи.
- Совет: Для рисования горизонтально ровной линии во время ее проведения удерживайте зажатой клавишу «SHIFT».
Преимущество данного метода заключается в том, что с его помощью можно провести линию над уже имеющимся текстом, в любом произвольном месте документа, задав любые размеры и внешний вид. Недостаток рисованной линии заключается в том, что далеко не всегда ее можно гармонично вписать в документ.
Удаление линии
Если по каким-то причинам вам нужно удалить линию в документе, сделать это поможет вам наша инструкция.
На этом можно смело закончить, ведь в данной статье мы рассмотрели все методы, с помощью которых в MS Word можно писать поверх линии или же создать в документе область для заполнения с горизонтальной линией, поверх которой будет добавлен текст, но в дальнейшем.
Красное, зелёное и синее подчёркивание — проверка орфографии
В Word есть функция проверки орфографии . Она отмечает волнистыми линиями ошибки орфографии, пунктуации, стилистики. С ней легче заметить случайную опечатку, проверить текст, найти какие-то недоработки. Ниже указано, что означает каждая полоса.
- Красная. Неправильно написано слово, или его нет в базе данных Office. Красным цветом также обозначаются повторы.
- Зелёная. Ошибки с грамматикой, стилистикой, пунктуацией. Лишние скобки. Несогласованный текст.
- Синяя. Несоответствие формата.
Обычно эта функция приносит пользу. Но если вы правильно всё написали, то внезапно появившиеся волнистые линии будут раздражать и мешать. Как убрать подчёркивание в Word, если оно поставлено автоматически при проверке орфографии:
- Кликните правой кнопкой мыши на фрагмент, под которым появилась волнистая линия.
- Чтобы избавиться от неё, выберите пункт «Пропустить».
- Чтобы Word запомнил выбранное слово и записал его в свой словарь, нажмите «Добавить».
Если вы хотите совсем отключить проверку, откройте настройки:
- Перейдите в меню Сервис — Правописание (в Word 2007 для этого надо нажать на логотип Office в левом верхнем углу и в выпавшем списке выбрать «Параметры»).
- Уберите галочку в «Автоматически проверять орфографию» или отметьте «Скрыть ошибки только в этом документе». Автопроверка перестанет вам докучать. Но искать опечатки будет сложнее.
В инструментарии Word найдутся разнообразные типы линий, чтобы подчеркнуть текст или нарисовать горизонтальную полосу. Используйте эти функции, чтобы оформлять документы.
Придать читабельный вид статье зачастую не просто, так как Ворд автоматически подчеркивает слова, а то целые предложения, что совершенно не придает красоты. Почему под словом появляется волнистая красная линия? Ответ прост, редактор Word при встрече с незнакомым словом или ошибкой в нём, подчеркивает его, тем самым, акцентирует внимания пользователя на определённом фрагменте текста. Исправить «визуальный раздражитель» не трудно, как кажется на первый взгляд. Существует несколько способов, с помощью которых можно легко убрать подчеркивание текста в Ворде. Рассмотрим поочередно, начнём с красной волнистой линии.