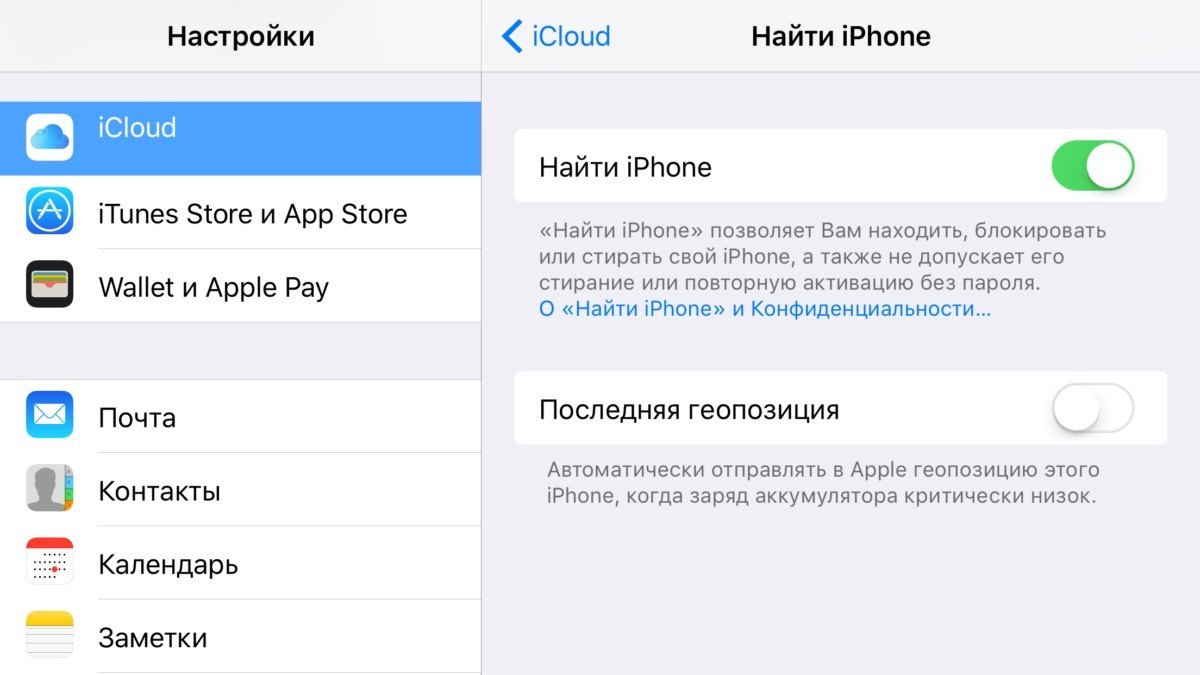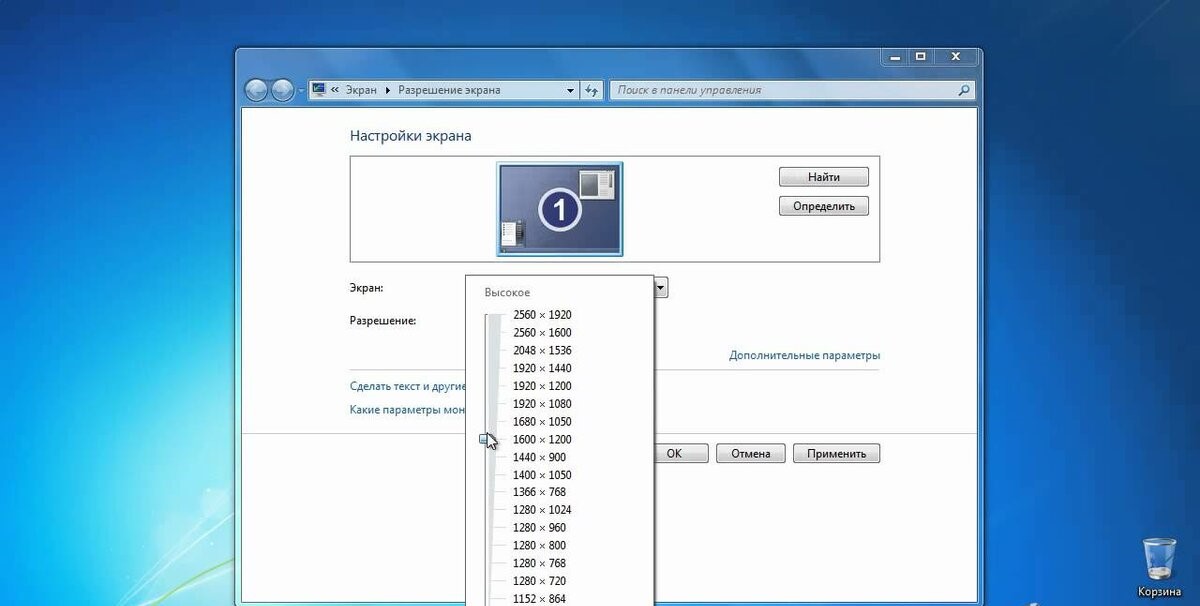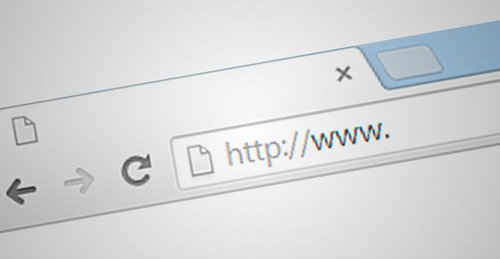Экран iphone можно разделить пополам и читать по два сайта сразу
Содержание:
- Через стороннюю программу
- В каких телефонах есть опция разделения экрана
- Как разделить экран на 2 части Андроид
- Зачем нужно открывать сразу два сайта
- Разнообразие интерфейсов
- Зачем менять разрешение экрана на телефоне
- Разделите экран в Windows 10 с помощью функции Snap Assist
- Как узнать разрешение экрана Android
- DVI в помощь
- Функция многозадачности в Самсунге
- Использование сторонних утилит
- В каких смартфонах есть опция разделения экрана
- Как разделить экран на чистом Android
- Сохраняем номера телефонов с кодом +7, а не 8. Почему это важно
- Как подключить второй монитор к компьютеру Windows 7
- Проблемы и способы их решения
- Возможные проблемы
- Как разделить экран планшета на 2 части
- Обновление:
- Запуск двух приложений в одном экране на андроиде 11
- Подводим итоги:
- Николай Грицаенко
Через стороннюю программу
Если у вас версия «Андроида» ниже шестой, ваш вариант — стороннее приложение, к примеру, Floating Apps или MultiScreen. Мы расскажем о разделении дисплея на примере Floating Apps:
-
Отыщите в «Плей Маркете» программу либо сразу перейдите с телефона по этой ссылке. Установите приложение и откройте его.
-
Тапните по пункту «Приложения», чтобы раскрылся полный перечень доступных приложений. Выберите в этом списке утилиту, которую нужно открыть. В бесплатной версии список не такой длинный. Чтобы получить полную версию, нужно оплатить подписку.
-
Тапайте по другим окнам, которые нужно запустить поверх остальных. Чтобы перемещать окна по дисплею, зажмите верхнюю панель с названием и перетащите окно в любое место.
-
Для расширения окна используйте метку треугольника в правом нижнем углу экрана.
-
Настроить окно можно через его меню: кликните по трём полоскам в левом верхнем углу и выберите нужный пункт.
-
Вид плавающих окон можно настроить и в самом приложении Floating Apps.
-
Если у вас «Андроид» 7 и выше, возможности этой программы будут шире: вы сможете открыть любое приложение, установленное у вас на телефоне, в отдельном окне.
Не забывайте, что ваша система может не выдержать одновременную работу большого количества окон: это может привести к зависанию и даже перезагрузке устройства, поэтому не злоупотребляйте функцией.
Если у вас «Андроид» версии 6, смело можете использовать встроенный инструмент для разделения экрана на несколько рабочих зон. Если у вас более старая «операционка», используйте стороннюю программу, к примеру, Floating Apps или MultiScreen. Для версии «Андроида» 7 и выше Floating Apps предлагает больше возможностей: запуск всех установленных программ на телефоне в отдельных окнах.
В каких телефонах есть опция разделения экрана
Наличие этой возможности зависит не от конкретной модели смартфона, но от предустановленной версии Android. Возможность работать сразу в двух приложениях появилась лишь в Android 7. Все старшие версии также поддерживают функцию. Поэтому, при покупке смартфона, нужно заранее убедиться, что он работает на актуальной версии программного обеспечения.
Чтобы проверить версию Android на своем смартфоне, следует:
- Зайти в меню настроек.
- Выбрать пункт «о телефоне». Чаще всего он находится в самом начале списка.
- В большинстве оболочек версия Android указана в всплывающем меню.
- Если пункта «версия Android» нет, то в списке нужно найти графу «сведения о ПО». В ней будет вся необходимая информация.
Как разделить экран на 2 части Андроид
Разработчики операционной системы стараются сделать интерфейс максимально удобным, чтобы обладатель смартфона беспрепятственно мог воспользоваться той или иной функцией. Поэтому опцию разделения экрана активируется не одним, а несколькими способами. Каждый из представленных вариантов подходит для определенной ситуации. Внимательно изучите все способы, чтобы понять, который из них будет удобен именно для вас.
С помощью тапов
Касания (тапы) – основной элемент управления Андроид-смартфона. Он используется на всех моделях с сенсорным экраном. В том числе при помощи тапов можно активировать такую функцию, как создание двух окон.
Для входа в режим «двойного» экрана потребуется:
- Нажать кнопку многозадачности (диспетчер задач).
- Выбрать одно из запущенных приложений, перетащив его окно в левую или правую (верхнюю/нижнюю) сторону экрана (зависит от положения смартфона).
- Нажать на окошко второго открытого приложения.
- Отрегулировать окна по их величине.
Если вы держите телефон в вертикальном положении, то экран разделится на верхнее и нижнее окно. В горизонтальном положении окна открываются слева и справа
Калибровка размера позволяет выделить более важное приложение. Например, можно сделать больше окно новостного портала, а плеер видео уменьшить для проигрывания в фоне. https://www.youtube.com/embed/V2VCBU7R9pA
Это не единственный вариант активации режима тапом. Также можно выполнить операцию следующим способом:
- Открыть любое приложение.
- Перейти в режим многозадачности.
- Выбрать программу для второго окна.
- Отрегулировать положение окон.
Оба способа позволяют пользователю активировать функцию при помощи простых касаний экрана. Если вы умело управляетесь жестами, данный вариант включения специального режима будет наиболее удобным. В противном случае рекомендуем рассмотреть альтернативные способы.
В панели быстрых настроек
Помимо рассмотренных вариантов с касаниями экрана довольно легко режим активируется из панели быстрых настроек, которая также называется «Панель уведомлений». Открытие происходит свайпом сверху вниз на главном экране смартфона. В появившемся окне можно заметить иконку в виде шестеренки. Ее и следует нажать, так как тап по символу позволит быстро открыть настройки устройства.
Далее необходимо открыть раздел «System UI Tuner» настроек телефона. Здесь потребуется активировать опцию разделения экрана. Теперь смартфон заработает в режиме двойного окна, благодаря чему можно работать сразу с двумя приложениями. В каждом окне откройте нужную программу и пользуйтесь полезной опцией.
С помощью приложения Floating Apps Free
Если ни один из основных способов вам не показался удобным, воспользуйтесь программой Floating Apps Free. Она доступна для бесплатной загрузки через Google Play и позволяет на 100% использовать мультиоконный режим.
К числу основных возможностей программы относятся:
- Использование заметок и калькулятора в любом удобном месте.
- Просмотр вложений электронной почты, не выходя из самого приложения.
- Одновременный просмотр нескольких PDF-файлов.
- Плавающий браузер для отложенного просмотра ссылок.
- Быстрый перевод текста через словарь.
Floating Apps Free доступна в том числе на русском языке. Поэтому вы легко сможете разобраться с работой приложения даже в том случае, когда впервые пытаетесь активировать многооконный режим.
Зачем нужно открывать сразу два сайта
Смотрим видео и переписываемся одновременно
YouTube + мессенджеры. С помощью приложения вы можете смотреть видео через популярный сервис и одновременно переписываться с друзьями через веб-версии любимых мессенджеров.
Веб-версия есть у того же , и работает она не хуже, чем полноценное приложение.
Смотрим видео и просматриваем ленты социальных сетей
YouTube + соц-сети. Аналогичная история с социальными сетями.
Вы можете смотреть видео и одновременно читать ленту FaceBook или Twitter, а также просматривать фото в Instagram.
Читаем новости на любимом сайте и отвечаем на входящие сообщения в почте
Новости + почта. В одной вкладке вы можете открыть iPhones.ru для просмотра интересных материалов про современные технологии и стиль жизни.
В другой может быть электронная почта или другой бизнес-сервис.
Читаем материал и ищем дополнительные факты
Google + статья. Если вы хотите получить дополнительную информацию о фактах из статьи, вы можете сразу же загуглить их во втором окне приложения.
Вы также можете сразу читать пару статей, чтобы сравнивать данные, которые используются в каждой из них.
Читаем статью и делаем тематические тезисы
Статья + заметочник. Я могу читать интересные гайды и сразу же выписывать из них ключевые тезисы — для этого лучше всего подходит веб-версия Google Keep и браузер, о котором пойдёт речь ниже.
Разнообразие интерфейсов
Чтобы без проблем подключить монитор к компьютеру, разъемы на них должны быть одного типа; иногда можно воспользоваться переходником, но при этом неизбежна потеря качества. Выбор интерфейса можно сделать из следующего списка:
- VGA
(D
-Sub
) – старый аналоговый интерфейс, предназначенный для передачи картинки в небольшом разрешении и невысоком качестве; - DVI
-I
и DVI
-D
– цифровой интерфейс низкого уровня, очень распространен – встречается на большинстве мониторов и видеокарт; - HDMI
– универсальный интерфейс (может передавать не только картинку, но и звук), встречается не только на компьютерах и мониторах, но и на телевизорах и игровых приставках; - DisplayPort
– современный вариант для подключения мониторов с разрешением 4k
; - Thunderbolt
– самый быстрый интерфейс, к которому можно подключить большое число мониторов без потери качества изображения.
Подключить что-то неправильно невозможно – все разъемы и штекеры имеют абсолютно разную конструкцию. Переходниками можно пользоваться только при соединении разъемов одного типа (например, аналогового VGA
и DVI
-I
, передающего аналоговый сигнал вместе с цифровым). Для соединения аналогового интерфейса с цифровым нужен специальный прибор – ЦАП.
Вывести сигнал с ноутбука на монитор проще всего – придется подобрать только один монитор, соответствующий дополнительному видеоинтерфейсу. Сигнал при этом будет разделяться точно так же, как и в случае с обычным настольным компьютером. Возможным будет и выведение разной картинки на отдельный и встроенный экраны.
Зачем менять разрешение экрана на телефоне
Зачем же менять разрешение экрана на Android, спросит читатель? Простая причина: недостаточность текущего разрешения, приводящая к плохому качеству воспроизводимых видео и запускаемых игр
Важно заметить, что повысить разрешение можно только если это поддерживается самим гаджетом – с помощью сторонних программ, которые тоже заслужили место в статье, ставить сильно отличающиеся от стандартного значения не рекомендуется, поскольку в результате картинка будет иметь пережатое качество или, наоборот, её части окажутся за пределами экрана
Второй момент, уже касающийся уменьшения этого значения, связан с энергопотреблением девайса. Здесь тоже нет ничего сложного: чем меньше разрешение, тем длительнее работает аккумулятор. Это касается, например, устройств Samsung – сам производитель уверяет о такой особенности флагманов. Она связана и с максимальным количеством герц, то есть количеством кадров, воспроизводимых в секунду. В случае с FPS можно тоже привести аналогию – длительность автономной работы повышается с уменьшением частоты обновления изображения. Если телефон позволяет регулировать и эти параметры, не стоит выставлять слишком низкие значения – лучше всего не опускать показатель ниже 60.
Разделите экран в Windows 10 с помощью функции Snap Assist
В Windows 10 есть несколько способов разделить экран, но самый простой — с помощью функции Snap Assist. Эта функция должна быть включена в меню «Пуск»> «Настройки»> «Система»> «Многозадачность», хотя она должна быть включена по умолчанию..
Snap Assist позволяет перетащить окно в угол или сторону экрана, чтобы «привязать» его туда, что, в свою очередь, освобождает место для привязки других приложений в результирующем пустом пространстве экрана.
Вы можете легко расположить все окна бок о бок, щелкнув правой кнопкой мыши на панели задач и выбрав Показать окна рядом. Если открыто несколько окон, их размер будет изменен в соответствии с размером экрана.
Чтобы разделить экран в Windows 10 с помощью Snap Assist с помощью мыши:
1.Откройте два или более окон или приложений.
2. Наведите указатель мыши на пустую область в верхней части одного из окон, удерживая левую кнопку мыши, перетащите окно в левую часть экрана. Перемещайте его до упора, пока ваша мышь не перестанет двигаться.
3. Отпустите мышь, чтобы привязать это окно к левой части экрана. Теперь оно должен заполнить половину экрана или угол, если вам удалось перетащить его туда.
4. Выберите любое другое окно, которое теперь открыто с правой стороны, чтобы привязать его к правой стороне экрана.
5.Теперь, когда два экрана расположены рядом друг с другом, перетащите разделяющую их линию, чтобы изменить размер обоих окон одновременно. Это полезно, если вам нужно увидеть больше одного окна, а размер другого окна вы можете просто уменьшить.
Вы также можете использовать клавиши Windows + стрелка влево и Windows + стрелка вправо для привязки окон.
Как узнать разрешение экрана Android
Настройки девайса
Эта информация указана в параметрах гаджета, увидеть её можно следующим образом:
- Откройте приложение «Настройки»;
- Перейдите в раздел «Дисплей»;
- Найдите пункт «Разрешение экрана». Запомните значение, указанное в поле.
Создание скриншота
Можно сделать снимок экрана – по умолчанию он всегда создаётся в текущем разрешении. Для этого достаточно зажать кнопки понижения громкости и блокировки, после чего, если смартфон предложит выбрать действие, связанное с изображением, тапнуть «Сохранить». Когда картинка окажется в памяти девайса, выполните эти действия:
Откройте галерею устройства либо файловый менеджер; Найдите изображение, тапните по нему; Раскройте выпадающее меню, нажав кнопку с тремя точками в верхнем правом углу; Выберите вариант «Сведения», чтобы увидеть свойства файла; Обратите внимание на строку «Разрешение» и два числа, разделённые буквой «x». Это и есть нужное в контексте статьи значение
AIDA64
Мощный инструмент для изучения характеристик устройства и всех его компонентов отлично подойдёт для выполнения задачи, когда требуется узнать точное разрешение экрана на телефоне Андроид, используемого в данный момент. Для этого просто следуйте размещённому далее порядку действий:
- Загрузите AIDA64 из Google Play;
- По окончании предыдущего шага запустите программу;
- Откройте вкладку «Отображение»;
- Посмотрите на самый первый пункт. В нём и представлена нужная информация. Здесь содержатся и другие полезные данные. Например, так можно узнать технологию матрицы дисплея, его частоту обновления и текущую нагрузку на графическое ядро процессора.
Screen Info
Название софта говорит само за себя – с его помощью можно узнать множество информации об экране устройства. Процесс использования утилиты крайне прост:
- Скачайте приложение Screen Info разработчика Infamous Apps из Play Market. Оно полностью бесплатно и занимает менее одного мегабайта;
- Откройте программу, как только процесс скачивания закончится;
- Посмотрите на данные, указанные в блоках «Width» и «Height». Именно эти числа – разрешение экрана. Количество кадров в секунду написано под надписью «Refresh rate».
Device Screen Info
Похожая на предыдущую программа тоже подойдёт для этих целей и обладает несложным интерфейсом. Просто следуйте данному порядку действий:
- Тапните «Установить» на странице этого приложения в «Плей Маркете»;
- Откройте Device Screen Info, как только выполните предыдущий шаг;
- Посмотрите на пункты «Height» и «Width» в блоке «Display (content) Area)».
Вы можете также узнать, какую часть экрана занимает статус-бар, служащий для размещения иконок уведомлений, часов. Ничто не помешает проверить размер клавиатуры, отнимаемый от дисплея при печати.
DVI в помощь
Но это только одно из решений. Второй экран можно подключить иным способом. Например, через DVI. Зачастую у ноутбуков нет подобного разъема. Что делать? Придется воспользоваться специальным переходником, о котором было рассказано ранее.
Чтобы подключить второй монитор через DVI, нужно:
- Отключить ПК. Установить монитор в подходящем месте.
- При помощи провода с разъемами DVI соединить компьютер и дисплей. Если у видеокарты нет подходящего гнезда, требуется использовать переходник типа DVI (VGA)-HDMI.
- Включить ПК и монитор.
- Дождаться инициализации драйвера.
- Как включить второй экран? Windows 7, как и другие ОС, позволяют использовать монитор как дополнительное пространство или как дубликат рабочего стола. Остается настроить изображение на ПК так, как хочет пользователь. Для этого подходят стандартные настройки.
Довольно простое и быстрое решение. Радует то, что настройка экрана не подразумевает никаких серьезных манипуляций. Даже начинающий пользователь справится с поставленной задачей.
Функция многозадачности в Самсунге
Выход новых версий Android, а также моделей Samsung сопровождается функциональными переменами. Нам снова приходится искать привычные функции в новых местах. Многозадачность в большинстве версий мобильной ОС вызывается удерживанием кнопки меню. При этом появляется список всех запущенных программ в вашем смартфоне на экране. Из этой области вы можете закрыть их или перейти к приложению, с которым хотите поработать в данный момент.
Запущенные приложения в Samsung
В последних моделях Самсунг есть множество новых полезных функций. Например, съёмка жестом. А также касанием к сенсорному экрану. Многие из нас покупают мобильные устройства, в том числе, в качестве фото- или видеокамеры. Так вот не все могут знать о том, что перейти в режим фотокамеры можно, показав устройству раскрытую ладонь. Или вообще скомандовать смартфону «Снять» или «Снимаю». А если нужно начать записывать на внешнюю камеру, скомандуйте «Запись видео».
Голосовых команд для того, чтобы сделать двойной экран на мобильном телефоне Самсунг, пока нет. Но скорее всего инженеры уже трудятся над новыми фишками для нас. И не исключено, что появится и такая команда.
Использование сторонних утилит
Если вы хотите разделить экран, но при этом возможности вашего смартфона не позволяют такого, можно загрузить специальное приложение. Одним из примеров такого ПО может быть продукт Floating Apps Free. В нем поддерживается работа многозадачности сразу нескольких приложений, и это не два, и даже не три окна, а в разы больше! Вы сами будете настраивать рабочее пространство так, как вам удобно:
- Загрузите приложение Floating Apps Free в Google Play и запустите на своем смартфоне;
- Предоставьте все права, запрашиваемые программой, необходимые для корректной работы;
- Кликните по пункту «Приложения» и из списка выберите то, что хотите запустить;
- Например, вам нужно одновременно запустить «Календарь» и лаунчер. Просто нажимаете их поочередно, после чего на экране увидите два открытых окна, которыми можно управлять, перетаскивать, закрывать, растягивать;
- В некоторых случаях требуется предоставление дополнительных прав. Например, при запуске камеры система попросит вас предоставить доступ к ней.
Внимание! Если вам не подошла эта утилита, вы можете попробовать другую. Например, с этими задачами хорошо справляется программа Split Screen Launcher
С помощью приложения Floating Apps Free
Если ни один из основных способов вам не показался удобным, воспользуйтесь программой Floating Apps Free. Она доступна для бесплатной загрузки через Google Play и позволяет на 100% использовать мультиоконный режим.
К числу основных возможностей программы относятся:
- Использование заметок и калькулятора в любом удобном месте.
- Просмотр вложений электронной почты, не выходя из самого приложения.
- Одновременный просмотр нескольких PDF-файлов.
- Плавающий браузер для отложенного просмотра ссылок.
- Быстрый перевод текста через словарь.
Floating Apps Free доступна в том числе на русском языке. Поэтому вы легко сможете разобраться с работой приложения даже в том случае, когда впервые пытаетесь активировать многооконный режим.
Приложение Multi Screen
С помощью стороннего ПО вы сможете получить двойной экран на Android даже старых версий. Таких приложений в Play Маркет есть множество. Все они должны разделять экран, позволяя выводить в рабочую область по несколько приложений сразу. Но, это в идеале. На деле вы получаете нестабильный продукт с кучей рекламы.
Конечно, есть исключения, которые работают сравнительно нормально, а некоторые даже хорошо справляются со своими задачами. Одним из таких исключений стала программа Multi Screen. С ее помощью вы сможете разделить экран на две части точно так же, как и в седьмом Android, даже если у вас стоит более старая версия ОС.
Но даже в таком случае попробовать стоит. Возможно, вас устроит работа приложения, хотя больших надежд полагать на это не стоит.
Настройка System UI Tuner
Данная фишка появилась в Android 6 и представляет собой сбор скрытых параметров для кастомизации вашего девайса. По умолчанию ее нет в основном меню настроек, но включить ее достаточно просто. Для этого:
- Включите режим разработчика.
- Откройте шторку уведомлений.
- Задержите палец на несколько секунд на шестеренке настроек вверху, пока последняя не начнет вращаться.
Сигналом, что у вас все получилось, будет уведомление внизу экрана, что настройки System UI Tuner стали доступны.
Теперь, чтобы иметь возможность получить два приложения на одном экране Android, вам нужно будет перейти по пути: «Настройки»-”Система”-”System UI Tuner” и включить там функцию разделения экрана жестом.
Чтобы перейти в двухоконный, режим нужно будет сделать жест вверх от кнопки многозадачности и выбрать программы, которые будут отображаться.
В каких смартфонах есть опция разделения экрана
То, что далеко не все обладатели Андроид-устройств знают о существовании функции деления экрана, заставляет людей задумать о том, все ли смартфоны поддерживают данную опцию. И вопрос действительно является актуальным, ведь возможность начала использоваться сравнительно недавно. Впервые функция появилась в операционной системе Android 7, которая была выпущена в 2016 году.
В дальнейшем ОС Android, которая принадлежит компании Google, во всех последовавших обновлениях оставляла и модифицировала функцию. А это значит, что обладатель любого смартфона на Андроид 7 и выше может беспрепятственно разделить экран на 2 части в любой удобный момент.
Чтобы узнать, действительно ли можно на вашем смартфоне разделить экран, сделайте следующее:
Откройте настройки устройства.
Перейдите в раздел «О телефоне».
Обратите внимание на пункт «Версия Android».
Если у вас стоит Андроид 7 и более новая операционная система, то вы сможете разделить экран.
Разобравшись с тем, для чего нужна функция деления экрана, и на каких телефонах она поддерживается, можно смело переходить к ее активации. Далее мы рассмотрим все способы, которые применяются на устройствах Андроид.
Стандартные средства на чистом Андроид
Инструкция:
- Запускаем программы, которые мы хотим использовать в разных экранах. Затем открываем перечень запущенного софта. Для этого следует снизу вверх перетянуть индикатор, а в некоторых моделях девайсов достаточно использовать отдельную кнопку.
- В списке с программами выбираем софт для размещения сверху экрана и жмем на его значок. Тапаем на «Разделить экран» в меню. Если данный раздел отсутствует, то проверяем, доступен ли он для иных приложений.
- Выбранная программа разместится сверху, а список с иными запущенными приложении будет доступен снизу. В этом списке можно выбрать программу для размещения в нижнем окне. Для этого просто на нее следует нажать.
- Двойной экран получен. Теперь мы можем работать с разным софтом в нижней и в верхней части окна.
В работе двойного экрана можно выделить следующие особенности:
- Существуют гаджеты, на которых можно изменять размер каждого отдельного окна. Для этого пользователю необходимо выполнить перемещение полосы по центру. Если данную полосу перенести вниз или вверх до конца, то гаджет будет функционировать в нормальном режиме.
- Некоторыми программами не поддерживается работа с 2-мя экранами. Поэтому дня них вкладка «Разделить окно» может отсутствовать.
- В разных моделях гаджетов способ управления двумя экранами может отличаться.
Как разделить экран на чистом Android
В этом способе интерфейс у каждого может отличатся, но суть действий не меняется.
- Открываем на смартфоне те приложения, которые будем использовать одновременно.
- Далее переходим в список запущенных приложений (Делается это нажатием специальной кнопки внизу экрана или свайпом вверх на некоторых моделях смартфона).
- В списке приложений выбираем то, которое будет вверху экрана. Делаем это нажатием на иконку программы, а затем на кнопку «Разделить экран».
Выбранное приложение разместится в верхней части экрана, а в нижней будет список запущенных программ. Из списка снизу выбираем второе приложение, которым будем пользоваться.
Теперь ваш экран разделен на две части с разными утилитами.
Важно: Не все приложения поддерживают работу на разделенном экране. Например Instagram блокирует эту функцию
Вы можете вручную редактировать длину верхнего и нижнего экрана. Это работает на некоторых устройствах при перетягивании средней линии раздельного экрана — вверх или вниз. При перемещении полоски в самый низ или верх, вы выключаете функцию раздельного экрана.
Чтобы закрыть режим раздельного экрана, достаточно несколько раз нажать на кнопку «Назад» или закрыть два запущенных приложения. На некоторых устройствах вверху размещается надпись «Выход», при нажатии на нее вы выходите из этого режима.
Сохраняем номера телефонов с кодом +7, а не 8. Почему это важно
Почему телефонный код России в международном формате рекомендуют сохранять на телефоне с семерки? На это есть веские причины:
Сможете сделать звонок из другой страны в Россию. Обязательно сохраняете телефонный номер в формате +7. С его помощью вы без проблем, позвоните абоненту в Россию из другой страны или отправите ему сообщение. Ваш номер будет отображаться при звонке. Если не сохранили номер телефона по международному формату, он отобразиться при звонке у другого абонента, как неизвестный. Человек может сбросить ваш звонок, а это не есть хорошо
Поэтому, важно сохранять номер телефона с кодом +7, чтобы он был виден на экране при звонке. Возникает сбой при отправке сообщений. Когда код телефона сохранен, например, с кодом 8, а не +7, могут быть проблемы при отправке сообщения другому абоненту
Конечно, вы можете набирать номер телефона начиная с восьмерки. То есть, использовать местный формат кода. Но это нужно делать внутри страны. Таким образом получиться звонить и отправлять смс по России
Когда код телефона сохранен, например, с кодом 8, а не +7, могут быть проблемы при отправке сообщения другому абоненту. Конечно, вы можете набирать номер телефона начиная с восьмерки. То есть, использовать местный формат кода. Но это нужно делать внутри страны. Таким образом получиться звонить и отправлять смс по России.
Как подключить второй монитор к компьютеру Windows 7
Подключить второй монитор к компьютеру в Windows 7 просто. Воспользуйтесь специальной инструкцией.
В первую очередь нужно выяснить, есть ли на Вашем компьютере разъемы, для подключения второго монитора к компьютеру. Обычно эти разъемы расположены сзади блока питания стационарного компьютера или сбоку у ноутбука (Скрин 1).
Если USB-выходы и кабель разные, купите для этого дела специальный переходник для подключения второго монитора (Скрин 2).
После того, как все проверили, выключаем компьютер и подсоединяем к нему провод от второго монитора компьютера (Скрин 3).
Затем компьютер включаем и открываем в нем меню «Пуск» далее, «Экран» и «Настройки параметров экрана» (Скрин 4).
Нажимаете в настройках монитора компьютера на конфигурации – «Найти» или «Определить», чтобы система нашла второй монитор.
На последнем этапе подключения монитора выберите в параметрах – «Вывод изображения на второй экран» и нажмите «ОК», чтобы сохранить все изменения.
Проблемы и способы их решения
Методы не работают
Скорее всего, вы используете способы, требующие рутирования
Обратите внимание на варианты с ADB, режимом разработчика и простыми настройками телефона – все они работают и при отсутствии прав суперпользователя, которые нужны для, например, сторонних программ и ручного редактирования системной конфигурации
Приложения стали работать неправильно
Если вы изменяли параметры через преднастройки, оставленные производителем устройства, такая проблема должна легко решиться простым перезапуском программ. В случае, когда устанавливалось нестандартное, но допустимое для гаджета значение, вариант решения – такой же. При указании несовместимых значений DPI, рекомендуем выполнить откат действий.
Для изменения DPI подойдёт огромное количество методов, приводящих к единому результату. Прежде чем вы начнёте выполнять действия, описанные в рамках статьи, не забудьте, что при нахождении в стандартном положении телефон имеет больший размер по высоте, нежели по ширине.
Поделиться ссылкой:
Возможные проблемы
Иногда функция отказывается нормально функционировать. В первую очередь убедитесь в наличии драйверов для графического адаптера в Диспетчере устройств, если используются базовые или стандартные, установите официальные из сайта производителя оборудования. Дальше — перезапустите Проводник через Диспетчер задач.
Еще вариант — изменение масштабирования.
1. Через контекстное меню Рабочего стола откройте «Параметры экрана», в выпадающем списке «Масштаб и разметка» установите рекомендуемое значение.
2. Если проблема актуальна при нем, попробуйте увеличить цифру: ниже жмите «Дополнительные параметры масштабирования».
3. Введите значение (можно на несколько процентов выше или ниже для проверки) и примените новые настройки.
Windows Snap Assist упростит работу с несколькими приложениями на больших экранах. Несмотря на ограниченный функционал, достойных бесплатных альтернатив ей не существует.
Как разделить экран планшета на 2 части
На самом деле, здесь все аналогично, хотя многие пользователи считают, что многооконность на планшетах создается по-другому. Это не так: имея любое устройство под управлением Android, вы можете воспользоваться одним из вышеприведенных методов, и получите прекрасно функционирующую мультиоконность.
Единственное отличие – это окна более больших размеров, исходя из габаритов дисплея. Конечно же,здесь видим только плюсы. Вкладки не будут сильно сжиматься, если диагональ экрана составляет от 7 дюймов, и всю информацию вы сможете спокойно прочитывать без лишнего пролистывания.
Обновление:
Теперь мы рекомендуем использовать этот инструмент для вашей ошибки. Кроме того, этот инструмент исправляет распространенные компьютерные ошибки, защищает вас от потери файлов, вредоносных программ, сбоев оборудования и оптимизирует ваш компьютер для максимальной производительности. Вы можете быстро исправить проблемы с вашим ПК и предотвратить появление других программ с этим программным обеспечением:
- Шаг 1: (Windows 10, 8, 7, XP, Vista — Microsoft Gold Certified).
- Шаг 2: Нажмите «Начать сканирование”, Чтобы найти проблемы реестра Windows, которые могут вызывать проблемы с ПК.
- Шаг 3: Нажмите «Починить все», Чтобы исправить все проблемы.
Запуск двух приложений в одном экране на андроиде 11
Откройте то, что желаете использовать с разделенным экраном. Жмите кнопку домой (закройте все). Теперь войдите в экран работающих процессов (как правило значок с тремя тире).
Коснитесь меню кебаба (верхнего значка) в переключателе приложений недавних или коснитесь значка для активации мини-меню.
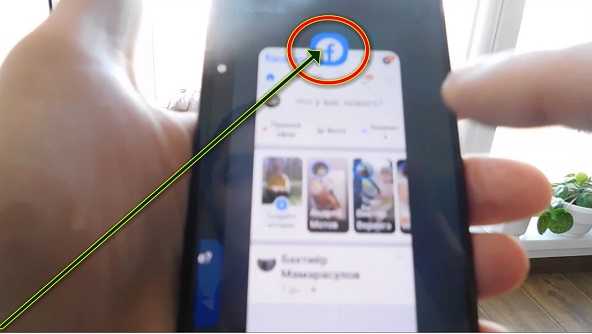
Теперь жмите «Разделить экран».
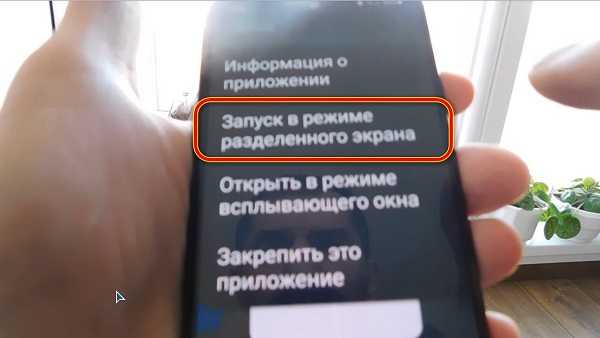
Все, выбирайте дополнительное либо из представления недавних, либо выбрать с панели.
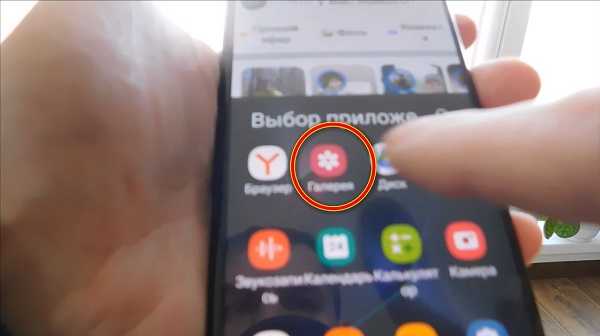
Второстепенное приложение появится в нижней части.

В альбомной ориентации они будут находиться в левой и правой половине. Стоит отметить, что можно менять размер каждой части, только в самсунге на Android 11 нельзя, но об этом ниже. Только это работает при просмотре приложений в портретной, а не в альбомной ориентации.
Подводим итоги:
1. Два окна браузера одновременно на экране iPhone открывают широкий простор для использования: YouTube + мессенджеры или социальные сети, статья + заметочник для тезисов.
2. Реализация использования двух окон в Multitasking Split Screen близка к идеальной, и производительности последних iPhone более чем достаточно для использования приложения.
3. Приложение вышло совсем недавно, поэтому в нем все еще есть недоработки, которые нужно исправлять — например, имена закладок в меню избранных нельзя изменять.
4. Приложение очень часто показывает рекламу, и для ее отключения придется заплатить 749 руб.
Все подобные решения, которые нам удалось найти в App Store, не адаптированы для безрамочных экранов новых iPhone, поэтому полноценно использовать их не выйдет.
Получается, достойных конкурентов у программы просто нет, поэтому разработчики и продают ее так дорого.
Multitasking Split Screen (бесплатное демо + 749 руб. за полную версию)

iPhones.ru
У нас есть простой способ.
Николай Грицаенко
Кандидат наук в рваных джинсах. Пишу докторскую на Mac, не выпускаю из рук iPhone, рассказываю про технологии и жизнь.