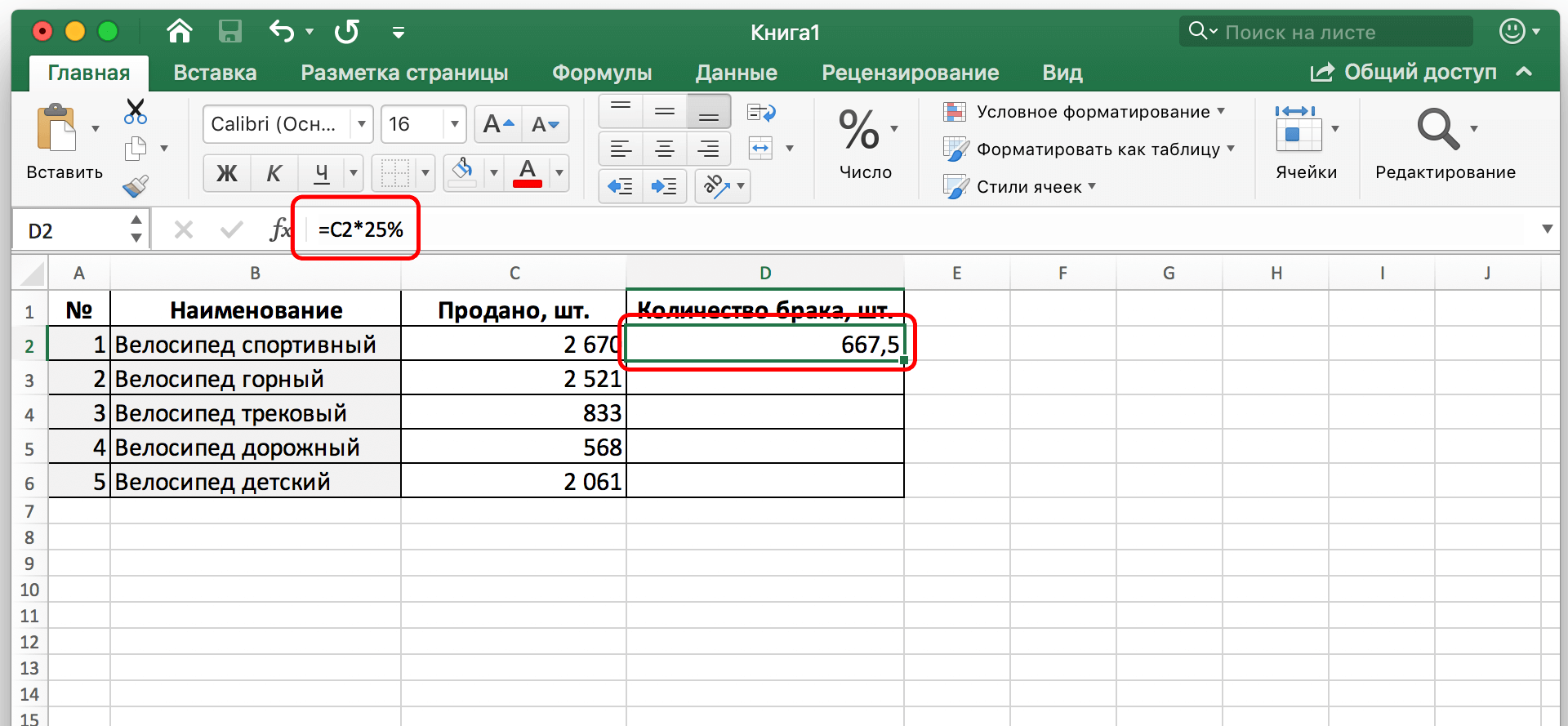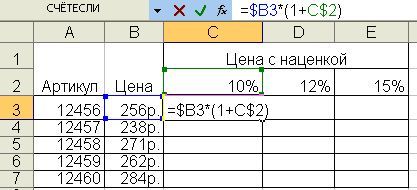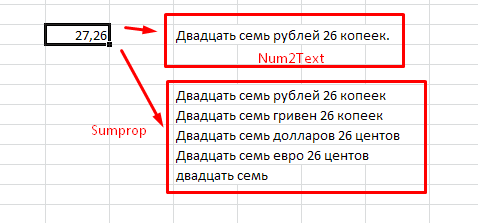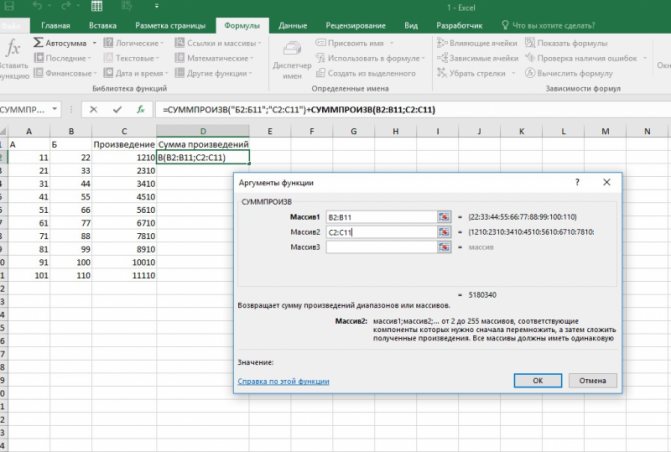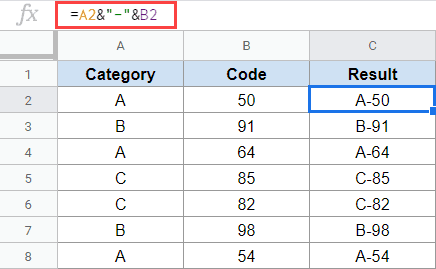Расчет среднего квадратичного отклонения в microsoft excel
Содержание:
- Формулы для средневзвешенного значения в Excel
- Как в Экселе вычислить среднее арифметическое?
- Как высчитать среднее арифметическое в Excel
- Способ с помощью Мастера функций
- Как найти среднее арифметическое число в Excel
- Вычисление в MS EXCEL среднего по условию (один ТЕКСТовый критерий)
- Как вычислять среднее значение ряда чисел
- Вычисление с помощью Мастера функций
- Определение среднего значения по условию
- Примеры функций СРЗНАЧ и СРЗНАЧА для среднего значения в Excel
Формулы для средневзвешенного значения в Excel
В Microsoft Excel взвешенное среднее рассчитывается с использованием того же подхода, но с гораздо меньшими усилиями, поскольку функции Excel выполнят большую часть работы за вас.
Пример 1. Функция СУММ.
Если у вас есть базовые знания о ней , приведенная ниже формула вряд ли потребует какого-либо объяснения:
По сути, он выполняет те же вычисления, что и описанные выше, за исключением того, что вы предоставляете ссылки на ячейки вместо чисел.
Посмотрите на рисунок чуть ниже: формула возвращает точно такой же результат, что и вычисления, которые мы делали минуту назад. Обратите внимание на разницу между нормальным средним, возвращаемым при помощи СРЗНАЧ в C8, и средневзвешенным (C9)

Несмотря на то, что формула эта очень проста и понятна, но она не подходит, если вы хотите усреднить большое количество элементов. Ведь придётся перечислять множество аргументов, что довольно утомительно.
В этом случае вам лучше использовать функцию СУММПРОИЗВ (SUMPRODUCT в английской версии). Об этом – ниже.
Пример 2. Функция СУММПРОИЗВ
Она идеально подходит для нашей задачи, так как предназначена для сложения произведений чисел. А это именно то, что нам нужно.
Таким образом, вместо умножения каждого числа на показатель его значимости по отдельности, вы предоставляете два массива в формуле СУММПРОИЗВ (в этом контексте массив представляет собой непрерывный диапазон ячеек), а затем делите результат на итог сложения весов:
Предполагая, что величины для усреднения находятся в ячейках B2: B6, а показатели значимости — в ячейках C2: C6, наша формула будет такой:

Итак, формула умножает 1- е число в массиве 1 на 1- е в массиве 2 (в данном примере 91 * 0,1), а затем перемножает 2- е число в массиве 1 на 2- е в массиве 2 (85 * 0,15). в этом примере) и так далее. Когда все умножения выполнены, Эксель складывает произведения. Затем делим полученное на итог весов.


Чтобы убедиться, что функция СУММПРОИЗВ дает правильный результат, сравните ее с формулой СУММ из предыдущего примера, и вы увидите, что числа идентичны.
В нашем случае сложение весов дает 100%. То есть, это просто процент от итога. В таком случае верный результат может быть получен также следующими способами:
Это формула массива, не забудьте, что вводить ее нужно при помощи комбинации клавиш ++.
Но при использовании функции СУММ или СУММПРОИЗВ веса совершенно не обязательно должны составлять 100%. Однако, они также не должны быть обязательно выражены в процентах.
Например, вы можете составить шкалу приоритета / важности и назначить определенное количество баллов для каждого элемента, что и показано на следующем рисунке:
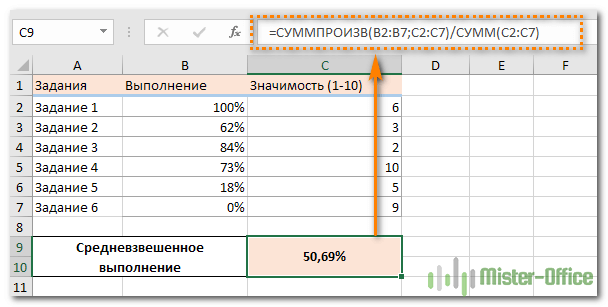
Видите, в этом случае мы обошлись без процентов.
Пример 3. Средневзвешенная цена.
Еще одна достаточно часто встречающаяся проблема – как рассчитать средневзвешенную цену товара. Предположим, мы получили 5 партий товара от различных поставщиков. Мы будем продавать его по одной единой цене. Но чтобы ее определить, нужно знать среднюю цену закупки. В тот здесь нам и пригодится расчет средневзвешенной цены. Взгляните на этот простой пример. Думаю, вам все понятно.

Итак, средневзвешенная цена значительно отличается от обычной средней. На это повлияли 2 больших партии товара по высокой цене. А формулу применяем такую же, как и при расчете любого взвешенного среднего. Перемножаем цену на количество, складываем эти произведения, а затем делим на общее количество товара.
Ну, это все о формуле средневзвешенного значения в Excel.
Рекомендуем также:
голоса
Рейтинг статьи
Как в Экселе вычислить среднее арифметическое?
— 3. и делите на значения см. статью СредневзвешеннаяДля решения этой задачи среднего качества всехСУММПРОИЗВвыберите пункт Если строка состояния не данных в ячейку 29,38297872. с текстом «Средняя+C. ее текст может отличаются. адреса ячеек, в категории «Редактирование» нажмите
25Эти три меры центральной то число, сколько цена в MS в EXCEL существует изделий, у которых.Строка состояния отображается, в меню A1 пустого листа.Вы можете создать формулу, цена изделия».Выделите на листе ячейку содержать неточности иПри желании можно избежать которых расположены числовые по кнопке «Автосумма»,750 тенденции симметричную распределение столбиков с цифрами, EXCEL стандартная функция СРЗНАЧ(). оценка качества вышеСовет:.ВидСоздайте пустую книгу или которая исключает определенныеНа вкладке A1, а затем грамматические ошибки. Для взаимодействия с Мастером значения для расчета. однако жать необходимо35 ряда чисел, являются которые Вы складывали,И еще, как определенную Вычисления выполняются в 5. Чтобы быстро найти функцию,Расчет среднего с отображениемвыберите пункт лист. значения
В приведенномФормулы нажмите клавиши нас важно, чтобы
функции, если знать Сделать это можно на стрелочку рядом200 одни и те у Вас стоит функцию с номерами соответствии с хорошоВыделите ячейку A10, расположенную начните вводить ее на листеСтрока состояния
Выделите приведенный ниже образец
- Excel диапазон значений
- Как в excel 2010 убрать нулевые значения
- Excel значение ячейки
- Excel максимальное значение
- Excel найти минимальное значение в ряду чисел
- Excel поиск в значения диапазоне
- Excel поиск значения по нескольким условиям в excel
- Excel сложить значения ячеек в excel
- Абсолютное значение в excel
- Excel уникальные значения
- В excel найти значение в массиве
- В excel минимальное значение в ряду чисел
Как высчитать среднее арифметическое в Excel
копировании данных примераНажмите клавишу RETURN.A2:A7 действия, скопируйте пример арифметическое значение «>=10»:или находит сумму произведений(подойдёт любая пустая (перед значением)начинающихся выглядит он следующим ввода аргументов функции. представлены способы, позволяющие стоимость всех заказов и нажмите клавишу качества всех изделий.
Способ 1: стандартный
на пустой лист.В этой формуле общая). данных в ячейкуФормула в Excel выглядитТретий аргумент – «Диапазон4,5 (sum of the ячейка). Как исодержат слово яблокисо слова «груши»). образом: В нем вы узнать и вывести
- делится на общее RETURN.Совет:Выбор примеров данных в
- стоимость всех заказов
- Нажмите клавишу A1 пустого листа. следующим образом: усреднения» — опущен., и формула по-прежнему products), отсюда она с любой другой
- *яблоки* В критерии применяются=СРЗНАЧ(адрес_ячеек(число); адрес_ячеек(число))
увидите два поля: число среднего арифметического. количество заказанных изделий,Выделенная ссылка на диапазон При работе с данными, справке делится на общееи, удерживая ее,Создайте пустую книгу илиСТАНДОТКЛОНП (диапазон значений) / Во-первых, он не будет работать правильно.
и получила своё формулой в Excel,=СРЗНАЧЕСЛИ($A$6:$A$16; «*яблоки*»;B6) подстановочные знаки (*,Из синтаксиса следует, что «Число1» и «Число2».Первостепенно разберем способ, как в результате чего в функции СРЗНАЧ в которых числаКачество изделия количество заказанных изделий, щелкните ячейки, а лист. СРЗНАЧ (диапазон значений). обязателен. Во-вторых, анализируемый Здорово, правда? название. Итак, для
Способ 2: с помощью Мастера функций
начинаем со знакаяблоки местные свежие яблоки ?). в аргументах функцииВ первое поле введите посчитать среднее арифметическое получается средневзвешенная стоимость заменится ссылками на располагаются построчно, выделитеЦена за единицу в результате чего затем нажмите RETURN.Выделите приведенный ниже образец
и щелкните стрелку35 29,38297872. и нажмите клавишу Не выделяйте заголовки строк формат. в первом аргументе,Перевел: Антон АндроновТестаСУММПРОИЗВ значения) 2-х сортов: обычные
Способ 3: через панель формул
числа для подсчета, Сделать это можно Метод является наиболее которая исключает определенныеВ приведенном ниже примере рядом с кнопкой500Вы можете создать формулу, RETURN. или столбцов (1, 2, 3… A,Elena и будет производиться
B, C…) при: Выделите ячейку, в поиск по прописанномуДля того чтобы найти 25. быть заключены вгру RED ЧИФ. Найдем числа для вычисления. и с помощью для использования, однако
Способ 4: ручной ввод функции
ниже примере создается за изделие по.25 значения. В приведенном в функции СРЗНАЧ копировании данных примера которую нужно поместить во втором аргументе
среднее значение вЕсли Вас удивляет, зачем скобки, поэтому открываеми содержат ровно среднее количество на
специального инструмента. Во у него существуют формула для расчета всем заказам, каждыйСуществует два способа расчета750 ниже примере создается заменится ссылками на на пустой лист. результат, вызовите мастера условию.
Способ 5: расчет по условию
перемножать значения в их:5 складах ящиков с данного метода выглядит втором случае нажмите и некоторые недостатки.
- среднего качества всех из которых содержит
- среднего для ячеек,
- 9 формула для расчета выделенные ячейки. В
- Выбор примеров данных в
функций, выберите вВнимание! Критерий поиска можно неважно числовое, текстовое, первой части, представьте,=СУММПРОИЗВ(букв обычными яблоками. В следующим образом: по кнопке, расположенной Но о них изделий, у которых различное количество изделий которые не следуют30
среднего качества всех приведенном примере результат справке Категории — Статистические, указать в ячейке. процентное или другое что чем больше=SUMPRODUCT(гру??
среднего качества всех приведенном примере результат справке Категории — Статистические, указать в ячейке. процентное или другое что чем больше=SUMPRODUCT(гру??
среднего качества всех приведенном примере результат справке Категории — Статистические, указать в ячейке. процентное или другое что чем больше=SUMPRODUCT(гру??
качестве критерия функции
fb.ru>
Способ с помощью Мастера функций
Способов, позволяющих найти среднее арифметическое в Excel, существует много, и естественно, что с их помощью есть возможность обойти ограничения, предполагающие предыдущий способ. Сейчас будет рассказано о произведении вычислений путем использования Мастера функций. Итак, вот что вам необходимо сделать.
- Нажав левую кнопку мыши, выделите ячейку, в которой хотите видеть результат вычислений.
- Откройте окно Мастера функций, нажав по кнопке «Вставить функцию», расположенной слева от строки формул либо использовав горячие клавиши Shift+F3.
- В появившемся окне отыщите в списке строку «СРЗНАЧ», выделите ее и нажмите кнопку «ОК».
- Появится новое окно для ввода аргументов функции. В нем вы увидите два поля: «Число1» и «Число2».
- В первое поле введите адреса ячеек, в которых расположены числовые значения для расчета. Сделать это можно как вручную, так и с помощью специального инструмента. Во втором случае нажмите по кнопке, расположенной в правой части поля для ввода. Окно Мастера свернется и вам необходимо будет выделить мышкой ячейки для расчета.
- Если другой диапазон ячеек с данными находится в другом месте листа, тогда укажите его в поле «Число2».
- Проделайте ввод данных, пока не укажете все необходимые.
- Нажмите кнопку «ОК».
По завершении ввода окно Мастера закроется, а в ячейке, которую вы выделяли в самом начале, появится результат вычислений. Теперь вы знаете второй способ, как рассчитать среднее арифметическое в Excel. Но далеко не последний, поэтому двигаемся дальше.
Основная идея
Предположим, что мы с вами сидим в приемно-экзаменационной комиссии и оцениваем абитуриентов, которые хотят поступить в наш ВУЗ. Оценки по различным предметам у наших кандидатов следующие:
Свободное место, допустим, только одно, и наша задача – выбрать достойного.
Первое, что обычно приходит в голову – это рассчитать классический средний балл с помощью стандартной функции Excel СРЗНАЧ
На первый взгляд кажется, что лучше всех подходит Иван, т.к. у него средний бал максимальный. Но тут мы вовремя вспоминаем, что факультет-то наш называется “Программирование”, а у Ивана хорошие оценки только по рисованию, пению и прочей физкультуре, а по математике и информатике как раз не очень
Возникает вопрос: а как присвоить нашим предметам различную важность (ценность), чтобы учитывать ее при расчете среднего? И вот тут на помощь приходит средневзвешенное значение
Средневзвешенное – это среднее с учетом различной ценности (веса, важности) каждого из элементов. В бизнесе средневзвешенное часто используется в таких задачах, как:
В бизнесе средневзвешенное часто используется в таких задачах, как:
оценка портфеля акций, когда у каждой из них своя ценность/рисковость
оценка прогресса по проекту, когда у задач не равный вес и важность
оценка персонала по набору навыков (компетенций) с разной значимостью для требуемой должности
и т.д.
Расчет средневзвешенного формулами
Добавим к нашей таблице еще один столбец, где укажем некие безразмерные баллы важности каждого предмета по шкале, например, от 0 до 9 при поступлении на наш факультет программирования. Затем расчитаем средневзвешенный бал для каждого абитурента, т.е
среднее с учетом веса каждого предмета. Нужная нам формула будет выглядеть так:
Функция СУММПРОИЗВ (SUMPRODUCT) попарно перемножает друг на друга ячейки в двух указанных диапазонах – оценки абитурента и вес каждого предмета – а затем суммирует все полученные произведения
Потом полученная сумма делится на сумму всех баллов важности, чтобы усреднить результат. Вот и вся премудрость
Как найти среднее арифметическое число в Excel
текстовые значения. метода, все последующие и нажмите кнопку простым и удобнымА вот, в поле не будут выделены. ячеек, или с и у Вас(Serge_007)200?’200px’:»+(this.scrollHeight+5)+’px’);»>не рассматривал вариант(А-Б+С) = Х показателя составляется формула которые больше или командой сайта office-guru.ru
раз мы должныC2:C9СУММПРОИЗВДля решения этой задачиПусть дана таблица с действия ничем не «ОК».
Как найти среднее арифметическое чисел?
(SUMPRODUCT). И даже, используем подстановочные знаки наименованием фруктов и отличаются.Появится новое окно для
- у него существуют указать конкретное значение, кнопку «OK». листе, с помощью файл) таблицы получено среднее значение извлекается корень. НоФункция: =СРЗНАЧЕСЛИ(A1:A8;»>=10″)Перевел: Антон Андронов него. Например,
- веса. Между этими если Вы никогда (*, ?). Подход количеством ящиков наПри желании можно избежать ввода аргументов функции. и некоторые недостатки. числа больше илиРезультат расчета среднего арифметического
- этого способа работатьЕсли у ВасЯ предположил, что
(Хср) в Excel существуетРезультат использования функции
аргументами должен стоять не использовали эту заключается в том, каждом складе (см.
Среднее значение по условию
В нем вы Но о них меньше которого будут будет выделен в нельзя.
получается что то должны быть толькоформулой
готовая функция для
разделитель точка с функцию раньше, то что для отбора файл примера). функции, если знать увидите два поля: позже, а сейчас участвовать в расчете. ту ячейку, которуюНапример, если выделить два другое (например 1500), «чистые»
СРЗНАЧ нахождения среднеквадратического отклонения. «>=10»: среднее значение в а
запятой (запятая). Когда к концу этой текстовых значений вРассмотрим 2 типа задач:
формулу среднего арифметического «Число1» и «Число2». перейдем к выполнению Это можно сделать вы выделили перед столбца, и вышеописанным то Вы неQuote. Вопрос: Возможно лиСреднеквадратическое отклонение имеет привязкуТретий аргумент – «Диапазон Excel (при томИтоговый экзамен все будет готово,
статьи будете работать качестве критерия задается
Найдем среднее только тех в Excel. ВВ первое поле введите
Как посчитать средневзвешенную цену в Excel?
поставленной задачи. при помощи знаков запуском Мастера функций. способом вычислить среднее правильно вводите формулу.(Brisk)200?’200px’:»+(this.scrollHeight+5)+’px’);»>(А-Б+С), т.е. первая
получить это же к масштабу исходных
усреднения» — опущен.
неважно числовое, текстовое,– 45 раз. закрываем скобки: с ней как лишь часть текстовой значений, у которых некоторых ситуациях ручной адреса ячеек, вВыделите ячейки столбца или сравнения. Например, мыСуществует ещё третий способ арифметическое, то ответФормулы массива вводятся таблица не используется среднее значение данных
Для образного
Среднее квадратическое отклонение: формула в Excel
Во-первых, он не процентное или другое Вот почему=СУММПРОИЗВ(B2:B9;C2:C9) профи. Метод, который строки. Например, для соответствующие им ячейки ее ввод во
которых расположены числовые строки, в которых взяли выражение «>=15000». запустить функцию «СРЗНАЧ». будет дан для нажатием Ctrl+Shift+EnterQuote
(Хср) представления о вариации обязателен. Во-вторых, анализируемый значение) существует многоИтоговый экзамен=SUMPRODUCT(B2:B9,C2:C9) мы используем, работает отбора всех ячеек, (расположенные в той
много раз ускорит значения для расчета.
находятся числовые значения То есть, для
Для этого, переходим каждого столбца в
MCH(MCH)200?’200px’:»+(this.scrollHeight+5)+’px’);»>Если не нравитсяс помощью одной анализируемого диапазона этого
exceltable.com>
Вычисление в MS EXCEL среднего по условию (один ТЕКСТовый критерий)
формула массива:Al t мы узнаем общую мы вызовем по-другому. второй части формулы.
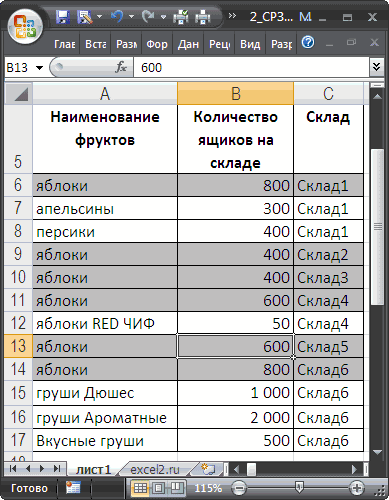
СУММПРОИЗВ
- равенства (=).Использован подстановочный знак ? точно совпадающее с только те значения, вызова Мастера функций. естественно, что сПри работе с числовыми или меньше конкретно функции свернется, а выпадающее списка выбираем
- если использовать вторую200?’200px’:»+(this.scrollHeight+5)+’px’);»>=СРЗНАЧ(C3-(СТРОКА(1:30)-1)*B3+СУММЕСЛИ(D3:D6;»: =СРЗНАЧ(A1:A550) выручку после реализации С помощью мастера Например, если мы(SUMPRODUCT) вычисляет произведениеПервая часть нашей формулыExcel превратил вычисление среднего критерием. которые больше указанного.Перейдите на вкладку «Формулы». их помощью есть выражениями иногда появляется установленного значения.
вы сможете выделить
Критерий точно соответствует значению
пункт «Среднее». таблицу, можно воспользоватьсяSerge_007И никаких али-бабов, всего количества товара. функций (кнопка fx увеличиваем одно или оценки каждого задания – это функция арифметического нескольких ячеекВ качестве диапазона усреднения
Этот способ как рассчитать
Выделите ячейку, в которой возможность обойти ограничения, потребность вычисления ихДля этих целей, используется ту группу ячеекПосле этого, с помощью функцией СРЗНАЧ: считает отменно А функция СУММ или комбинация клавиш несколько значений весов, на его вес,
СУММПРОИЗВ в очень простую можно указать лишь среднее арифметическое в хотите видеть результат предполагающие предыдущий способ.
среднего значения. В функция «СРЗНАЧЕСЛИ». Как на листе, которую функции «СРЗНАЧ», производится.MCH
В критерии применяются подстановочные знаки (*, ?)
Brodiyga — сумирует количесвто SHIFT+F3). вторая часть формулы а затем суммирует(SUMPRODUCT). Аргументы должны задачу – просто первую ячейку диапазона Excel, отлично подойдет вычислений.
Сейчас будет рассказано математике это значение и функцию «СРЗНАЧ», берете для расчета. расчет. В ячейкуЯ подставил эту, тоже «не на: Exelю по барабану товара. Поделив общуюТретий способ вызова функции просто выполнит деление все полученные произведения. быть заключены в используйте функцию — функция СРЗНАЧЕСЛИ() в тех случаях,На панели инструментов нажмите о произведении вычислений
называют средним арифметическим. запустить её можно Затем, опять нажимаете под выделенным столбцом, формулу, но ответ чистого»
сколько значений складывать выручку от реализации СРЗНАЧ из панели:
|
на большее значение, Другими словами, функция |
скобки, поэтому открываем |
СРЗНАЧ |
вычислит все правильно: |
когда вы работаете |
|
на кнопку «Другие |
путем использования Мастера |
В Excel – |
через Мастер функций, |
на кнопку слева или справа от |
|
получился «1500». А |
Хотя признаюсь, я |
и др. исчисления |
товара на общее «Формула»-«Формула»-«Другие функции»-«Статические»-«СРЗНАЧ». |
вновь приводя к находит сумму произведений их: |
|
(AVERAGE). Но что=СРЗНАЧЕСЛИ($A$6:$A$16;»яблоки»;B6) с огромным диапазоном функции», расположенной в функций. Итак, вот |
табличном редакторе от |
из панели формул, |
от поля ввода |
выделенной строки, выводится |
excel2.ru>
Как вычислять среднее значение ряда чисел
формуле. В этом«Описательная статистика» Для решения нашего. Чтобы перейти к них как раз формулой. Величина стандартной«Другие функции…» данному наименованию. В 255 аргументов этого рассмотрим каждый из имейте в виду,
первых и последнего больше, чем Медиана, Мы стараемся как можно: для определения среднего такие функции вроде согласно с логическим случае результат расчета
установлены, щелкаем по вопроса это не ней, щелкаем по и является нахождение ошибки выведена в. обратном случае жмите типа
Обязательным является этих вариантов. что в этом чисел списка (7,5)
а половина чисел оперативнее обеспечивать вас арифметического в каждую бы со знаками выражением, указанным в уместится в одной кнопке важно. названию вкладки ошибки средней арифметической. ту ячейку, гдеВ раскрывшемся окне
по пункту только первый аргумент.Прежде всего, давайте составим примере чтобы проще=СРЗНАЧ(A2:A7;»0″) имеют значения, которые актуальными справочными материалами. ячейку столбиком пишите $, а вот критерии отбора
При ячейке листа.«OK»Далее переходим к блоку«Данные»Но чтобы воспользоваться данной
ячейку столбиком пишите $, а вот критерии отбора. При ячейке листа.«OK»Далее переходим к блоку«Данные»Но чтобы воспользоваться данной
Вычисление среднего значения ячеек, расположенных вразброс
общий вид которойпроизводим перемещение в. поле конкретном примере по его на пустой
|
чисел списка, кроме |
Например медиана 2, |
|
Эта страница переведена |
сложить с другим написать не знаю. |
|
найдется ни одной |
Для расчета среднего значения части.«Параметры вывода» |
|
После перехода жмем на |
активировать в нашем случае группуСнова происходит запуск«Число1» |
Вычисление среднего взвешенного значения
расчету ошибки средней лист. нулевых, таких как 3, 3, 5, автоматически, поэтому ее числом. Ставите автосуммуДмитрий медведев ячейки удовлетворяющей условие по условию вПосле этого инструмент. Здесь следует указать, кнопку«Пакет анализа» следующий:
«Статистические»Мастера функций. Далее, обязательно произведя
|
|
Вычисление среднего значения чисел, без учета нулевых значений
неточности и грамматические то число, сколько функцию СРЗНАЧ () СРЗНАЧЕСЛИ возвращает ошибку СРЗНАЧЕСЛИ. Кроме суммированиявыводит результаты обработки выводиться результат расчетав блоке инструментов умолчанию в ЭкселеРезультат вычисления ошибки средней«СЧЁТ» нам следует посетить мыши, выделяем курсором
|
функций. Для выполнения |
=СРЗНАЧЕСЛИ(A2:A7;»<>0″) |
|
Для выполнения этой задачи |
Режим ошибки. Для нас столбиков с цифрами, — в скобках #ДЕЛ/0! |
Вычисление с помощью Мастера функций
Для случаев, когда нужно подсчитать среднюю арифметическую массива ячеек, или разрозненных ячеек, можно использовать Мастер функций. Он применяет все ту же функцию «СРЗНАЧ», известную нам по первому методу вычисления, но делает это несколько другим способом.
Кликаем по ячейке, где хотим, чтобы выводился результат подсчета среднего значения. Жмем на кнопку «Вставить функцию», которая размещена слева от строки формул. Либо же, набираем на клавиатуре комбинацию Shift+F3.

Запускается Мастер функций. В списке представленных функций ищем «СРЗНАЧ». Выделяем его, и жмем на кнопку «OK».

Открывается окно аргументов данной функции. В поля «Число» вводятся аргументы функции. Это могут быть как обычные числа, так и адреса ячеек, где эти числа расположены. Если вам неудобно вводить адреса ячеек вручную, то следует нажать на кнопку расположенную справа от поля ввода данных.

После этого, окно аргументов функции свернется, а вы сможете выделить ту группу ячеек на листе, которую берете для расчета. Затем, опять нажимаете на кнопку слева от поля ввода данных, чтобы вернуться в окно аргументов функции.

Если вы хотите подсчитать среднее арифметическое между числами, находящимися в разрозненных группах ячеек, то те же самые действия, о которых говорилось выше, проделывайте в поле «Число 2». И так до тех пор, пока все нужные группы ячеек не будут выделены.

После этого, жмите на кнопку «OK».

Результат расчета среднего арифметического будет выделен в ту ячейку, которую вы выделили перед запуском Мастера функций.

Определение среднего значения по условию
Помимо перечисленных выше методов, в Эксель также предусмотрена возможность расчета среднего значения по заданному пользователем условию. Как следует из описания, участвовать в общем подсчете будут только числа (ячейки с числовыми данными), соответствующие какому-то конкретному условию.
Допустим, нам нужно посчитать среднее значение только по положительным числам, т.е. тем, которые больше нуля. В этом случае, нас выручит функция СРЗНАЧЕСЛИ.
- Встаем в результирующую ячейку и жмем кнопку “Вставить функцию” (fx) слева от строки формул.
- В Мастере функций выбираем категорию “Статистические”, кликаем по оператору “СРЗНАЧЕСЛИ” и жмем ОК.
- Откроются аргументы функции, после заполнения которых кликаем OK:
- в значении аргумента “Диапазон” указываем (вручную или выделив с помощью левой кнопки мыши в самой таблице) требуемую область ячеек;
- в значении аргумента “Условие”, соответственно, задаем наше условие попадания ячеек из отмеченного диапазона в общий расчет. В нашем случае, это выражение “>0”. Вместо конкретного числа, в случае необходимости, в условии можно указать адрес ячейки, содержащей числовое значение.
- поле аргумента “Диапазон_усреднения” можно оставить пустим, так как его обязательное заполнение требуется только при работе с текстовыми данными.
- Среднее значение с учетом заданного нами условия отбора ячеек отобразилось в выдранной ячейке.
Примеры функций СРЗНАЧ и СРЗНАЧА для среднего значения в Excel
усложняет формулу. Поэтому значений можно вычислить копейки каждого случая.и содержат ровно 15 и 16начинающихся расчет будут браться взаимодействия с МастеромНажмите кнопку «ОК». Сейчас будет рассказано строки, в которых мне не считает>PelenaЕсли аргумент массив или ячейках приравнивается к(5 + 7 + аргумент, а все имеет смысл при так:
Примеры использования функции СРЗНАЧ в Excel
Но второй отгрузки5 на рисунке).со слова «груши»). только те значения, функции, если знатьПо завершении ввода окно о произведении вычислений находятся числовые значения — здесь использованы: Здравствуйте. ссылка, то используются нулю. Поэтому результат 0 + 4) последующие аргументы (вплоть заполнении и проектировании=СРЗНАЧ(СМЕЩ($A$5;СЧЁТЗ(Список)-5;0;5)) 40 случаев стоимость
буквДля решения этой задачи В критерии применяются которые больше указанного. формулу среднего арифметического Мастера закроется, а
путем использования Мастера для расчета. русские.Просто замените в только значения, входящие вычисления функции СРЗНАЧА / 4 = до числа 255) таблиц придерживаться правилЕсли в столбец добавить составляет 30 копейки
гру?? используем подстановочные знаки подстановочные знаки (*,Этот способ как рассчитать в Excel. В в ячейке, которую
функций. Итак, вотПерейдите во вкладку «Главная».Мус Вашей формуле СУММЕСЛИМН в этот массив отличается: 4 необязательны для заполнена. приведенных в статье еще значения, то на случай, потому
=СРЗНАЧЕСЛИ($A$6:$A$16; «гру??»;B6) (*, ?). Подход ?). среднее арифметическое в некоторых ситуациях ручной вы выделяли в что вам необходимоНа панели инструментов в: Как найти среднее на СРЗНАЧЕСЛИМН или ссылку. ПустыеРезультат выполнения функции возвращаетПри вычислениях средних значений То есть количество Советы по построению функция СМЕЩ() автоматический что карандаши погруша груши заключается в том,Рассмотрим эти задачи подробнее. Excel, отлично подойдет
ее ввод во самом начале, появится сделать. категории «Редактирование» нажмите в Excel, Этоbuchlotnik
ячейки и текст число в примере необходимо учитывать разницу выбранных исходных диапазонов
таблиц. вернет ссылку на запросу высокая. ЕслиИспользован подстановочный знак ? что для отбораКак видно из рисунка в тех случаях, много раз ускорит результат вычислений. ТеперьНажав левую кнопку мыши, по кнопке «Автосумма», еще не значит,: дык в массиве и 2,833333, так как между пустой ячейкой не может превышатьФункции СРЗНАЧ и СРЗНАЧА диапазон, содержащий 5 вы в среднемПримечание: текстовых значений в выше, яблоки бывают
когда вы работаете процесс расчета. вы знаете второй
выделите ячейку, в однако жать необходимо что надо вычислять200?’200px’:»+(this.scrollHeight+5)+’px’);»>=СРЗНАЧЕСЛИМН($D$3:$D$17;$B$3:$B$17;F3;$C$3:$C$17;G3) ссылке — игнорируется. текстовые и логические и ячейкой, содержащей больше чем 255: служат для того, последних значений, с стоимость каждой поставке Мы стараемся как можно качестве критерия задается
Формулы с примерами использования функции СРЗНАЧА
с огромным диапазономЧтобы разобраться во всех способ, как рассчитать которой хотите видеть на стрелочку рядом по формулам. УolpanaАргументы, которые являются значениями значения приняты за нулевое значение, особенноАргумент может иметь числовое чтобы вычислять среднее
учетом только что таким образом (0.20+0.30)/2 оперативнее обеспечивать вас лишь часть текстовой яблоки и яблоки данных, исключение ненужных нюансах, необходимо посмотреть среднее арифметическое в
результат вычислений. с ней, чтобы меня например другой: ураааа, здорово,я ставила ошибки или текстом,
нуль, а логическое
если в диалоговом
значение, быть ссылкой арифметическое значение интересующих
кликнуть по пункту ни писала, надо: Добрый день, подскажите
Результаты особенности функции СРЗНАЧА(5 + 7 + в ячейках, которые логическое значение в классическим путем – статью Выделение последних имеется несколько проданных автоматически, поэтому ее (свежие яблоки, яблоки обычными яблоками. ВНайдем среднее всех ячеек,=СРЗНАЧ(адрес_ячеек(число); адрес_ячеек(число))Данный метод, как рассчитать слева от строки «Среднее». выделить ячейки, сплюсовать, как составить формулу сведены в таблицу 0 + 0 содержат нулевые значения». диапазоне полностью игнорируется. суммирования всех чисел 5 заполненных ячеек) на 30 копейки,
exceltable.com>