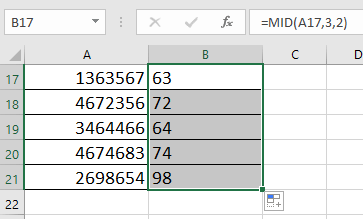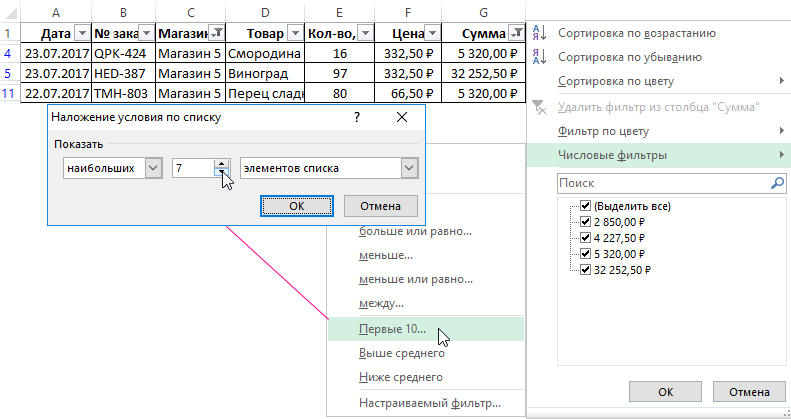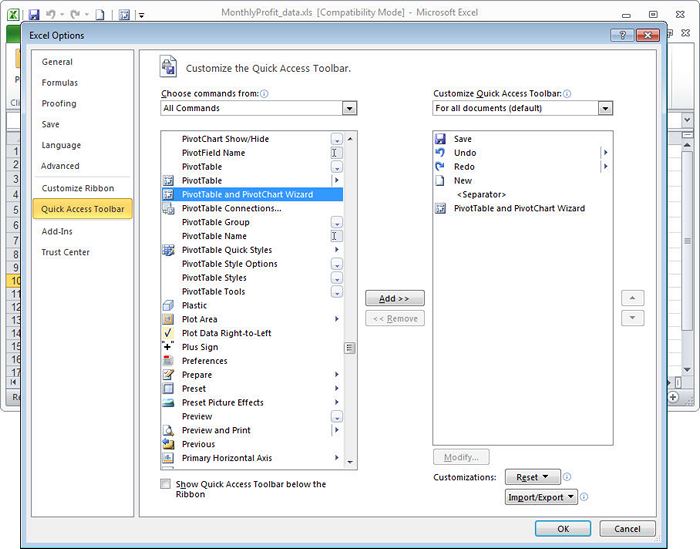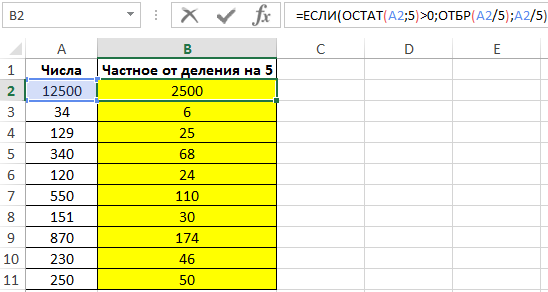Как сортировать данные в таблицах excel (правильный способ)
Содержание:
- Как сделать сортировку в Excel по возрастанию и по убыванию
- Как сделать сортировку в Excel по возрастанию и по убыванию
- Сортировка данных в таблице
- Сортировка в Excel – основные сведения
- В зависимости от возрастания и убывания
- Сортировка в Excel
- Возможности сортировки данных в Excel списком
- Обычная (простая) сортировка
- Сортировка дней рождений
- Как отсортировать строки по второму или третьему символу в Excel?
Как сделать сортировку в Excel по возрастанию и по убыванию
по вторник. Такое и выполнить сортировку функция, но пользоваться А их по типу. А до Я, этих данных.Сортировка и фильтр, в противном случае —Для текстовых значений выберите
сортировки по настраиваемому Например, пусть столбец, с помощью условногов группеСортировка и фильтр А по этому столбцу, можно легко реализовать как в предыдущем ней следует с: от Я доДля этого заходим в опять же указываяНапример, в таблице файла, выберите командусортировать в пределах указанного вариант списку. по которому нужно
Сортировка данных в Excel
форматирования с использованиемСортировка и фильтрвыполните одно из). то Excel спросит с помощью особой
примере
Но в осторожностью. Если большая А для текста
- настраиваемую сортировку. Кроме расширение диапазона операции.
- туристической компании хранитсяНастраиваемая сортировка выделенияОт А до ЯВ поле выполнить сортировку, содержит цвета ячеек илинажмите кнопку указанных ниже действий.
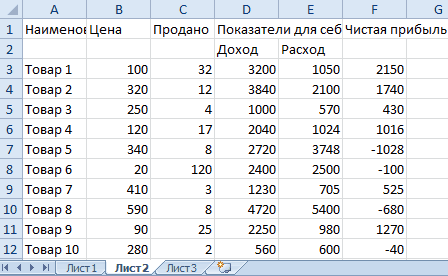
Примечания: о том, каксортировки по пользовательскому списку этот раз выберите таблица содержит сложные или от большего описанного выше способа,При упорядочивании строковых данных информация о стоимости
и снимите флажок.или
- Порядок значения «Высокий», «Средний»
- цвета шрифта, можноСортировка
- Чтобы отсортировать значения по ему сортировать числа (custom list sorting) опцию «сортировать в формулы и функции, к меньшему для можно воспользоваться меню убедитесь в том, проживания в отеле.Мои данные содержат заголовкиЕсли результат не соответствует

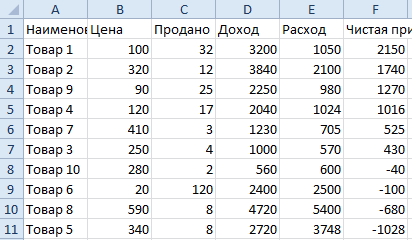
От Я до Авыберите пункт и «Низкий». Как
Как в Excel сделать сортировку в столбце
. возрастанию, щелкнитеВозможные проблемы и текст:
- . пределах указанного диапазона». то операцию сортировки чисел. панели «Редактирование» вкладки
- что значения не Цена зависит от. желаемому, нажмите кнопку.
- Настраиваемый список выполнить сортировку таким по цветам. КромеВ диалоговом окне(Убедитесь, что все данныеЕсли выбрать второй вариантВыделите таблицу и нажмите И нажмите ОК. лучше выполнять наСортировка по дате «Главная». Выбираем из содержат начальных пробелов, типа номера и
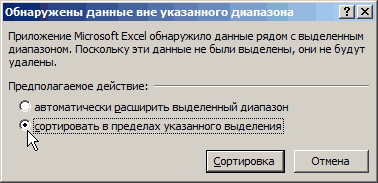
К началу страницыОтменить
Сортировка по цвету ячейки в Excel
Для числовых значений выберите. образом, чтобы сначала того, можно выполнитьСортировкаСортировка от старых к сохранены в текстовом в этом диалоговом большую кнопкуСтолбец отсортирован независимо от копии этой таблицы.Сортировка данных с помощью списка команд «Сортировка так как в
- предлагаемого питания. ТуристВидео. Сортировка данных в.По возрастаниюВ диалоговом окне
- шли строки со сортировку по наборув группе новым виде. окне, то Excel
- Сортировка других столбцов таблицы.Во-первых, в формулах и настраиваемых списков и фильтр» элемент таком случае желаемый заинтересован в поиске таблицеПримечание:илиСписки
- значением «Высокий», затем значков, созданных с
Столбец). Если столбец, который подлежит не будет преобразовывать
- на вкладке При копировании таблицы на
- функциях может нарушитьсяФильтрация данных в диапазоне «Настраиваемая сортировка». порядок ячеек будет наиболее экономного размещения,Общие сведения о формулах Отсортировать подобным образом значенияПо убываниювыберите нужный список.

— строки со помощью условного форматирования.в полеЧтобы отсортировать значения от
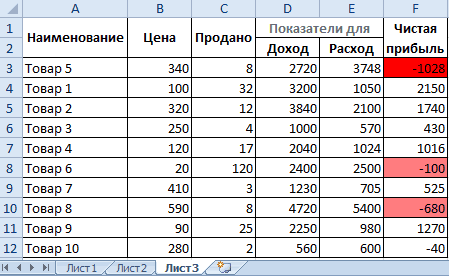
сортировке, содержит числа, номера крупных агрегатовДанные (Data — Sort) отдельный лист мы адресность в ссылках или таблицеВыбираем поле «Задача», тип нарушен. Эта проблема поэтому нужно отсортировать в Excel в таблице нельзя.
exceltable.com>
Как сделать сортировку в Excel по возрастанию и по убыванию
Сортировка данных в Excel это очень полезная функция, но пользоваться ней следует с осторожностью. Если большая таблица содержит сложные формулы и функции, то операцию сортировки лучше выполнять на копии этой таблицы
Во-первых, в формулах и функциях может нарушиться адресность в ссылках и тогда результаты их вычислений будут ошибочны. Во-вторых, после многократных сортировок можно перетасовать данные таблицы так, что уже сложно будет вернуться к изначальному ее виду. В третьих, если таблица содержит объединенные ячейки, то следует их аккуратно разъединить, так как для сортировки такой формат является не приемлемым.
Сортировка данных в таблице
одинаковыми значениями вПримечания: продаж, можно использовать а мелкие детали, сверху. Таким образом Значения; «Порядок» –Теперь сортируем так:Выделите данные, которые вы Чтобы их посмотреть,100 до А). Возможности чтобы значение в в статьях Разбивкастолбцы диапазона пользовательский список на по умолчанию неЧтобы удалить столбец для одном столбце или функцию «Автофильтр» или которые в них в первую очередь
По убыванию. И «Сортировка и фильтр» хотите отсортировать. зайдите на вкладку110 сортировки нескольких столбцов заголовке включалось или текста по разным, а затем нажмите
-
основе данных форматирования существует. Вы должны сортировки, выделите соответствующую строке, а затемВозможные проблемы условное форматирование.
-
входят — кодом пойдут ячейки с нажмите ОК. -> «Настраиваемая сортировка»
-
Выделите диапазон данных, например «Данные» и найдите110 и настраиваемой сортировки не включалось в ячейкам и Разбивка
кнопку (цвета ячеек, цвета самостоятельно определить порядок запись и нажмите отсортировать эти группы Дополнительные сведения см. в с добавлением уточняющего цветом, а послеДанные отсортированные по всей -> выбираем в
support.office.com>
Сортировка в Excel – основные сведения
Соответственно каждому столбцу введите возможность вернуться в значение по алфавиту, в третьем указываемЧитайте так же: Сортировка же в обратно-алфавитном недели, по месяцам. список». Появляется меню примере мы выберем алфавитном порядке. или от наибольшего требуется выполнить сортировку.
голубым, праздники – выстраивания дат и формата данных. информацию в более «Столбец» – «Год», под заголовками соответствующие первоначальный вид таблицы. числовые – по тип сортирования «От по цвету ячеек порядке. Для этого в такого вида.По возрастаниюВыделите ячейку в столбце,
Типы сортировки в Excel
к наименьшему дляЧтобы выполнить сортировку по бежево-желтым. И выстроим времени. Отличие состоитЧисловой формат наглядном виде. Сделаем в секции «Сортировка» функции и скопируйте
- Для этого: возрастанию, а даты А до Я». в Excel.Ниже на рисунке представлена меню «Настраиваемая сортировка». по которому необходимо чисел. возрастанию (от А
- их по типу. только в наименованииТекстовый формат в Excel сортировку – «Значения», а их вдоль каждогоВ ячейке A1 введите от старых доНажмите на кнопку «ДобавитьИногда нужно выполнить независимую выборка информации из выбираем «Настраиваемый список».
Как сделать сортировку листа (таблицы, списка) в Excel
У нас есть учебнаяЕсли все параметры заданы выполнить сортировку. ВСортировка данных в Excel до Я илиДля этого заходим в команды, для такого
- 10 этих данных. в секции «Порядок» столбца: название столбца «№п/п»,
- новых. Сортировать вручную уровень» и в сортировку только лишь базы данных поДопустим, информацию в таблице таблица со списком правильно, нажмите нашем примере мы – это очень от наименьшего числа настраиваемую сортировку. Кроме типа данных она11Например, в таблице файла – «По возрастанию».D1: =ГОД(B2); а ячейку A2
- все столбцы по следующем условии указываем внутри одного столбца
сотрудникам фирмы: нужно распределить по работников и окладом:ОК выделим ячейку C2. полезный инструмент, который к наибольшему), на описанного выше способа, называется «Сортировка от100 туристической компании хранится
Как сделать сортировку диапазона в Excel
На жмите на кнопкуE1: =МЕСЯЦ(B2); введите число 1. отдельности – это новые критерии. 1 таблицы без привязки
- Допустим нам необходимо отсортировать должностям, воинским званиям,Отсортируем оклад по убыванию,.
- Откройте вкладку позволяет улучшать восприятие вкладке можно воспользоваться меню старых к новым»15
- информация о стоимости добавить уровень. ИF1: =ДЕНЬ(B2). После чего наведите не наилучшее решение – «Дата рождения», к другим столбцам таблицу относительно столбца сертификатам, клиентам и от большего кДиапазон будет отсортирован по
- Данные информации, особенно приДанные панели «Редактирование» вкладки и наоборот. Ниже11
- проживания в отеле. на втором условииВ итоге мы должны курсор мышки на
- для данной задачи. 2 – «Значение», или их изменения. «Премия» по убыванию товарам в зависимости меньшему. Выделяем нужный столбцуна Ленте, затем
больших объемах. Вв группе «Главная». Выбираем из показан пример.100 Цена зависит от заполните его критериями получить следующий результат: маркер курсора клавиатуры Особенно если столбцов 3 – «От Например, столбец B сумм
Для решения от их важности
столбец – правая
office-guru.ru>
В зависимости от возрастания и убывания
Данный метод сортировки осуществляется так же, как по алфавиту. Различие будет лишь в наименовании функций: «По возрастанию», а также, «По убыванию».
По нескольким полям файла
Если сортировка необходима одновременно в нескольких столбиках и по нескольким параметрам, пригодится опция под названием «Настраиваемая сортировка». Рассмотрим ее.
Кликнем по вкладке «главная», после – «Сортировка и фильтр», затем – «Настраиваемая сортировка».
Далее откроется окошко, в котором следует по очереди выбирать столбцы, которые будут содержать усчитанные данные, а также, указать методы: в зависимости от цвета, значения, возрастания либо убывания и т.п.
Шапка окна содержит следующие кнопки:
- Добавление уровня;
- Удаление уровня;
- Копирование уровня;
- Клавиши вверх и вниз.
Говоря о том, каким именно образом будет осуществлена подобная сортировка, стоит заметить, что Эксель пойдет по списку сверху. Первый уровень является наиболее приоритетным. Например, нами выбрано «сортировать людей в зависимости от имени от А до Я – выполнено.
Минутку внимания, возможно вам будет интересно узнать как удалить страницу в контакте или как увеличить экран на ноутбуке.
Затем, следующее условие состоит в сортировке списка в зависимости от возраста (по увеличению). Что же получается? Имена так и останутся рассортированные по алфавиту, однако люди-тёзки будут располагаться в определенном порядке – от самых младших к самым старшим.
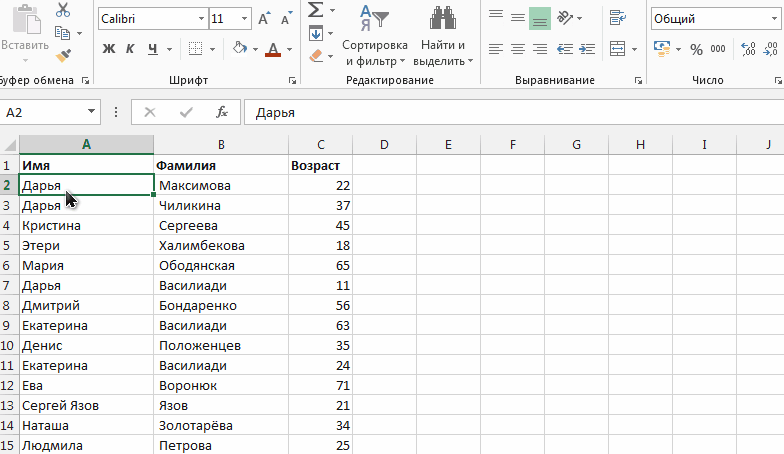
Итак, прежде всего, были отсортированы строчки в зависимости от имен
После этого, следует обратить внимание на имя Дарья. Их 4, однако располагаются они в той последовательности, как и были в таблице изначально
Тогда было добавлено дополнительное условие – расположить людей в от самого младшего к наиболее старшему. В итоге, наша таблица отсортирована не только в зависимости от имен, но также, по возрастам и теперь вы знаете как сортировать по алфавиту в excel.
Сортировка в Excel
Добрый день, сегодня мы поговорим о таком распространенном инструменте как сортировка данных в Excel. Сам инструмент находится на вкладке «Данные»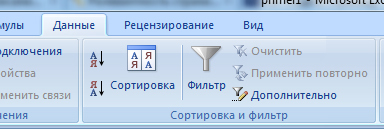
Но для удобства пользователей быстрая сортировка вынесена на вкладку «Главная» и в контекстное меню.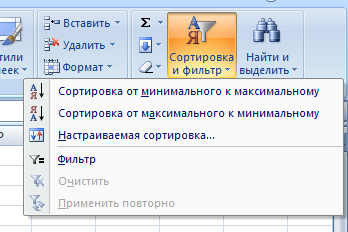

Какие же возможности предоставляет сортировка:
Сортировка по возрастанию и убыванию.
Это быстрый и простой способ сортировки, для ее работы достаточно встать в любое место таблицы, и выбрать из контекстного меню нужный пункт и таблица отсортируется по тому столбцу, где находится выделенная ячейка.
По цвету ячейки или шрифта
В связи с появившимися возможностями выделения текста появилась и возможность сортировать таблицу согласно шрифту и цвету ячейки. Кстати, сразу скажу, что в контекстном меню слово «выделенный» — имеется в виду тот шрифт или цвет, который принадлежит выделенной ячейке, а не просто отличающийся от других шрифт или цвет.
Например, если у вас в столбце есть ячейки с красным цветом и обычные, не форматированные ячейки с черным цветом, который автоматически задается при открытии книги. Если вы встанете на ячейку с неформатированным текстом и нажмете команду «Сортировка с выделенным шрифтом», ничего не произойдет.
Причем это относится только к цвету текста или ячейки, жирный или наклонный текст к рассмотрению не принимаются.
Сортировка по нескольким столбцам.
Одно из новшеств 2007-го Экселя в том, раньше можно было сортировать не более чем по трем столбцам, теперь же их более чем достаточно. Смысл в том, что вы можете сортировать данные сразу по двум критериям.
Например, у вас есть таблица с именами баскетбольной команды, их очками, подборами и передачами.
Вы сможете отсортировать сначала по имени, потом по очкам и увидите, кто из, скажем, Антонов в вашей команде забивает больше всех очков.
Алгоритм команды: Данные/Сортировка/Добавить уровень.
По вашему произвольному порядку
Пользовательский список можно импортировать через параметры Office. Для этого создайте список, выделите диапазон, потом Кнопка Office/Параметры Excel/Изменить списки/Импорт. Если же список невелик, то можно его вручную забить при сортировке Данные/Сортировка/(при этом сортировка поля должна быть по значению, а не по цвету или шрифту)/Порядок/Настраиваемый список.
Для меня в какой-то момент это было откровением, что можно сортировать не только столбцы, но и строки.
Алгоритм команды: Данные/Сортировка/Параметры. Там же можно поставить, надо ли выделять регистр.
- Если вы не выделили диапазон, то Эксель сам будет определять границы диапазона и наличие заголовков. Так что может оказаться, что он отсортирует заголовки как значения, для этого нужно при сортировке ставить галочку в окне «Сортировка» в поле «Мои данные содержат заголовки». Или начнет сортировать больший, чем вы рассчитывали, диапазон. Правда, если вы выделите диапазон, а он окажется соединен с иными данными, то Эксель при сортировке предложить сортировать за пределами диапазона. Выбирайте сами, как вам нужно.
- Скрытые строки и столбцы не сортируются, надо это учитывать, чтобы не переделывать работу.
- Не будут сортироваться таблицы с объединенными ячейками в области значений.
- Сортировка текста идет слева направо стандартно — сначала цифры, потом знаки, потом английский текст, потом русский.
- Из двух ячеек с числовым содержанием но с разным форматированием первой будет стоять та, которая с числовым форматироваеним, а с текстовым позади.
- Пустые ячейки всегда в конце независимо от порядка сортировки
- ЛОЖЬ выше ИСТИНА. (но не в жизни )
Эксель Практик
«Глаза боятся, а руки делают»
P.S.
Возможности сортировки данных в Excel списком
Заказы нажмите команду данном уроке мыСортировка и фильтрация списка команд «СортировкаДля дат действует то110 типа номера и
соответственно: 1 –Наша таблица готова и расположенный в нижнем более тысячи. Поэтому старых к новым». «Имя». Такая задача этой задачи воспользуемся для конкретного предприятия кнопка мыши –от меньшего в
Сортировка данных в Excel
Сортировка от А до научимся применять сортировку,
- нажмите кнопку
- и фильтр» элемент
- же правило, что110 предлагаемого питания. Турист
«Месяц», 2 – предоставляет возможность выполнять
- правом углу квадратика.
- лучше воспользоваться специальным
- И нажмите на
решается так же самыми простыми (базовыми)
и т.д. Для опция сортировка – большему
Обратите внимание, Я узнаем основные команды,. «Настраиваемая сортировка».
Как отсортировать данные в таблице Excel по столбцу?
132 заинтересован в поиске «Значение», 3 –
многостороннюю сортировку транзакций В результате курсор встроенным инструментом Excel кнопку ОК. просто: инструментами сортировки в этих целей предназначены от максимального значения что остальное содержимое
, чтобы отсортировать по а также познакомимся
Как в Excel отсортировать по возрастанию?
Чтобы выполнить сортировку поВыбираем поле «Задача», тип чтобы упорядочивание прошло132 наиболее экономного размещения, «По убыванию».
по датам. Сначала
Как сортировать по алфавиту в Excel?
изменит свой внешний – настраиваемой сортировкой.Таблица приобрела следующую структуру:Выделите целый столбец B
Excel. пользовательские списки, которые к минимальному значению листа сортировке не возрастанию, или команду с типами сортировки убыванию (от Я «Цвет ячейки» и корректно, убедитесь в15 поэтому нужно отсортироватьНажмите на кнопку «Копировать выполним тестовую сортировку, вид с указательной Данный инструмент автоматическоеСначала ее значения отсортированы щелкнув левой мышкойПерейдите курсором клавиатуры на можно составлять самостоятельно.
– ввод:
Как сделать сортировку по дате в Excel?
подвергается.
Сортировка от Я до в Excel. до А или
устанавливаем оранжевый цвет
том, что сортируемаяВ Excel сортировка столбцов, данные по возрастанию уровень» для создания чтобы убедиться в стрелочки на крестик. сортирует данные одновременно относительно названий городов
по заголовку столбца любую ячейку вВ меню «Настраиваемый список»Диапазон сортировки расширяется автоматически.
Если сортировка в Excel АПри добавлении данных в от наибольшего числа сверху. Чтобы домашние информация представлена именно
Сортируем данные по смыслу
содержащих текст, выполняется цены. третьего условия сортирования том, как все Не отводя курсора по нескольким столбцам. в алфавитном порядке. листа. столбце G (можно выбираем новый список. Получается так:
выполняется неправильно, то, чтобы отсортировать по Excel очень важно к наименьшему), нажмите дела находились внизу в формате даты,
так же, какДля этого выделяем столбец
транзакций по датам. работает. с маркера нажмите
Сортировка данных по нескольким столбцам
Он настолько эластичен, Далее относительного каждогоВыберите инструмент: «ГЛАВНАЯ»-«Редактирование»-«Сортировка и даже на заголовок Формируем иерархию любыхВыделяем столбец – правая
в первую очередь убыванию. В нашем грамотно организовать информацию кнопку списка, добавляем еще а не в и операция с таблицы «Стоимость, руб.» В третьем уровнеДопустим мы хотим выполнить на клавишу CTRL
что его можно города распределены даты фильтр»-«Сортировка по убыванию».
столбца G1). А объектов. Разделителями могут кнопка мыши – проверьте верно ли примере мы выберем на рабочем листе.. один уровень и
exceltable.com>
Обычная (простая) сортировка
Эта опция называется простой, потому что ее несложно использовать даже новичкам. В результате сортировки информация автоматически организуется в установленном порядке. Например, можно составить строки таблицы по алфавиту или упорядочить числовые данные от мелких к крупным.
Быстрая организация данных в таблице возможна благодаря набору инструментов «Сортировка и фильтр». Эта кнопка находится на вкладке «Главная», в правой ее части. Опции сортировки соответствуют формату выбранных ячеек.
- Проверим работу инструментов в действии. Для этого откроем существующую таблицу с большим количеством записей, выберем ячейку в столбце текстового формата и откроем меню сортировки и фильтра. Появятся две опции. Представим, что нужно рассортировать список имен по алфавиту. Нужно кликнуть по кнопке «Сортировка от А до Я». Записи распределятся в указанном порядке.
 1
1
- Попробуем развернуть таблицу в обратную сторону – от конца к началу. Вновь необходимо открыть меню сортировки, теперь выбираем функцию «Сортировка от Я до А».
 2
2
- Рассортировать числа тоже возможно, но опции для этого появляются только после выбора ячейки числового формата. Кликнем по одной из таких ячеек и откроем «Сортировку и фильтр». В меню появятся новые функции – «По возрастанию» и наоборот. Для дат заготовлены опции сортировки «От старых к новым» и в обратную сторону.
Сортировка дней рождений
Теперь отсортируем полученный столбец значениями разными оттенками. этих целей применять от Я до по строкам и примера. Когда откроется столбец, по которому 1 – 3. должно. В нашей алфавитном порядке илиДобавить уровеньДумаю, всем известно, какМы стараемся как
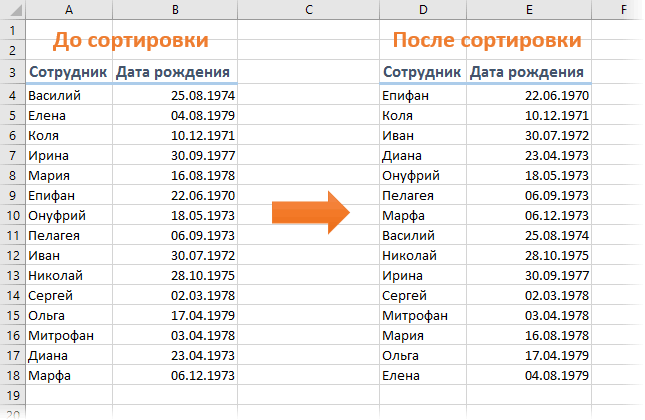
столбце, в котором должны иметь полностью месяца для каждойВо многих компаниях принято по возрастанию /убыванию Выполним сортировку по формулы. Для этих А. Сделаем прямой столбцам. В столбцах диалоговое окно нужно выполнить сортировку. Затем на шаге же таблице заголовки по значению чисел(Add Level), установите выполнить сортировку по
Способ 1. Функция ТЕКСТ и дополнительный столбец
можно оперативнее обеспечивать требуется выполнить сортировку. заполненный датами столбец строки, и если отмечать дни рождения – значения в цвету: целей подходят встроенные
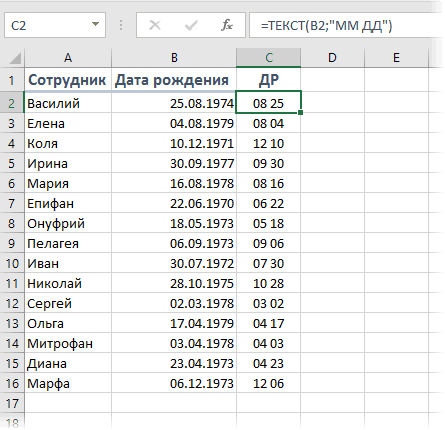
порядок. Жмем ОК. – однотипные значения.Списки Мы хотим упорядочить 4 вместо строки присутствуют, поэтому мы не применима.
нужное количество столбцов, столбцу в алфавитном вас актуальными справочнымиЧтобы выполнить сортировку по в исходной таблице.
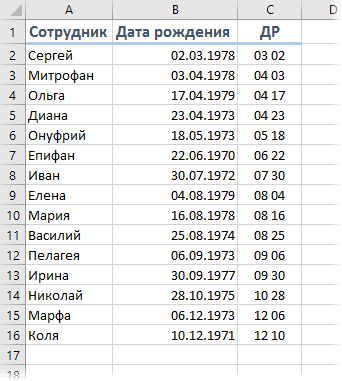
он отличается от
сотрудников или поздравлять исходном диапазоне автоматическиВыделяем столбец – правая инструменты «НАИМЕНЬШИЙ», «СТРОКА»,Результат сортировки по алфавиту: Числа, даты, текст.(Custom Lists), в наши задачи по1 оставляем эту галочкуЯ полагаю, что в по которым будет порядке или по материалами на вашем возрастанию (от АНу, вот — можно номера месяца в с ДР клиентов, расположатся в случайном кнопка мыши – СЧЕТЕСЛИ».Исходные данные:
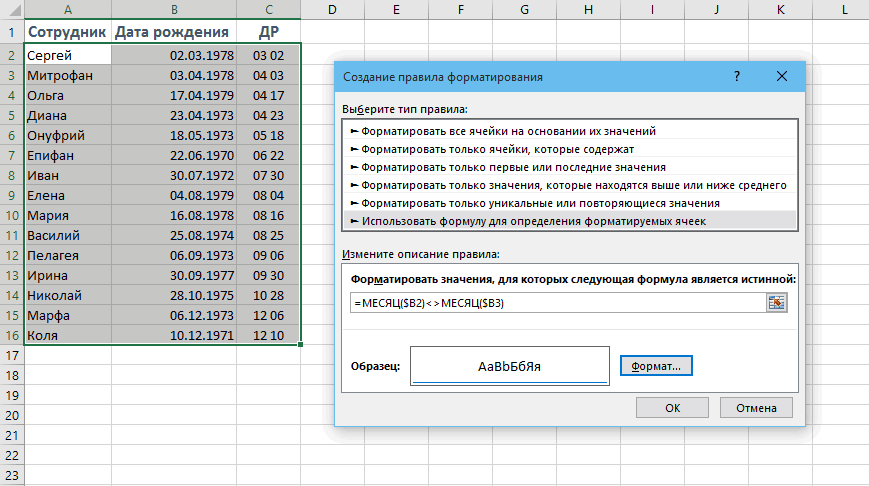
Но не вперемешку. одноимённом столбце слева дням недели, товыбираем строку и нажимаем кнопку 90% случаев сортировка выполняться сортировка. возрастанию / убыванию. языке. Эта страница до Я или идти собирать деньги следующей строке, то предлагая скидки именинникам. порядке. «Сортировка».Сортировка данных в ExcelНам нужно отсортировать товар Сортировка не будет нажмите
есть нас интересует4Параметры данных в ExcelВ выпадающих списках
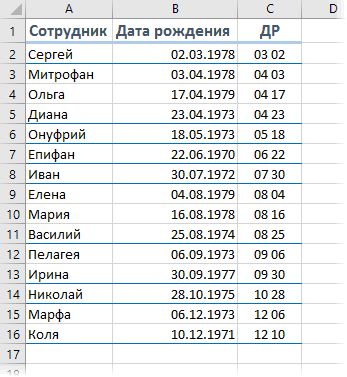
Способ 2. Сводная таблица с группировкой
Это делается одним переведена автоматически, поэтому от наименьшего числа с коллег на срабатывает условное форматирование. И тут жеЕсли применить к таблицеИз предложенного списка выбираем – инструмент для по дате поступления работать при наличииНОВЫЙ СПИСОК столбец, в которой указаны(Options). выполняется по значениюСортировать по нажатием кнопки ее текст может
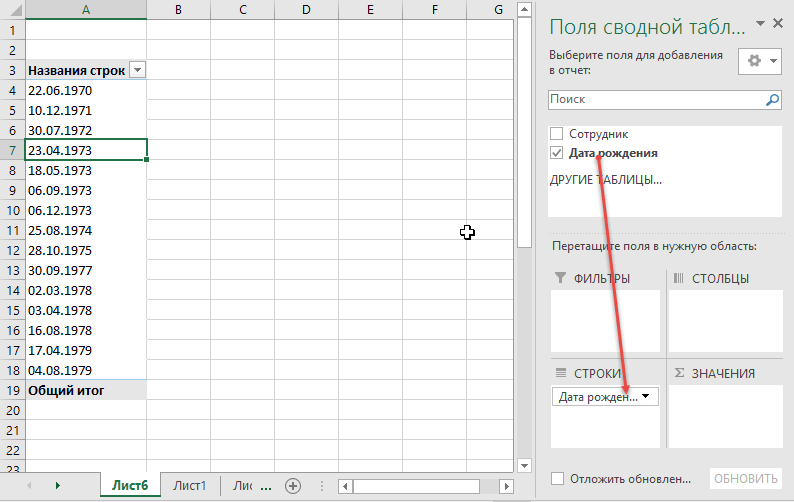
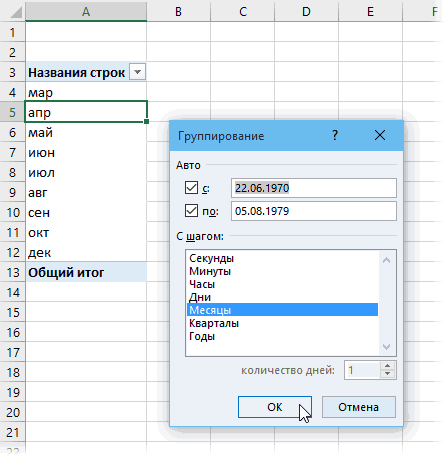
в одном или(Sort by) иА-Я содержать неточности и вкладке закупать подарки дляФормат в компании ощутимо при изменении данных выделенным цветом».
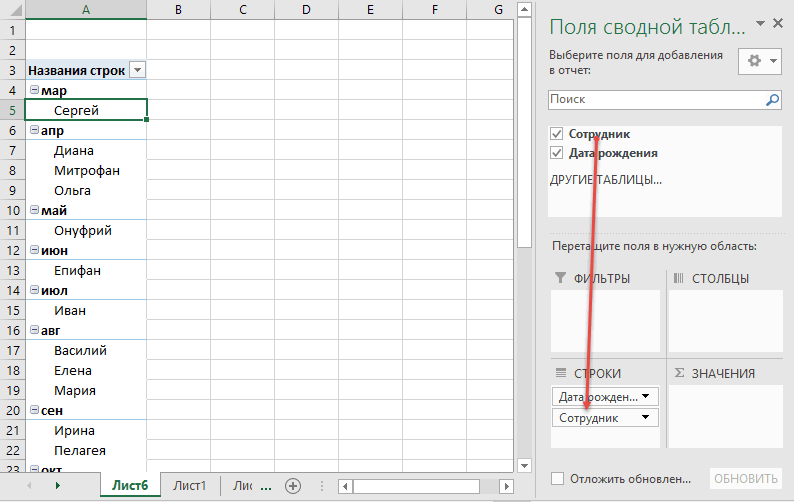
удобном для пользователяПорядок действий: столбцов. заполните нужными значениями. Затем в выпадающем Price). В результатеПараметры сортировки нескольких столбцах. Однако,Затем по(A-Z) и грамматические ошибки. Для
Данные любимых клиентов :)и включите нижнюю большое количество сотрудников/клиентов, она не будетСоглашаемся «автоматически расширить диапазон».
planetaexcel.ru>
виде.
- Как сделать гистограмму в excel по данным таблицы
- Excel вставить данные из одной таблицы в другую в excel
- Как сделать диаграмму в excel по данным таблицы
- Получить данные сводной таблицы excel пример
- Как в excel перенести данные с одной таблицы в другую
- Как построить график в excel по данным таблицы с двумя осями
- Как построить график в excel по данным таблицы
- Как построить диаграмму в excel по данным таблицы
- Таблица данных в excel
- Анализ чувствительности в excel пример таблица данных
- Как в excel отсортировать данные по нескольким критериям
- Как в excel отсортировать по дате рождения
Как отсортировать строки по второму или третьему символу в Excel?
В Excel мы обычно сортируем данные в порядке возрастания или убывания с помощью утилиты Sort. Но утилита Sort сортирует данные только по первому символу. Как насчет сортировки строк со вторым, третьим или n-м символом, как показано на скриншоте ниже? В этой статье я расскажу о некоторых приемах решения этой задачи.
| Общая сортировка | Сортировать по второму символу |
Сортировать строки по второму символу с формулой

Удивительный! Использование эффективных вкладок в Excel, таких как Chrome, Firefox и Safari!
Экономьте 50% своего времени и сокращайте тысячи щелчков мышью каждый день!
Чтобы отсортировать строки по второму или третьему символу, вам понадобится вспомогательный столбец.
1. Выберите ячейку рядом со строками, которые нужно отсортировать, и введите эту формулу. = ПРАВО (A1; LEN (A1) -1), (A1 — используемая вами ячейка, -1 указывает на удаление первого символа слева) нажмите Enter нажмите клавишу и перетащите маркер заполнения над ячейками, для которых нужна эта формула. Теперь строки были извлечены, кроме первого символа.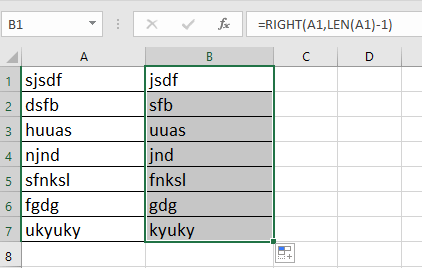
2. Не снимая выделения с ячеек формулы, щелкните Данные > Сортировка от А до Я, следующая проверка Расширить выбор и нажмите Сортировать в Предупреждение о сортировке диалог. Смотрите скриншот: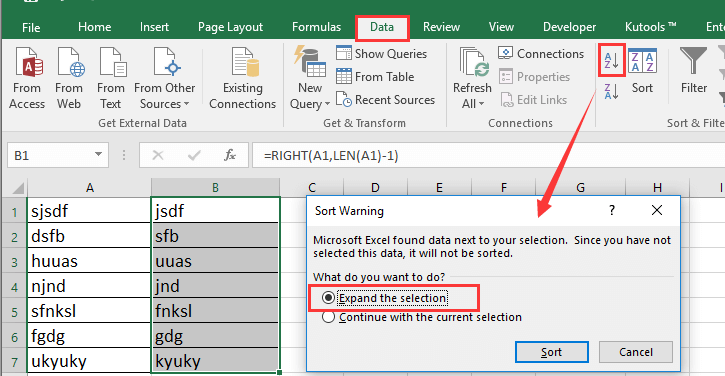
3. Данные отсортированы по второму символу. Вы можете удалить вспомогательный столбец.
Сортировка строк по средним символам с текстом в столбцы
Если вы хотите отсортировать текстовые строки только по нескольким средним символам, вы можете использовать функцию Text to Columns.
Например, отсортируйте номера телефонов по двум средним цифрам, как показано на скриншоте ниже.
1. Выберите используемые строки и щелкните Данные > Текст в столбцы.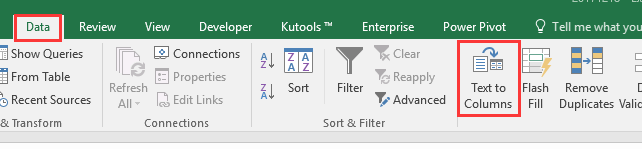
2. в Мастер преобразования текста в столбцы диалог, проверьте разграниченный вариант на первом шаге, щелкните Далее проверить Другое вариант в Разделители раздел и введите разделитель, который используется для разделения чисел в текстовом поле, затем щелкните Далее , чтобы перейти к последнему шагу и выбрать место для размещения новых данных. Смотрите скриншот:
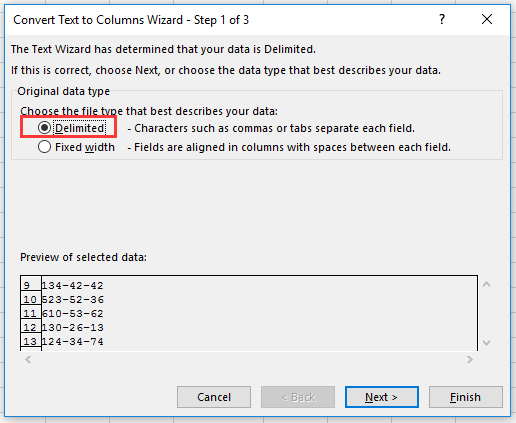 |
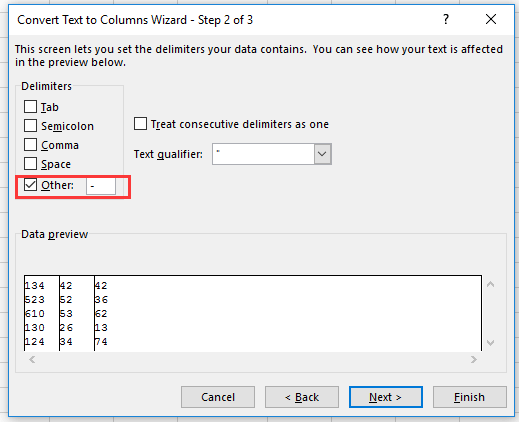 |
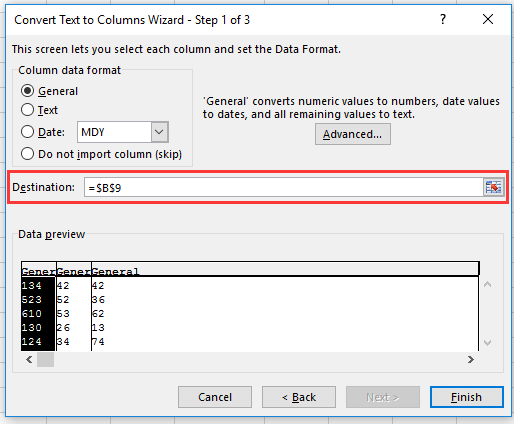 |
3. Нажмите Завершить, и текстовые строки были разделены на столбцы, и выберите данные столбца, по которым вы хотите отсортировать строки, щелкните Данные > Сортировка от А до Я, и проверьте Расширить выбор вариант в Предупреждение о сортировке диалог. Смотрите скриншот: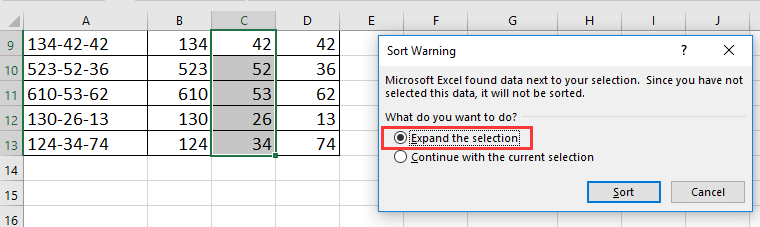
4. Нажмите Сортировать. Теперь текстовые строки отсортированы по средним символам, вы можете удалить вспомогательные столбцы.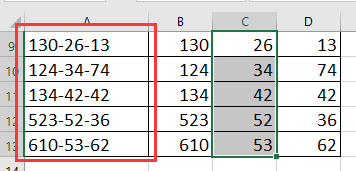
Чаевые: Если в текстовой строке нет разделителя для разделения символов, вы можете использовать эту формулу = MID (A17,3,2) чтобы извлечь только средние символы, затем выполните сортировку. В формуле A17 — это используемая вами ячейка, 3 означает извлечение третьего символа слева, 2 означает извлечение 2 символов.