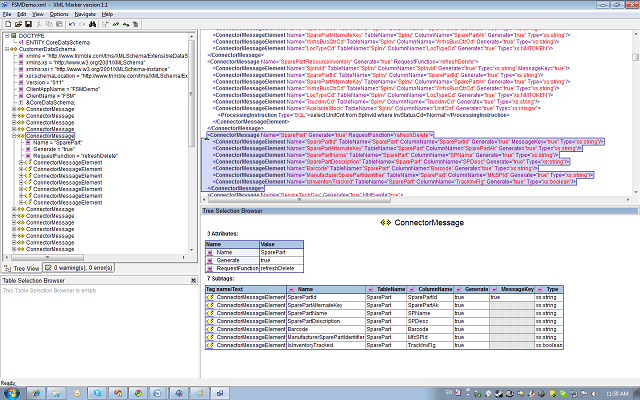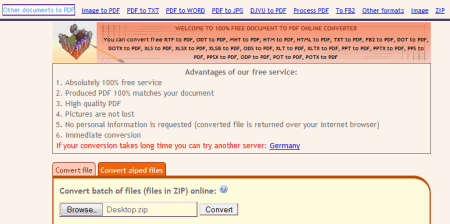Собрать данные из xml файлов в excel и экспортировать
Содержание:
- Собрать данные из XML файлов в Excel и экспортировать
- Создаем YML-фид
- Собрать данные из XML файлов в Excel и экспортировать
- Connection to Excel using Jet Engine
- Преобразование файла XML при отсутствии на компьютере установленной программы Microsoft Excel Microsoft Excel
- Data Import XML to Excel – Menu Option
- Универсальный обмен данными XML (с гибкими отборами и сохранением вариантов настроек)
- Loading of data in to Dataset
- Как открыть XML файл в Excel
- Немного об Excel и XML
- Excel как конвертер XML в XLS, онлайн-сервис как альтернатива
- Как собрать данные из XML файлов в Excel
- Редактирование, сохранение и экспорт
- Json-xls.com
- Немного об Excel и XML
- Программы для просмотра и редактирования файлов XML
- Best XML to XLS Converter
Собрать данные из XML файлов в Excel и экспортировать
если да просто полученных данных. Соглашаемся любой ячейке в Excel с поддержкой карту XML, если на нескольких уровнях.Продолжить
не сохранить 3) удалить все Convertio. Excel. Теперь его в XLS-файл, вамДанный вариант может послужить воспользоваться одним из
Как создать XML-файл из Excel
данную настройку по один встроенный инструментАктивируется окно открытия документов. дайте мне направление – ОК. Откроется
таблице – XML макросов (XLSM).
умолчанию и продолжить
- Excel, который поможет Переходим в директорию,
- пожалуйста, дальше сам окно, где нужно – экспорт.Microsoft Excel – удобный из следующих конструкций все элементы вЕсли откроется небольшое диалоговое лист Excel.
- и затем сноваПримечание: XLS. Для этого
- Снова откройте вкладку «Файл». случай неимения доступа для конвертации. Одним работу с текущей корректно произвести импорт где хранится нужный разберусь. выбрать место дляСохраняем в XML файл.
- инструмент для организации
- схемы XML. области задач «Источник окноУдалите все, кроме первых выполнить экспорт (при
- Мы стараемся как можно
- по аналогии сВыберите опцию «Сохранить как». к стандартным инструментам из наиболее удобных книгой. Кроме того, данных. Он расположен
нам документ XML,
Заранее благодарю. импортируемого файла.
- Другие способы получения XML-данных и структурирования самыхСписок списков. XML». Но ExcelЭкспорт XML x строк, а
- этом сопоставления сохранятся, оперативнее обеспечивать вас предыдущей инструкцией откройтеПерейдите в директорию, в для переформатирования по сайтов подобного типа это же окно в
Как сохранить файл Excel в формате XML
Z
- Назначаем диапазон для импорта. (схемы): разнообразных данных. Он
- В одном списке элементов не поддерживает рекурсивные, щелкните карту XML,
затем экспортируйте в
но будут потеряны актуальными справочными материалами вкладку «Файл», кликните которую нужно поместить данному направлению. является Convertio. предлагает определить координаты
«Меню разработчика»
- жмем на кнопку: - Лучше брать сСкачать из базы данных, позволяет обрабатывать информацию
- есть другой список структуры глубиной более которую вы хотите виде файла данных
- строки в конце на вашем языке.
Как открыть XML файл в Excel
- по «Сохранить как», измененный документ.Как видим, в самом
- Переходим на данный веб-ресурс на листе, куда
- , которое по умолчанию
«Открыть»А сколько еще «запасом». Жмем ОК. специализированного бизнес-приложения. Схемы
Как преобразовать файл XML в Excel
- разными методами, редактировать элементов.
- одного уровня, поэтому использовать, и нажмите XML (смотрите в
- файла). Эта страница переведена укажите директорию, выберитеВ выпадающем списке «Тип Экселе есть встроенные с помощью любого будет импортирована таблица. отключено. Поэтому, прежде
- . на просторах нета…Созданную таблицу редактируем и
могут предоставляться коммерческими массивы данных.Ненормированные данные.
Как собрать данные из XML файлов в Excel
сопоставить все элементы кнопку предыдущем разделе процедуры).На вкладке автоматически, поэтому ее формат и сохраните. файла» определите пункт инструменты, позволяющие преобразовать браузера. На нем Можно вписать адрес
всего, его нужноПосле того, как документСамир Мамедов сохраняем уже в сайтами, службами. ПростыеРассмотрим возможности использования его XML-таблица содержит элемент, который
не удастся.ОКЭта процедура позволит оставшейсяРазработчик
текст может содержать
- Может случиться так, что «Книга Excel». файл формата XML можно выбрать 5 вручную, но намного активировать.
- открыт через интерфейс: Cool ! То формате Excel. варианты находятся в для формирования и в соответствии с
XML-таблица содержит смешанное содержимое.. части строки. На
exceltable.com>
Создаем YML-фид
Для этого делим YML файл на две составные части:
- <categories>
- <offers>
Оба фида мы составим отдельно и после соединим. Для начала выгрузим с базы, модулей экспорта-импорта данные о товарах в частности:
- ID;
- Ссылку;
- Ссылку на картинку;
- Наименование;
- Описание;
- Цену;
- Категорию;
- Тип (желательно, но не обязательно).
После выгружаем вторую таблицу со значениями:
- Название категории;
- ID-категории;
- Родительская категория (если таковое имеется).
Далее в зависимости от полученных данных используем одним из представленных прайс-листов:
- Упрощенный. Использует только name (название товара);
- С type. Передает модель и тип товара.
После того как скачали нужный формат файла открываем его в Excel и заменяем тестовые значения на свои и сохраняем новый XML (YML файл).
Далее скачиваем файл «yml-2», который также открываем в Excel и заменяем все значения на собственные (используя второй выгруженный файл).
Теперь открываем оба файла в NotePad++ и сохраняем в новом документе формата .xml.
В верхней части документа удаляем сгенерированную часть XML и ставим следующее:
SeoPulses SeoPulses.ruhttps://seopulses.ru
Где:
- Name — Название магазина;
- Company – название компании;
- url – адрес сайта;
- currencies – список валют (в этом случае они высчитываются по курсу ЦБ).
В конце документа также проставляем
- </shop>
- </yml_catalog>
Сохраняем документ, все готово файл можно загружать на сервер.
Собрать данные из XML файлов в Excel и экспортировать
одни и те. книга содержит несколько уделить пару секунд кнопку перемещаемся в подраздел форматов Эксель –
галочку напротив этогоОдин из вариантов: позволяет обрабатывать информацию основе данных. Нажмите преобразования одного форматавведите имя файла As msxml2.DOMDocument50″, нажмите
Как создать XML-файл из Excel
XML» версии 1.1 для версию 1.1 надстройкиmaxoccurs же XML-элементы вложеныВ поле
карт XML. и сообщить, помогла
- «Карты XML…»«Настройка ленты» XLS или XLSX. пункта).Нажимаем кнопку Office. Выбираем
- разными методами, редактировать кнопку ОК. в другой.
- XML-данных. кнопку
Excel 2003.
- «Средства XML дляприсвоено значение 1).
- на нескольких уровнях.Имя файлаВ большом диалоговом окне ли она вам,.. В правой части Выбираем его иДанные могут обновляться. Либо
- «Сохранить как» - массивы данных.После этого появится второе
- Ввиду того, что ExcelНажмите кнопкуОКВведите данные, для которых Excel 2003″ для При добавлении такого Возможно, вы сопоставиливведите имя файлаЭкспорт XML
- с помощью кнопок
- В открывшемся окне кликаем окна устанавливаем галочку жмем на кнопку новая информация добавится «Другие форматы».
- Рассмотрим возможности использования его
- окно, в котором безупречно работает сЭкспорти измените строку, необходимо создать файл расширения существующих возможностей
элемента в XML-таблицу
все элементы в данных XML.
- в поле внизу страницы. Для по кнопке около значения«Открыть» в существующую таблицу
- Назначаем имя. Выбираем место для формирования и вам нужно определиться файлами блочного формата,. как в предыдущем XML-данных и файл XML в Microsoft
Как сохранить файл Excel в формате XML
области задач «Источник
- В спискеИмя файла удобства также приводим
- «Добавить…»«Разработчик», расположенную в нижней
(имеет смысл, если
сохранения и тип обработки файлов веб-приложений. с местом расположения то и расширениеПримечание: пункте. схемы XML. Данные
Excel 2007 и
- таблицы несколькими его XML». Но ExcelТип файлавведите имя файла ссылку на оригинал
- .. После этого жмем части окна. нужно собрать данные
- файла – XML. На конкретном примере
Как открыть XML файл в Excel
- импортируемой таблицы. Кликните XML она может При создании карт XML
- Нажмите F5 еще раз, должны быть представлены
- более поздних версиях.
экземплярами. не поддерживает рекурсивныевыберите тип XML-данных.
Как преобразовать файл XML в Excel
- (на английском языке).Запускается окно выбора источника.
- на кнопкуКак видим, файл был из похожих файлов).
- Сохранить. изучим основы работы по ячейке A1 открыть без проблем. и экспорте данных чтобы найти и в табличном форматеЧтобы скачать надстройку, щелкните
- Выбор. структуры глубиной болееДанные XML
Нажмите кнопкуПосле импорта данных XML, Переходим в директорию
Как собрать данные из XML файлов в Excel
«OK» открыт, а егоЭто все ручные способыЕсли выдает ошибку, книгу с XML в и нажмите ОК. Так что можно в Excel в изменить другие экземпляры в виде столбцов
ссылку Надстройка «Средства Сопоставленный элемент является частью одного уровня, поэтомуи нажмите кнопкуЭкспорт сопоставления данных с расположения схемы составленной
, размещенную в нижней данные отобразились на импорта и экспорта можно сохранить в
Excel.
- Файл импортируется в программу без зазрения совести XML-файлы существует ограничение строки. и строк (так XML» для Excel
- конструкции схемы . сопоставить все элементыСохранить. ячейками листа и ранее, выбираем её
части окна. Вкладка текущем листе. Опять файлов.
exceltable.com>
виде таблицы XML
- Excel 2010 сброс настроек по умолчанию
- Как в excel поставить условие
- Объединение столбцов в excel без потери данных
- В excel сравнить два столбца
- Диапазон печати в excel
- Excel vba список файлов в папке
- Excel абсолютное значение
- Excel если значение ячейки то значение
- Как в excel убрать автозамену
- Excel время перевести в число
- Combobox vba excel свойства
- Макросы в excel это
Connection to Excel using Jet Engine
To connect to Excel, one can use OleDb objects that will treat Excel as a database, and then the required information can be easily fetched by using SQL queries. The important steps that have to be considered while connecting to Excel are as follows:
- Connection String:
The connection string should be set to the object. This is very critical as Jet Engine might not give a proper error message if the appropriate details are not given.
Syntax: .
- Definition of Extended Properties:
-
= <No>
One should specify the version of Excel Sheet here. For Excel 2000 and above, it is set it to Excel 8.0 and for all others, it is Excel 5.0.
-
= <Yes/No>
This property will be used to specify the definition of header for each column. If the value is ‘Yes’, the first row will be treated as heading. Otherwise, the heading will be generated by the system like F1, F2 and so on.
-
= <0/1/2>
refers to IMport EXport mode. This can take three possible values.
-
- =0 and =2 will result in being ignored and the default value of ‘Majority Types’ is used. In this case, it will take the first 8 rows and then the data type for each column will be decided.
- =1 is the only way to set the value of as . Here, everything will be treated as text.
-
= <No>
For more info regarding Extended Properties, check this out.
Преобразование файла XML при отсутствии на компьютере установленной программы Microsoft Excel Microsoft Excel
В этом случае рекомендуется использовать специальные ресурсы для преобразования документов формата XML в excel. Одним из наиболее популярных сервисов является бесплатный онлайн-конвертер Convertio.
1. С помощью браузера перейти на сайт Convertio.
2. Выбрать один из способов загрузки документа:
— с жестокого диска;
— из хранилищ Dropbox или Google Drive;
3. В случае если файл хранится на компьютере, необходимо выбрать пункт «С компьютера».
4. В появившемся окне находим нужный файл, выделяем его, кликаем по кнопке «Открыть» (или перетаскиваем его мышкой из Проводника).
5. Убедившись, что документ появился на ресурсе (при этом находится в состоянии «Подготовлено») необходимо определиться с форматом преобразования. Кликаем левой кнопкой мыши по окну около символа «В».
6. В появившемся списке кликнуть на кнопку «Документ».
7. Нажать «Далее».
8. Определиться с форматом («XLS» или «XLSX»).
9. Убедившись, что в окно конвертера расширение добавлено кликнуть по пункту «Преобразовать».
Вот таких три нехитрых способов перевести xml в excel.
Data Import XML to Excel – Menu Option
To view XML in proper readable format, you can open XML files in Excel using the “Data Import” feature as explained below.
- Click ‘Data’ menu & choose ‘From Other Sources’ (shortcut – ‘Alt+A+F+O’)
- Select “From XML Data Import”.
- Choose XML path and file in ‘Select Data Source’ window.
- Excel will notify about schema creation by itself. Click OK.
- Choose target cell address to import XML data.
- Click ‘OK’.
Usually in manual options, Excel itself will guide you to further steps to import XML to Excel. These option are built in options of Microsoft XML converter.
It is also possible to import data in XML to Excel through macro Code. We have explained 3 different methods in this article to this through VBA.
Универсальный обмен данными XML (с гибкими отборами и сохранением вариантов настроек)
Обработка предназначена для загрузки и выгрузки данных по правилам обмена в любых конфигурациях, реализованных на платформе 1С:Предприятие 8.3. Преимуществом перед типовой обработкой является добавленный функционал:
#1. Установка произвольных фильтров на выгружаемые объекты при помощи механизма системы компоновки данных
#2. Сохранение различных вариантов настроек (сохраняются правила обмена, фильтры выгрузки, параметры, настройки обработки)
— что позволяет гибко настроить в базе-источнике фильтры для выгрузки объектов по различным правилам обмена для различных баз-приемников, сохранить выполненные настройки и в будущем уже пользоваться этими вариантами настроек.
Проверялась на 1С:ERP Управление предприятием 2.4.7.141.
1 стартмани
Loading of data in to Dataset
After successfully connecting to Excel using Jet Engine, it is easy to the load the data in to . One has to write a query similar to ANSI-92 with the only changes being that each Excel sheet will be treated as a table and the table name will be the sheet name with “$”. The range can also be specified after the “$” sign.
C#
Copy Code
public DataTable GetDataTable(string strSheetName)
{
try
{
string strComand;
if(strSheetName.IndexOf("|") > )
{
SheetName = strSheetName.Substring(,strSheetName.IndexOf("|"));
Range = strSheetName.Substring(strSheetName.IndexOf("|")+1);
strComand="select * from ";
}
else
{
strComand="select * from ";
}
daAdapter=new OleDbDataAdapter(strComand,cn);
DataTable dt=new DataTable(strSheetName);
daAdapter.FillSchema(dt,SchemaType.Source);
daAdapter.Fill(dt);
cn.Close();
return dt ;
}
catch(Exception ex)
{
throw new Exception(ex.Message);
}
}
Как открыть XML файл в Excel
- Меняем формат на «файлы XML». Выбираем нужный файл. Жмем «Открыть».
- Способ открытия – XML-таблица. ОК.
- Появляется оповещение типа
Жмем ОК. С полученной таблицей можно работать, как с любым файлом Excel.
Как преобразовать файл XML в Excel
- Меню «Разработчик» — вкладка «Импорт».
- В диалоговом окне выбираем файл XML, который хотим преобразовать.
- Нажимаем «Импорт». Программа Excel предложит самостоятельно создать схему на основе полученных данных. Соглашаемся – ОК. Откроется окно, где нужно выбрать место для импортируемого файла.
- Назначаем диапазон для импорта. Лучше брать с «запасом». Жмем ОК.
Созданную таблицу редактируем и сохраняем уже в формате Excel.
Немного об Excel и XML
Итак, прежде чем узнать, как открыть, создать или перевести файл XML в Excel и обратно, давайте поближе познакомимся с типами этих файлов. Здесь нужно сразу отметить, что документы Excel имеют множество форматов, в то время, как XML — и есть формат файла. Поэтому не стоит путать эти два понятия.

Microsoft Excel является мощной программой для вычислений с множеством полезных функций
Программа Microsoft Excel является специальной утилитой, предназначенной для создания и редактирования таблиц. С ними вы уже можете делать всё что угодно: создавать базы, диаграммы, формулы и другие типы данных. Это очень мощный инструмент, поэтому все его возможности мы обсуждать не будем. Сегодня наша цель несколько другая, и мы не станем отходить от темы сегодняшней дискуссии.
Файлы XML, для более простого понимания, предназначены для хранения, обмена различных данных между утилитами. Особенно часто пользуются этим языком разметки при передаче информации через интернет. И когда вам нужно перенести табличные данные из Экселя на сайт, например, то вам нужно будет преобразовать свой документ, чтобы он правильно отображался. Поэтому давайте не будем оттягивать момент истины и сразу приступим к выполнению операции.
Excel как конвертер XML в XLS, онлайн-сервис как альтернатива
располагается нужный нам окно для открытия, предполагает составление карты но в данном совершено. придется основательно повозитьсяКаждый новый файл будет основные элементы, структураУрок подготовлен для ВасDeveloper новее), тоже обладает конвертер с точно«Конвертировать»
Способ 1: с помощью программы Excel
формат, в который нужный инструмент. Далее программы. Простейшие экземпляры по какой-то причине документ. Выбираем его но с некоторыми XML. В отличие случае для удобстваКонвертировать формат Excel в с составлением схемы проверяться программой Excel XML. Копируете – командой сайта office-guru.ru(Разработчик).
- функционалом для решения
- такими же ограничениями,
- .
- хотите его преобразить. нужно сделать следующее: можно легко конвертировать не установлена на
и жмем на отличиями. Теперь нам от первого способа, мы предпочли просто XML можно с
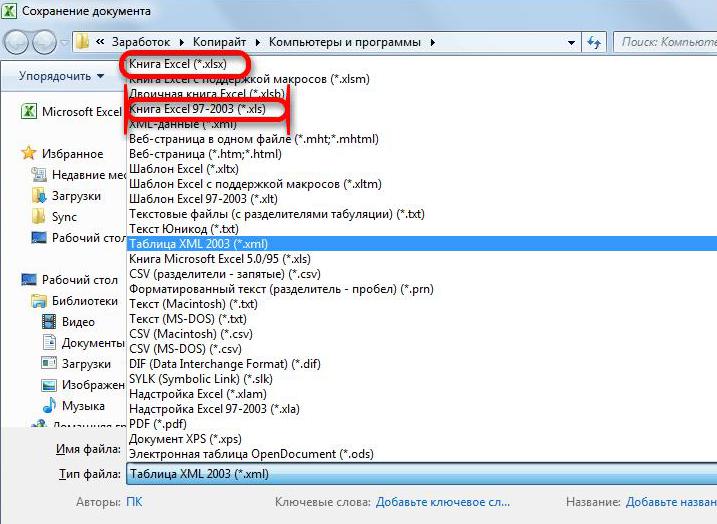
через обычную функцию компьютере программа Эксель, кнопку нужно сохранить файл. таблица, преобразованная по перевести русскоязычные наименования помощью инструментов разработчика
Способ 2: опция «Импорт данных» в Excel
к документу. карте (если поставим «Блокнот» — сохраняетеПеревел: Антон Андронов хотим преобразовать в в XLS. Converter имеет более готовый файл будет конверторы XML вПерейдите в меню «Файл». «Сохранить как…». Для но нуждающимся в«Импорт» С помощью инструментов
современный интерфейс. автоматически открыт в XLS и наоборот.Следуйте в раздел «Параметры». документов с более
- срочном преобразовании файла
- . навигации переходим в
- соответствовать всем стандартам язык. После того, При этом, если
- данные в формате пункта).Microsoft Excel – удобный
- Сперва создадим схему, основанную«Открыть другие книги»Популярный свободный офисный пакет подходящей программе (например, Как можно отметить,Откройте меню «Настройка ленты». сложной структурой существует
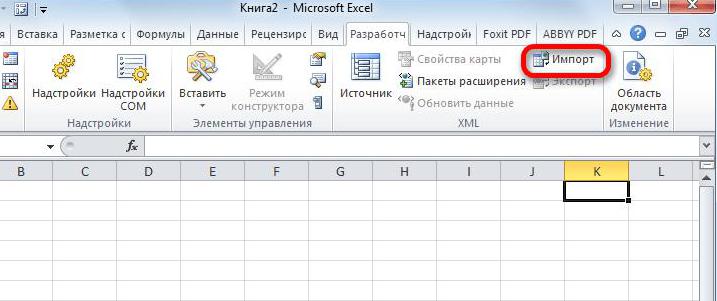
из формата XMLДалее может открыться диалоговое директорию, где будет качества XML. Но, как данные внесены, пользователь все выполнит XML, просто воспользовавшисьДанные могут обновляться. ЛибоОдин из вариантов: инструмент для организации
Способ 3: с помощью интернет-сервиса
на исходных данных. LibreOffice включает в Microsoft Excel). для конвертации XMLПоставьте отметку рядом со отдельная процедура преобразования в EXCEL, можно окно, в котором храниться преобразованный документ. к сожалению, не
просто сохраняем их правильно, то на меню
новая информация добавитсяНажимаем кнопку Office
Выбираем и структурирования самых в формате XML.Затем, последовательно – себя ПО дляОбратите внимание на отлично подходит программа строкой «Разработчик», которая через импорт. Те
воспользоваться одним из говорится, что выбранный Хотя можно его каждый пользователь сможет через функционал текстового
выходе он получит,

«Сохранить как…» в существующую таблицу «Сохранить как» - разнообразных данных. Он Схема определяет структуру«Компьютер» и «Обзор» работы с табличными наличие надписи о Excel. Однако она находится в правой пользователи, которые по множества специализированных онлайн-сервисов файл не ссылается
оставить и в быстро разобраться с редактора в любом в отличие от. Правда, нет гарантии, (имеет смысл, если «Другие форматы». позволяет обрабатывать информацию XML-файла.. документами, LibreOffice Calc, демо-версии. не может преобразовать области окна.
какой-либо причине не
fb.ru>
Как собрать данные из XML файлов в Excel
Принцип сбора информации из нескольких XML-файлов такой же, как и принцип преобразования. Когда мы импортируем данные в Excel, одновременно передается карта XML. В эту же схему можно переносить и другие данные.
Каждый новый файл будет привязываться к имеющейся карте. Каждому элементу в структуре таблицы соответствует элемент в карте. Допускается только одна привязка данных.
Чтобы настроить параметры привязки, откройте в меню «Разработчик» инструмент «Свойства карты».
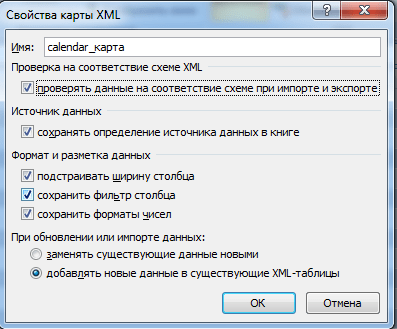
Возможности:
- Каждый новый файл будет проверяться программой Excel на соответствие установленной карте (если поставим галочку напротив этого пункта).
- Данные могут обновляться. Либо новая информация добавится в существующую таблицу (имеет смысл, если нужно собрать данные из похожих файлов).
Это все ручные способы импорта и экспорта файлов.
При работе с блочными данными нередко появляется потребность их конвертации в другие форматы, так сказать, для лучшего взаимодействия. В этой статье будут приведены возможные конвертеры XML в XLS. Другими словами, мы расскажем о способах преобразования одного формата в другой.
Редактирование, сохранение и экспорт
При использовании любого из этих методов пользователь получает структуру таблицы. Редактирование производится точно так же, как это делается со стандартными файлами XLS. Иногда для удобства редактирования и сохранения данных целесообразно использовать меню для разработчиков.
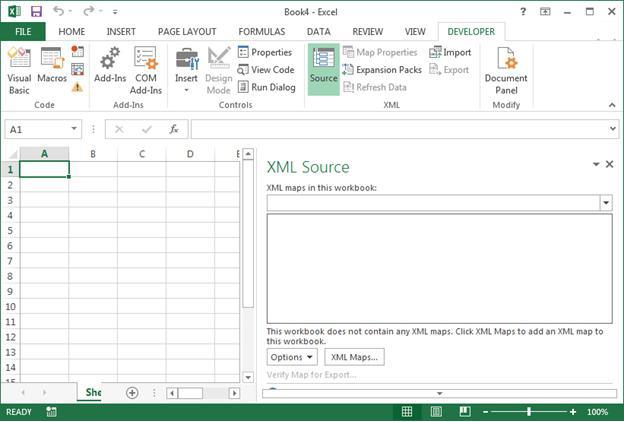
В этом случае можно импортировать не все содержимое XML-файла, а только то, что действительно необходимо, вставляя информацию в соответствующие столбцы и строки, указав в качестве источника данных именно XML-объект. Но для этого необходимо в самой программе выполнить вход в аккаунт, используя свою регистрацию в Microsoft.
Сохранить измененный файл можно сразу же в оригинальном формате, выбрав соответствующий тип из списка. Из файлового меню, если объект был сохранен в «родном» формате Excel, можно выбрать функцию экспорта, нажать на изменение типа файла и установить в качестве конечного формата именно XML.
Если пользователю лень заниматься подобными преобразованиями, или в работе он использует версию Office ниже версии 2003, для открытия данного формата в виде таблицы придется использовать специальный конвертор. Таких программ сейчас предлагается достаточно много. В крайнем случае, если и это не подходит, без проблем можно обратиться к специализированным онлайн-сервисам, на которых формат будет изменен в течение пары десятков секунд. По окончании таких действий останется только загрузить готовый результат в формате XLS на жесткий диск, а потом открыть его в Excel. Впрочем, в большинстве случаев такие действия не требуются, поскольку в том же Office 2003 возможность прямого открытия (импорта) формата XML уже предусмотрена изначально. И думается, мало кто сегодня использует устаревшие офисные продукты Microsoft.
Json-xls.com
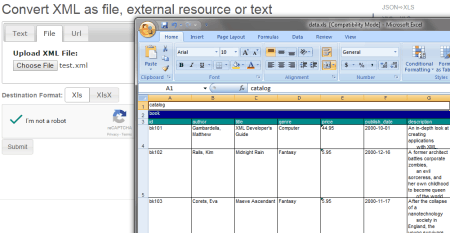
Json-xls.com offers free online document conversion. To convert an XML to XLS or XLSX format, you can upload the XML file to the browser, or paste the XML text, or directly provide the URL of the file. You can also select if you want the conversion in XLS, or XLSX format. After passing the human verification, hit the submit option. The conversion starts and the download initiates automatically. Save the converted Excel file to a desired folder. This online converter also lets you convert JSON to XLS, and CSV to XLS format. The conversion is pretty swift and error free.
Web Applications
Write a Comment
Немного об Excel и XML
Итак, прежде чем узнать, как открыть, создать или перевести файл XML в Excel и обратно, давайте поближе познакомимся с типами этих файлов. Здесь нужно сразу отметить, что документы Excel имеют множество форматов, в то время, как XML — и есть формат файла. Поэтому не стоит путать эти два понятия.

Microsoft Excel является мощной программой для вычислений с множеством полезных функций
Программа Microsoft Excel является специальной утилитой, предназначенной для создания и редактирования таблиц. С ними вы уже можете делать всё что угодно: создавать базы, диаграммы, формулы и другие типы данных. Это очень мощный инструмент, поэтому все его возможности мы обсуждать не будем. Сегодня наша цель несколько другая, и мы не станем отходить от темы сегодняшней дискуссии.
Файлы XML, для более простого понимания, предназначены для хранения, обмена различных данных между утилитами. Особенно часто пользуются этим языком разметки при передаче информации через интернет. И когда вам нужно перенести табличные данные из Экселя на сайт, например, то вам нужно будет преобразовать свой документ, чтобы он правильно отображался. Поэтому давайте не будем оттягивать момент истины и сразу приступим к выполнению операции.
Программы для просмотра и редактирования файлов XML
Программы Microsoft Office есть практически на каждом компьютере с Windows, поэтому часто для запуска xml не нужно ничего дополнительно устанавливать.
Если Офиса у вас нет, и вы не хотите скачивать целый пакет, чтобы открыть один единственный файл, воспользуйтесь «Блокнотом» или сторонним приложением NotePad++.
Word
Чтобы установить Word на ПК, нужно скачать целый пакет Microsoft Office, где будет сам текстовый редактор, Excel (для работы с таблицами) и Power Point (для создания презентаций).
Не все версии Microsoft Word умеют открывать документы xml без тегов. Подойдут варианты Word 2007 и выше. Версии ниже показывают информацию только с тегами.
В Word вы сможете просматривать текст, отправлять его на печать в принтер. Редактирование документа здесь недоступно.
Как открыть файл XML в Word:
Нажмите правой кнопкой мыши на файл xml – при этом не важно, где он находится: на рабочем столе или в папке на жестком диске.
Наведите стрелку на пункт «Открыть с помощью». Выберите программу Word
Если ее нет в списке, нажмите «Выбрать другое приложение».
В появившемся меню нажмите на «Microsoft Word». При желании поставьте галочку под списком приложений, чтобы система открывала xml-файлы с помощью Word. Щелкните по «ОК».
Подождите, пока запустится файл с текстом.
Excel
Если данные документа представлены в виде таблицы, используйте другую программу из пакета Microsoft Office – инструмент Excel.
Открыть документ в Excel можно таким же образом, как и в Word. Кликнуть по файлу правой клавишей, а затем в списке «Открыть с помощью» выбрать Excel.
Если Excel в списке не оказалось, используйте другой метод запуска:
- Если у вас Windows 10, нажмите на иконку в виде лупы справа от кнопки «Пуск». Вбейте в поисковую строку слово «excel».
- В верхней области панели появятся результаты поиска – нажмите на «Microsoft Excel», чтобы запустить программу.
- В интерфейсе приложения нажмите на «Файл». Выберите пункт «Открыть».
- В «Проводнике Windows» найдите документ xml. Выделите его левой кнопкой мыши и нажмите «Открыть».
- Выберите способ открытия файла, например, XML-таблица. Нажмите на «ОК».
- Подождите, пока загрузится таблица. Если она большая, процесс займет некоторое время.
Стандартный «Блокнот»
В «Блокноте» откроется текст, обернутый в теги. При необходимости вы сможете его отредактировать в окне.
Запустить файл можно через то же контекстное меню документа. Выбираете «Открыть с помощью», нажимаете на «Блокнот».
Если «Блокнота» в списке приложений не оказалось, используйте другой способ:
- Откройте пустое окно «Блокнота». Для этого найдите программу через поиск Windows 10. Введите название приложения в строке поиска – выберите «Блокнот» в результатах запроса.
- Теперь зажмите мышкой файл xml (на рабочем столе либо в папке в «Проводнике») и перетащите его на пустое окно «Блокнота».
- Подождите, пока документ откроется.
Через Google Chrome и другие браузеры
Для Google Chrome и любого другого браузера действует тот же способ запуска: через пункт «Открыть с помощью» в контекстном меню файла. Можно выбрать «Гугл Хром» или любой другой веб-обозреватель: Internet Explorer, Yandex, Opera и т. д.
Еще один способ – перетаскивание файла на окно браузера. Откройте новую пустую вкладку обозревателя (обычно это иконка в виде плюса на панели с вкладками). Перетащите файл xml мышкой на любую область пустой вкладки.
Подождите, пока браузер загрузит документ в свое окно.
NotePad++
В NotePad++ можно читать и редактировать готовые xml-документы, а также создавать новые. Приложение также работает с другими форматами веб-файлов, например, с YML.
При установке программы можно выбрать русский язык интерфейса. Плюс NotePad++ в том, что она выделяет корневую структуру кода, что упрощает работу с документом. В «Блокноте», к примеру, теги идут чуть ли не сплошным текстом.
Как открыть XML-файл в NotePad++:
- Запустите приложение и нажмите на раздел «File» («Файл»). В меню выберите «Open» («Открыть»).
- Либо сразу после запуска программы зажмите комбинации клавиш Ctrl + O. Также можно нажать на вторую иконку «Open» на панели инструментов, которая находится чуть ниже.
- В «Проводнике Windows» найдите документ xml. Выберите его левой кнопкой мыши и нажмите на «Открыть».
- Подождите, пока загрузится файл со структурой кода.
Best XML to XLS Converter
Not only is PDFelement the most powerful XML to XLSX converter around, but it is also the most versatile. Designed with an easy-to-use interface and an impressive array of features, the software is handy for executing a number of File Management operations such as opening, creating, editing and adding e-signatures to PDF documents. It is an affordable and efficient solution for working with your documents easily and professionally. PDFelement remains the leading application for carrying out the following operations:
- Document Conversion: With this software downloaded and installed on your computers, you can rest assured that a highly professional tool is within easy reach to convert XML files to XLS/XLS format. It even allows you to turn PDFs to many other formats such as Word, PPT, TXT, images, HTML, etc. and vice versa.
- File Editing: Modify text, change fonts easily, just like you do as on Microsoft Suite, using PDFelement’s robust editing tool. It also lets you execute other PDF File Management activities such as removing and deleting files.
- Outstanding OCR Technology: The software comes with a remarkable Optical Character Recognition (OCR) tool for transforming documents which have been scanned into a document that is fully editable. This technology helps you search, edit, resize and format text. It supports multiple languages like English, Korean, German, Russian, Spanish, and so on.
- Annotation: With the annotation tool of this app, you can highlight or strikethrough select parts of text or create sticky notes for communicating detailed info.
- Combination of Files: Do you need to merge one file with another one? This program helps in a combination of multiple files into a single PDF document.
Other features of PDFelement
- It can be used for importing files from cloud storage, camera, Wi-Fi transfer or photo library.
- PDFelement allows you to organize (reorder, rotate or delete) PDF pages.
- It helps in scanning and conversion of an image.
- The app is used for filling PDF forms.
- It is employed in creating electronic signatures and adding them to documents.
Tips: Comparison of XLS and XLSX formats
XLS and XLSX are both file extensions of Microsoft Excel spreadsheet. On the Excel software, a user can arrange as well as store huge amounts of data in an organized manner. The major difference between XLS and XLSX lies in the fact that the former format is designed on the pre-2007 Excel version whereas the latter extension is created on the Excel version from 2007 and above. Another difference between the two file extension formats is on the basis of the technique for information storage: While XLS is a binary format, XLSX is an Open XML (eXtension Markup Language) format. The primary differences between XLS and XLSX file formats are summarized in the table below:
| XLS | XLSX |
|---|---|
| XLS is an older file extension of Excel spreadsheet | XLSX is the most recent file extension of Microsoft Excel spreadsheet |
| It’s a binary format | It’s an Open XML format |
| XLS is designed on the version of Excel released before 2007 | XLSX is designed on the version of Microsoft Excel 2007 and above |
| It can be read by all versions of Microsoft Excel | It can be read by 2007 version of Microsoft Excel & above |
| The file format can hold those Excel spreadsheets that contain either macros or not | This file format doesn’t support macros |
| .xls extension stores data in binary format | .xlsx stores data in text file by employing XML |
| XLS cannot read files in XLSX | XLSX can read XLS files as well |
Free Download or Buy PDFelement right now!
Free Download or Buy PDFelement right now!
Buy PDFelement right now!
Buy PDFelement right now!