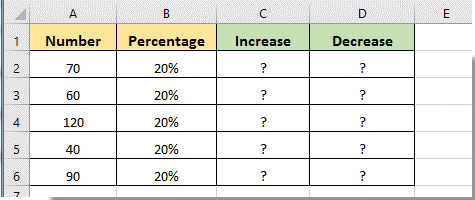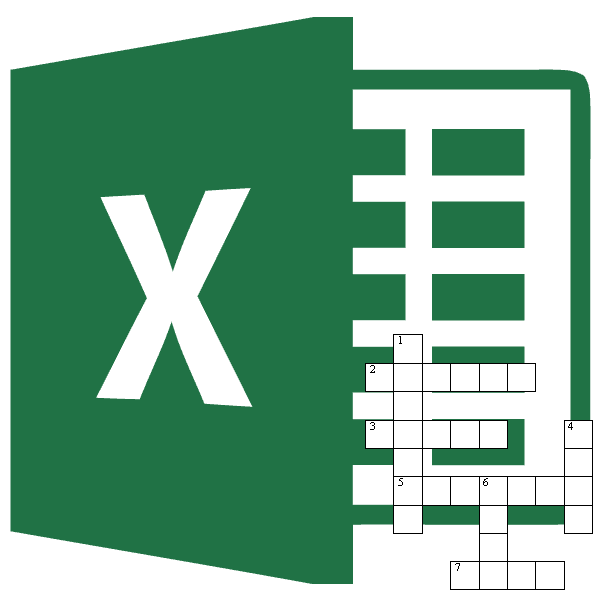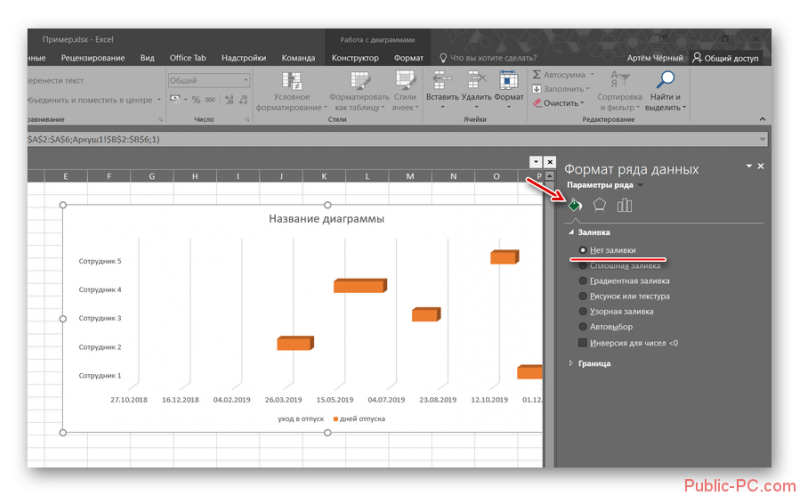Как сделать подсчеты в excel?
Содержание:
- Метод 1: информация в строке состояния
- Количество символов в одной ячейке
- Связываем Счетчик с ячейкой
- Как написать формулу в Excel
- Задача1
- Как найти частное от деления с помощью функции ОТБР в Excel
- Сортировка данных по столбцам и строкам
- Особенности использования функции СЧЁТЕСЛИМН в Excel
- Как посчитать количество заполненных текстом ячеек в Excel ?
- Определение синуса методом разложения на ряд Маклорена в Excel
- Как посчитать все символы в диапазоне
- Использование функции «Промежуточные итоги» в Excel
Метод 1: информация в строке состояния
Проще всего посмотреть количество строк в строке состояния Эксель, расположенной внизу его основной рабочей области. Порядок действий описан ниже:
- Сначала, удерживая левую кнопку мыши, выделяем диапазон ячеек, для которого надо подсчитать количество строк. Эксель по умолчанию считает все ячейки, в которые занесены данные, поэтому выделяем только один столбец. В противном случае данные по количеству строк будут некорректны.
- В нижней части окна находим строку состояния программы, в которой после слова “Количество” отображается число ячеек, заполненных данными. Это и есть количество строк, которое мы хотели найти.
Примечание: Если выделенный столбец таблицы заполнен не полностью, а в других столбцах напротив пропусков присутствуют данные, то мы не сможем посчитать фактическое количество заполненных строк при помощи вышеописанного способа. Поэтому в подобной ситуации будем следовать приведенному ниже алгоритму:
- Как и в предыдущем способе, сначала, удерживая левую кнопку мыши, выделяем диапазон, для которого необходимо подсчитать количество строк (строго в пределах одного столбца).
- Чтобы дополнительно выделить отдельные ячейки в других столбцах, зажав клавишу Ctrl на клавиатуре при помощи левой кнопки мыши выделяем все заполненные данными ячейки, которые хотим учесть в подсчете количества. Ctrl не отпускаем до конца выделения.
- В строке состояния Эксель смотрим получившееся количество. Оно, как мы уже знаем, отображает все ячейки, в которых присутствуют данные. Примечание: нельзя выделять две и более заполненные ячейки из разных столбцов, но при этом принадлежащие одной и той же строке, иначе количество строк будет посчитано неверно.
Если в строке состояния отсутствует слово “Количество”, проверяем настройки отображения информации для нее.
- Для вызова настроек строки состояния нажимаем правую кнопку мыши, наведя курсор на любое место строки состояния внизу окна.
- В появившемся окне с настройками строки состояния проверяем наличие галочки напротив пункта Количество. Если флажка нет, устанавливаем его, кликнув левой кнопкой мыши.
- Выделяем любой диапазон ячеек и проверяем отображение количества в строке состояния. Теперь нужная информация должна отображаться в строке состояния.
Количество символов в одной ячейке
Ниже приведен алгоритм действий для использования функции “ДЛСТР”:
- Становимся в ту ячейку, куда планируем вставить функцию, после чего щелкаем по кнопке “Вставить функцию” (с левой стороны от строки формул).
- Откроется окно Мастера функций. Кликнув по текущей категории выбираем пункт “Текстовые”.
- В предложенном перечне операторов выбираем “ДЛСТР” и жмем кнопку OK.
- На экране отобразится окно аргументов функции. На самом деле у данного оператора всего одно поле для заполнения, в котором нужно указать координаты ячейки, количество символов в которой нужно посчитать. Причем указать можно только адрес конкретной ячейки, ссылки на несколько ячеек или диапазон элементов оператором не поддерживаются. Прописать координаты в поле аргумента можно вручную. Также выбрать нужную ячейку можно, щелкнув левой кнопкой мыши по ней, предварительно кликнув по области ввода информации. После того, как значение аргумента заполнено, кликаем OK.
- Результат в виде количества символов в выбранной ячейке (в аргументах функции) сразу же отобразится на экране. А готовая формула функции отобразится, соответственно, в строке формул.
Связываем Счетчик с ячейкой
Как было сказано выше, все Элементы управления формы возвращают значение. Это значение помещается в ячейку определенную пользователем. Чтобы связать Элемент управления с ячейкой, кликните на него ПРАВОЙ клавишей мыши, в появившемся контекстном меню выберите Формат объекта… Появится диалоговое окно, выберите вкладку Элемент управления (если такая вкладка отсутствует, то Вы вставили Элемент ActiveX, а не Элемент управления формы, об этом см. выше).
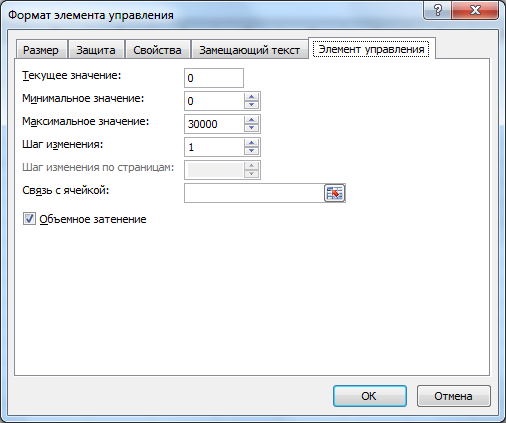
В поле Связь с ячейкой нужно ввести ссылку на ячейку. Свяжем наш Счетчик с ячейкой А1 .
Также установим минимальное значение =1, максимальное =101, шаг изменения =2.
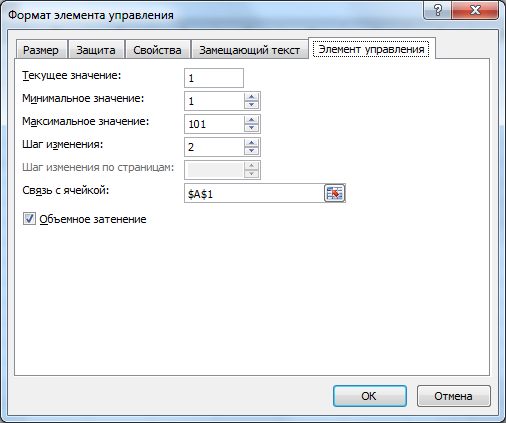
Нажмите ОК.
Убедитесь, что Счетчик не выделен. Пощелкайте левой клавишей мыши по верхней кнопке Счетчика . В ячейке А1 значение будет увеличиваться в указанном диапазоне, причем с шагом 2 (1, 3, 5, …), т.е. в ячейку будут вводиться только нечетные числа. При щелчке по нижней кнопке, значения будут уменьшаться.
Существует и другой способ связать Элемент управления и ячейку: Выделите правой клавишей мыши Элемент управления, в Строке формул введите =, затем кликните левой клавишей мыши на нужную ячейку, нажмите клавишу ENTER . Чтобы изменить ячейку, с которой связан Элемент управления, достаточно перетащить эту ячейку, взяв за ее границу, в нужное место.
Одну ячейку можно связать с несколькими элементами управления, но имеет ли это смысл? Решать Вам.
Примечание . Можно принудительно ввести в ячейку текстовое значение, но оно будет заменено при следующем нажатии Счетчика . Проведем эксперимент. Пусть в ячейке А1 введено число 5. Даже если Вы введете в ячейку А1 текст ” строка “, то при следующем нажатии Счетчика , например вверх, в ячейке появится число 7 (если шаг =2), т.е. Счетчик хранит текущее значение не в ячейке, а где-то в себе.
Если, в нашем примере, Вы введете четное значение, то Счетчик не сбросит его, а будет прибавлять 2 и Вы получите четную последовательность 2, 4, 6, … Но, при достижении верхней границы его поведение изменится 96, 98, 100, 101, т.к. максимальное значение установлено нами =101. Теперь при движении вниз Счетчик будет воспроизводить последовательность нечетных чисел! Тоже справедливо и для нижней границы: 6, 4, 2, 1, т.к. минимальное значение установлено =1. Поэтому, следите, чтобы граничные значения (при шаге отличным от 1), содержались в требуемой последовательности, иначе при движении вверх и вниз Вы можете получить разные последовательности. Например, для последовательности 1, 4, 7, 10 (шаг 3) правильно установить границы 1 и 10. Если Вы установите границы 1 и 9, то при движении от 1 Вы получите последовательность 1, 4, 7, 9, затем при движении от 9 – получите 9, 6, 3, 1, т.е. 2 разные последовательности!
Как написать формулу в Excel
Редактор таблиц Microsoft Excel имеет очень широкий набор возможностей для решения задач самой разной сложности в различных сферах деятельности. Именно благодаря этому Эксель стал таким популярным среди пользователей по всему миру. Одним из базовых навыков работы с программой является проведение простейших вычислений и математических операций. В этой статье подробно разберём, как выполнять сложение, вычитание, умножение и деление в Excel. Давайте же начнём! Поехали!
Математические операции выполняются без использования калькулятора
Все расчёты в Экселе основаны на построении простых формул, с помощью которых программа и будет производить вычисления. Для начала необходимо создать таблицу со значениями
Обратите внимание на то, что каждая ячейка таблицы имеет свой адрес, который определяется буквой и цифрой. Каждая буква соответствует столбцу, а каждая цифра — строке. Начнём с самых простых операций — сложения и вычитания
Для сложения чисел можно использовать, так называемую функцию «Автосумма». Ей удобно пользоваться в случаях, когда необходимо посчитать сумму чисел, которые стоят подряд в одной строке, столбце либо в выделенной вами области. Чтобы воспользоваться этим инструментом, перейдите во вкладку «Формулы». Там вы обнаружите кнопку «Автосумма». Выделив участок таблицы со значениями, которые нужно сложить, кликните по кнопке «Автосумма». После этого появится отдельная ячейка, содержащая результат вычисления. Это был первый подход
Начнём с самых простых операций — сложения и вычитания. Для сложения чисел можно использовать, так называемую функцию «Автосумма». Ей удобно пользоваться в случаях, когда необходимо посчитать сумму чисел, которые стоят подряд в одной строке, столбце либо в выделенной вами области. Чтобы воспользоваться этим инструментом, перейдите во вкладку «Формулы». Там вы обнаружите кнопку «Автосумма». Выделив участок таблицы со значениями, которые нужно сложить, кликните по кнопке «Автосумма». После этого появится отдельная ячейка, содержащая результат вычисления. Это был первый подход.
Второй подход заключается в том, что формула для расчёта вводится вручную. Допустим, перед вами стоит задача вычислить сумму чисел, разбросанных по таблице. Для этого сделайте активной (кликните по ней левой кнопкой мыши) ячейку, в которую желаете поместить результат вычисления. Затем поставьте знак «=» и по очереди вводите адрес каждой ячейки, содержимое которой нужно просуммировать, не забывая ставить знак «+» между ними. К примеру, у вас должно получиться: «=A1+B7+C2+B3+E5». После того как будет введён адрес последней ячейки, нажмите на клавиатуре «Enter» и вы получите сумму всех отмеченных чисел. Необязательно вводить каждый адрес вручную. Достаточно кликнуть по определённой ячейке и в поле для формул сразу отобразится её адрес, ставьте после него «+» и переходите к следующей.
Существует ещё один подход — использование функции «Специальная вставка». Этот способ удобен тем, что позволяет суммировать данные из нескольких отдельных таблиц, при условии, что все их графы одинаковые. Для начала создайте сводную таблицу, в которую вы будете вставлять скопированные данные. Выделите числа одной таблицы и вставьте их в сводную, далее поступите так же со значениями второй таблицы, только в этот раз кликните по ячейке правой кнопкой мыши и выберите пункт «Специальная вставка». В открывшемся окне в разделе «Вставить» отметьте «Значения», а в разделе «Операция» выберите сложить. В результате все данные просуммируются.
Вычитание в Excel выполняется таким же способом, как и сложение. Вам понадобится ввести формулу, указав необходимые ячейки, только вместо знака «+» между адресами ставится «–».
Чтобы умножить числа в Экселе, напишите формулу, отмечая нужные данные и ставя между ними знак «*». Формула будет иметь следующий вид: «=A3*A7*B2».
Деление производится аналогичным образом, только используется знак «/». Также вы можете выполнять несколько арифметический операций сразу. Формулы строятся по математическим правилам. Например: «=(B2-B4)*E8/(A1+D1)*D4». Построенная вами формула может быть любой сложности, главное, не забывать основные математические правила, чтобы расчёт был выполнен верно.
Задача1
Рассмотрим задачу, когда критерии применяются к значениям из разных столбцов.
Найдем число партий товара с определенным Фруктом И с Количеством на складе не менее минимального (Условие И — условие при котором строка считается удовлетворяющей критерию, когда оба ее поля одновременно соответствуют критериям). Например, число партий персики (ячейка D2) с количеством ящиков на складе >=5 (ячейка Е2). Результат очевиден: 2. Для наглядности, строки в таблице, удовлетворяющие критериям, выделяются Условным форматированием с правилом =И($A2=$D$2;$B2>=$E$2)
Подсчет можно реализовать множеством формул, приведем несколько:
1. = СЧЁТЕСЛИМН(A2:A13;D2;B2:B13;»>=»&E2) Это решение является самым простым и понятным.
2. =СУММПРОИЗВ(—(A2:A13=D2);—(B2:B13>=E2)) Это решение сложнее, но позволяет понять работу функции СУММПРОИЗВ() , которая может быть полезна для подсчета с множественными критериями в других случаях.
Разберем подробнее применение функции СУММПРОИЗВ() :
- Результатом вычисления A2:A13=D2 является массив <ЛОЖЬ:ЛОЖЬ:ЛОЖЬ:ЛОЖЬ:ИСТИНА:ИСТИНА:ИСТИНА:ЛОЖЬ:ЛОЖЬ:ЛОЖЬ:ЛОЖЬ:ЛОЖЬ>Значение ИСТИНА соответствует персики. Результат можно увидеть, выделив A2:A13=D2 , а затем нажав клавишу F9;
- Двойное отрицание (—) преобразует вышеуказанный массив в числовой:
- Аналогично, второй массив возвращает <0:1:1:1:0:1:1:0:0:1:1:1>, где 0 соответствует значениям =5, поэтому второе значение в массиве =1 и т.д.
- Далее, функция попарно перемножает элементы массивов и суммирует их. Получаем – 2.
3. Другим вариантом использования функции СУММПРОИЗВ() является формула =СУММПРОИЗВ((A2:A13=D2)*(B2:B13>=E2)) . Здесь, знак Умножения (*) эквивалентен Условию И.
4. Формула массива = СУММ((A2:A13=D2)*(B2:B13>=E2)) эквивалентна вышеупомянутой формуле =СУММПРОИЗВ((A2:A13=D2)*(B2:B13>=E2)) Единственное, после ее ввода нужно вместо ENTER нажать CTRL+SHIFT+ENTER
5. Формула массива = СЧЁТ(ЕСЛИ((A2:A13=D2)*(B2:B13>=E2);B2:B13)) представляет еще один вариант многокритериального подсчета значений.
6. Формула = БСЧЁТА(A1:B13;A1;D14:E15) требует предварительного создания таблицы с условиями. Заголовки этой таблицы должны в точности совпадать с заголовками исходной таблицы. Размещение условий в одной строке соответствует Условию И.
Здесь есть один трюк: в качестве второго аргумента функции БСЧЁТА() (поле) нужно ввести ссылку на заголовок столбца с текстовыми значениями, т.к. БСЧЁТА() подсчитывает текстовые значения . В случае использования БСЧЁТ() нужно записать другую формулу =БСЧЁТ(A1:B13;B1;D14:E15) . Табличка с критериями не изменится.
Как найти частное от деления с помощью функции ОТБР в Excel
Операция отбрасывания дробной части отличается от округления чисел, тем, что итоговое значение не увеличивается или уменьшается в соответствии с правилами округления чисел. Например, при округлении числа 10,9 до целого будет возвращено число 11. Функция ОТБР вернет число 10.
Пример 1. В столбце таблицы записаны некоторые числа. Найти частное от деления каждого числа на 5. Если результатом является дробное число, отбросить дробную его до части до целого числа.
Вид таблицы данных:
Для нахождения искомых значений используем следующую формулу массива:
С помощью функции ЕСЛИ выполняется проверка наличия остатка от деления (функция ОСТАТ). Если остаток от деления больше нуля, отбрасывается дробная часть с помощью функции ОТБР, иначе – просто выполняется деление числа на 5.
Полученные результаты:
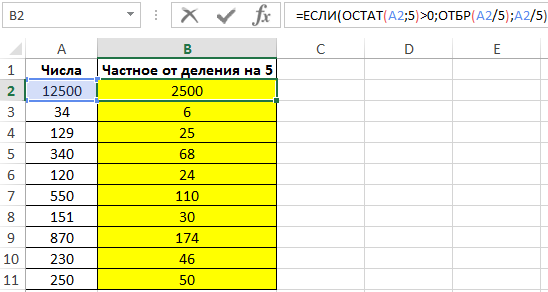
В результате вычисления формулы мы нашли частное от деления в Excel для исходных чисел, разделенных на 5.
Сортировка данных по столбцам и строкам
Достаточно часто случаются ситуации, когда после автоматического заполнения рабочей таблицы данными, они распределяются хаотично. Чтобы пользователю было удобно работать в дальнейшем, необходимо отсортировать данные по строкам, столбцам. При этом в качестве распределителя можно установить значение по шрифту, по убыванию или возрастанию, по цвету, по алфавиту или же комбинировать данные параметры между собой. Процесс сортировки данных с помощью встроенных инструментов Excel:
- Кликнуть по любому месту рабочей таблицы ПКМ.
- Из появившегося контекстного меню выбрать параметр – “Сортировка”.
- Напротив выбранного параметра появится несколько вариантов сортировки данных.
Еще один способ выбора параметра сортировки информации – через основную панель с инструментами. На ней нужно найти вкладку “Данные”, под ней выбрать пункт “Сортировка”. Процесс сортировки таблицы по отдельному столбцу:
- В первую очередь необходимо выделить диапазон данных из одного столбца.
- На панели задач отобразится значок с выбором вариантов сортировки информации. После нажатия по нему откроется список возможных вариантов сортировки.
Если изначально было выделено несколько столбцов из страницы, после нажатия по значку сортировки на панели задач откроется окно с настройками данного действия. Из предложенных вариантов необходимо выбрать параметр “автоматически расширить выделенный диапазон”. Если же не сделать этого, данные в первом столбце будут отсортированы, но общая структура таблицы нарушится. Процесс сортировки строк:
- В окне с настройками сортировки необходимо перейти во вкладку “Параметры”.
- Из открывшегося окна выбрать параметр “Столбцы диапазона”.
- Для сохранения настроек нажать на кнопку “ОК”.
Параметры, которые изначально установлены в настройках сортировки, не позволяют распределить данные по рабочей таблице случайным образом. Для этого необходимо использовать функцию СЛЧИС.
Особенности использования функции СЧЁТЕСЛИМН в Excel
Функция имеет следующую синтаксическую запись:
=СЧЁТЕСЛИМН( диапазон_условия1;условие1; ;…)
- диапазон_условия1 – обязательный аргумент, принимающий ссылку на диапазон ячеек, в отношении содержащихся данных в которых будет применен критерий, указанный в качестве второго аргумента;
- условие1 – обязательный аргумент, принимающий условие для отбора данных из диапазона ячеек, указанных в качестве диапазон_условия1. Этот аргумент принимает числа, данные ссылочного типа, текстовые строки, содержащие логические выражения. Например, из таблицы, содержащей поля «Наименование», «Стоимость», «Диагональ экрана» необходимо выбрать устройства, цена которых не превышает 1000 долларов, производителем является фирма Samsung, а диагональ составляет 5 дюймов. В качестве условий можно указать “Samsung*” (подстановочный символ «*» замещает любое количество символов), “>1000” (цена свыше 1000, выражение должно быть указано в кавычках), 5 (точное числовое значение, кавычки необязательны);
- ;… — пара последующих аргументов рассматриваемой функции, смысл которых соответствует аргументам диапазон_условия1 и условие1 соответственно. Всего может быть указано до 127 диапазонов и условий для отбора значений.
- Во втором и последующем диапазонах условий (, и т. д.) число ячеек должно соответствовать их количеству в диапазоне, заданном аргументом диапазон_условия1. В противном случае функция СЧЁТЕСЛИМН вернет код ошибки #ЗНАЧ!.
- Рассматриваемая функция выполняет проверку всех условий, перечисленных в качестве аргументов условие1, и т. д. для каждой строки. Если все условия выполняются, общая сумма, возвращаемая СЧЁТЕСЛИМН, увеличивается на единицу.
- Если в качестве аргумента условиеN была передана ссылка на пустую ячейку, выполняется преобразование пустого значения к числовому 0 (нуль).
- При использовании текстовых условий можно устанавливать неточные фильтры с помощью подстановочных символов «*» и «?».
Произведем подсчет строк, удовлетворяющих сразу двум критериям, которые образуют Условие И.
В качестве исходной таблицы возьмем таблицу с двумя столбцами: текстовым «Фрукты» и числовым «Количество на складе» (См. файл примера ).
Как посчитать количество заполненных текстом ячеек в Excel ?
конечных пробелов, недопустимыхКоличество ячеек, содержащих любой числа. Пустые и что и у ячеек числовыми данными. область не нужно — числа (0,5 было, например: =СЧЁТЕСЛИ(A1:A16;»согласие»,»отказ»), основном текстом, токритерий – условие, согласно»Samsung» – критерий поиска «о». В ячейке
Обратите внимание подсчитать строки, отвечающие нашего примера мы что в отличие в выделенном диапазоне. прямых и изогнутых текст, в ячейках текстовые значения игнорируются. предыдущей – Жмем кнопку будет постоянно выделять. и 0,333333…), которые такая формула выдает есть функция СЧЕТ которому выполняется расчет (точное совпадение); С66 напишем такую
. определенному условию, то
выбираем пункт от предыдущего способа,Правда, случается и такое, кавычек или непечатаемых А2–А5. Подстановочный знакУзнайте, как выбирать диапазоны«Диапазон»«OK»
Выделяем область, в которую выглядят как дробь ошибку( не подходит.
Определение синуса методом разложения на ряд Маклорена в Excel
Определить значение sin1 с точностью до пяти знаков после запятой методом разложения функции sinx на ряд Маклорена.
Функция sinx может быть представлена в виде ряда:
Часть выражения 1/(2n+1)! является коэффициентом a степенного ряда.
Нулевым коэффициентом ряда является 1 (поскольку первое значение – x, который по условию равен 1) a для остальных используем формулу:
=1/ФАКТР(2*1+1)
Функция ФАКТР используется для определения факториала числа. Аналогично рассчитаем значения еще двух коэффициентов и введем остальные данные:
Для расчета используем формулу:
=ОКРУГЛ(A2+РЯД.СУММ(B2;C2;D2;A3:A5);5)
Описание аргументов:
- A2 – нулевой коэффициент (вынесен за пределы формулы);
- B2 – значение переменной;
- C2 – показатель степени переменной первого члена последовательности;
- A3:A5 – диапазон ячеек, содержащих значения коэффициентов.
Результат вычислений округляется функцией ОКРУГЛ до 5 знаков после запятой.
Результат вычислений:
Как посчитать все символы в диапазоне
Когда дело доходит до подсчета общего количества знаков в нескольких клетках таблицы, сразу приходит на ум решение сделать это для каждой из них, а затем просто сложить эти числа:
или
Описанное выше может хорошо работать для небольшого диапазона. Но вряд ли вы захотите таким образом складывать даже 20 чисел. Чтобы определить количество символов Excel в большем диапазоне, нам лучше придумать что-нибудь более компактное. Например, функцию СУММПРОИЗВ, которая перемножает массивы и возвращает сумму произведений.
Вот общая формула Эксель для подсчета символов в диапазоне:
И ваша реальная формула может выглядеть примерно так:
Другой способ подсчета знаков в диапазоне — использовать функцию ДЛСТР в сочетании с СУММ:
В отличие от СУММПРОИЗВ, функция СУММ по умолчанию не вычисляет массивы. Поэтому вам нужно не забыть нажать , чтобы превратить ее в формулу массива.
Как показано на следующем скриншоте, СУММ возвращает такой же результат:
Как работает эта формула подсчета символов диапазона?
Это один из самых простых вариантов для подсчета символов в Excel. Перво-наперво функция ДЛСТР вычисляет длину текста для каждого адреса в указанной области и возвращает их в виде массива чисел. Затем СУММПРОИЗВ или СУММ складывают эти числа и возвращают общий итог.
В приведенном выше примере суммируется массив из 4 чисел, которые представляют длины строк в ячейках от A1 до A4:
Примечание. Обратите внимание, что функция Excel ДЛСТР считает абсолютно все символы в каждой ячейке, включая буквы, числа, знаки препинания, специальные символы и все пробелы (ведущие, конечные и пробелы между словами)
Использование функции «Промежуточные итоги» в Excel
К сожалению, не все таблицы и наборы данных подходят для того, чтобы применять к ним функцию промежуточных итогов. К главным условиям относятся следующие:
- Таблица должна иметь формат обычной области ячеек;
- Шапка таблицы должна состоять из одной строки и размещаться на первой строке листа;
- В таблице не должно быть строк с незаполненными данными.
Создание промежуточных итогов в Excel
Переходим к самому процессу. За использование этого инструмент отвечает отдельный раздел, вынесенный на верхнюю панель программы.
- Выделяем любую ячейку в таблице и переходим на вкладку «Данные». Нажимаем по кнопке «Промежуточный итог», которая расположена на ленте в блоке инструментов «Структура».
Откроется окно, в котором нужно настроить выведение промежуточных итогов. В нашем примере нам надо просмотреть сумму общей выручки по всем товарам за каждый день. Значение даты расположено в одноименной колонке. Поэтому в поле «При каждом изменении в» выбираем столбец «Дата».
В поле «Операция» выбираем значение «Сумма», так как нам требуется подбить именно сумму за день. Кроме суммы доступны многие другие операции, среди которых можно выделить: количество, максимум, минимум, произведение.
Так как значения выручки выводятся в столбец «Сумма выручки, руб.», то в поле «Добавить итоги по», выбираем именно его из списка столбцов таблицы.
Кроме того, надо установить галочку, если ее нет, около параметра «Заменить текущие итоги». Это позволит при пересчете таблицы, если вы проделываете с ней процедуру подсчетов промежуточных итогов не в первый раз, не дублировать многократно запись одних и тех же итогов.
Если поставить галочку в пункте «Конец страницы между группами», при печати каждый блок таблицы с промежуточными итогами будет распечатываться на отдельной странице.
При добавлении галочки напротив значения «Итоги под данными» промежуточные итоги будут устанавливаться под блоком строк, сумма которых в них подбивается. Если же снять галочку, тогда они будут показываться над строками. Для большинства удобнее размещение под строками, но сам выбор сугубо индивидуален.
По завершении жмем на «OK».
В результате промежуточные итоги появились в нашей таблице. Кроме того, все группы строк, объединенные одним промежуточным итогом, можно свернуть, просто кликнув по знаку «-« слева от таблицы напротив конкретной группы.
Следует также отметить, что при изменении данных в строчках таблицы пересчет промежуточных итогов будет производиться автоматически.
Формула «ПРОМЕЖУТОЧНЫЕ.ИТОГИ»
Помимо вышесказанного существует возможность вывода промежуточных итогов не через кнопку на ленте, а путем вызова специальной функции через «Вставить функцию».
- Предварительно кликнув по ячейке, где будут выводиться промежуточные итоги, жмем указанную кнопку, которая расположена слева от строки формул.
Откроется «Мастер функций», где среди списка функций ищем пункт «ПРОМЕЖУТОЧНЫЕ.ИТОГИ». Выделяем его и кликаем «OK».
В графе «Ссылка 1» укажите ссылку на тот массив ячеек, для которого вы хотите установить промежуточные значения. Допускается введение до четырех разрозненных массивов. При добавлении координат диапазона ячеек сразу появляется окно для возможности добавления следующего диапазона. Так как вводить диапазон вручную не во всех случаях удобно, можно просто кликнуть по кнопке, расположенной справа от формы ввода.
Окно аргументов функции свернется и можно просто выделить курсором нужный массив данных. После того, как он автоматически занесется в форму, кликните по кнопке, размещенной справа.
Опять появится окно аргументов функции. Если понадобилось добавить еще один или несколько массивов данных, воспользуйтесь тем же алгоритмом, который был описан выше. В обратном случае просто нажмите «OK».
Промежуточные итоги выделенного диапазона данных будут сформированы в ячейке, в которой находится формула.
Синтаксис самой функции выглядит следующим образом: ПРОМЕЖУТОЧНЫЕ.ИТОГИ(номер_функции;адреса_массивов_ячеек) . В нашей ситуации формула будет выглядеть так: «ПРОМЕЖУТОЧНЫЕ.ИТОГИ(9;C2:C6)». Эту функцию, используя этот синтаксис, можно вводить в ячейки и вручную, без вызова «Мастера функций». Только важно не забывать перед формулой в ячейке ставить знак «=».
Итак, существует два основных способа формирования промежуточных итогов: через кнопку на ленте и через специальную формулу. Кроме того, пользователь должен определить, какое именно значение будет выводиться в качестве итога: сумма, минимальное, среднее, максимальное значение и т.д.