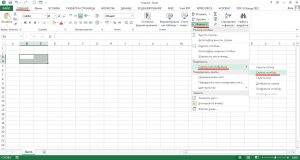Как группировать строки или столбцы в excel
Содержание:
- Группировка в Excel
- Как сортировать данные таблицы?
- 8 комментариев
- Группировка и несколько диапазонов консолидации
- Автоматическая структуризация
- Группировка по строкам в Excel
- Группировка строк и столбцов в Excel
- Группировка Excel, как сгрупировать строки или столбцы в Экселе, многоуровневые группировки, настройки структуры и уровней
- Настройки группировки
- Подведение итогов в Excel
Группировка в Excel
Сводные таблицы (Группировка)
Ценность данных определяется не их объемом, а возможностью их преобразования в значимую — релевантную информацию (релевантный от англ, relevant — существенный, уместный, относящийся к делу). Согласно современным представлениям, наиболее удобным способом хранения, организации и поиска информации являются базы данных (БД) (рис. 3.1).
Создание БД упрощает обработку данных и их анализ. Для этого в верхнюю строку необходимо ввести заголовки столбцов, а под ними без пропусков в каждую ячейку соответствующие данные. При большом их количестве для редактирования или отбора по некоторому критерию удобно воспользоваться командой Данные — Фильтр.
Рис. 3.1. База данных
Задание 1. Используя данные Приложения 1, создадим Лист 1 с исходными данными для группировки (табл. 3.8). Сохраним рабочую книгу под названием «Группировка».
Расчетные показатели дня группировки
Важной задачей является задача разбиения на группы, удовлетворяющие определенным критериям. Она может быть решена в Excel различными способами: команда Данные — Фильтр; команда Данные — Группировать и т.д
Важным средством Excel при решении задачи разбиения на группы являются сводные таблицы (команда Вставка — Сводная таблица).
Рассмотрим процесс построения группировки по шагам.
Шаг 1. Выберем команду Вставка — Сводная таблица — ОК. Если курсор мыши находится в поле таблицы, то диапазон задается автоматически (рис. 3.2).
Рис. 3.2. Создание сводной таблицы
Шаг 2. Для группировки исходных данных по «признаку энергообеспеченность на 100 га сельхозугодий» предварительно заполним макет сводной таблицы (рис. 3.3, 3.4).
Рис. 3.3. Макет сводной таблицы
Рис. 3.4. Пример заполнения полей сводной таблицы
Шаг 3. Для группировки щелкнем правой кнопкой мыши по полю «Энергообеспеченность» и выберем из контекстного меню команду Группировать с шагом 103,62 (для разбиения на три группы) (рис. 3.5).
Рис. 3.5. Окно мастера «Группирование»
В результате получим группировку по указанному признаку (рис. 3.6).
Рис. 3.6. Сводная таблица после группировки по полю «Энергообеспеченность»
Шаг 4. Для вторичной группировки перетащим в поле «Название строк» показатель «Фондообеспеченность», сделаем для него группировку с шагом 1063,45 (рис. 3.7).
Рис. 3.7. Детализация списка полей сводной таблицы для вторичной группировки
Полученную сводную таблицу скопируем на новый лист («Группи- ровочная таблица»), используя команду Правка — Специальная вставка — Значения, чтобы иметь возможность редактирования полей и итогов (рис. 3.8). Достроим сводную таблицу, введя показатели, которые необходимо рассчитать на основании итогов сводной таблицы. Введем соответствующие формулы. С помощью контекстных меню строк и столбцов скроем строки и столбцы с лишними расчетами, отформатируем. В результате получим комбинационную группировку влияния энергообеспеченности и фондообеспеченности сельхозугодий на эффективность производства (рис. 3.9).
Вывод. Расчеты показали, что с ростом энергообеспеченности эффективность сельскохозяйственного производства повышается. Так, если в 1-й группе хозяйств со средней энергообеспеченностью 199,9 л.с. в исследуемом году в расчете на 100 га сельскохозяйственных угодий было получено 675,9 тыс. руб. валовой продукции, а в расчете на одного работника — 142,8 тыс. руб., то в 3-й группе хозяйств со средней энергообеспеченностью 407,3 л.с. стоимость валовой продукции в расчете на 100 га и одного работника превысила показатели 1-й группы соответственно на 622,5 и 48,8 тыс. руб.
Рис. 3.8. Часть сводной таблицы после вторичной группировки
Рис. 3.9. Комбинационная группировка
Аналогичная связь прослеживается между эффективностью сельскохозяйственного производства и фондообеспеченностью: с ростом последней эффективность производства повышается. При этом в подгруппах с более высоким уровнем фондообеспеченности объем производства валовой продукции в расчете на 100 га сельскохозяйственных угодий и на одного работника, как правило, превышает средние по соответствующим группам показатели.
В среднем по всей исследуемой совокупности сельскохозяйственных организаций энергообеспеченность составила 290,6 л.с., а фондообеспеченность — 1207,9 тыс. руб. Средний объем производства валовой продукции в расчете на 100 га и одного работника достиг соответственно 876,6 и 157,7 тыс. руб.
Итак, повышение уровня энергообеспеченности и фондообеспеченности сельскохозяйственных организаций является важным фактором роста эффективности аграрного производства.
Как сортировать данные таблицы?
Максимально оптимизировать вашу таблицу поможет такая функция экселя как сортировка данных. Ее можно производить по разным признакам. Я расскажу об основных моментах, которые помогут вам в работе.
Цветовое деление
Вы выделяли некоторые строки, ячейки или текст в них другим цветом? Или только хотели бы так сделать? Тогда этот способ поможет вам быстро их сгруппировать:
- Во вкладке «Данные» переходим к полю «Сортировка и фильтр».
- В зависимости от версии excel нужная нам команда может называться просто «Сортировка» или «Настраиваемая». После нажатия на нее должно появиться новое окно.
- В разделе «Столбец» в группе «Сортировать по» выберите необходимый столбец.
- В разделе сортировки кликните, по какому условию необходимо выполнить деление. Вам нужно сгруппировать по цвету ячейки? Выбирайте этот пункт.
- Для определения цвета в разделе «Порядок» кликните на стрелочку. Рядом вы можете скомандовать, куда переместить отсортированные данные. Если нажмете «Сверху», они сместятся наверх по столбцу, «Влево» — по строке.
Примечание: чтобы выполнить те же действия с другими значениями и цветами, в диалоговом окне сортировки нажмите «Добавить уровень». После того, как вы сохраните файл, можно выполнить еще раз такое же объединение. Необходимо в тот же поле нажать кнопку «Применить повторно».
Объединение значений
Программа позволяет сгруппировывать таблицу по значению ячейки. Это удобно, когда вам необходимо найти поля с определенными именами, кодами, датами и пр. Чтобы это сделать, выполните первые два действия из предыдущей инструкции, а в третьем пункте вместо цвета выберите «Значение».
В группе «Порядок» есть пункт «Настраиваемый список», нажав на который вы можете воспользоваться предложением сортировки по спискам экселя или настроить собственный. Таким способом можно объединить данные по дням недели, с одинаковыми значениями и пр.
Упрощаем большую таблицу
Excel позволяет применять не одну группировку в таблице. Вы можете создать, к примеру, область с подсчетом годового дохода, еще одну — квартального, а третью — месячного. Всего можно сделать 9 категорий. Это называется многоуровневой группировкой. Как ее создать:
- Проверьте, чтобы в начале всех столбцов, которые мы будем объединять, был заголовок, что все они содержат информацию одинакового типа, и нет пустых мест.
- Чтобы столбцы имели опрятный вид, в поле сортировки выберите команду «Сортировать от А до Я» или наоборот.
- Вставьте итоговые строки, то есть, те, что имеют формулы и ссылаются на объединяемые нами ячейки. Сделать это можно с помощью команды «Промежуточные итоги», которая находится в том же поле, что и кнопка «Группировать».
Выполните группировку всех столбцов, как мы делали раньше. Таким образом, у вас получится гораздо больше плюсиков и минусов с левой стороны. Вы можете также переходить от одного уровня к другому путем нажатия вкладок с цифрами в той же панели сверху.
На этом всё, друзья.
Если же вы хотите изучить Excel поглубже, то рекомендую приобрести данный видео курс: « Неизвестный Excel ».
8 комментариев
Добрый день! Как в книге создать 2 группировки друг за другом, чтобы когда они свернуты не отображались страницы. Например, в таблице 15 строк. 3 всегда отображаются. Затем 4 строки в группировке и следующие 4 строки в группировке. Надо чтобы,когда обе группировки собраны из них ничего не отображалось.
Здравствуйте, Кир. Для каждой группировки нужно определять итоговый столбец, который располагается либо над группируемым участком, либо под ним. Поскольку у Вас две группы строк примыкают друг к другу, нужно для верхнего участка установить итоги над данными, для нижнего — под данными. Как это делается — описано вначале пункта «Ручное создание структуры».
Добрый день! Как сделать чтобы группировки были разного цвета( например 1 группа где знак (+) красного. 2 группа где знак (+) зеленого итд)
Дмитрий, здравствуйте. Если Вы хотите, чтобы именно строка итогов отличалась по цвету — лучше всего воспользоваться Условным форматированием
Здравствуйте! Почему при создании структуры с первого столбца в документе не отображается плюсик? Только точки над структурируемыми столбцами и цифры уровня структуры… Что делать, если структура нужна именно с 1го столбца? Excel 2016. Спасибо.
Здравствуйте, Елена. Не отображается плюсик, потому что он проставляется над столбцом промежуточных итогов. Например, в столбцах у Вас данные по месяцам, и они сворачиваются в итоговые цифры года. Плюсик будет над столбцом соответствующего года. Итоговый столбец может быть слева или справа от группируемого массива. У Вас в настройках выставлено «слева», однако столбца слева не существует, Вы группируете начиная с первого. Потому, плюсика и нет. Вы можете пойти двумя путями: 1. Скрывать и раскрывать группировку кнопками уровней в верхнем левом углу окна 2. Выбрать расположение столбца итогов справа от группируемого массива. Тогда плюсик будет отображаться в следующем столбце после группируемых. Как это сделать — я рассказал в пункте «Ручное создание структуры»
Спасибо. Научился группировать столбцы за 15 секунд.
Группировка и несколько диапазонов консолидации
Вы можете создавать группы в сводной таблице, которая собрана из нескольких консолидированных диапазонов, например, из данных на разных листах рабочей книги. Для этого в Excel 2007 и 2010 на Панель быстрого доступа необходимо добавить команду PivotTable and PivotChart Wizard (Мастер сводных таблиц и диаграмм).
Чтобы сделать это, кликните выпадающее меню Панели быстрого доступа, выберите пункт More Commands (Другие команды), в открывшемся диалоговом окне установите группу All Commands (Все команды) и в списке команд найдите PivotTable and PivotChart Wizard (Мастер сводных таблиц и диаграмм). Нажмите кнопку Add (Добавить), чтобы добавить кнопку на Панель быстрого доступа.
Теперь Вы можете создать сводную таблицу из нескольких диапазонов Excel с единообразной компоновкой данных. Вам понадобятся данные с одинаковым количеством столбцов, одинаковыми заголовками столбцов, при этом каждая таблица может иметь разное количество строк.
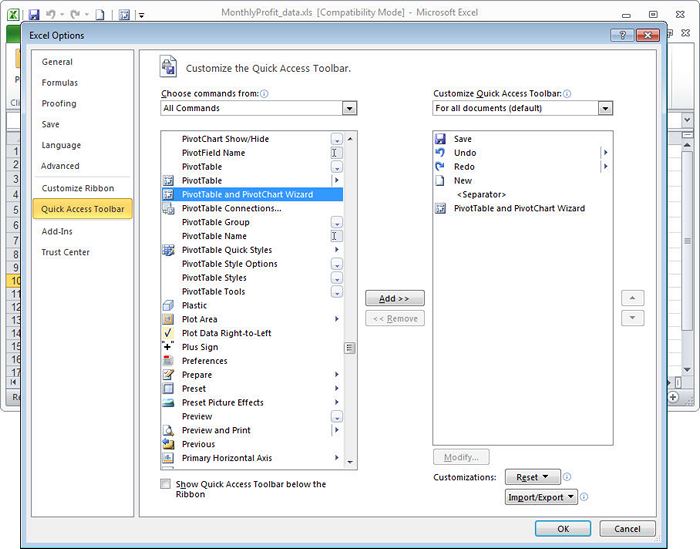
Эта команда исключена из меню Excel 2010, но Вы можете добавить её на Панель быстрого доступа самостоятельно.
Создайте новый лист в Вашей рабочей книге Excel, кликните только что добавленную кнопку PivotTable and PivotChart Wizard (Мастер сводных таблиц и диаграмм), выберите пункты Multiple Consolidation Ranges (В нескольких диапазонах консолидации) и PivotTable (Сводная таблица), а затем нажмите Next (Далее). Выберите I will create the page fields (Создать поля страницы) и снова нажмите Next (Далее). Теперь Вам нужно указать каждый из диапазонов. Зайдите на первый лист, выберите все данные, включая заголовки таблицы, и нажмите Add (Добавить). Повторите шаги, чтобы добавить информацию со следующего листа и так далее, пока не добавите данные со всех листов, которые планировали использовать в сводной таблице.
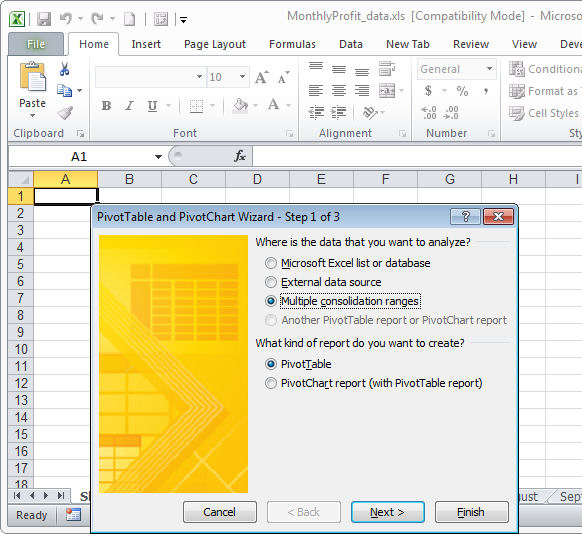
Мастер сводных таблиц и диаграмм позволяет объединять сразу несколько диапазонов в одной сводной таблице.
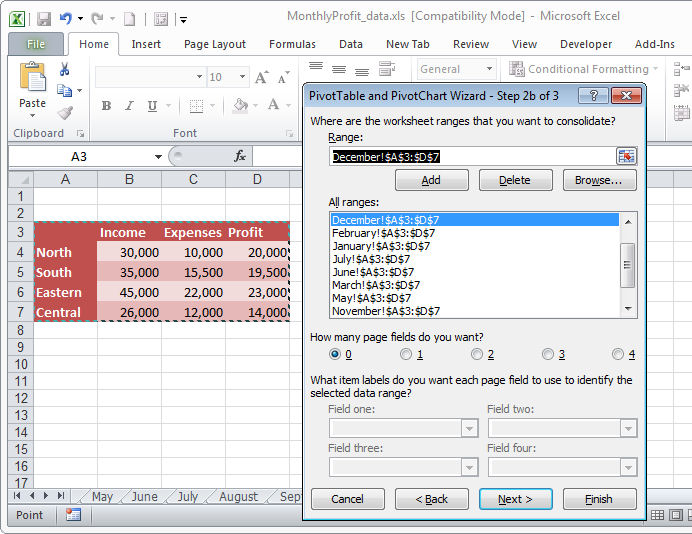
В Мастере сводных таблиц и диаграмм первым делом нужно выбрать, какие диапазоны данных будут использованы.
Далее укажите количество полей, которые нужно добавить в сводную таблицу – вероятнее всего, Вам понадобится одно или два. Теперь выберите один из диапазонов в поле немного выше и введите для него имя группы. Затем выберите следующий диапазон и проделайте для него те же самые шаги. И так далее для всех диапазонов. Если имя группы уже существует, Вы можете не вводить его, а выбрать из выпадающего списка.
Так, например, диапазон, содержащий даты, может быть частью группы, которая разделяет месяцы по кварталам, а также частью группы, которая разделяет месяцы по сезонам: Winter (Зима), Spring (Весна), Summer (Лето) и Fall (Осень). Группировки могут быть по любому признаку, который Вы посчитаете подходящим для своих данных. Нажмите Next (Далее), кликните по ячейке, в которой должен будет находиться верхний левый угол сводной таблицы и нажмите Finish (Готово).
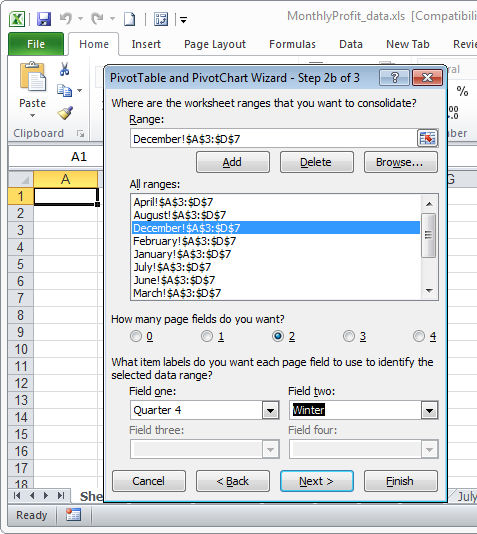
В Мастере сводных таблиц и диаграмм Вы можете связать диапазоны со страницами, как показано на рисунке выше – Quarters (Кварталы) и Seasons (Сезоны).
Сводная таблица будет сформирована автоматически, группы будут созданы как поля Report Filter (Фильтры) в списке полей сводной таблицы, но Вы, если пожелаете, можете перетащить эти поля в область Row Labels (Строки) или Column Labels (Колонны).
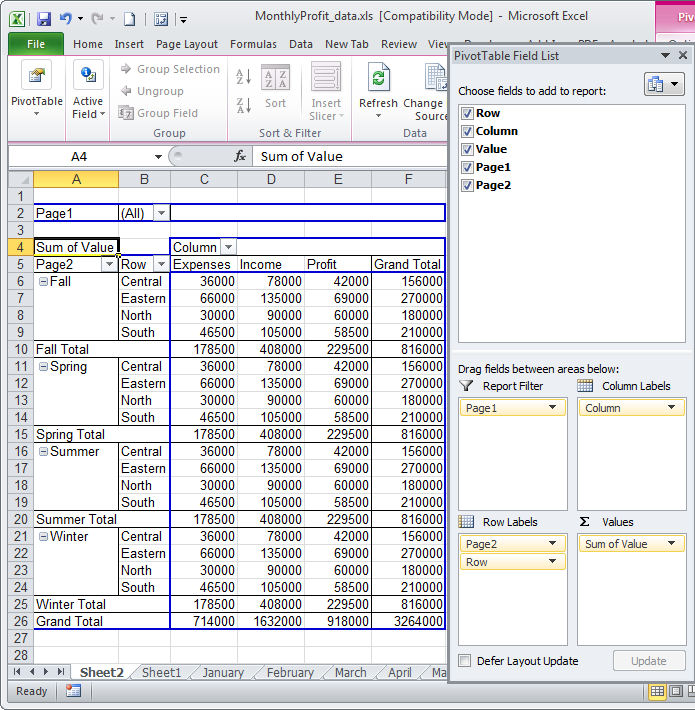
На рисунке выше показано: мы переместили страницу Page 2 (Сезоны) из области Report Filter (Фильтры) в область Row Labels (Строки).
Группируете ли Вы данные в уже готовой сводной таблице или Вы делаете это вместе с созданием сводной таблицы из нескольких диапазонов – результат будет одинаковый, и это станет ещё одним полезным инструментом в Вашем арсенале для обобщения данных в сводных таблицах Excel.
Автоматическая структуризация
Ранее мы выполняли группировку вручную вручную. Есть и автоматический способ сделать то же самое. Но в этом случае эксель сам выбирает, какие данные объединить. Стоит отдать должное, он руководствуется логикой. Например, определяет заголовок и ячейки с суммированием, а строки между ними группирует и позволяет их сворачивать.
Благодаря этому таблица не занимает много места.
Правда, не всегда программа структурирует то, что нужно. Тогда приходиться прибегать к ручным настройкам. Однако если вы имеете дело с формулами, то автоматическая группировка вероятнее всего вам подойдет. Чтобы ее применить, команде «Группировать» выберите подпункт «Создание структуры» — готово.
Как отменить группировку, созданную вручную, вы узнали выше. Как это сделать после применения автоматического способа? В той же вкладке «Разгруппировать» нажмите «Очистить структуру».
Группировка по строкам в Excel
Осуществим группировку информации по рядам.
Для начала нам нужно добавить дополнительный ряд над группой колонок или под ней. Все зависит от того, где мы хотим размещать имя и выводы. После этого переходим на новую ячейку, в которой присваиваем название группе. Рекомендуется выбирать то имя, которое будет максимально подходить по контексту.

Далее ряды, которые надо объединить, выделяем и открываем вкладку «Данные». При этом итоговая строка не включается в диапазон, который следует группировать.

Теперь переходим в раздел «Структура». Для этого надо сделать клик по соответствующей кнопке, располагаемой в правой части ленты. Кликаем по кнопке «Группировать». Там появится специальное меню, в котором и нажимаем эту кнопку.

После этого программа предложит метод группировки – по рядам или колонкам. Нужно выбрать тот, который подходит больше всего в конкретной ситуации. То есть, в нашем случае, по строкам. Подтверждаем свои действия путем нажатия клавиши «ОК». После этого процесс создания группы может считаться законченным. Свернуть ее можно с помощью знака минуса.

После того, как группа спрячется, знак минуса будет заменен на плюс. Клик на него позволит развернуть группу.
Группировка строк и столбцов в Excel
- Выделите строки или столбцы, которые необходимо сгруппировать. В следующем примере мы выделим столбцы A, B и C.
- Откройте вкладку Данные на Ленте, затем нажмите команду Группировать.
- Выделенные строки или столбцы будут сгруппированы. В нашем примере это столбцы A, B и C.
Чтобы разгруппировать данные в Excel, выделите сгруппированные строки или столбцы, а затем щелкните команду Разгруппировать.
Как скрыть и показать группы
- Чтобы скрыть группу в Excel, нажмите иконку Скрыть детали (минус).
- Группа будет скрыта. Чтобы показать скрытую группу, нажмите иконку Показать детали (плюс).
Подведение итогов в Excel
Команда Промежуточный итог позволяет автоматически создавать группы и использовать базовые функции, такие как СУММ, СЧЁТ и СРЗНАЧ, чтобы упростить подведение итогов.
Например, команда Промежуточный итог способна вычислить стоимость канцтоваров по группам в большом заказе.
Команда создаст иерархию групп, также называемую структурой, чтобы упорядочить информацию на листе.
Ваши данные должны быть правильно отсортированы перед использованием команды Промежуточный итог, Вы можете изучить серию уроков Сортировка данных в Excel, для получения дополнительной информации.
Создание промежуточного итога
В следующем примере мы воспользуемся командой Промежуточный итог, чтобы определить сколько заказано футболок каждого размера (S, M, L и XL). В результате рабочий лист Excel обретет структуру в виде групп по каждому размеру футболок, а затем будет подсчитано общее количество футболок в каждой группе.
- Прежде всего отсортируйте данные, для которых требуется подвести итог. В этом примере мы подводим промежуточный итог для каждого размера футболок, поэтому информация на листе Excel должна быть отсортирована по столбцу Размер от меньшего к большему.
- Откройте вкладку Данные, затем нажмите команду Промежуточный итог.
- Откроется диалоговое окно Промежуточные итоги. Из раскрывающегося списка в поле При каждом изменении в, выберите столбец, который необходимо подытожить. В нашем случае это столбец Размер.
- Нажмите на кнопку со стрелкой в поле Операция, чтобы выбрать тип используемой функции. Мы выберем Количество, чтобы подсчитать количество футболок, заказанных для каждого размера.
- В поле Добавить итоги по выберите столбец, в который необходимо вывести итог. В нашем примере это столбец Размер.
- Если все параметры заданы правильно, нажмите ОК.
- Информация на листе будет сгруппирована, а под каждой группой появятся промежуточные итоги. В нашем случае данные сгруппированы по размеру футболок, а количество заказанных футболок для каждого размера указано под соответствующей группой.
Просмотр групп по уровням
При подведении промежуточных итогов в Excel рабочий лист разбивается на различные уровни. Вы можете переключаться между этими уровнями, чтобы иметь возможность регулировать количество отображаемой информации, используя иконки структуры 1, 2, 3 в левой части листа. В следующем примере мы переключимся между всеми тремя уровнями структуры.
Хоть в этом примере представлено всего три уровня, Excel позволяет создавать до 8 уровней вложенности.
- Щелкните нижний уровень, чтобы отобразить минимальное количество информации. Мы выберем уровень 1, который содержит только общее количество заказанных футболок.
- Щелкните следующий уровень, чтобы отобразить более подробную информацию. В нашем примере мы выберем уровень 2, который содержит все строки с итогами, но скрывает остальные данные на листе.
- Щелкните наивысший уровень, чтобы развернуть все данные на листе. В нашем случае это уровень 3.
Вы также можете воспользоваться иконками Показать или Скрыть детали, чтобы скрыть или отобразить группы.
Удаление промежуточных итогов в Excel
Со временем необходимость в промежуточных итогах пропадает, особенно, когда требуется иначе перегруппировать данные на листе Excel. Если Вы более не хотите видеть промежуточные итоги, их можно удалить.
- Откройте вкладку Данные, затем нажмите команду Промежуточный итог.
- Откроется диалоговое окно Промежуточные итоги. Нажмите Убрать все.
- Все данные будут разгруппированы, а итоги удалены.
Чтобы удалить только группы, оставив промежуточные итоги, воспользуйтесь пунктом Удалить структуру из выпадающего меню команды Разгруппировать.
Оцените качество статьи
Нам важно ваше мнение:
Группировка Excel, как сгрупировать строки или столбцы в Экселе, многоуровневые группировки, настройки структуры и уровней
Редакторы пакета Microsoft Office обладают различными полезными функциями. И Excel не является исключением. Одной из таких функций является группировка данных.
Назначение
Основным предназначением группировки в Excel считается структурирование документа для удобства работы с ним или его просмотра. То есть, функция нужна, чтобы максимально удобно пользоваться документом и иметь возможность выделять или просматривать отдельные его компоненты. С помощью этой функции можно:
- настроить отображение пунктов и подпунктов в документе;
- оптимизировать пространство документа для упрощения его редактирования;
- скрывать временно ненужные элементы.
Возможность удобна для реализации списков и упрощения внесения данных в какие-то таблицы.
Настройки группировки
Вопреки визуальному восприятию искать данную возможность нужно не в разделе «разметка». Расположенная там группировка позволяет переносить вложения документа вместе с ячейками. Оптимальное применение этого инструмента – связка ячейки и картинки. Необходимая пользователям группировка находится по следующему пути:
-
- Вкладка «Данные».
- Плитка «Структура»
- Кнопка «Группировать».
Здесь можно выставить конкретный стиль и точку отображения для сгруппированных элементов. Например, по конкретному показателю (дате) можно сгруппировать данные и отображать только этот показатель.
Кстати, кнопка «Применить стили» позволяет изменять стиль отображения. Удобно, если нужно распределить данные, придав им не только групповое, но и визуальное различие.
Создание группировки
Для того чтобы сгруппировать данные в пределах листа (в пределах книги выставить эту опцию нельзя) требуется пройти по указанному выше пути, выделив какой-то параметр. Делается это следующим образом:
- Выделяем в документе необходимый параметр.
- Открыть «данные» и на плитке «Структура» нажать «Группировать».
- Теперь потребуется выбрать одну из необходимых опций.
Как посчитать среднее арифметическое в Excel – все доступные способы
Группировка по строкам
В зависимости от форматирования таблицы можно добиваться разных результатов в документе. Чем сложнее таблица, тем очевиднее становится внешний вид группировки.
Например, если требуется отображать дочерние подразделения конкретного крыла организации, то лучше использовать группировку по строкам.
Таким образом первая строка будет отображать для начальников крупные подразделения, а вот меньшие подразделения будут доступны при разворачивании групп.
Группировка по столбцам
Она же группировка по колонкам. Позволяет проверять конкретные данные или их промежуточные значения. Например, в сгруппированной таблице предложены прибыли по кварталам. А вот за пределами осмотра (скрыто структурой) находится подробный отчёт по каждому кварталу (распределение по месяцам).
Примечание! Для удобства структуры, не нужно выделять крайний отображаемый элемент. В показанном примере в общую единицу собраны месяца, а вот квартал сохраняется вне разметки. Адреса строк сохраняются вне зависимости от свёрнутости или развернутости структуры.
Вложенные группы
Представляют собой обычные группы. В этом случае структура собирается по принципу снизу-вверх. То есть, сначала объединяются меньшие компоненты, а потом большие. Называют такую структуру многоуровневой группировкой. Следует визуально выделить общий параметр, который находится на верхнем уровне, а потом определить его структурные единицы.
В конкретном примере это имеет вид:
Порядок добавления единиц не важен. Главное, чтобы сохранялась развёртка верхней единицы. В конкретном примере порядок создания структуры имел вид: группировка месяцев, после которой они были свёрнуты и сгруппированы уже кварталы. Таким образом, удалось добиться условной единицы «полугодие».
Примечание! В квартал входит 3 месяца, а в полугодие 6. При составлении таблицы для примера — это правило было нарушено. Здесь в квартал входит 4 месяца, а в полугодие 8, что является фактическим нарушением принятых норм.
Что делать, если Эксель не считает или неверно считает сумму
Пока есть возможность определить наименьшую структурную единицу и разобрать, в какой элемент она входит, можно изменять структуру для оптимальной работы. Проблемой будет только удаление компонентов.
Удаление группировки
В примере выше допущено несколько грубых ошибок. Поэтому требуется удалить группировки и исправить ошибки. Удаляются эти структурные компоненты следующим образом:
- Выделить необходимый диапазон.
- Нажать разгруппировать.
- Выбрать «колонны» или «строки».
- Повторить необходимое количество раз.
Теперь можно внести необходимые исправления и повторить процедуру объединения компонентов для отображения.
Настройки группировки
Вопреки визуальному восприятию искать данную возможность нужно не в разделе «разметка». Расположенная там группировка позволяет переносить вложения документа вместе с ячейками. Оптимальное применение этого инструмента – связка ячейки и картинки. Необходимая пользователям группировка находится по следующему пути:
-
- Вкладка «Данные».
- Плитка «Структура»
- Кнопка «Группировать».
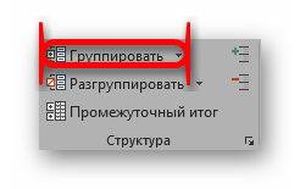
Фактические опции группировки в указанном разделе имеют следующий вид: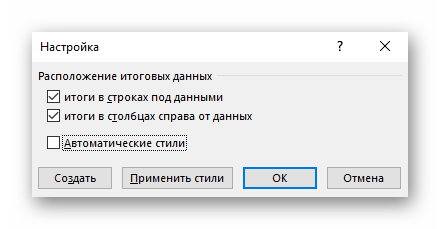
Здесь можно выставить конкретный стиль и точку отображения для сгруппированных элементов. Например, по конкретному показателю (дате) можно сгруппировать данные и отображать только этот показатель.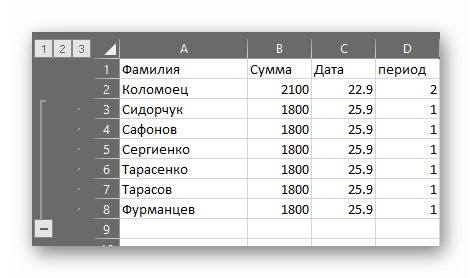
Кстати, кнопка «Применить стили» позволяет изменять стиль отображения. Удобно, если нужно распределить данные, придав им не только групповое, но и визуальное различие.
Подведение итогов в Excel
Команда Промежуточный итог позволяет автоматически создавать группы и использовать базовые функции, такие как СУММ, СЧЁТ и СРЗНАЧ, чтобы упростить подведение итогов. Например, команда Промежуточный итог способна вычислить стоимость канцтоваров по группам в большом заказе. Команда создаст иерархию групп, также называемую структурой, чтобы упорядочить информацию на листе.
Ваши данные должны быть правильно отсортированы перед использованием команды Промежуточный итог, Вы можете изучить серию уроков Сортировка данных в Excel, для получения дополнительной информации.
Создание промежуточного итога
В следующем примере мы воспользуемся командой Промежуточный итог, чтобы определить сколько заказано футболок каждого размера (S, M, L и XL). В результате рабочий лист Excel обретет структуру в виде групп по каждому размеру футболок, а затем будет подсчитано общее количество футболок в каждой группе.
- Прежде всего отсортируйте данные, для которых требуется подвести итог. В этом примере мы подводим промежуточный итог для каждого размера футболок, поэтому информация на листе Excel должна быть отсортирована по столбцу Размер от меньшего к большему.
- Откройте вкладку Данные, затем нажмите команду Промежуточный итог.
- Откроется диалоговое окно Промежуточные итоги. Из раскрывающегося списка в поле При каждом изменении в, выберите столбец, который необходимо подытожить. В нашем случае это столбец Размер.
- Нажмите на кнопку со стрелкой в поле Операция, чтобы выбрать тип используемой функции. Мы выберем Количество, чтобы подсчитать количество футболок, заказанных для каждого размера.
- В поле Добавить итоги по выберите столбец, в который необходимо вывести итог. В нашем примере это столбец Размер.
- Если все параметры заданы правильно, нажмите ОК.
- Информация на листе будет сгруппирована, а под каждой группой появятся промежуточные итоги. В нашем случае данные сгруппированы по размеру футболок, а количество заказанных футболок для каждого размера указано под соответствующей группой.