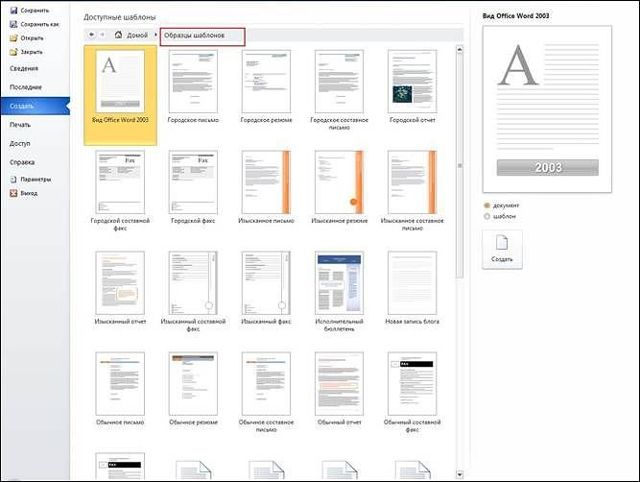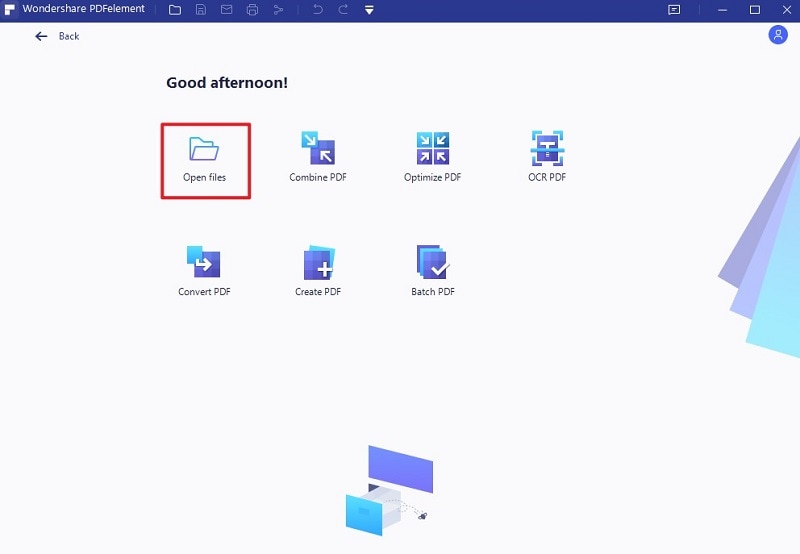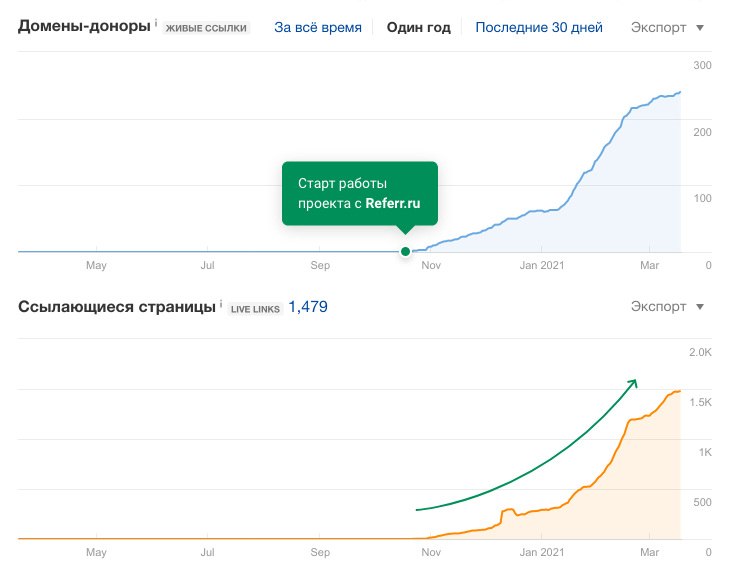Сохранение страниц сайта в pdf-документ
Содержание:
- Как сохранить страницу сайта в PDF
- Что такое меню Файл
- Что можно сделать со скачанным текстом
- 3 способа сохранения веб-страницы в DPF
- Как просматривать веб-страницы без подключения к интернету
- Варианты сохранения данных веб-страницы в документ формата PDF
- Как сделать ПДФ файл из фото и картинок
- Варианты инструкций по созданию файла
- Расширение Printfriendly для Mozilla Firefox
- Утилиты для сохранения сайтов целиком
- Горячие клавиши
- Онлайн-сервисы
- Как сохранить страницу сайта в PDF?
Как сохранить страницу сайта в PDF
При помощи браузера, пользователь может без труда сохранить интернет страницу в PDF на своем компьютере.
Выполните следующие действия:
Запустите браузер на компьютере.
Перейдите на сайт, откройте нужную веб-страницу.
В настройках браузера выберите «Печать».
В настройках для печати выберите виртуальный принтер. В браузер Google Chrome встроен виртуальный принтер, поэтому можете выбрать «Сохранить как PDF». Есть возможность для сохранения файла на Google Диск.
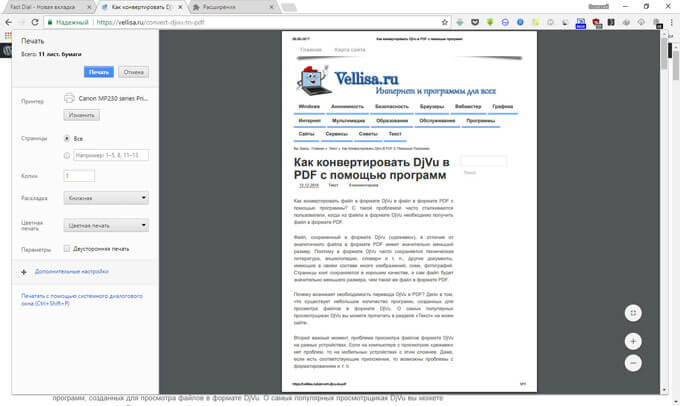
Нажмите на кнопку «Печать» или «Сохранить», в зависимости от выбранного виртуального принтера.
В диалоговом окне назовите файл и выберите место для сохранения.
Кроме того, есть расширения для браузера, сохраняющие страницы сайтов в ПДФ. Для сохранения страницы сайта в удобном виде, без лишних элементов, воспользуйтесь сервисом Print Friendly.
Что такое меню Файл
К основным операциям, которые можно делать с любым файлом, относятся:
- создать (файл),
- открыть (файл),
- сохранить (файл),
- сохранить (файл) как.
Эти опции, как правило, всегда присутствуют в любой программе, которая предназначена для работы с файлами. Например, текстовый редактор Блокнот предназначен для работы с простыми текстовыми файлами.
Поэтому в Блокноте можно:
- создать новый текстовый файл,
- открыть уже существующий текстовый файл,
- сохранить текстовый файл под старым именем на старом месте, либо
- сохранить как – эта опция позволяет сохранить файл с новым или старым именем на новом или на старом месте.
Есть программы, предназначенные для работы с графическими файлами, аудио-, видео-файлами и т.п. И в каждой из этих программ можно создать файл, открыть и сохранить его на своем компьютере.
Это меню расположено обычно в левом верхнем углу окна соответствующей программы (ниже цифра 1 на рис. 1).
Что можно сделать со скачанным текстом
Итак, мы получили файл с текстом. Так как он записан в наш компьютер, то с ним можно делать все то же самое, что и с любым другим файлом: записывать на флешку, диск, пересылать по почте и так далее. Еще его можно править как обычный текстовый документ. То есть изменять как вздумается: что-то удалить, что-то допечатать, изменить размер букв, шрифт, добавить картинки, заголовки и много другое.
В общем, с ним можно делать все то же самое, что Вы обычно делаете с собственноручно напечатанным текстом.
Кстати, если Вы не умеете пользоваться программой Word, можете изучить основы на нашем сайте в специальном разделе.
Ну, и, конечно, этот текст можно вывести на обычную бумагу, то есть распечатать на принтере. Делается это как обычно — при помощи пункта «Печать».
Причем, если бы Вы просто распечатали текст с сайта (из интернета), то результат, скорее всего, был бы плачевным. Как правило, вместе с нужной информацией печатается еще и много лишнего.
А бывает так, что информация обрезается – прочитать ее потом невозможно. То есть пользователь получает кипу бумаги с нечитабельным текстом.
Что делать, если не получается скачать текст
Бывает, при скачивании возникают разные трудности. Сейчас я покажу Вам, как с ними справиться.
Одну из проблем можно описать так:
Вроде как текст скопировался и вставился, но в программе ничего не видно.
В этом случае при вставке в текстовый редактор наблюдается примерно такая картина:
То есть информация как будто бы есть, но почему-то ее не видно. Все просто: ничего не видно потому, что сам текст белого цвета и на белом листе он «растворился».
Исправить это можно так же, как при некорректном отображении – очистив формат. О том, как это сделать, написано, .
Следующая достаточно распространенная проблема звучит так:
Текст вставляется, но без картинок, таблиц и прочих деталей.
В этом виноват Ваш браузер (программа для интернета). По всей видимости, он у Вас устарел, так как в новых версиях все копируется и вставляется так, как оно есть в интернете.
Решается эта проблема скачиванием и установкой современной (последней) версии браузера.
Исключением является Mozilla Firefox. Даже самая современная версия копирует только текст и картинки, без оформления (размер букв, выравнивание, цвета и т.д.). Так что если Вам нужен текст с оформлением, то для его скачивания придется пользоваться другим браузером.
Еще одна проблема при копировании встречается довольно редко и решение ее совсем не очевидно. Суть такова:
Текст вообще не получается скопировать. Он не выделяется, не копируется и не вставляется.
Это происходит в том случае, когда автор статьи не хочет, чтобы ее перепечатывали другие сайты. И он ставит специальную защиту от копирования.
Дело НЕ в том, что он запрещает скачивать статью на компьютер. Просто он не хочет, чтобы ее перепечатывали разные нечестные люди и зарабатывали на ней деньги.
Обойти эту защиту можно, но это не так просто. Кратко опишу план действий:
- Сохраняем страницу сайта целиком. При сохранении в части «Тип файла» выбираем «Текстовый файл».
- Открываем сохраненный файл, выделяем нужный текст и копируем его.
- Вставляем в программу (Word или Writer) и сохраняем на компьютере.
Увы, таким образом не получится сохранить картинки, таблицы и прочие детали со страницы в интернете – только один текст.
Если они позарез нужны, то придется их «фотографировать» (делать скриншот) и вставлять в текстовый редактор отдельно.
Другие способы сохранения
Многие начинающие пользователи путают скачивание текста с его «запоминанием» в браузере. А разница очень большая.
Скачивание – это процесс, при котором информация ОСТАЕТСЯ на компьютере.
А вот «запоминание» (занесение в закладки) – это просто метка, быстрый доступ к странице в интернете. То есть ТЕКСТА В КОМПЬЮТЕРЕ НЕ БУДЕТ. Такая метка просто помогает открыть нужный адрес – это что-то вроде ярлыка.
Другими словами, все операции, которыми Вы будто бы записываете текст в компьютер, на самом деле его не сохраняют. Он будет только в интернете, а не на Вашем компьютере.
То есть без интернета Вы его не сможете открыть. Также его нельзя записать на флешку или диск, отправить по почте, распечатать.
Точнее, распечатать-то можно, но только из интернета, и, как я уже говорил, могут быть проблемы при печати.
Скачивать текст из интернета следует только тем способом, который я показал в этой статье!
P.S. Чтобы быть до конца честным, отмечу, что имеется еще несколько способов скачивания. Например, сохранение веб-страниц, выкачивание сайтов целиком и еще несколько вариантов. Но они либо безнадежно устарели, либо узко применимы, либо технически сложны.
3 способа сохранения веб-страницы в DPF
С помощью печати в браузере
Будем считать, что вы нашли очень интересный и нужный материал, который непременно необходимо сохранить к себе. Рассмотрю действия по порядку.
1) Какой бы не был у вас браузер (Chrome, Opera, Edge, Firefox и др.), нажмите сочетание кнопок
Ctrl+P (это сочетание означает распечатку страницы). Также эта функция доступна в меню браузеров.
Нашли веб-страницу, которую нужно сохранить
2) Далее измените принтер по умолчанию на
«Сохранить как PDF» или «Microsoft Print to PDF» (в зависимости от вашего браузера и ОС — у вас могут быть доступны разные варианты: как оба, так и всего один из них).
См. пару скриншотов ниже.
Изменяем принтер на сохранение в PDF
Microsoft Print to PDF
3) Теперь задайте основные настройки: кол-во сохраняемых страниц, раскладку страницы, поля, цветность, колонтитулы и пр. После нажмите кнопку
«Печатать».
Задаем основные настройки
4) Далее укажите место на диске, где вы хотите сохранить файл, задайте ему имя.
Задаем расположение и имя файла
Собственно, на этом задача выполнена. Теперь полученный PDF можно открыть в Word, Adobe PDF Reader, и сотнях других программ, поддерживающих данный формат.
Задача выполнена, файл сохранен
С помощью спец. расширений
Для большинства популярных браузеров сейчас есть куча различных дополнений и расширений, позволяющая сохранять понравившиеся странички как в облачные хранилища, так и в PDF файлы на жестком диске.
Выделить я бы хотел одно очень интересное дополнение — PDF MAGE.
PDF Mage
Небольшое дополнение для Firefox, Opera, Chrome, позволяющие в 1 клик мышкой сохранить веб-страницу полностью на жесткий диск!
Отмечу, что после нажатия по значку PDF Mage — текущая страничка просто скачивается в формате PDF к вам в папку загрузки. Удобнее придумать просто нельзя…
Покажу на примере.
После установки расширения в меню у вас будет небольшой значок. Найдя интересную страницу, просто щелкните по нему левой кнопкой мышки.
Так выглядит значок PDF Mage на панели в Chrome
Далее вы увидите сообщение, что начато сохранение страницы. Теперь можете вообще перейти на другую вкладку из быть о ней.
Начало сохранение веб-странички
Буквально через мгновение, браузер сам автоматически начнет загружать файл в формате PDF. Собственно, делается все без лишних телодвижений, быстро и удобно!
Загрузка странички в формате PDF
В общем, рекомендую к использованию!
С помощью онлайн сервисов
В сети также есть множество интернет-сервисов, позволяющих быстро сохранить любые странички в сети в PDF. Суть работы примерно следующая: вы вставляете в спец. строку URL-адрес странички, которую вам нужно сохранить.
Далее жмете кнопку генерации PDF файла. Через некоторое время получаете ссылку на загрузку своего PDF.
Пользоваться, конечно, можно, но на мой скромный взгляд — всё это утомительно и годится для временного использования. Например, у вас есть «проблемы» с браузером или Windows, попалась какая-то «странная» страница, которая не хочет сохраняться предыдущими способами.
И так, самые популярные из сервисов подобного рода:
Как просматривать веб-страницы без подключения к интернету
Однако даже в автономном режиме может потребоваться продолжить работу с определенной документацией. Примером является тот факт, что нам нужно получить доступ к определенным информационным веб-сайтам, но у нас нет связи в тот момент. Это может стать проблемой при определенных обстоятельствах, но у нас также есть возможность принять определенные меры.
При этом мы хотим сказать, что мы также сможем сохранить те страницы Интернета, о которых мы говорили, в документе, который можно обработать. как можно скорее , Это позволит нам, как вы можете себе представить, получить доступ ко всей информации, содержащейся на тех сайтах, которые нас интересуют, но без необходимости в Интернете. Основная причина всего этого заключается в том, что мы можем преобразовать эти веб-сайты в текстовые документы, широко распространенные и используемые как DOC, PDF, TXT , И т.д.
Таким образом, мы можем загрузить их практически всеми текстовыми процессорами, чтобы иметь возможность продолжить чтение этой информации без необходимости подключения. Как мы говорим, у нас есть несколько альтернатив для всего этого, так как мы собираемся показать вам эти же строки.
Варианты сохранения данных веб-страницы в документ формата PDF
Интернет — это один из основных современных информационных ресурсов, откуда пользователи черпают информацию. Там размещены все последние новости, зарегистрировано множество ресурсов, которые призваны развлекать, поучать и даже иногда развращать пользователей.
Существует много способов преобразования html-страниц в PDF
Представление информации в формате PDF
Зачастую, многие люди пытаются сохранить на компьютер себе информацию и впоследствии использовать её в своих целях (чтение, печать, изменение). Формат, в котором информация представлена удобно и с помощью дополнительного ПО доступна к редактированию — PDF. В этом формате веб-страницу в полном объёме либо частично можно сохранить к себе на компьютер. В зависимости от браузера это можно делать либо с помощью плагинов, которые могут быть уже интегрированы в браузер, либо с помощью дополнительных конвертеров.
Рассмотрим несколько вариантов для наиболее популярных браузеров.
Принцип работы в Google Chrome
На сегодняшний день Google Chrome является одним из популярных интернет-браузеров. Положительный момент в использовании этого программного обеспечения заключается в наличии интегрированных плагинов. В нашем случае — это функция сохранять содержимое веб-ресурса сразу в формат PDF.
Чтобы активировать эту опцию, нужно открыть требуемую страницу, нажать либо сочетание клавиш CTRL + P или же следующую последовательность: управление Google Chrome — Печать. В результате откроется диалоговое окно, в котором будет предложено выбрать нужное устройство для печати. Однако, среди предложенных вариантов вместо принтера выбирается опция «Сохранить как PDF» и выбрать нужное место для хранения файла.
Принцип сохранения веб-ресурсов в браузере Mozilla Firefox
Отличие браузера Mozilla Firefox от браузера Google Chrome состоит в том, что Mozilla не имеет в своём распоряжении каких-то «родных» надстроек. Соответственно и нет возможности напрямую сохранить страницу без каких-то дополнительных манипуляций и инсталляций. Благо для этого браузера есть плагин, который можно найти в свободном доступе и установить себе на рабочую станцию. Называется он Printpdf. Он благополучно добавляется в интернет-браузер и после доступен в использовании после перезагрузки Mozilla Firefox.
Чтобы сохранить веб-страницу с помощью этой надстройки, нужно выбрать в браузере меню «Файл»/«File» и далее выбрать пункт «Сохранить как PDF»/ «Print to PDF». Плагин Printpdf можно настроить таким образом, чтобы он сохранял отдельно любой блок сайта. Это производится в меню «Инструмент» — «Дополнения».
Сохраняем веб-ресурс через браузер Opera
Opera также является все ещё популярной программой, пусть и требующей повышенного объёма внутренних ресурсов компьютера (оперативной и видеопамяти). С каждым днём новые расширения появляются практически для каждого браузера. Opera не стала исключением. Надстройка Web to PDF является бесплатным конвертером, который также можно легко добавить в своё приложение и активно использовать. После добавления и перезагрузки на верхней рабочей панели появится кнопка, нажав на которую открытая веб-страница сохранится в нужном формате.
Работа с Microsoft Internet Explorer
Как же можно обойти стороной «старину» Explorer-а. Для него также в последнее время начали появляться новые доработки и плагины, но ничего подобного ещё не предусмотрено для сохранения в формате PDF. Но помочь в вопросе того, как сохранить страницу в pdf, легко поможет универсальных конвертер документов UDP. Это сторонняя утилита, которая воспринимается системой как принтер, но сохраняет веб-ресурсы в нужном формате. Работает она благополучно со всеми браузерами, в том числе и с Internet Explorer. Конечно, существует и масса других конвертеров, которые преобразуют документы в различные форматы, но именно UDP считается более совершенным и наиболее простым в работе. Сама программная составляющая совершенно не требовательна к ресурсам и вызывается операционной системой только во время преобразования.
Подытожив вышеизложенное, можно сказать, что буквально все популярные браузеры без особых проблем поддерживают функцию сохранения содержимого веб-ресурса с помощью различных прикладных программ. Эта функция делает работу браузеров более продуктивной и полезной для пользователя.
Как сделать ПДФ файл из фото и картинок
Если нам нужно перевести одну картинку в ПДФ, то можно использовать Microsoft Print to PDF, как я уже писал выше об этом, а также можно использовать программу picpick.
Если же нам необходимо создать документ из большого количества картинок, то можно воспользоваться программой XnViem. В программе создаем многостраничный файл и добавляем туда рисунки, также можно добавлять многостраничные рисунки формата tif.
Чтоб все рисунки попали в документ ставится галочка возле «Добавить все страницы многостраничного файла». Выбираем папку, куда хотим сохранить документ и сохраняем. Если хотим использовать сжатие, то в опции выбираем сжатие, например. JPEG и качество 80.
Варианты инструкций по созданию файла
Можно воспользоваться несколькими популярными редакторами, чтобы создать файл с окончательным форматом pdf. Большинство стандартных приложений от Microsoft в состоянии это сделать. Предлагаем вашему вниманию несколько алгоритмов с фото-сопровождением.
С помощью браузера — самый простой и быстрый вариант
Используя браузер, пользователю не нужно иметь специальных навыков в формировании такого вида документов. Следуйте пошаговому алгоритму.
- Откройте любой текст с картинками или без в интернете (подойдет и электронный учебник). Затем сделайте по странице клик правой кнопкой мыши и найдите пункт «Печать».
- В появившемся окне необходимо кликнуть на флажок в поле с выпадающим списком. Здесь кликните на пункт «Сохранить как PDF». Внизу подтвердите действие кнопкой «Сохранить». После этого файл будет скопирован в папку «Загрузки» или в выбранную вами директиву.
- Убедитесь, что документ был скачан на компьютер в нужном формате. Перейдите к нему, нажмите правую кнопку мыши, затем выберите пункт «Свойства».
- В появившемся окне найдите поле «Тип файла». Напротив него должно быть отображено «пдф». В некоторых операционных системах название формата прописывается непосредственно на иконке файла.
Обратите внимание, что интернет-страницы перед печатью открываются сразу в виде pdf. Также они доступны для вывода на бумагу со всеми картинками, чертежами и ссылками
Структура текста при этом сохраняется.
С использованием документа Word
Если в перечне приложений отсутствует Adobe Reader, необязательно его скачивать. Создать файл соответствующего формата можно непосредственно в текстовом редакторе Microsoft Word. Сейчас расскажем, как это сделать.
Любой написанный текст с таблицами или картинками можно из текстового перевести в ПДФ. Для этого следуйте алгоритму.
- Перейдите к вкладке «Файл».
- Затем найдите пункт «Сохранить как». Здесь необходимо выбрать в какую директиву будет выполнено сохранение, нажимаем кнопку «Этот компьютер».
- Затем выберите место хранения, укажите конкретную папку, следом в списке «Тип файла» выберите формат PDF.
После этого файл будет открываться в виде электронной книги для чтения. Такой файл отлично поддается редактированию и пересохранению в вид Doc или DOX.
С использованием специальных приложений
Чтобы преобразовывать файл в формат PDF на компьютере, пригодится различный софт. Разработано более сотни приложений, которые смогут реализовать одноименный вариант редактируемого документа. Рассмотрим на примере двух популярных редакторов.
Movavi PDF-редактор
Movavi — это удобная программа, которая работает по бесплатному (пробному) и платному тарифу. Следуйте инструкции по созданию документа.
- Запустите программу, в левой части окна, нажмите кнопку «Начало работы».
- После этого придется ознакомиться с рабочими инструментами программы. Далее можно приступать к созданию файлов. Затем нажмите «Файл» и перейдите к пункту «Создать новый файл».
- Затем нажмите на вкладку «Редактирование». В списке инструментов выберите пункт «Редактировать текст и изображения».
- В рабочей панели появится небольшой перечень инструментов. Выберите один из необходимых и начните оформлять чистый лист.
- По окончании оформления, необходимо сохранить документ. Для этого перейдите ко вкладке «Файл», найдите пункт «Сохранить как». После этого система предлагает варианты, куда загрузить готовый документ.
На момент сохранения вам не нужно будет специально выбирать формат. Приложение делает это автоматически.
На заметку! Если вы попытаетесь закрыть программу (нажав на крестик) с открытым файлом, вам будет предложено сохранить документ. Пользователь получит уведомление о завершении и случайно не удалит свою работу.
InFix
Это очень удобная программа для новичка и продвинутого пользователя. Дает возможность формировать файлы PDF и редактировать их всеми удобными инструментами, которые есть внутри приложения.
Рассмотрим на примере, как создается документ нужного формата.
- Запустите приложение, затем кликните по пункту «Файл» в левом углу окна приложения. Следом кликните «Создать».
- Нажмите кнопку «Пустой», затем в следующем окне выберите подходящие параметры, а затем нажмите кнопку «Ок».
- По завершению создания файла, перейдите снова к вкладке «Файл», найдите кнопку «Сохранить как», нажмите на нее.
Программа не предлагает в какое место сделать сохранение. Все варианты файлов, созданные в Infix, сохраняются в одноименную папку, расположенную на системном диске.
На данном этапе мы разобрали несколько вариантов приложений, с помощью которых можно создавать файлы формата PDF прямо на компьютере без использования интернета.
Расширение Printfriendly для Mozilla Firefox
Для добавления в браузер Mozilla Firefox нового расширения нужно нажать на кнопку «Firefox» => «Дополнения» => «Получить дополнения». В поле поиск следует ввести выражение — «Printfriendly».
После вывода доступных дополнений, в поле дополнения Printfriendly нажимаете на кнопку «Установить». Расширение было установлено в браузер Firefox.
Затем вы открываете интересующую вас веб-страницу, и для ее сохранения в удобном виде, нажимаете на значок расширения Printfriendly — изображение принтера в зеленом прямоугольнике. Веб-страница откроется уже преобразованной для чтения, и вы можете сохранить ее в формате PDF.
На этом изображении значок расширения Printfriendly, находиться в правом нижнем углу, на панели дополнений.
Утилиты для сохранения сайтов целиком
Есть программы для копирования ресурсов глобальной сети целиком. То есть со всем контентом, переходами, меню, ссылками. По такой странице можно будет «гулять», как по настоящей. Для этого подойдут следующие утилиты:
- HTTrack Website Copier.
- Local Website Archive.
- Teleport Pro.
- WebCopier Pro.
Есть много способов перенести страницу сайта на ПК. Какой выбрать — зависит от ваших нужд. Если хотите сохранить информацию, чтобы потом её изучить, достаточно обычного снимка экрана. Но когда надо работать с этими данными, редактировать их, добавлять в документы, лучше скопировать их или создать html-файл.
Горячие клавиши
Не обязательно проводить какие-то сложные манипуляции со всеми представленными браузерами.
Намного проще воспользоваться комбинацией из горячих клавиш. С их помощью веб-страница сохраняется в формате PDF-файла. Причём работает она на всех веб-браузерах.
ВАЖНО. Для создания PDF файла используется комбинация из клавиш Ctrl и P
Принцип достаточно просто. Нужно сначала нажать на Ctrl, а затем, не отпуская первую кнопку, нажать на английскую P. Главное не перепутать с русской Р. Тогда ничего не сработает.
Нажав эти кнопки, на экране появляется окно печати. Если к компьютеру подключён принтер, тогда в окне «Печать» нажмите на кнопку «Изменить». Откроется новое меню, где уже можно будет поставить галочку на пункте «Сохранить как PDF».
Универсальный и простой в реализации способ. Его основное и весомое преимущество в том, что устанавливать какие-либо расширения или заходить на специальные веб-сайты не нужно.
Онлайн-сервисы
Есть ещё один вариант сохранения. Это использование возможностей специальных онлайн сервисов. Здесь ничего загружать и устанавливать не придётся.
Что самое интересное, разработчиками одного из расширений являются те же специалисты, которые создали популярный онлайн сервис.
Здесь стоит выделить несколько востребованных ресурсов, позволяющих сохранять веб-страницы в формате PDF-файлов.
- PDFcrowd.com. Именно они разработали save as PDF. Сервис работает только с теми веб-обозревателями, которые позволяют устанавливать расширения. Работать с ресурсом предельно просто. Для этого нужно скопировать ссылку с сайта, из которого нужно получить файл, вставить в специальное поле сервиса, и нажать на клавишу конвертирования в PDF. Остаётся только выбрать папку или раздел, где будет сохранён документ.
- PDFmyurl.com. Также достаточно популярный онлайн сервис. Работает по аналогии с предыдущим. В центре страницы сайта имеется поле, куда нужно вставить скопированный адрес веб-страницы, и нажать на кнопку преобразования. Она представлена как «Save as PDF». Особенность ресурса в том, что при сохранении название файла генерируется автоматически. Причём на латинице. Но пользователь имеет возможность его сразу заменить.
- Htm2PDF.co.uk. Сайт с не самым простым и запоминающимся адресом. Но всё же он работает и приносит многим пользователям огромную пользу. Здесь, как и в предыдущем случае, по центру располагается специальное поле. Сюда нужно скопировать и вставить страницу, а затем нажать на Convert. Но это ещё не всё. После завершения конвертирования создаётся файл, который несколькими кликами нужно сохранить. Сначала нажмите на «Download your PDF», а затем выберите путь, где он будет располагаться у вас на компьютере. Тут реализована функция автоматического генерирования названия, и тоже на латинице. Также сервис предлагает собственное расширение. Работает только для браузера Chrome. Но стабильность расширения не лучшая. Срабатывает через раз. К онлайн-сервису в этом плане претензий нет.
- Web2pdfconvert.com. Достаточно простой, но функциональный сервис, работающий в режиме онлайн. Всё как и везде. Нужно скопировать ссылку сайта, вставить её в специальное поле на сайте, конвертировать и сохранить себе на компьютер. Преимуществом можно назвать тот факт, что здесь представлено минимум лишней информации. В остальном же функционал полностью копирует конкурентов.
Пользоваться онлайн-сервисами достаточно удобно. В особенности если приходится регулярно посещать различные сайты и создавать с их помощью PDF файлы.
Как сохранить страницу сайта в PDF?
Для чего нужно сохранять страницы интернет сайтов? Ну, возможно вы хотите прочитать информацию в режиме офлайн или же сделать какие-то наблюдения над сайтом или же вы это хотите сделать с другой целью. Мне лично все равно, для чего вам это нужно, а просто расскажу, как это сделать в разных браузерах. И так, как же сохранить страницу сайта в формате PDF в браузерах Chrome, Opera, Yandex, Firefox?
Для начала вам необходимо найти страницу, которая вас интересует. У меня на примере будет автомобильный сайт ax4.ru .
В правом верхнем углу нажимаем что-то на подобии сэндвича. В появившемся меню нажимаем «Печать».
Далее вы увидите, что по умолчанию стоит название принтера, который у вас установлен или другой, который запрограммирован браузером. Нам нужно его изменить, нажав на соответствующую кнопку «Изменить».
Когда нажмем «Изменить», появится меню, в котором нужно выбрать пункт «Сохранить как PDF».
После чего, слева, название принтера поменяется на «сохранить как PDF». Остаётся лишь нажать кнопку «Сохранить».
Выбираем место сохранения (у меня это Рабочий стол).
Я открываю файл программой Foxit Reader . Вы можете использовать любую другую программу для формата PDF.
Как сохранить страницу сайта в PDF в браузере Opera?
Ну, принцип аналогичен.
Слева вверху нажимаем на кнопку «Opera» и выбираем пункт «Печать».
Изменяем параметры печати, нажимаем «Изменить».
В появившемся окне выбираем пункт «Сохранить как PDF».
Внизу справа нажимаем кнопку «Сохранить».
Выбираем место сохранения. У меня это рабочий стол, как видно на скриншоте .
Теперь я открываю файл PDF через Foxit Reader. Вы, как я упоминал ранее, можете использовать другую программу.Вот и всё, не очень симпатично, но суть понятна. Вы можете делать файл PDF из любой веб-страницы.
Как сохранить страницу сайта в PDF в браузере Yandex?
Для этого я зайду на новостной сайт nz1.ru и выберу какую-нибудь новость.
Как вы уже поняли, процедура во всех браузерах похожа. Нажимаем на подобия сэндвича в правом верхнем углу, затем «Дополнительно» и «Печать».
Сохраняем в PDF.
Нажимаем «Сохранить».
Затем выбираем место сохранения. Например, Рабочий стол.
Открываем файл через любую программу, которая читает формат PDF, пользуемся.
Как сохранить страницу сайта в PDF в браузере Firefox?
Покажу на примере сайта с прикольными картинками prikolnie-kartinki.ru .
В браузере Mozilla Firefox немножко все происходит по-другому. Нажимаем на сэндвич в правом верхнем углу экрана и выбираем «Печать».
Откроется новое окно, где в левом верхнем углу выбираем «Печать».
Затем, в свойствах, выбираем пункт Foxit Reader PDF Printer, а ниже ставим галочку возле пункта «Печать в файл», затем нажимаем «ОК».
После этого вводим имя, то ли название документа. Я назвал его «Сайт». Нажимаем «ОК».
Выбираем место сохранения. Я, как всегда, сохраняю на Рабочий стол. Вы можете сохранить в любое, удобное для вас место.