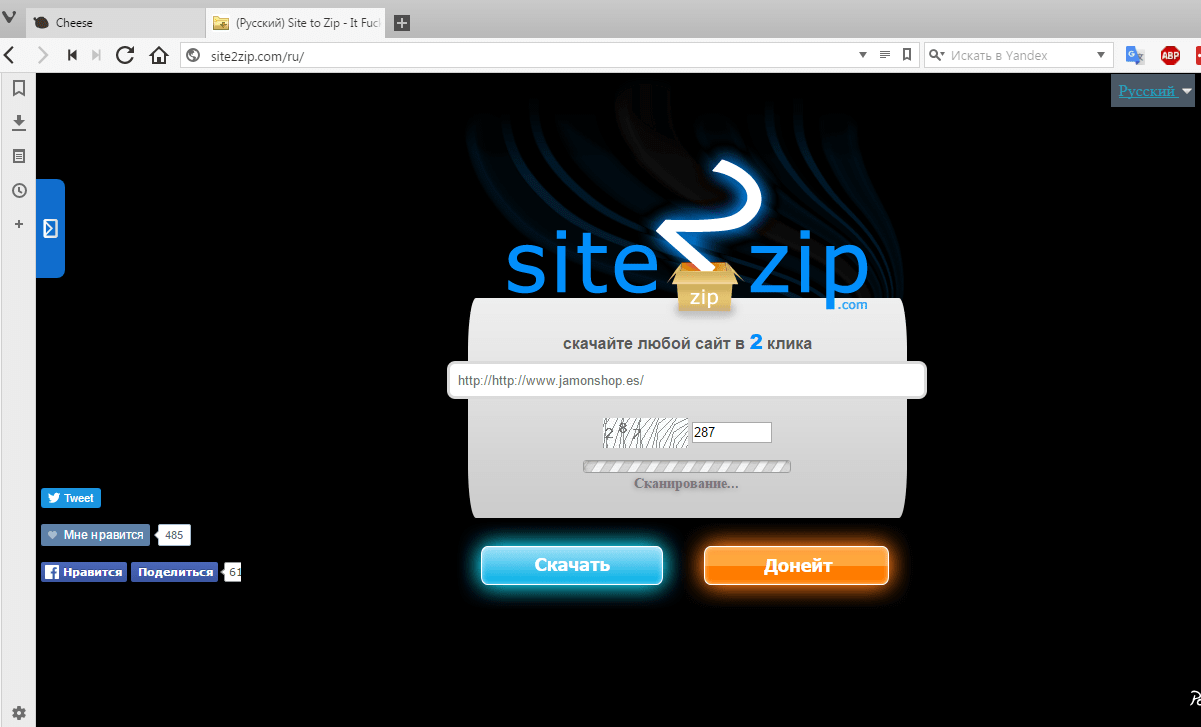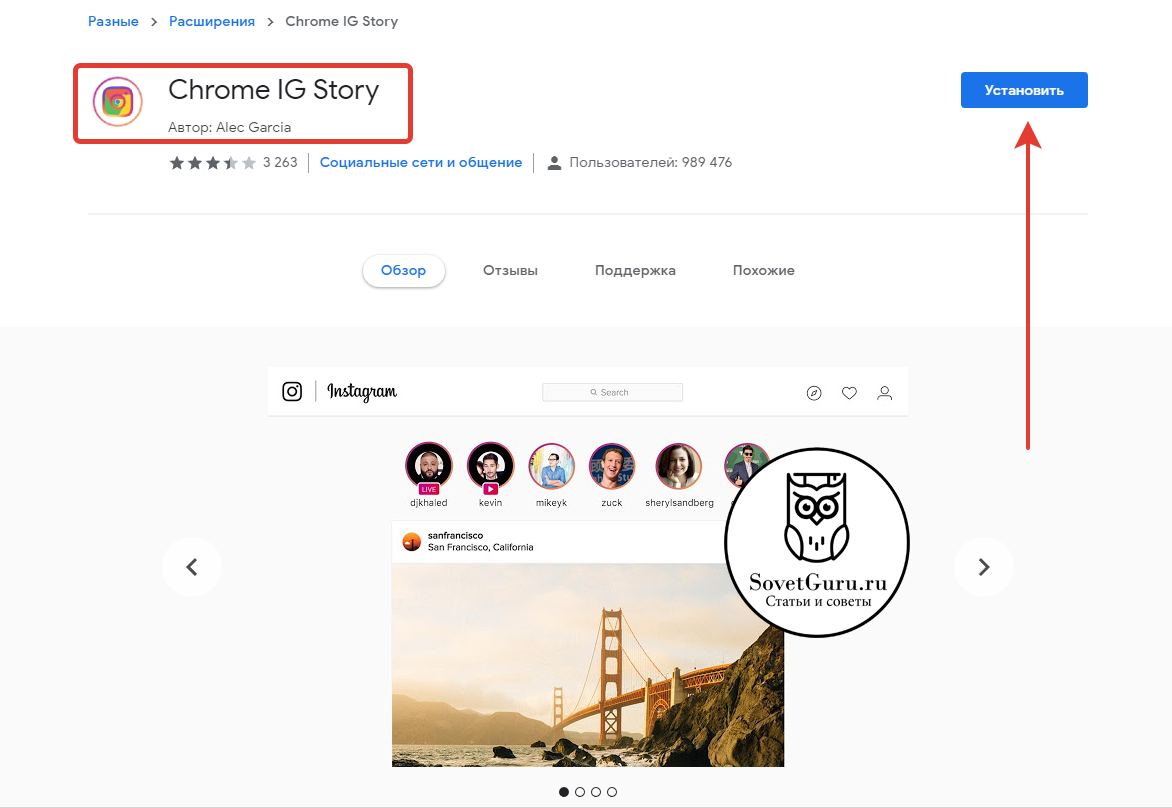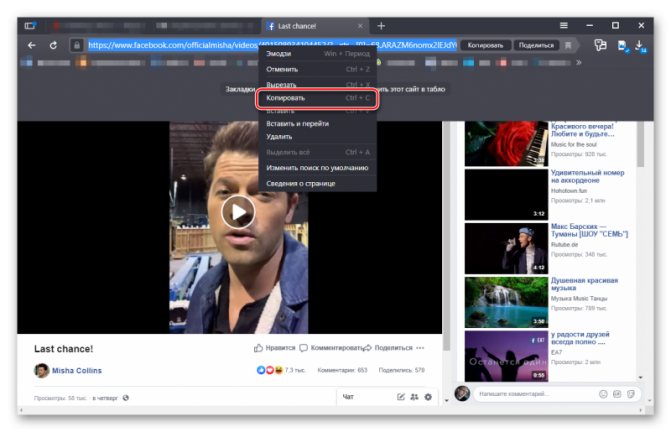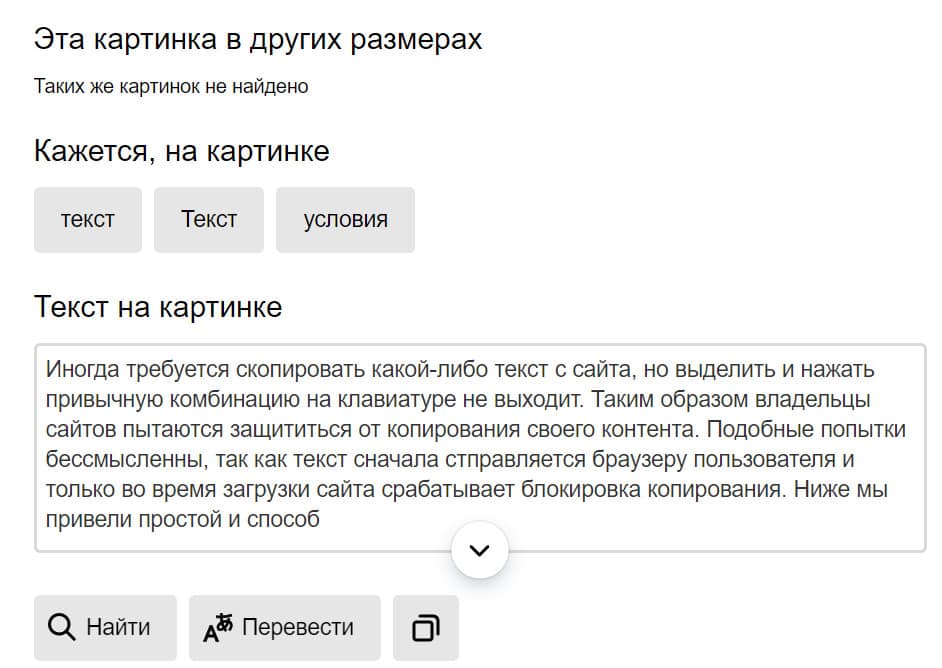Как скопировать веб-страницу если там установлена защита от копирования
Содержание:
- Cyotek WebCopy
- Утилиты для сохранения сайтов целиком
- Скачать сайт целиком – зачем это нужно?
- Дополнительные советы по копированию текста и изображений веб-сайта
- Что сохраняется и не сохраняется таким способом
- 2.1. PDF в Google Chrome
- Формат данных и сохранение страниц
- Онлайн-сервисы
- 6) Онлайн-сервис в помощь
- Программа WinHTTrack WebSite Copier
- 2) Используем буфер обмена и текстовый редактор
- Четвёртый метод — использование графического редактора
- Какие есть ограничения у копий
- 3 метод. Специализированные программы
Cyotek WebCopy
Cyotek WebCopy — инструмент, позволяющий пользователям копировать полные версии сайтов или только те части, которые им нужны. К сожалению, приложение WebCopy доступно только для Windows, но зато оно является бесплатным. Использовать WebCopy достаточно просто. Откройте программу, введите целевой URL-адрес и все.
Кроме того, WebCopy имеет большое количество фильтров и опций, позволяющих пользователям скачивать только те части сайта, которые им действительно нужны. Эти фильтры могут пропускать такие вещи, как изображения, рекламу, видео и многое другое, что может существенно повлиять на общий размер загрузки.
Утилиты для сохранения сайтов целиком
Есть программы для копирования ресурсов глобальной сети целиком. То есть со всем контентом, переходами, меню, ссылками. По такой странице можно будет «гулять», как по настоящей. Для этого подойдут следующие утилиты:
- HTTrack Website Copier.
- Local Website Archive.
- Teleport Pro.
- WebCopier Pro.
Есть много способов перенести страницу сайта на ПК. Какой выбрать — зависит от ваших нужд. Если хотите сохранить информацию, чтобы потом её изучить, достаточно обычного снимка экрана. Но когда надо работать с этими данными, редактировать их, добавлять в документы, лучше скопировать их или создать html-файл.
Скачать сайт целиком – зачем это нужно?
Нередко возникает необходимость скачать сайт целиком, чтобы можно было просматривать его в режиме offline. Например, если на сайте много текстовой информации, проще скачать его полностью, чем создавать скриншот каждой отдельной страницы. Это может быть полезно, если необходимо скачать документацию, содержащую 500-1000 веб-страниц.
Также необходимость скачать сайт целиком возникает у программистов, а именно у тех, кто занимается frontend-разработкой. Благодаря этому специалисту не нужно каждый раз заходить на сайт, чтобы увидеть, как именно сверстаны его страницы. Он может скачать сайт и просматривать его в режиме offline.
Дополнительные советы по копированию текста и изображений веб-сайта
Онлайн-сервисы
Существует несколько онлайн-сервисов, которые помогают обмениваться текстом между компьютерами и другими пользователями Интернета в Интернете. Ниже представлены два наших фаворита.
Pastebin – одно из лучших мест для вставки кода и другого текста. Сервис не требует входа в систему для вставки текста, но предлагает вариант входа для тех, кто хочет редактировать или удалять опубликованный текст. Сервис также имеет плагины для браузера для вставки текста и приложений для всех основных смартфонов и планшетных устройств.
Evernote – один из самых популярных онлайн-сервисов обмена. Evernote – это бесплатный сервис для совместной работы и создания заметок, который позволяет сохранять заметки, вырезки, видео, изображения, текстовые документы и многое другое.
Плагины браузера
ScrapBook – этот замечательный плагин позволяет любому пользователю Firefox сохранять веб-страницы и даже фрагменты веб-страниц для последующего чтения, редактирования или просмотра.
Источник записи: https://www.computerhope.com
Что сохраняется и не сохраняется таким способом
Сохранение страницы помогает выгрузить все картинки и ссылки со страницей. Увы, полностью перенести структуру сайта таким образом не удастся. При сохранении нескольких связанных страниц (ссылки на одной ведут на вторую) связь разрушается.
Также нельзя скачивать мультимедийный контент с этих страниц. То есть, видео с исходной страницы таким образом не загружается. Оно находится по другой ссылки и доступно только при подключении к Интернет.
При сохранении страницы выполняется скачивание текста и картинок. Если в самой странице прописана музыка, играющая на фоне, то она также будет загружена (но не в том случае, когда музыка идёт отдельной ссылкой). Также полностью сохраняется структура документа (если сохраняется такой же тип документа, как и у сайта): текст и его форматирование; разделы и заголовки.
2.1. PDF в Google Chrome
Рассмотрим, как в Google Chrome можно сохранить веб-страницу в PDF.
Рис. 1. Меню Google Chrome (три вертикальные точки) – Печать открытой веб-страницы
- Кликаем меню «Настройка и управление Goggle Chrome» (1 на рис .1);
- щелкаем «Печать» (2 на рис. 1).
После чего открывается «Печать» через браузер Google Chrome (рис. 2):
Рис. 2. Сохранить в PDF, используя браузер Google Chrome
Если у Вас в меню «Печать» нет опции «Сохранить как PDF», которая указана на рис. 2, а вместо нее стоит название используемого принтера, например, HP LaserJet M1005 (рис. 3), тогда кликните по кнопке «Изменить»:
Рис. 3. Жмем «Изменить», чтобы найти в браузере Google Chrome опцию «Сохранить как PDF»
Появится диалоговое окно «Выбор места назначения», в котором надо обратить внимание на вкладку «Локальные места назначения»:
Рис. 4. Ставим галочку напротив опции «Сохранить как PDF»
Если поставить галочку напротив опции «Сохранить как PDF» (рис. 4), то появится такое же окно, как на рис. 2. Тогда можно сохранить веб-страницу в PDF-формате с помощью браузера Google Chrome.
Что в браузере Google Chrome можно подправить для сохранения в PDF?
Если веб-страница в окне предпросмотра отображается некорректно, нужно раскрыть дополнительные настройки.
Рис. 5. Открываем дополнительные настройки Google Chrome для сохранения в PDF
И установить масштаб 100% или другой, более уместный для стиля публикаций конкретного веб-ресурса.
Рис. 6. Масштаб и параметры для PDF-формата в браузере Chrome
Формат данных и сохранение страниц
В каком виде хранить веб-страницы на диске? С учётом ранее сформулированных требований мне казалось, что выбор невелик: либо формат сохранения «веб-страница полностью», то есть основной HTML файл и папка со связанными ресурсами, либо формат MHTML. Первый вариант мне сразу показался менее предпочтительным: невелика радость иметь на диске помойку из кучи файлов, из которых понадобится извлекать значимые документы, фильтровать лишнее при поиске и следить за целостностью при копировании. Когда я пытался работать с TagSpaces, мне пришлось пересохранить все свои документы так, чтобы имя папки с ресурсами начиналось с точки: тогда система распознавала их как «скрытые» и не отображала.
Эта проблема скрыта из виду в myBase, поскольку всё хранится в базе данных, но в моём случае принцип простоты взял верх: очень хотелось хранить всё в виде обычных файлов на диске, чтобы не пришлось заниматься реализацией рутинных операций вроде копирования, переименования, удаления и синхронизации.
Формат MHTML переживает не лучшие свои времена. Простой способ сохранять MHTML был выброшен из Chrome этим летом, и я вот даже не знаю, в чём теперь предполагается хранить страницы? Понятно, что возможность пока что никуда не делась, есть сторонние расширения, но в целом это какой-то нехороший признак. Кроме того, сохранение в формате MHTML не поддерживается в Chromium Embedded Framework, что тоже не прибавляет оптимизма.
Параллельно я стал искать простой способ сохранения страниц из браузера в указанную папку. В итоге обе проблемы удалось разрешить малой кровью: я наткнулся на замечательный проект SingleFile, умеющий сохранять содержимое веб-страницы в отдельном независимом HTML-файле. Делается это путём преобразования всех связанных ресурсов в формат base64 и внедрения непосредственно в HTML. Конечно, при этом размер файла растёт, да и содержимое выглядит несколько замусоренным, но в целом подход мне показался надёжным и простым, и я остановился на нём.
SingleFile поставляется как в виде браузерного расширения, так и в виде приложения командной строки. Сейчас я просто пользуюсь расширением: это достаточно удобно, если не считать того, что надо вручную выбирать целевую папку для сохранения. В будущем, вероятно, постараюсь доработать приложение, чтобы упростить этот процесс. Для вызова стороннего приложения из Chrome можно использовать расширение External Application Button — это ещё одно моё полезное открытие. Кстати, приложение уже принесло пользу: с его помощью я сконвертировал коллекцию папок и файлов из TagSpaces в набор самостоятельных HTML-документов.
Онлайн-сервисы
Как несложно догадаться из названия – это специальные сайты, с помощью которых можно скачать другие сайты из интернета
Преимущество данного подхода в том, что не нужно устанавливать дополнительных программ, и, соответственно, не важно какая операционная система установлена. Вроде бы всё классно – вставил имя сайта, нажал скачать, и получаешь готовый архив
Но на деле всё оказалось не настолько радужным.
Недостаток сервисов в том, что их мало, а те что есть, работают так себе, либо просят денег. Лично у меня ни разу не получалось скачать даже одностраничный сайт. Сервисы показывали процесс загрузки и зависали. Но тем не менее, список прилагаю:
- WebSiteDownloader — позволяет, якобы, выгрузить сайт в архиве, англоязычный
- — платный с тарифной сеткой. На момент написания работал плохо, https не поддерживается, скаченный сайт открылся криво. Проект развивается, есть демо на 25 страниц.
В общем у меня сложилось впечатление, что эти сервисы либо глючат, либо грузят не совсем то, что хотелось бы, либо годятся только для маленьких сайтиков.
6) Онлайн-сервис в помощь

Рис. 6. Напечатать страницу по ее URL адресу через онлайн сервис
Можно использовать
Это бесплатный сервис, правда, на английском языке, который позволяет печатать веб-страницу по ее URL-адресу. URL-адрес этой страницы, где Вы читаете эти строки, имеет вид https://www.compgramotnost.ru/internet-gramotnost/4-sposoba-raspechatat-veb-stranicu. Он подчеркнут красной линией на рис. 5.
Чтобы распечатать веб-страницу на онлайн-сервис, нужно:
- открыть в браузере нужную страницу на том или ином сайте. Тогда URL-адрес страницы можно скопировать в верхней строке браузера.
- Затем следует вставить URL-адрес страницы на онлайн сервис (цифра 1 на рис. 6).
- Отгадать капчу так, чтобы появилась зеленая галочка (2 на рис. 6). Это необходимо, чтобы доказать, что сервис использует живой человек, а не робот.
- Нажать на кнопку Старт (3 на рис. 6).
- Далее используя инструменты онлайн-сервиса, можно предварительно удалить с веб-страницы лишние элементы: рекламу, сайдбары и т.п.
- Кликнуть на кнопку “Print” в онлайн-сервисе.
Видеоурок о 4 способах вывода на принтер веб-страницы можно посмотреть ниже
(звук включается в левом нижнем углу в окне просмотра видео):
Упражнение по компьютерной грамотности:
Из предложенных выше вариантов печати веб-страницы выберите для себя наиболее приемлемый и распечатайте текст этой статьи.
Буду рада Вашим комментариям и вопросам.
Дополнительные материалы:
1. Как сделать снимок экрана средствами Windows 7?
2. Скриншот веб-страницы одним нажатием
4. Что такое 3D-принтер?
Статья впервые была опубликована 11 марта 2011 года.
Последнее обновление проведено 15 августа 2019 года.
Распечатать статью
Получайте актуальные статьи по компьютерной грамотности прямо на ваш почтовый ящик. Уже более 3.000 подписчиков
.
Важно: необходимо подтвердить свою подписку! В своей почте откройте письмо для активации и кликните по указанной там ссылке. Если письма нет, проверьте папку Спам
Программа WinHTTrack WebSite Copier
Всё самое нормальное — платное, но есть варианты. Бесплатное решение — программа WinHTTrack WebSite Copier. Хотя это ненашенский продукт, русский язык имеется, его нужно выбрать после установки программы.
Вы можете посмотреть видео или читать дальше статью:
Посмотреть это видео на YouTube
Пользоваться программой довольно легко, нам в этом поможет «мастер». После запуска программы отображается дерево папок и файлов слева, и приглашение мастера справа. Дерево нужно только для того чтобы открыть ранее сохранённый проект. Нажимаем «Далее» чтобы начать новый проект или возобновить прерванную закачку:
Вводим любое название и путь для сохранения сайта. Путь по умолчанию «C:\Мои Web Сайты» лучше поменять на «C:\Downloads»:
На третьем шаге нужно ввести домен. Для примера, я буду скачивать свой сайт it-like.ru. Тип проекта можно выбрать «Загрузить сайт(ы)», если это новый проект, или «Продолжить прерванную загрузку», если нужно докачать сайт. Вариант «Обновить существующую закачку» полезен для тех, кто уже имеет копию сайта, но хочет её обновить до последней.
Здесь же можно задать дополнительные параметры, которые могут сократить время загрузки. По умолчанию можно ничего не менять, программа и так отработает нормально
Но всё же рекомендую обратить внимание на некоторые параметры:
- Фильтры. Вы можете ограничить тип файлов для закачки. Например, запретить или разрешить скачивание видео или архивов (ZIP, RAR, CAB). По умолчанию включены картинки png, jpg, gif, файлы стилей css и скрипты js.
- Ограничения. Задайте максимальную глубину сканирования сайта. Глубина – это количество переходов по ссылкам со стартовой страницы. Например, если стартовой является главная страница сайта, а глубина равна 2, то программа скачает первый уровень, т.е. главную страницу, и страницы на которые есть ссылки с главной, и всё. Если задать глубину 3, то будут скачены более глубокие страницы. Оптимальным является 3-4 уровня.
- Линки. Поставьте галочку «Получить вначале HTML файлы!», это позволит сначала выкачать основной текстовый контент сайта, а затем уже картинки и другие файлы.
Идём дальше. На четвёртом шаге можно позволить автоматически устанавливать интернет-соединение и разрывать его по окончании закачки. Также можно выставить автоматическое выключение компьютера, по окончании работы (галочка «Shutdown PC when finished»).
Нажимаем «Готово» и идём за чашечкой кофе, пока WinHTTrack WebSite Copier работает за нас.
Готовый сайт можно открыть двумя способами.
- из папки, в которую сохраняли проект, кликнув по файлу index.html. В этом случае откроется страница со списком всех проектов. Нужно выбрать интересующий.
- из папки с именем самого проекта, кликнув по файлу index.html. В этом случае сразу откроется сайт.
2) Используем буфер обмена и текстовый редактор
Он более трудоемкий, зато позволяет напечатать именно ту информацию с веб-страницы, которая Вам необходима.
Для этого выделяем необходимую информацию (текст, рисунки, графики, ссылки) на веб-странице. Затем нажимаем горячие клавиши для копирования Ctrl+C. В результате выделенная информация попадает (копируется) в буфер обмена.
Теперь готовим плацдарм для принятия груза, точнее, для принятия информации, которую мы уже поместили в буфер обмена. Открываем текстовый редактор, например, MS Word и нажимаем горячие клавиши Ctrl+V. Если не использовать эти клавиши, то в верхнем меню редактора кликаем Правка – Вставить (в зависимости от версии Word, может быть кнопка Вставить).
Подведем итоги. Если пользоваться горячими клавишами, то после того как текст на веб-странице выделен – нажимаем Ctrl+C. Открываем текстовый редактор и нажимаем Ctrl+V (либо в верхнем меню редактора щелкаем Правка–Вставить).
Как распечатать в Word
Для этого в текстовом редакторе Word
- кликаем в левом верхнем углу по меню Файл или по кнопке Office в зависимости от версии Word.
- В открывшемся меню кликаем по опции Печать, появляется диалоговое окно Печать,
- при необходимости задаем настройки и нажимаем OK.
На рисунке 2 кнопка Office для Word 2007 выглядит так:
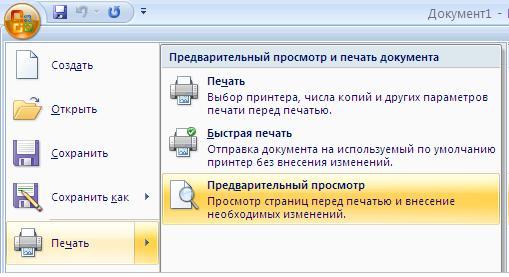
Рис. 2. Печать в текстовом редакторе Word содержимого веб-страницы, которое предварительно помещено в редактор.
В этом способе мы рассмотрели, как можно копировать информацию с веб-страницы и помещать ее автоматически в буфер обмена, а затем вставлять ее в текстовый редактор, чтобы распечатать для более внимательного изучения.
Хочу обратить внимание, что нельзя скопированную веб-страницу повторно размещать где-либо в интернете (на блоге, на форуме, в социальной сети и т.п.) без указания кликабельной ссылки (гиперссылки) на сайт-первоисточник и на автора. Это называется «воровство контента», «нарушение авторских прав», посягательство на интеллектуальную собственность
Как известно, незнание закона не освобождает от ответственности.
Четвёртый метод — использование графического редактора
А именно — Photoshop. Самый трудоёмкий, но зато самый надёжный способ сделать копию понравившегося дизайна на свой ресурс. Опять же, если вы не обладаете навыками работы в этой программе, а также не умеете верстать готовый шаблон, то без помощи специалиста не обойтись.
Честно, я даже не знаю, сколько стоит подобная услуга у дизайнера. Найти точный ценник можно на какой-нибудь бирже фриланса. Используя этот метод, вы можете быть уверены в том, что получите качественную копию, и поставить её на свой сайт не составит труда.
Для самостоятельного изучения Фотошопа могу порекомендовать замечательный курс Зинаиды Лукьяновой — «Фотошоп с нуля в видеоформате 3.0».

Главное преимущество заключается в том, что здесь не играет роли CMS понравившегося проекта. Скопированный шаблон можно будет установить на WP, DLE, Opencart и любые другие платформы.
Какие есть ограничения у копий
Хочу внести ясность, что скопированный проект, даже если он точь-в-точь будет выглядеть как оригинал, это не означает что будут работать все функции. Не будет работать функционал, который исполняется на сервере, т.е. различные калькуляторы, опросы, подбор по параметрам — работать не будут 99%. Если функционал реализован с помощью Javascript, то будет работать.
Но .php скрипты скачать с сервера НЕВОЗМОЖНО, вообще НИКАК. Также не будут работать формы обратной связи и подачи заявок без ручных доработок, кстати DollySites делает это. Учтите, что некоторые сайты имеют защиту от скачивания, и в таком случае вы получите пустую страницу или сообщение об ошибке.
3 метод. Специализированные программы
Специальные утилиты для скачивания сайтов довольно неплохо справляются со своей задачей. К сожалению, и здесь не обходится без платных версий, но бесплатные (которые иногда называют оффлайн-браузерами) практически не уступают по возможностям платным аналогам.
По сравнению с онлайн-сервисами такие программы работают гораздо быстрее. Но придётся поискать подходящую версию программного обеспечения под вашу операционную систему. Некоторые программы могут работать не только с Windows, но и с другими операционными системами. Познакомимся с некоторыми из таких программ:
WinHTTrack WebSite Copier
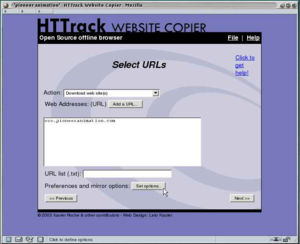 Очень популярная бесплатная программа, предназначенная для копирования целых сайтов. Скачать можно на официальном сайте http://www.httrack.com/page/2/en/index.html.
Очень популярная бесплатная программа, предназначенная для копирования целых сайтов. Скачать можно на официальном сайте http://www.httrack.com/page/2/en/index.html.
После этого вводим адрес выбранного сайта. В настройках задаём глубину просмотра, определяем фильтры, которые указывают что необходимо скачать. Можно определиться и с другими настройками — их достаточно много. После чего нажимаем кнопку «Готово» и ждём окончания процесса.
По завершении скачивания файлы сайта будут находиться в указанной папке. Чтобы его просмотреть нужно выбрать стартовый файл index.htm. Теперь сохранённый проект можно скачать на любой электронный носитель и пользоваться им по необходимости.
dollysites.com
Программа с простым интерфейсом, где сложно запутаться. После скачивания подходящей версии с сайта разработчика нужно установить и запустить утилиту. Выберите язык, где присутствует и русский, укажите категорию проекта и его имя, а также место сохранения скачиваемого сайта. Остальное дело техники.
Cyotek WebCopy
Программа с большими возможностями различных настроек процедуры скачивания сайта. Утилита англоязычная (русский отсутствует), но с отличным интерфейсом. Достаточно ввести адрес выбранного вами сайта, указать место для сохранения и воспользоваться кнопкой Copy Website. После скачивания из указанного места сохранения запустить начальную страницу ресурса index.htm.
Недостатки, которые заключаются в отсутствии русификации и в ограничении работы с разными операционными системами (работает только с Windows) никак не умаляют достоинства этой программы.
Teleport Pro
 Программа проверена временем. Но к сожалению, платная. Имеет временной тестовый период. После установки нужно запустить программу и указать в главном окне режим скачивания сайта. Можно сохранять не только полную копию, но и определённые типы файлов. Для создания проекта нужно ввести адрес выбранного сайта, указать место сохранения и обозначить глубину переходов по страницам. Процедура скачивания начнётся после нажатия на кнопку Start из панели управления.
Программа проверена временем. Но к сожалению, платная. Имеет временной тестовый период. После установки нужно запустить программу и указать в главном окне режим скачивания сайта. Можно сохранять не только полную копию, но и определённые типы файлов. Для создания проекта нужно ввести адрес выбранного сайта, указать место сохранения и обозначить глубину переходов по страницам. Процедура скачивания начнётся после нажатия на кнопку Start из панели управления.
Offline Explorer
Довольно функциональная, но тоже платная программа. Имеется русифицированная версия с тестовым периодом 30 дней. Существует количественное ограничение на скачиваемые файлы — 2000.
Создание нового проекта начинается тоже с указания адреса интересующего веб-ресурса. После фиксации всех настроек и определения параметров загрузки можно смело жать на кнопку «Загрузить» и спокойно дожидаться результата.
Webcopier
Программа платная с тестовым периодом 15 дней. Алгоритм создания проекта аналогичен предыдущим. Для начала скачивания выбранного сайта нужно воспользоваться кнопкой Start download. Сам процесс будет отображаться при помощи графика, который покажет скорость работы и время скачивания.