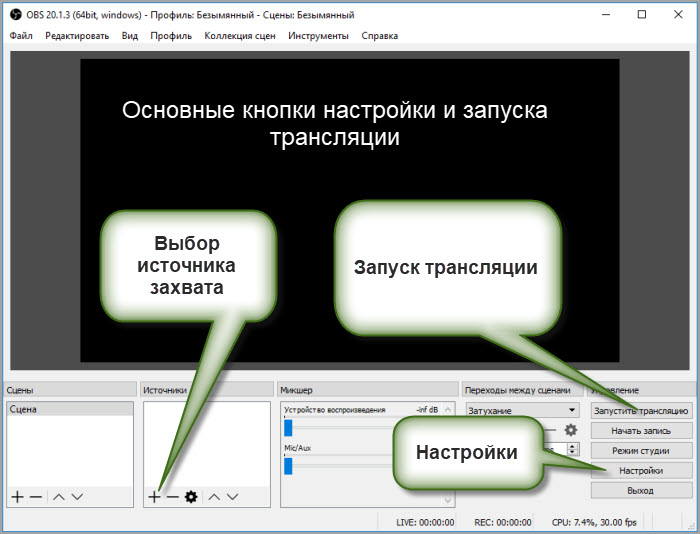Объединение нескольких видео в одно
Содержание:
- Часть 2. Лучшие приложения для устройств iOS для объединения видео
- Используйте все возможности видеоредактора
- Как соединить фото и видео?
- Слияние видео с VideoProc
- Как склеить два видео внутри Тик Ток
- Средства ОС Windows
- Склейка в одну секунду
- Часть 1: Лучшая программа для объединения аудио и видео — Filmora Video Editor
- Сохраняйте в одном из более 500 форматов
- Общие принципы редактирования видео
- Онлайн
- Возможности Boilsoft Video Splitter
- Часть 2: Top 3 бесплатных программ для объединения видео и аудио файлов
- Способ 1: Clipchamp
- Способ 3: FlexClip
- Как обрезать видео онлайн
- Создавайте ролики за пару кликов!
- Итог
Часть 2. Лучшие приложения для устройств iOS для объединения видео
Данная программа имеет такие примечательные особенности как соединение, разделение и вырезка, что сделает Вашу редакторскую работу ненапряженной. От Вас не требуется каких-либо специальных навыков для пользования данным приложением, так как оно очень простое.
Преимущество: Приложение совместимо с некоторыми форматами и позволяет сохранять сразу несколько проектов.
Недостаток: Имеет некоторые ограничения в возможностях.
Цена: Бесплатно
Помимо объединения Вы можете использовать данное приложение для добавления наложений на отредактированное видео, а также здесь доступно бесплатно несколько спецэффектов.
Преимущество: Удобный в использовании интерфейс позволяет пользоваться приложением и понять, как оно работает.
Недостаток: В бесплатной версии приложения недоступны некоторые функции.
Цена: Бесплатно
Данное приложение имеет неограниченные свойства, которые включают переходы, вырезку, объединение и фоновую музыку, и которые Вы можете использовать для улучшения Вашего видео.
Преимущество: Приложение имеет простые настройки, легкие в использовании и интуитивно понятные.
Недостаток: Программа недоступна для скачивания в некоторых странах.
Цена: $2.99
Данное приложение очень быстро работает при объединении, вырезке, обрезке и выполнении других задач для редактирования, которые здесь предусмотрены.
Преимущество: Здесь есть множество предустановленных видео эффектов, которые позволят Вам выбрать идеально подходящий для Вашего видео.
Недостаток: Будьте готовы к тому, что некоторые функции отсутствуют в данном приложении, что отрицательно скажется на его эффективности.
Цена: Бесплатно
Это очень мощный видеоредактор, с которым время пролетит незаметно. Он также доступен для бесплатного скачивания, что является еще одним преимуществом.
Преимущество: Как новички, так и профессионалы в редактировании видео будут иметь приятное времяпрепровождение с использованием данного приложения и его встроенного интерфейса.
Недостаток: Вы не сможете насладиться некоторыми возможностями программы из-за некоторых её ограничений.
Цена: Бесплатно
Используйте все возможности видеоредактора
Перед монтажом обязательно изучите приемы видеографов. Благодаря им вы легко сможете сделать качественный проект. При работе с «ВидеоШОУ» вы сможете детально настраивать каждый добавленный фрагмент.
Меняйте фон
В программе предусмотрена функция «Хромакей». Это значит, что вы можете легко заменить однотонный фон на видео на любой другой. Чуть-чуть фантазии и терпения — и вот вы уже в другой стране, путешествуете в космосе или очутились в прошлой эпохе.
Заменяйте фон на видео за пару кликов мыши
Настраивайте анимацию
При монтаже фильма совсем необязательно использовать готовую анимацию. Вы можете создавать ее самостоятельно в редакторе: для этого выделите интересующий файл на таймлайне и щелкните по кнопке с карандашом.
Выберите в списке нужный слой и перейдите во вкладку «Анимация». Настройте вид ролика на момент начала показа на экране. Вы можете приблизить или отдалить видео, добавить обычный или 3D поворот, сделать ролик прозрачным и многое другое.
Определите вид ролика на момент начала показа на экране
Готово? Добавьте второй ключевой кадр и аналогично определите вид, который должен приобрести фрагмент в обозначенный отрезок времени. Так вы выполните покадровое редактирование видео.
Определите вид ролика на момент конца показа на экране
Добавляйте эффекты
Также в редакторе слайда можно добавлять спецэффекты и детально настраивать их. В каталогах «ВидеоШОУ» вы найдете оригинальные эффекты свечения и множество других эффектов, имитирующих различные природные явления: снег, дождь и т.д. Вы можете настраивать их до самых мелочей. Самостоятельно определяйте количество задействованных элементов, их форму, цвет, скорость движения и размер. Тут же оценивайте результат в плеере и при необходимости корректируйте анимацию.
Дополняйте видеоряд красивыми динамичными эффектами
Как соединить фото и видео?
Часто случается, что склеить необходимо не просто два различных видеофрагмента. Бывают необходимости объединения видео и статической фотографии. Возможно ли это? Да.
Программа Inshot позволяет проделать и такую манипуляцию с материалом. В принципе, склейка видео с фотографией ничем особым не отличается. Для этого необходимо сделать следующее.
Запуск приложения
Естественно, что первым делом следует запустить саму программу. Делается это точно также, как и в первом примере.
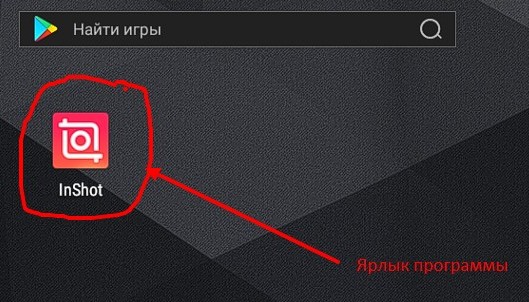
На таймлайн добавим видеофрагмент из коллекции. Для этого необходимо нажать на кнопку «Видео».
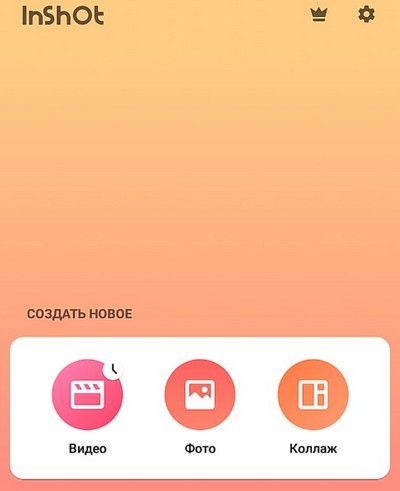
Из коллекции видеофрагментов выбираем то, что нам нужно для работы.
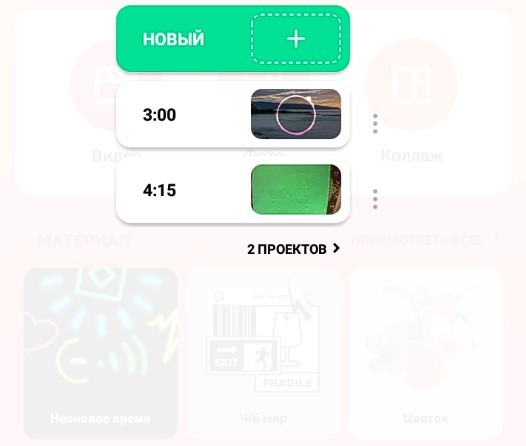
Загрузка фото
Видео нами уже добавлено, теперь нужно добавить на таймлайн фотографию.
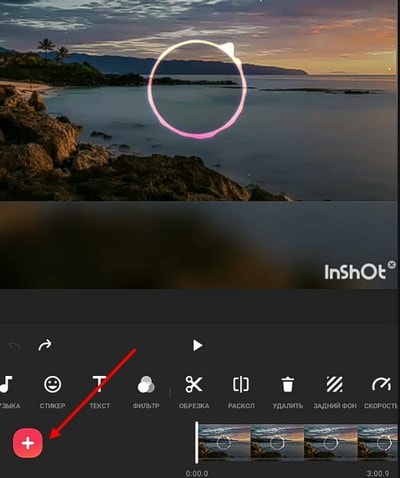
Для этого нажимаем кнопку с плюсиком и в новом окне нажимаем кнопку «Фото/видео».
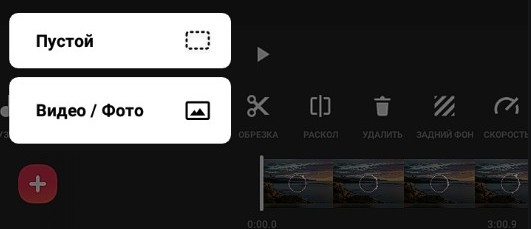
В новом окне, переходим на вкладку «Фото» и выбираем нужную фотографию.
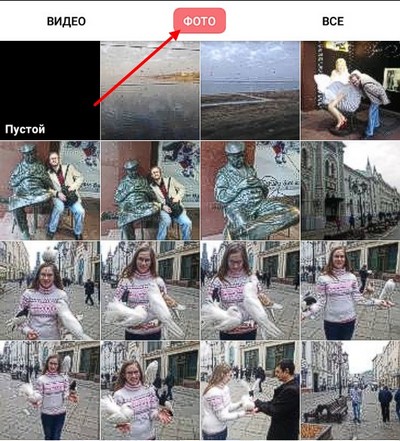
После этого станет активной зелёная кнопка с галочкой, на которую и нужно нажать.
Заключительная часть
На этом можно перейти уже и к сохранению результата. Однако в таком виде, видео будет выглядеть несколько скучноватым.
Переход от фотографии к видеоизображению резкий, да и длительность отображения фотографии маловата, чтобы её успеть рассмотреть. Поэтому неплохо добавить некоторые эффекты. Например увеличить длительность показа фотографии, и вставить переход от статического изображения к видео.
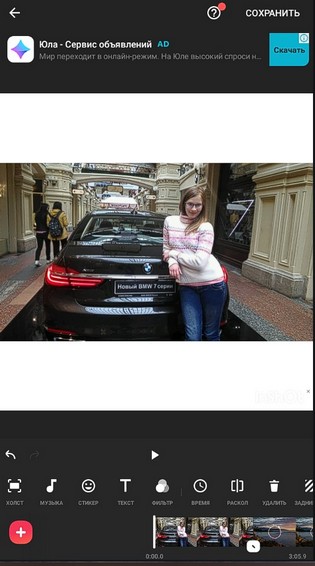
Всё это уже описывалось ранее в уроках. И только после того, как все эффекты будут добавлены, и результат будет удовлетворительным можно сохранять работу.
Слияние видео с VideoProc
Объединение нескольких видеофайлов в один файл является одним из самых сложных базовых навыков редактирования, которые можно освоить. Вот почему я использую это, чтобы продемонстрировать, насколько легко вы можете использовать VideoProc для редактирования ваших видео. Итак, начнем, не так ли?
- Сначала запустите приложение, а затем нажмите на видео.
- Теперь либо перетащите видеофайлы, которые вы хотите объединить в приложение, либо нажмите на кнопку импорта видео (отмечено на картинке ниже) и импортируйте ваши файлы.
- После импорта файлов установите флажок рядом с действием «Объединить», а затем нажмите кнопку «Выполнить», чтобы объединить видео. Вы можете нажмите кнопку «Целевой формат», чтобы выбрать выходной формат вашего объединенного видео, прежде чем нажать кнопку «Выполнить».
- VideoProc также позволяет пользователям обрезать видео перед их объединением. Эта функция позволяет вырезать ненужную часть видео и произвести чистое слияние. Чтобы обрезать видео, нажмите на кнопку «Панель инструментов» и выберите «Объединить» после 2-го шага.
- Теперь выберите видео, которое вы хотите обрезать, а затем дважды щелкните кнопку слияния, чтобы открыть режим обрезки. Вот, сдвиньте конец и начальную точку ползунка, чтобы выбрать нужную деталь, Наконец, нажмите кнопку «Готово».
- Повторите процесс для всех видео, которые вы хотите обрезать, а затем нажмите кнопку «Выполнить», чтобы объединить видео.
Как вы видите, VideoProc может помочь вам объединить видео всего за несколько кликов. Даже если вы хотите обрезать видео перед объединением, вы можете легко это сделать с помощью VideoProc. То же самое верно для любого другого вида основного редактирования, которое вы хотите выполнить.
Как склеить два видео внутри Тик Ток
Прежде чем склеивать видео в тик токе, нужно снять ролик. Длительность не более 1 –ой минуты, иначе придётся склеить два видео в одно, время лучше выбрать минимальное, чтобы вошло одним видеороликом.
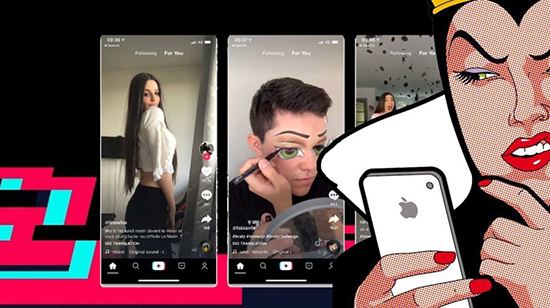
Для редактирования роликов, можно:
Выбрать эффект;
- Отрегулировать скорость;
- Выбрать музыкальную композицию;
- Нажать «Птичка»;
- Выбрать стикеры, всевозможные вставки, которые пожелается.
Инструменты программы ТТ:
- Регулирование скорости ролика. Опция делает ролик гораздо привлекательнее, выглядит интереснее;
- Звук громко/тихо. Пользователи, без препятствий используют музыкальные треки, с помощью регулятора, можно менять громкость в видео;
- Вырезка. Убрать ненужный момент из видеоролика;
- Фильтры. Меняют фон, воплощают человека до неузнаваемости.
В загрузке видео нажать на «Несколько». Выбрать готовые видео по порядку, как хочется, воспроизвести. Совместить, объединить видеоролики удаётся в быстром режиме.
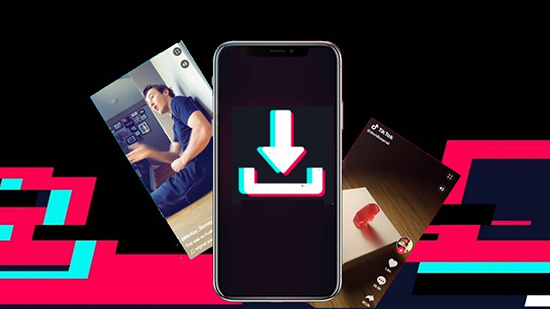
Средства ОС Windows
Одним из самых простых средств, которое присутствует в оригинальном наборе ОС Windows, является стандартное приложение Windows Movie Maker.

Оно прекрасно подойдет для юзеров начального уровня, поскольку достаточно просто для понимания. Единственный минус, как уже говорилось выше, это склеивание только однотипного формата, и то, допустим, файлы типа MKV программа просто не распознает.
Что касается методики, по которой производится редактирование видео, здесь нет ничего сложного. Необходимо просто в кадровом поле снизу вставить нужные фрагменты один за другим. Собственно, построенную последовательность потом и можно будет сохранить либо в виде проекта, либо экспортировать в видеофайл (они имеют разные форматы). Но это, как говорится, примитив.
Склейка в одну секунду
Приложение позволяет склеить фрагменты как в рамках самостоятельного, так и уже существующего проекта, к которому нужно «приклеить» новые части. В первом случае, после запуска видеоредактора следует выбрать пункт «Создание нового проекта», во втором — «Открытие ранее созданного проекта».
При создании нового, программа для объединения видео требует выставить соотношение сторон выходного файла. Пользователь может выбрать автоматический режим (при этом будут учитываться метаданные первого загруженного), из двух готовых распространенных шаблонов (4:3 или 16:9) или назначить произвольный. Нажатие кнопки «Применить» активирует выбранные настройки, после чего запустится основное окно редактора.
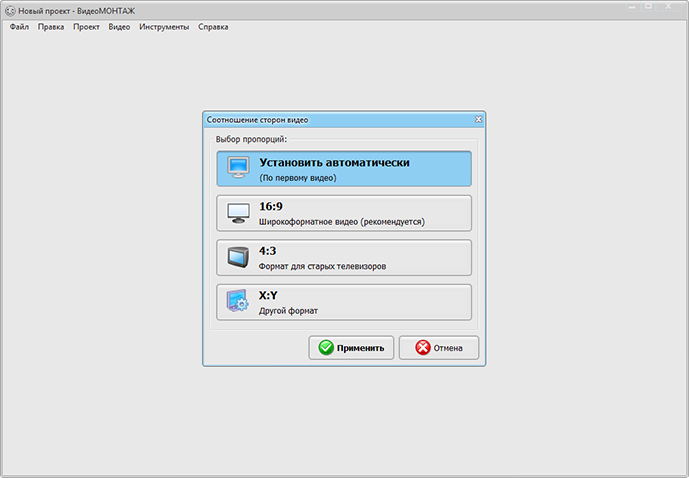
Вы самостоятельно можете выбрать разрешение будущего проекта
Рабочее пространство разделено на четыре условные зоны:
- панель основного меню и инструментов;
- проводник;
- окно предпросмотра и редактирования;
- монтажный стол.
Чтобы загрузить материал, выберите папку с нужными медиа. Это могут быть не только видеофайлы, но и изображения, титры, логотипы и т. д. Вместо кнопки «Добавить» можно осуществлять простое перетаскивание при помощи мыши. Редактор сам автоматически создаст базовые переходы при склейке, которые можно поменять в любой момент. Здесь же можно установить и заставки каждого сюжета или части.
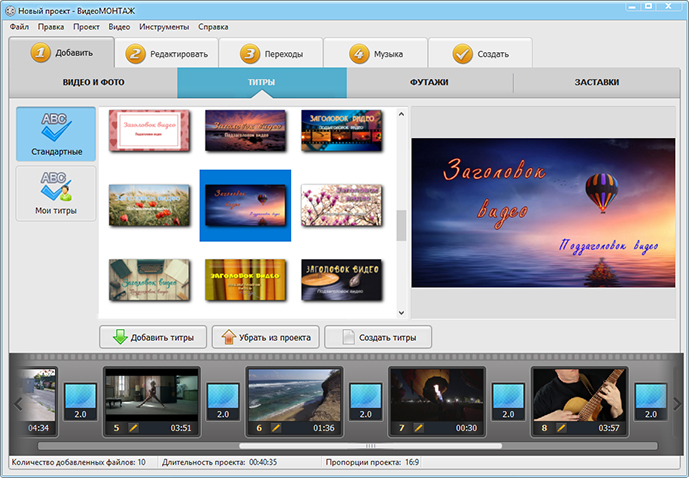
Дополняйте проект стильными заставками и титрами
Перед тем, как начать соединение видео, вы можете отредактировать каждый элемент:
- быстро как повернуть видео, так и обрезать или кадрировать его;
- наложить различные эффекты, текст и графику;
- улучшить качество;
- изменить, удалить аудиодорожку.
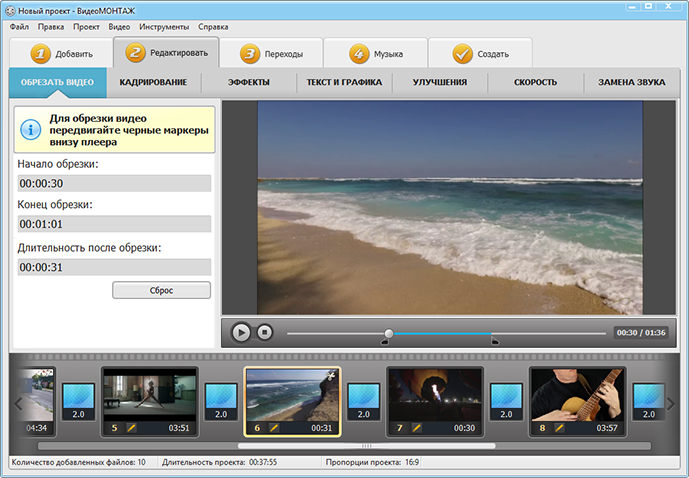
Обрезайте видео за пару щелчков мыши
Соединение видео сводится к сохранению в нужном формате — все остальные параметры будут установлены автоматически. Программа предлагает несколько режимов экспорта:
- сохранение в AVI — наиболее распространенном, с неплохим соотношение качество/размер;
- создание DVD-диска;
- генерация ролика высокой четкости (HD);
- адаптация для воспроизведения на телефонах, плеерах, игровых приставках и т. п.;
- применение настроек для публикации в сети (форматы для хостингов);
- выбор альтернативного видеоформата (MOV, MPEG, MKV).
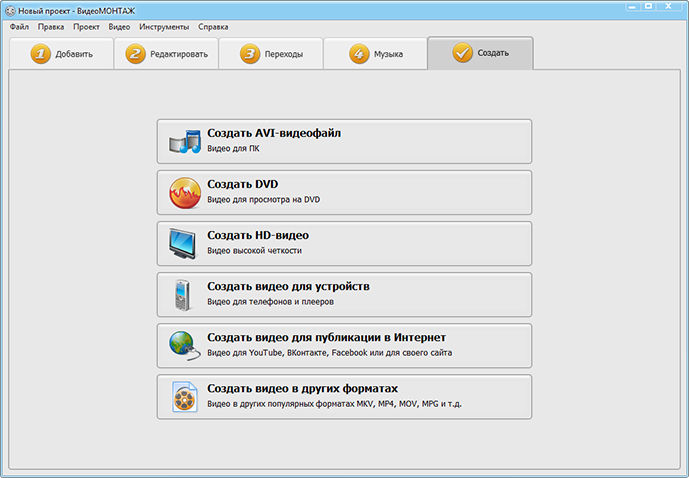
Выберите тот вид сохранения, который подходит именно вам
Каждый из пунктов обладает собственным подменю, в котором имеется возможность указать некоторые дополнительные характеристики будущего файла:
- кодек, применяемый при конвертировании (h.264, DivX, XviD);
- размер кадра (например, 800х600);
- качество;
- размер.
Поскольку все параметры взаимосвязаны между собой, при изменении одного из них, меняются и остальные. Это весьма удобно, если создается файл заданного размера или разрешения.
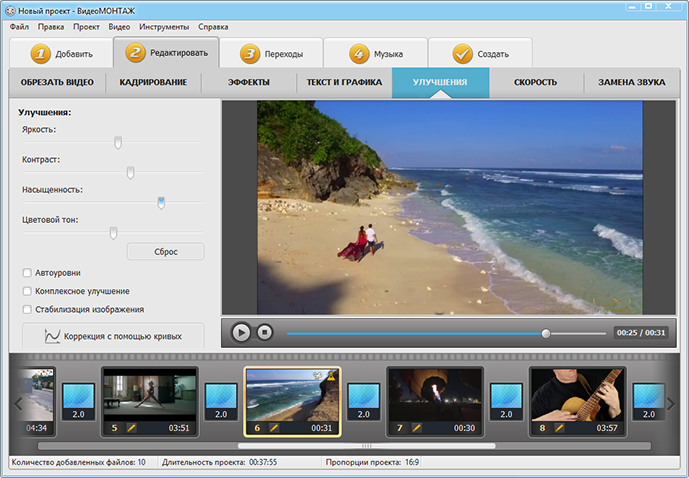
Настраивайте качество итогового видео и размер
Дополнительно приложение для соединения видео позволяет регулировать параметры аудиодорожки при конвертации. Вы сможете изменить:
- используемый кодек;
- режим воспроизведения (моно или стерео);
- частоту дискретизации;
- битрейт аудио.
Часть 1: Лучшая программа для объединения аудио и видео — Filmora Video Editor
Filmora Video Editor для Windows (или Filmora Video Editor для Mac) позволяет легко объединять видео и аудио в интернете, в результате чего вы получите уникальное видео высокого качества. Добавленные эффекты и расширенное редактирование не оставят ваших друзей равнодушными.
Что делает эту программу такой интересной:
- Поддерживает почти все форматы мультимедиа, поэтому с ней легко объединять файлы.
- Экспорт в различные форматы или устройства, обмен файлами напрямик с YouTube, Facebook и Vimeo.
- Предоставляет встроенную музыкальную библиотеку с многими песнями.
- Возможность записывать голос в реальном времени и добавлять его на видео.
Сохраняйте в одном из более 500 форматов
Программа для соединения видео ВидеоМАСТЕР – это ещё и удобный конвертер. Он предназначен для преобразования роликов в любой формат от MOV и MP4 до AVI, а также подготовки клипов к просмотру на устройствах или к публикации на сайты. А главное — сохранение происходит без водяного знака.
Благодаря целому набору готовых пресетов, вы сможете моментально получить нужные настройки для конвертации. Выбирайте свою модель смартфона, игровую приставку или видео плеер, и софт автоматически установит оптимальные параметры видео. Во вкладке «Сайты» можно указать желаемый сетевой ресурс (например Youtube, ВКонтакте или Vimeo), на котором вы хотите опубликовать запись. ВидеоМАСТЕР поможет преобразовать её таким образом, чтобы при заливке на сайт сохранилось отличное качество изображения.
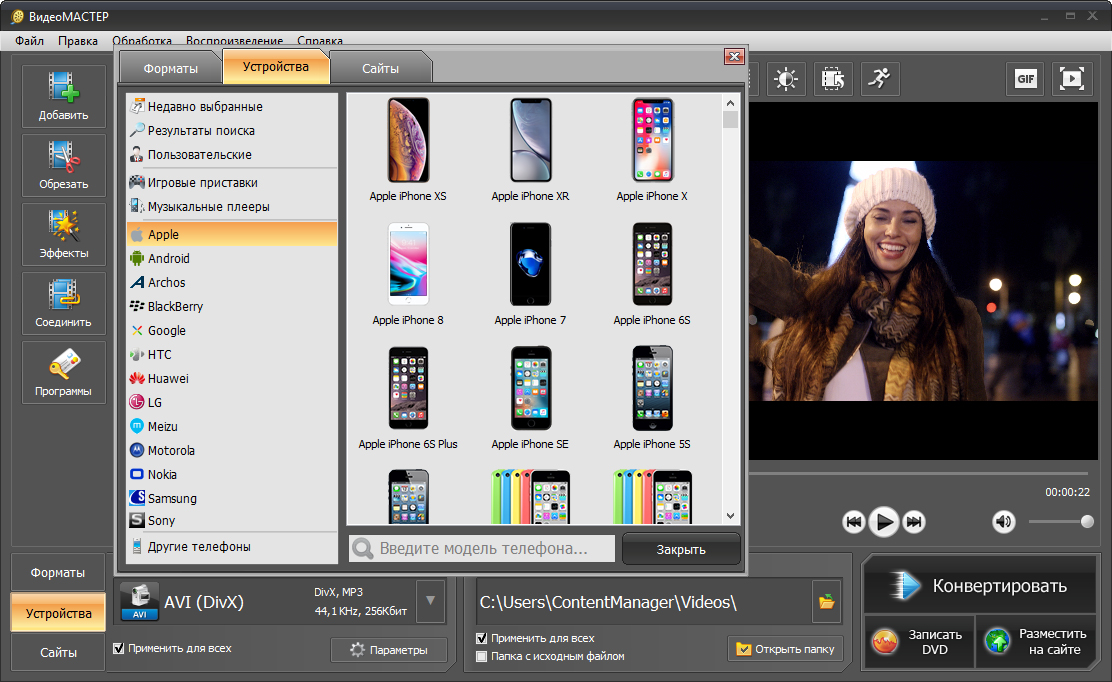
Сохраните видео в нужном формате
Если предустановки не подходят, в разделе «Параметры» можно выставить формат, подходящий кодек, нужный размер кадра, битрейт и прочие настройки вручную.
Можно выполнить перекодирование как одного ролика, так и целого DVD-диска. Программа быстро и качественно справится с задачей.
В конвертере вы можете быстро подготовить собственную GIF анимацию. Для этого нужно просто выбрать фильм с искомым фрагментом, отметить начало и конец итоговой гифки и выполнить простые настройки по подсказкам программы.
Если скопилось много записей, больше не придётся искать, где выполнить их обработку, объединение и конвертацию. С установкой программы для объединения видео ВидеоМАСТЕР проблема решится навсегда. У вас под рукой будут все необходимые инструменты для качественной работы с фильмами. Скачайте конвертер прямо сейчас и преобразите ваши видеофайлы!
Общие принципы редактирования видео
Прежде чем приступать к решению вопроса о склеивании видео, нужно разобраться с основными принципами его редактирования. Считается, что самым распространенным форматом является AVI, который воспроизводится и программными, и бытовыми плеерами.
Но что делать, если у нас имеются совершенно разные форматы, скажем, обычный файл AVI и материал в формате MTS, снятый на видеокамеру?
Тут стоит отталкиваться от того, что любая программа, независимо от уровня ее профессионализма, имеет стандартный набор функций, позволяющий обрезать, склеить видео, добавить текст, эффекты и т. д. Даже самые примитивные простейшие приложения типа Movavi могут произвести операции подобного рода без проблем.
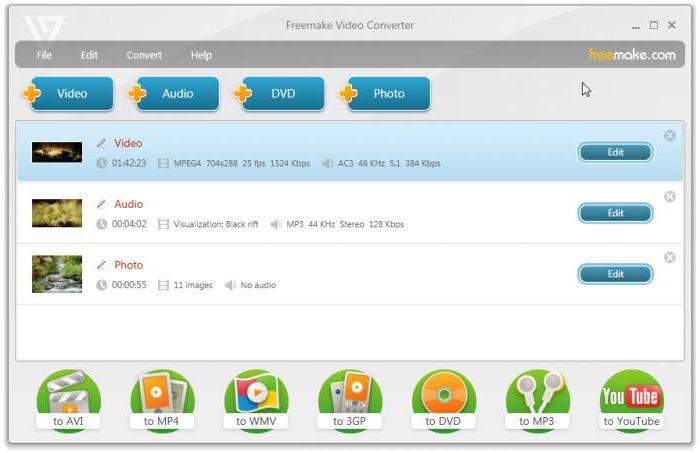
Но тут стоит учитывать еще и тот момент, что непрофессиональные приложения позволяют между собой склеить видео только одного формата, к примеру, те же файлы AVI. Так что, перед тем, как приступать к работе, сначала придется произвести конвертирование исходного формата, чтобы все части будущего фильма имели одинаковый формат. Для этого можно использовать простейшие конверторы типа Freemake Video Convertor.
Онлайн
С развитием Интернета и вычислительной техники в целом появилось множество бесплатных и довольно быстрых онлайн-сервисов, позволяющих порезать видеофайл буквально как угодно.
123apps
Отрезать нужный кусок ролика с помощью этого онлайн-сервиса можно буквально в несколько кликов мышью — быстрее, чем скачать видео из Инстаграма на компьютер. Пользователю нужно:
Спустившись ниже, найти раздел «Обрезать видео» и перейти в него.
Если фильм или клип расположен в облачном хранилище или на сайте (YouTube в настоящее время не поддерживается), кликнуть по обращённому вниз треугольнику и выбрать соответствующий ресурс.
Если на жёстком диске или флешке — нажать на кнопку «Выберите файл» и указать место хранения ролика, который нужно резать — или просто перетащить фильм на стартовое поле.
Загрузка и первичная обработка файла могут занимать, в зависимости от размера файла, скорости соединения с Интернетом, загруженности сервера и технических характеристик компьютера, от нескольких секунд до полутора-двух часов. Некоторые форматы, как и онлайн-источники, пока что не поддерживаются.
В результате пользователь увидит заголовок своего видео, окно просмотра и временную шкалу, на которой ему и предстоит разрезать фильм или ролик.
Указать конечную и начальную точки фрагмента можно двумя способами: неточным, передвигая ползунки на шкале с помощью указателя мыши.
Или более аккуратным, указывая время первого и последнего кадров в соответствующих окошках.
Определив, какую именно часть видео он хочет обрезать, юзер должен выбрать качество фильма.
Указать, нужно ли онлайн-программе переворачивать кадр (например, чтобы сделать «портретное» видео «ландшафтным»).
Выбрать формат обрезки кадра.
И нажать на кнопку «Сохранить». Через определённое время владелец компьютера увидит сообщение об успешном завершении процесса.
Сохранить вырезанный фрагмент можно или в облачном сервисе.
Или прямо на винчестер, указав требуемый каталог.
Softo
Нарезать видео на части с помощью этого сервиса можно, следуя простой инструкции:
На новой странице выбрать в верхней строчке раздел Cut Video.
Выбрать видео, которое требуется обрезать — процесс аналогичен описанному выше.
После загрузки фильма или клипа выбрать способ оптимизации: для веб-страниц, персонального компьютера, мобильного телефона или GIF-анимации.
После чего настроить выходные параметры: разрешение.
Формат вывода — рекомендуется использовать общераспространённый MP4 или наиболее функциональный MKV.
Качество — высокое, среднее или низкое.
И задать имя фрагмента.
Теперь, передвигая ползунки на временной шкале, пользователь легко сможет определить, какая часть видео ему нужна.
Остаётся нажать на кнопку «Обрезать».
Подождать — от нескольких секунд до пары часов.
И скачать готовый фрагмент на жёсткий диск — или загрузить в облачное хранилище.
Здесь же пользователь может просмотреть обрезанный фрагмент онлайн — достаточно нажать на самую правую кнопку.
Inettools
Удобный русскоязычный онлайн-сервис, предлагающий посетителю, помимо нарезки видео, множество полезных бесплатных опций и утилит. Порезать фильм с его помощью можно следующим образом:
Загрузить на сайт свой видеоролик.
Задать начальную и конечную точки обрезки, перемещая ползунки на временной шкале.
Или задавая точные значения в минутах и/или секундах.
Нажав на кнопку «Обрезать», юзер получит спустя полагающееся время фрагмент фильма. Его можно скачать, воспользовавшись одноимённой кнопкой или ссылкой внизу страницы.
Возможности Boilsoft Video Splitter
Программа Boilsoft Video Splitter позволит легко обрезать видео на нужные размеры, вырезать фрагменты из видео файла.
Boilsoft Video Splitter поддерживает такие форматы файлов:
AVI, DivX, MPEG-4, MPEG-1, MPEG-2, VOB, ASF, WMV, WMA, Real Media (. RM,. RMVB), MP4 (. MP4,. M4a), 3GP, MKV, MTS, FLV, VCD (. DAT), AC3, MPEG Audio, MP1, MP2, MP3.
Программа Boilsoft Video Splitter позволяет работать с файлами размером более 2 ГБ.
Вообще эта программа имеет англоязычный интерфейс, но работа в программе у вас не вызовет затруднений, там легко со всем разобраться. В интернете вы можете найти и скачать русифицированный вариант программы Boilsoft Video Splitter.
Запустите программу Boilsoft Video Splitter. В окне программы необходимо нажать на кнопку «Открыть», для открытия видео файла, который нужно будет разрезать. Для открытия видео файла, его также можно просто перетащить в окно программы Boilsoft Video Splitter.
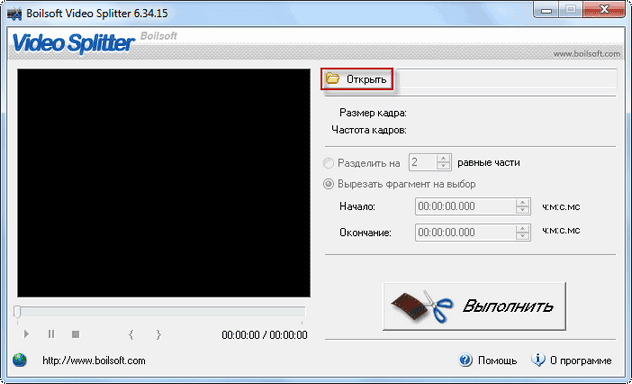
Часть 2: Top 3 бесплатных программ для объединения видео и аудио файлов
#1: Комбинируйте видео и аудио с помощью Mute Video Audio Merger
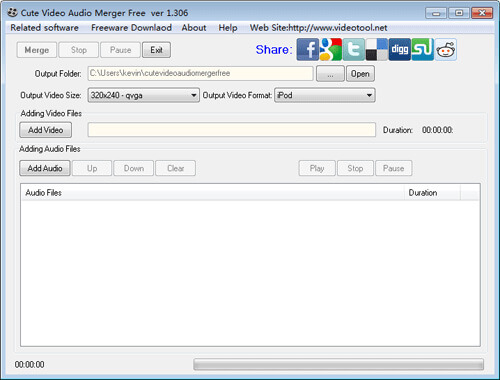
Основные характеристики:
Вы можете легко добавить саундтреки к своему видеофайлу с помощью Cute Video Audio Merger, который очень популярен среди онлайн-пользователей. Он обладает хорошей степенью совместимости и будет сочетать как видео, так и аудио файлы независимо от их форматов. Его интерфейс является одним из самых простых в использовании и наиболее удобным для любого видеоредактора. Как первый пользователь, вы сможете легко установить программу. Очень мало программ, которые могут соответствовать его производительности.
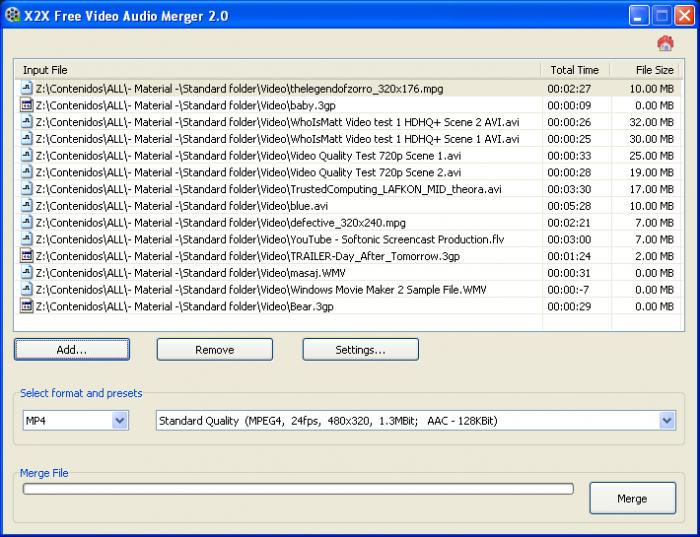
Key Features:
Способ 1: Clipchamp
Функциональность, входящая в бесплатную версию известного онлайн-редактора видео Clipchamp, сможет полностью удовлетворить потребности обычного пользователя. Этот веб-ресурс вполне подойдет для того, чтобы соединить несколько видео в одно, потратив на это минимальное количество сил и времени.
- Перед началом использования Clipchamp придется создать профиль. Сделать это можно путем авторизации через присутствующие веб-сервисы или вписав электронный адрес в соответствующее поле.
После авторизации на главной странице кликните по кнопке «Create a video», которая расположена слева.
Выберите подходящие пропорции экрана, чтобы оптимизировать ролик для просмотра на конкретных устройствах. Для примера мы взяли популярный формат 16:9.
В блоке слева щелкните «Browse my files», чтобы перейти к добавлению роликов, которые будут склеиваться в дальнейшем.
Вы можете добавить сначала одно видео через Проводник, переместив его на таймлайн с зажатой левой кнопкой мыши.
После этого откройте блок «Add Media» и добавьте второй медиафайл.
Соедините эти два видео на одной или двух дорожках так, чтобы после завершения одного сразу же начиналось второе.
Рекомендуем добавить плавный переход, чтобы начало нового видео не казалось таким резким. Для этого откройте категорию «Transition» и выберите там один из имеющихся переходов.
Переместите переход на область таймлайна, где соединяется два видео, чтобы в итоге элемент встал между ними.
Используйте дополнительные опции редактирования, если это требуется, или добавьте еще несколько материалов, а по завершении нажмите «Export».
В бесплатной версии доступно только качество 480p. Если вы желаете сохранять ролики с более высоким разрешением, придется приобретать одну из подписок. Выбрав подходящий вариант, кликните «Continue».
Дождитесь окончания экспорта. Если общий объем ролика получился довольно большим, на процесс рендеринга может быть затрачено даже несколько часов, ведь все зависит от мощности сервера, где расположен онлайн-сервис Clipchamp.
После завершения рендеринга ролик должен загрузиться на компьютер автоматически. Если этого не произошло, нажмите «Download Video» и загрузите его самостоятельно.
В случае, когда планируется заливать готовый материал на YouTube, можно просто кликнуть на сайте по кнопке «Upload to YouTube», авторизоваться в своем профиле и закончить добавление материала.
Если вы планируете приобретать подписку на Clipchamp, настоятельно рекомендуем ознакомиться со всеми ее преимуществами и особенностями на официальном сайте, чтобы понять, подойдет ли этот онлайн-сервис для постоянного использования и удовлетворит ли все потребности.
Способ 3: FlexClip
Большинство онлайн-сервисов, предоставляющих опции по редактированию видео, предлагают приобретать подписки, чтобы в полной мере задействовать все доступные функции. Относится это и к FlexClip. Здесь тоже есть бесплатная версия, которая и подойдет нам для склейки нескольких видео в одно.
- Воспользуйтесь ссылкой выше, ведущей на главную страницу FlexClip, и нажмите по кнопке «Make a Free Video».

Мы не будем использовать доступные шаблоны, поэтому просто щелкните по «Start From Scratch».

В окне предпросмотра кликните по кнопке со стрелкой вверх, чтобы перейти к загрузке локальных файлов.

Через стандартное окно Проводника выберите один или несколько объектов, которые хотите соединить вместе.
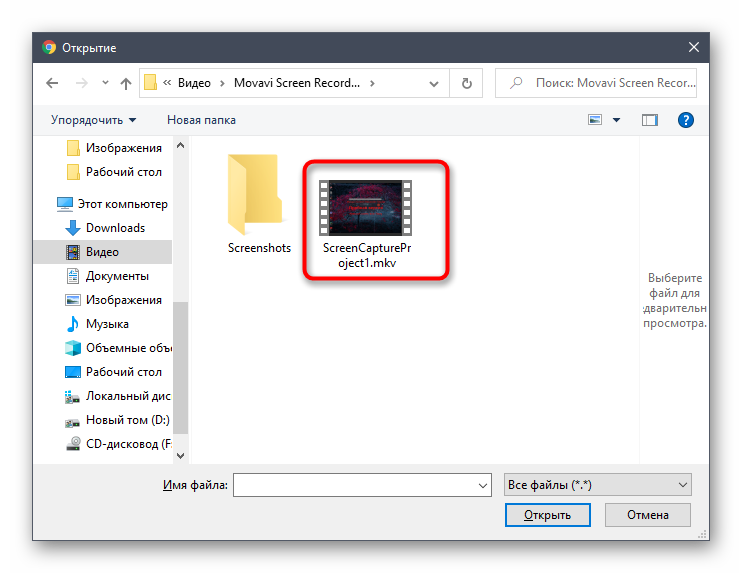
Можете просмотреть их перед тем, как кликнуть на «Trim Video».

Добавьте второй материал для склейки, указав пункт «Storyboard».

При необходимости задействуйте дополнительные настройки, наложив текст или музыку.

Затем щелкните «Export Video».

Создайте аккаунт или войдите через другие веб-сервисы, чтобы открыть возможность экспорта.

Выберите доступный бесплатный формат и начните обработку материала.

Ожидайте завершения рендера, следя за его прогрессом в отдельной вкладке.

По завершении ролик будет скачан автоматически. Воспроизведите его, чтобы убедиться в качестве склейки.

Опишите, что у вас не получилось.
Наши специалисты постараются ответить максимально быстро.
Как обрезать видео онлайн
Интернет-редакторы придут на выручку, если вы работаете за чужим компьютером или на планшете. Большинство таких сайтов позволяют бесплатно обрезать видео онлайн с сохранением оригинального качества.
Обрезка видео в Online Video Cutter
Сайт Online Video Cutter вмещает большое количество бесплатных инструментов для обработки, в том числе функции обрезки.
Сервис позволяет работать с локальными файлами с жесткого диска и импортировать клипы из облачных хранилищ
Google Drive и Dropbox. Также поддерживается импорт по прямой URL-ссылке, но только если видеофайл
не требует предварительного скачивания (это значит, что видеоролик с YouTube обработать не удастся).
Работать на сайте очень просто, тем более что он поддерживает русскоязычную локализацию.
- На странице обрезки подгрузите медиа кнопкой «Открыть файл». Найдите медиафайл на своем компьютере или укажите путь к нему в облачном хранилище.Добавьте медиафайл с компьютера или из интернета
- После того, как клип загрузится, вы окажетесь во внутреннем редакторе. Дождитесь, когда видеозапись будет полностью разделена на кадры, захватите края и протяните до нужной начальной точки.
Точно так же обрежьте видеоклип с конца. Область, которая будет вырезана, окрасится в серый цвет.Вручную укажите начало и конец видеозаписи - В нижней части экрана нажмите на иконку шестеренки, чтобы установить настройки экспорта. Установите предпочитаемый формат: MKV, MP4 или MOV. Чтобы оставить оригинальные параметры, отметьте пункт «Без перекодирования».
Эта установка сохраняет первоначальный формат и разрешение видеофайла и экспортирует ролик без потерь сжатия. Выберите новый формат или оставьте параметры без изменений - Нажмите «Сохранить» и дождитесь, когда сайт обработает запрос. К
огда сервис завершит работу, вы будете перенаправлены на новую страницу.
После этого экспортируйте обработанный ролик, нажав «Сохранить».Экспортируйте обработанную запись
Сервис предоставляет услуги полностью бесплатно и сохраняет результат без водяного знака. Единственным недостатком можно
назвать ограниченные ручные настройки и небольшой выбор форматов.
Обрезка видео на Youtube
Если вы создаете контент для YouTube, вы можете укоротить длинный ролик без программ сторонних разработчиков.
Встроенный редактор сервиса позволяет проводить базовое редактирование всех загруженных видеофайлов, в том числе накладывать размытие,
добавлять интро, накладывать музыкальный фон и обрезать видео с ютуба.
Все, что нужно – загрузить готовый видеоматериал в Творческую студию.
- Перейдите на главную страницу YouTube и в правом верхнем углу сайта кликните иконку видеокамеры «Создать». Загрузите клип, следуя указаниям сервиса.
Укажите название, теги, права доступа и другие необходимые настройки.Загрузите видеофайл в обычном режиме - После загрузки видеозапись откроется в Творческой студии. Кликните иконку карандаша напротив иконки превью и в окне параметров выберите в правой колонке пункт «Редактор».
Нажмите «Разделить» над шкалой раскадровки и передвигайте синие границы в начале и в конце ролика.Укажите новую продолжительность - Нажмите «Разделить», чтобы отделить ненужные фрагменты от основного материала. Чтобы сервер обработал изменения, кликните «Предпросмотр».
Обрезанная часть будет выделена серым цветом. После этого примените изменения, нажав «Сохранить» в верхней правой части экрана.
Создавайте ролики за пару кликов!
На приобретение сложного профессионального софта уйдет не один час. На скачивание и установку «ВидеоМОНТАЖа» — 5 минут. Запустив ПО вы сразу же сможете перейти к созданию собственного фильма или клипа, а также к склейке обрезков друг с другом.
В стартовом меню поручите создать для работы новый проект программе для склейки видео. Дополнительно из главного меню можно перейти к работе с узконаправленными опциями. Они позволяют:
- заменять фон (нужно активировать функцию «Хромакей»),
- нарезать ролик на произвольное количество фрагментов быстро и просто,
- создать трогательное поздравление на важные даты и просто так,
- отснять для работы материал с веб-камеры.
Из стартового окна программы вы можете перейти к интересующей функции
Для склейки файлов нужно просто перетащить их на монтажный стол. Расставьте элементы в той последовательности, в которой хочется видеть части видео именно вам.
Ролик был поставлен не туда? Просто ухватите его мышкой и перетащите в нужное место. Удаляйте добавленные по ошибке файлы. В этом нет ничего сложного: достаточно щелкнуть по нежелательному фрагменту на монтажном столе и нажать клавишу «Delete» на клавиатуре. Сцена полностью удалена!
Итог
Как видим, склеить видео при помощи даже самых примитивных утилит можно очень просто. Другое дело, когда требуется не просто расставление фрагментов роликов в каком-то порядке, но и добавление собственных звуковых дорожек, спецэффектов, титров и т. д. Тут дело простейшими программами явно не ограничится.
Кроме того, стоит помнить, что звук иногда тоже придется довести до ума. А без помощи редакторов типа Adobe Audition, Sound Forge и им подобных ничего путного не получится. Кстати сказать, такие программы тоже имеют встроенные функции редактирования видео, пусть даже на примитивном уровне, тем не менее, факт остается фактом. Впрочем, можно использовать программы для каждого сегмента будущего ролика раздельно: редактировать саунд в аудиоредакторах, а видео с последующим добавлением звука — в соответствующем видеоприложении.
Ну а что именно использовать, уже зависит, по крайней мере, от уровня подготовки самого юзера. Впрочем, если знать основы нелинейного монтажа, с любым приложением можно разобраться совершенно без труда.