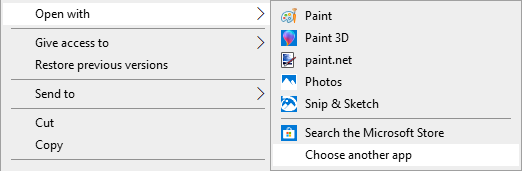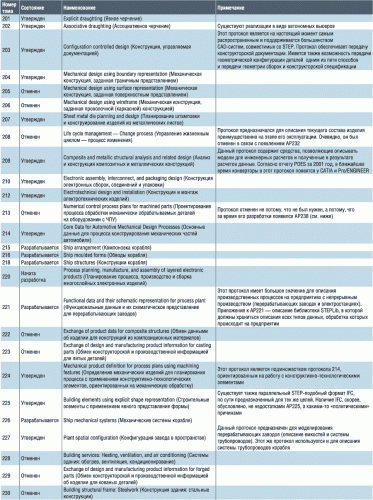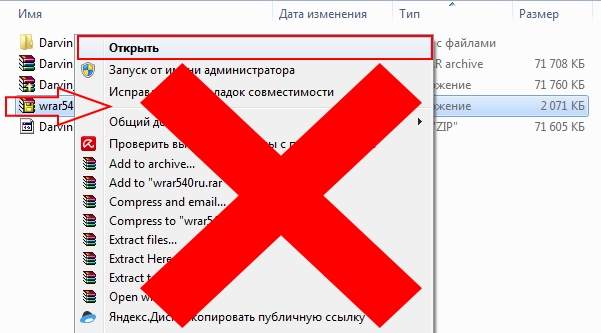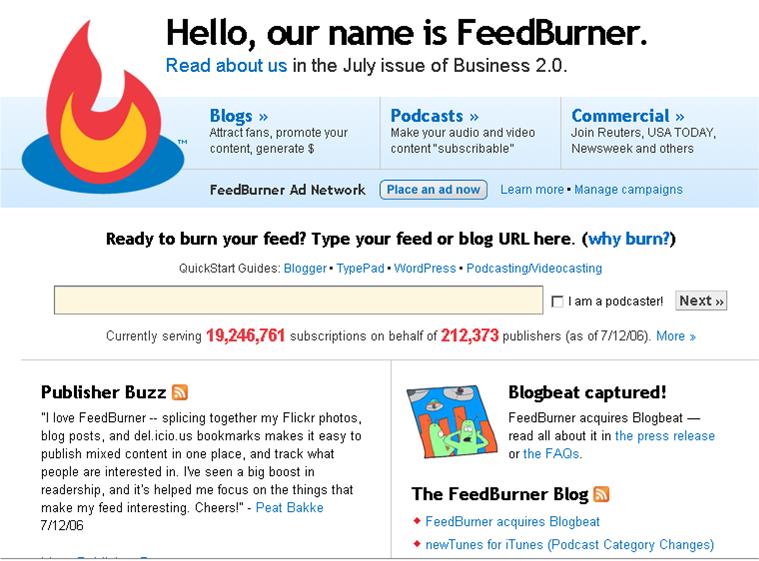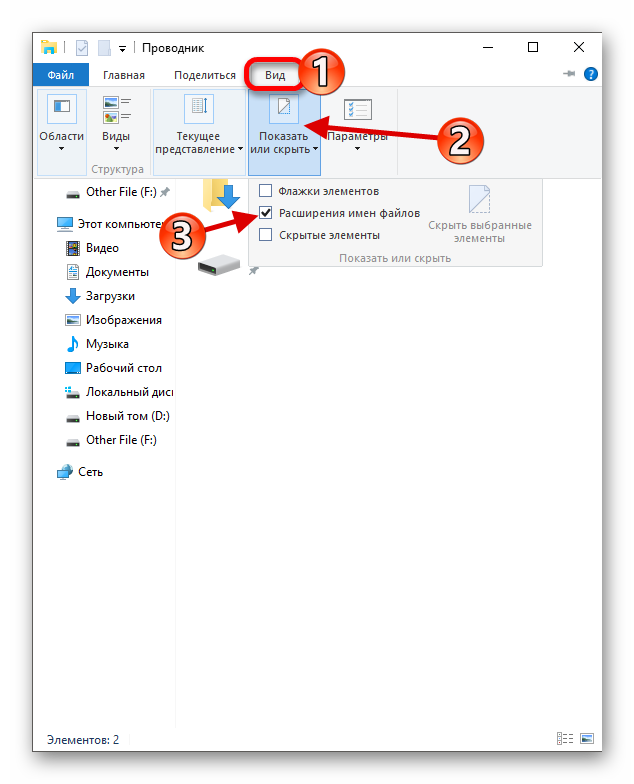.avi расширение файла
Содержание:
- DV AVI
- Просмотр avi на Android
- Компьютерные программы
- Для чего нужны кодеки?
- Использование конверторов видео
- Часть 2. 6 лучших бесплатных онлайн конвертеров MP4 в AVI
- DivFix++
- Формат
- Часть 2. 5 конвертеры YouTube в AVI онлайн бесплатно
- Как выбрать лучший формат видео файла
- Формат AVI, чем открыть
- Часть 1. Простые шаги для преобразования AVI в формат, совместимый с телевизором
DV AVI
DV AVI — это тип файла AVI, в котором видео сжато в соответствии со стандартами DV . Есть два типа файлов DV-AVI:
- Тип 1: мультиплексированный аудио-видео сохраняется в исходном мультиплексировании и сохраняется вместе в разделе видео файла AVI.
- Тип 2: аналогично типу 1, но звук также сохраняется в файл как дополнительный аудиопоток.
Тип 1 на самом деле является более новым из двух типов. Microsoft сделала обозначения «типа» и решила назвать свою старую VfW-совместимую версию «Тип 2», что только усугубило путаницу по поводу этих двух типов. В конце 1990-х — начале 2000-х годов большинство программного обеспечения DV профессионального уровня, включая программы нелинейного редактирования, поддерживало только тип 1. Одним заметным исключением был Adobe Premiere , который поддерживал только тип 2. Контроллеры FireWire высокого класса обычно записывались в тип 1. только, в то время как контроллеры уровня «потребитель» обычно захватываются только для Типа 2. Программное обеспечение существует и было доступно для преобразования AVI типа 1 в тип 2 и наоборот, но это трудоемкий процесс.
Многие современные контроллеры FireWire по-прежнему осуществляют захват только одного или другого типа. Однако почти все текущее программное обеспечение DV поддерживает редактирование и рендеринг как Типа 1, так и Типа 2, включая Adobe Premiere. Таким образом, многие из сегодняшних пользователей не знают о том, что существует два типа файлов DV AVI. В любом случае, споры о том, что лучше — Тип 1 или Тип 2, продолжаются.
Просмотр avi на Android
Посмотреть видео с расширением AVI на телефонах и планшетах Андроид гораздо проще, чем на Айфонах и Айпадах. Для этого всего лишь нужно:
- Скачать и установить одно из приложений (VLC media player, KMPlayer, MX Player);
- Перекинуть файл с видео на гаджет через USB (в плеерах есть встроенные файловые менеджеры) или облачные сервисы (большинство проигрывателей поддерживают загрузку с удаленных серверов, например, DropBox).
Расскажем немного об одном из самых популярных плееров — VLC media player для Android. Что в нем интересного:
- оборудован широкой базой данных, эквалайзером и фильтрами;
- воспроизводит доступные аудиоформаты, субтитры, телетекст и скрытые титры;
- кодеки не нужно загружать отдельно, кодек-пак интегрирован;
- проигрывает видео- и аудиофайлы, а также сетевые потоки, сетевые ресурсы и диски, ISO-образы DVD.

Компьютерные программы
Any Video Converter Freeware
Any Video Converter Freeware
http://www.any-video-converter.com/ru/any-video-converter-free.php
Совершенно бесплатная программа без каких-либо встроенных покупок, сопутствующего программного обеспечения и регистраций. Поддерживает различнейшие форматы видео и аудио, а также позволяет извлечь звуковую дорожку из видеоролика. Даже имеется возможность загрузить клип из YouTube.
Конвертер имеет широкий функционал, он способен соединить несколько клипов в один, производить обработку роликов, такую, как обрезка сегментов, изменение размера кадра, удаление чёрных полос и редактирование субтитров. Кроме того, имеется простенький редактор, в котором можно вставить эффект и откорректировать яркость, контрастность и сделать поворот изображения.
Для тех, кому нужно записать готовый фильм для просмотра на бытовом проигрывателе, очень кстати будет функция записи дисков и возможность подготовить его в нужный формат. Приложение имеет очень удобный менеджер файлов и поддерживает пакетную обработку, а также тонкую настройку желаемого результата.
Convertilla
Convertilla
http://convertilla.com/ru/
Бесплатный конвертер видео для Windows, не требующий установки дополнительного программного обеспечения рекламного содержания, и тайком не внедряющий в систему вирусные модули. Программа даёт возможность легко и быстро конвертировать MP4 в AVI и наоборот, а также поддерживает работу со многими другими форматами. Как и другие подобные продукты, можно вырезать фрагмент видео или извлечь из него звуковую дорожку.
Имеется множество предустановленных профилей, позволяющих без лишних телодвижений подготовить видеоролик для воспроизведения на различных устройствах, будь то смартфоны, планшеты, игровые приставки или бытовые проигрыватели. Интерфейс программы не перегружен множеством настроек, всё предельно просто и ясно. Скорость конвертации — на приличном уровне и вполне сопоставима со многими продвинутыми платными продуктами.
Freemake Video Converter
http://www.freemake.com/ru/free_video_converter/
Продвинутый бесплатный конвертер видео, работающий практически с любыми форматами и позволяющий быстро и без лишних заморочек преобразовать любой видеофайл. Программа является совершенно бесплатной и без каких-либо скрытых модулей, засоряющих систему. Таким образом программный продукт может стать великолепной альтернативой платным программам. По данным официального сайта, приложение поддерживает около 200 форматов аудио, видео и фото. Кроме того, имеется встроенный функционал, позволяющий подготовить DVD-видеодиск продолжительностью до 40 часов. Конвертер имеет отличную скорость обработки, так как умеет задействовать встроенные технологии аппаратного ускорения.
https://youtube.com/watch?v=kFzCXds7zF8
Для чего нужны кодеки?
Одной из главных функций кодеков является способность сжимать медиа файлы, существенно уменьшать их размеры, и при этом сохранять качество видео и аудио на максимальном уровне.
Кодеки можно разделить на два вида по способу уменьшения объема файлов. Первый вид производит сжатие файлов практически без потери качества. А второй вид подразумевает сжатие с потерей качества.
В зависимости от того, какой был использован способ сжатия, происходит либо сохранение объема файла («тяжелый» файл таким же и остается), либо уменьшение объема (он меньше «весит»). В итоге, если объем файла сохраняется, практически без изменений, то улучшается качество как самого изображения, так и звука. А при уменьшении объема файла, увы, теряется его качество, но зато его размер становится гораздо меньше.
Здесь как обычно в вычислительной технике – соблюдается принцип: чем больше размер, тем выше качество. И, наоборот, уменьшение размера файла приводит к снижению качества его воспроизведения. Понять почему так происходит не трудно: чем меньше размер файла, тем меньше информации в нем содержится. Значит для воспроизведения качественного видео и аудио в файле явно не будет хватать необходимых данных.
Наоборот, при больших размерах файла в нем будет много данных для качественного воспроизведения видео контента. Фактически, хорошему качеству требуется и хорошее количество – одно другому не противоречит, а наоборот, дополняет! Кодеки лишь следуют этому принципу, позволяя разворачивать и демонстрировать на экране качественно видео, записанное в файлах большого размер.
Существуют ли базовые кодеки
Возникают очевидные вопросы. Эти самые кодеки уже есть в компьютере? Или их обязательно нужно где-то искать и дополнительно устанавливать на компьютер? Без них ведь невозможно будет посмотреть ни видео, ни послушать аудио файлы.
Ответ на эти вопросы один и тот же – Да. В стандартной обычно поставляемой операционной системе всегда присутствуют базовые кодеки. Однако они не в состоянии обеспечить 100% функциональность даже стандартных проигрывателей, включенных в состав операционной системы.
Например, в Windows имеется бесплатный стандартный проигрыватель звуковых и видеофайлов Windows Media Player, сокращённо WMP. Но это отнюдь не означает, что с помощью данного плейера можно будет открыть и просмотреть абсолютно любой видео файл. Да, многие файлы откроются. Но некоторые, требующие для своей работы другие кодеки, не смогут открыться, видеоплеер откажется их воспроизводить.
Кстати, подобные отказы от воспроизведения видео файлов, порой, вводят в ступор пользователей компьютеров. Ведь кажется очевидным: вчера плейер открывал и показывал какие-то видео, а сегодня почему-то отказывается это делать для других видео! Причем даже расширения файлов, что были вчера, и что появились сегодня, тоже одинаковые. Но не показывает плейер сегодняшние файлы. Вот тут как раз кроется проблема: необходимость установки дополнительных кодеков.
Использование конверторов видео
Считается, что самым простым способом преобразования формата AVI (собственно, как и любого другого формата мультимедиа) является применение возможностей современных конверторов. Рассмотрим преобразование форматов на примере программы Freemake Video Converter.
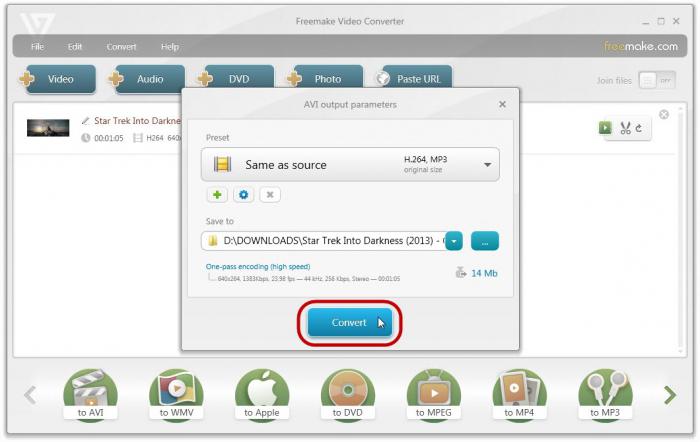
Ничего сложного здесь нет. В главное окно приложения нужно просто добавить искомый файл, имеющий формат AVI (предварительно нажав кнопку «Видео»), а снизу выбрать конечный формат. При этом можно использовать специализированные настройки типа изменения размера, улучшения качества и т. д. Это, кстати, касается и обратного преобразования, когда из другого формата нужно получить файл AVI. Заметьте, здесь имеется даже поддержка форматов современных мобильных устройств с их операционными системами. Далее нужно указать место сохранения конечного файла и начать процесс конвертирования.
Часть 2. 6 лучших бесплатных онлайн конвертеров MP4 в AVI
Как оказалось, Windows и Mac являются одними из тех редких платформ, которые способны поддерживать преобразование MP4 в AVI. Во многом это связано с тем, что многие программы, которые вы можете использовать на этих платформах, способны работать с широким спектром форматов, что делает их чрезвычайно совместимыми.
Если Вы ищите бесплатные конвертеры для преобразования MP4 в AVI, предлагаем Вам ознакомиться с некоторыми из них.
Wondershare Free Video Converter — это абсолютно бесплатное решение для конвертации MP4 видео в AVI и наоборот. Это, безусловно, самая простая программа из тех, что мы рассматриваем. Более того, она выпущена абсолютно безопасной и надежной компанией Wondershare. Она поддерживает все популярные видео или аудио форматы. Программа доступна для бесплатной загрузки на Windows и Mac. Установите ее на Ваш компьютер, а затем следуйте простой инструкции ниже для того, чтобы легко конвертировать MP4 в AVI.
Шаг 1: Откройте бесплатный видео конвертер от Wondershare на Вашем ПК/Mac, затем непосредственно откроется вкладка Конвертировать, нажмите на кнопку Добавить файлы в левом верхнем углу, чтобы добавить файлы, которые Вы хотите конвертировать. Вы можете добавить несколько файлов путем перетаскивания.
Шаг 2: Нажмите Конвертировать все файлы в:, чтобы открыть список форматов. Выберите формат AVI во вкладке Видео, а также выберите разрешение видео. Если Вы хотите отредактировать видео перед конвертацией, нажмите по иконке редактирования под миниатюрой видео, чтобы обрезать, кадрировать, повернуть добавленное видео.
Шаг 3: Нажмите кнопку Конвертировать все, чтобы начать процесс бесплатной конвертации MP4 в AVI на ПК/Mac. Через несколько минут Вы сможете найти конвертированные файлы AVI во вкладке Конвертированные.
2. Any Video Converter
Одно только имя должно дать вам представление о том, что предлагает этот конвертер. Any Video Converter является не только полностью бесплатной программой, но и дает возможность работать с десятками различных форматов видео. Он довольно хорошо поддерживает конвертацию MP4 в AVI. Единственный недостаток этой программы — время конвертации. Очень часто вам придется просить программу, чтобы дела шли немного быстрее. Программа доступна для Windows и Mac.
3. Handbrake
Handbrake существует уже некоторое время. Handbrake предлагает широкий выбор опций, поэтому нетрудно понять, почему пользователи выбирают его. Кроме того, конвертер очень прост в использовании, особенно если вы хотите конвертировать MP4 в AVI. Доступен для систем Windows и Mac.
4. Freemake Video Converter
Что касается бесплатных конвертеров, которые действительно обеспечивают хороший пользовательский опыт, Вы будете немало разочарованы. Но не в случае с Freemake Video Converter. Вы можете загружать видео с различных веб-сайтов, и, наверняка, останетесь довольны диапазоном возможностей конвертации. Программа доступна для Windows.
5. Zamzar — Бесплатный онлайн конвертер MP4 в AVI
Что касается бесплатных видео конвертеров для преобразования небольших видео MP4 в AVI, Zamzar вряд ли подведет вас. Однако это все касается только небольших видео. Если Вы хотите конвертировать MP4 видео размером более 200 МБ в формат AVI, вам будет предложено обновиться до премиум-версии, которая стоит недорого. Программа доступна для Windows и Mac.
6. Cloud Convert — Конвертация MP4 в AVI бесплатно онлайн
Этот вариант конвертации на основе облака стоит рассмотреть, особенно если вы настроены против загрузки. Тем не менее, имейте в виду, что это приложение может быть немного медленным и запутанным для новичков.
DivFix++
Простая программа, которая является усовершенствованной версией DivFix. Работает исключительно с файлами формата .avi, которые не открываются или запускаются с ошибками (зависает, распадается на квадраты и т.д.). Система исправления построена на восстановлении индекса. Успех работы программы зависит от сложности повреждений, однако чаще всего DivFix++ позволяет решить проблему.
Пошаговая инструкция для работы с DivFix++ выглядит так:
- Запускаем из архива или внешнего носителя, установка не обязательна.
- Добавляем поврежденный файл avi с помощью кнопки «Add files».
- Нажимаем «Fix» и ждем, пока программа выполнит восстановление.
Еще одна функция DivFix++ заключается в скачивании видео частями и проверки загруженных «кусочков» на наличие ошибок.
Формат
AVI — это подформат формата файла обмена ресурсами (RIFF), который разделяет данные файла на блоки или «порции». Каждый «кусок» идентифицируется тегом FourCC . Файл AVI принимает форму одного «фрагмента» в файле в формате RIFF, который затем подразделяется на два обязательных «фрагмента» и один дополнительный «фрагмент».
Первый фрагмент идентифицируется тегом «hdrl». Этот фрагмент является заголовком файла и содержит метаданные о видео, такие как его ширина, высота и частота кадров . Второй фрагмент идентифицируется тегом «movi». Этот фрагмент содержит фактические аудио / визуальные данные, из которых состоит видео AVI. Третий необязательный фрагмент идентифицируется тегом «idx1», который индексирует смещения фрагментов данных в файле.
Посредством формата RIFF аудиовизуальные данные, содержащиеся в блоке «movi», могут быть кодированы или декодированы программным обеспечением, называемым кодеком , что является сокращением для (en) кодер / декодер. После создания файла кодек выполняет преобразование между необработанными данными и (сжатым) форматом данных, используемым внутри блока. Файл AVI может нести аудио / визуальные данные внутри фрагментов практически с любой схемой сжатия, включая полнокадровый (без сжатия), Intel Real Time ( Indeo ), Cinepak , Motion JPEG , редактируемый MPEG , VDOWave, ClearVideo / RealVideo , QPEG и MPEG. -4 Видео.
Некоторые программы, такие как VLC , жалуются, что часть индекса «idx1» не найдена, поскольку это требуется для эффективного перемещения между отметками времени (поиска). Они предлагают «исправить» файл, временно или навсегда построив индекс.
Часть 2. 5 конвертеры YouTube в AVI онлайн бесплатно
1. Online Video Converter
Это бесплатный онлайн-инструмент YouTube в AVI,, который позволяет загружать нужные видео YouTube в различных аудио-и видеоформатах. Поддерживаемые видеофайлы включают AVI, MP4, M4V, MOV, FLV, MPG и WMV. Помимо YouTube, поддерживается также ряд других сайтов для загрузки видео. Приложение также позволяет выбрать качество загруженного файла с точки зрения разрешения файла. Кроме того, чтобы конвертировать видео YouTube в AVI, программа может даже обрезать и удалить ненужные части видео, указав время начала и окончания. Обработанные файлы можно загрузить из интерфейса.
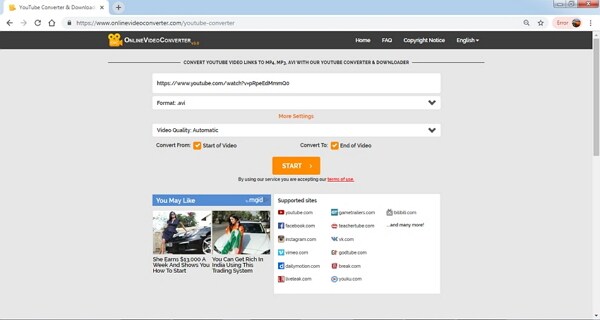
2. FLVTO
Этот широко используемый онлайн-инструмент не требует установки или регистрации какого-либо программного обеспечения и работает из окна браузера ПК. Вам просто нужно вставить ссылку на видео YouTube в интерфейс программы и выбрать AVI в качестве нужного формата. Файлы, после загрузки и обработки, могут быть загружены из программы. Существует также возможность отправить обработанный файл по электронной почте или сохранить его непосредственно в Dropbox. Плагин программного обеспечения также доступен для скачивания. В дополнение к AVI, другие поддерживаемые форматы, в которых YouTube может быть загружен, — это MP3, MP4, MP4 HD и AVI HD.
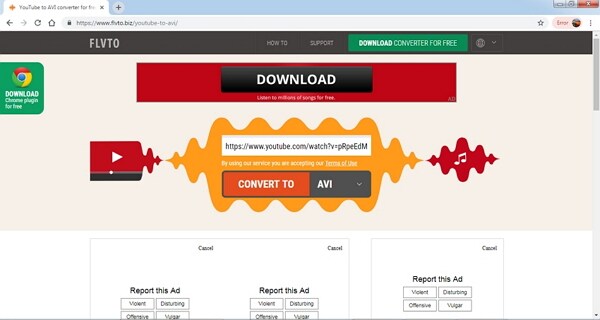
3. Online YouTube
Используя Online YouTube, ваши нужные видео могут быть преобразованы в различные аудио-и видеоформаты, такие как AVI, WebM, 3GP, MP3, WAV, OGG и другие. Другие популярные сайты социальных сетей также поддерживаются для загрузки видео программой. После загрузки и обработки файлы доступны для загрузки в интерфейсе программы с помощью этого бесплатного видео-конвертера YouTube в AVI. Работая из браузера, программа не нуждается в какой-либо загрузке или установке программного обеспечения.
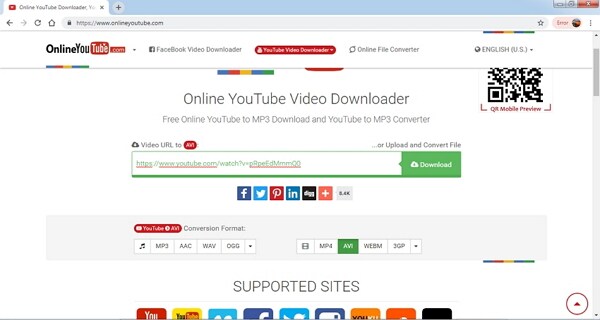
4. 2Comv.com
Используя этот простой и быстрый онлайн конвертер, вы можете конвертировать YouTube в AVI онлайн бесплатно быстро и в высоком качестве. Другие поддерживаемые форматы включают MP3 и MP4. Программа бесплатна в использовании и не требует регистрации или установки. Интерфейс программы прост, и она совместима с работой на нескольких платформах, таких как Windows, Mac, Linux и другие. Обработанные файлы можно загрузить из программного интерфейса. Конвертируйте YouTube в AVI онлайн бесплатно и быстро.
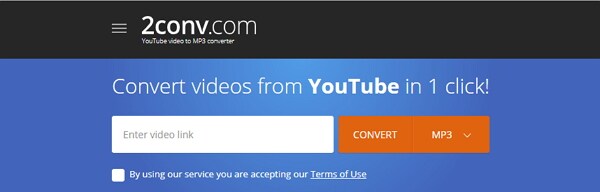
5. SaveClipBro
Используя этот бесплатный онлайн-загрузчик YouTube и конвертер, ваши нужные видео могут быть загружены в различных видеоформатах, таких как AVI, WebM, MOV, 3GP, OGV и другие. Видео также можно извлечь в аудиоформате, таком как WAV, AIFF, MP3, M4A, AAC и т. д. Как только ссылка YouTube будет добавлена в интерфейс программы, вам нужно будет выбрать нужный видео-или аудиоформат. Там же есть возможность выбрать качество файла. Таким образом, вы также можете выбрать загрузку YouTube в AVI 1080p и другие файлы разрешения. Продвинутые функции программы позволяют вырезать, изменять размер, вращать и зеркально отображать видео. Параметры файла, такие как кодек, частота кадров, скорость передачи битов и другие, также могут быть изменены по мере необходимости. Обработанные файлы можно загрузить из интерфейса приложения.
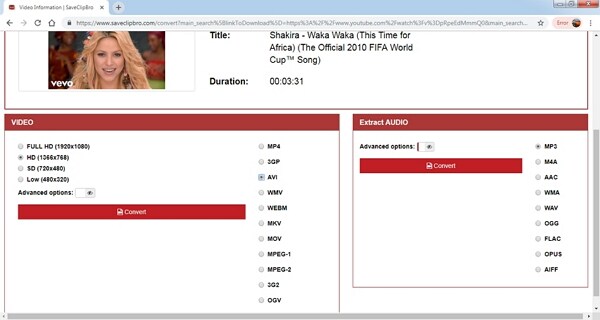
Как выбрать лучший формат видео файла
Выбор правильного формата видеофайла полностью зависит от того, для чего вы планируете использовать видео. Вы должны выбрать формат, который обеспечивает требуемое качество видео, но не более того. Излишне высококачественные видеофайлы могут быть неудобными для перемещения, обмена, конвертации и управления
Кроме того, важно то, как будут просматриваться видеофайлы. Не все программы, браузеры и устройства могут открывать определенный формат видео
Рассмотрим пару сценариев:
Если видео будет просматриваться в Интернете, выберите формат, поддерживаемый большинством браузеров. Таким образом, ваше видео сможет воспроизводиться без загрузки файла и использования отдельного проигрывателя. Браузер-совместимые форматы видео включают MP4 и WEBM.
Если вы архивируете домашнее видео, выберите формат, который имеет высокое качество и имеет хорошие шансы на воспроизведение в будущем. Форматы с открытым исходным кодом более ориентированы на будущее, чем проприетарные форматы, которые контролируются конкретной компанией. Форматы, которые соответствуют этой категории, являются MP4 или AVI (с использованием открытого кодека).
Если вы работаете в компании, которая использует старые компьютеры Windows, вам следует выбрать формат с высокой степенью сжатия и совместимость с Windows. В этом случае вы хотите использовать файл WMV.
Чтобы проверить, подходит ли вам формат видео для загрузки на YouTube, Facebook, Twitter или Instagram, вот краткая таблица с некоторыми из самых популярных сайтов и поддерживаемых ими видеоформатов:
| YouTube | Vimeo Standard Video | Facebook Shared Post | Instagram Feed | ||
| Format | .MOV, .MPEG4, MP4, .AVI, .WMV, .MPEGPS, .FLV, 3GPP, WebM |
.MP4 | .MP4 or .MOV file are recommended, but almost all file types are supported |
.MP4 or .MOV file with H264 compression | .MP4 or .MOV file are recommended, but almost all file types are supported |
| Ratio | 16:9 (auto adds pillarboxing if set at 4:3) |
16:9 and 4:3 | 16:9 and 9:16 (mobile rendered 2:3) | 1:3 and 3:1 (16:9 recommended) | 16:9, 4:5, and 1:1 |
| Resolution | 426 x 240px to 3840 x 2160px |
640×360px and 640×480px | Minimum width 600px (length depends on aspect ratio) |
32 x 32px to 1280 x 1024px | Minimum width 600px (length depends on aspect ratio) |
| Max Size | 128 GB or 12 hours (whichever is less) | 500 MB per week for free plan | 4 GB | 512 MB | 4 GB |
| Max Length | 12 hours | Any duration | 120 minutes | 140 seconds | 60 seconds |
| Support Page | YouTube | Vimeo |
Таким образом, зная как работают видеоформаты, вы сможете воспроизвести видео любого формата, и что ещё важнее, сможете создавать видео в том формате, который будет удобен для ваших зрителей.
Формат AVI, чем открыть
Итак, чем открыть формат AVI? Для этого есть программы Windows или сторонние утилиты. К примеру, откроем видео в формате АВИ с помощью VLC media player. Кстати, о том, что такое VLC плеер рассказывается в статье на блоге.
Нажмите по файлу видео или аудио правой кнопкой мыши, далее «Открыть с помощью» и выберите из меню плеер (скрин 1).
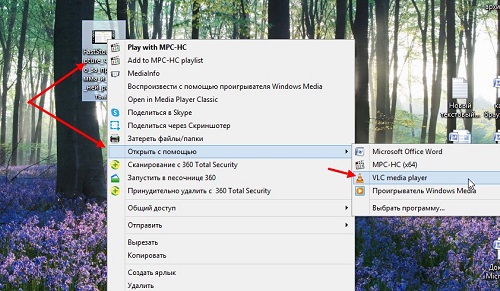
После этого, видео в формате АВИ откроется для просмотра в выбранном плеере. Таким образом можете воспроизводить и аудио.
Также есть и другие программы для открытия этого формата, о них пойдет речь ниже.
Какой программой открыть формат AVI в Windows
Перечислим лучшие программы, которые открывают формат AVI в Windows:
- ComboPlayer. Это многофункциональный плеер, который работает со многими форматами, в том числе и АВИ.
- Microsoft Windows Media Player. Стандартный медиа-плеер для воспроизведения видео или аудио во всех известных форматах.
- RealNetworks RealPlayer Cloud. Простой проигрыватель для воспроизведения контента в разном формате.
- Media Player Classic. Универсальный проигрыватель для работы с медиа-контентом.
- PotPlayer. Данный проигрыватель имеет много возможностей для работы с видео или аудио-файлами.
В Интернете вы можете найти еще программы. Для этого воспользуйтесь поиском или этой ссылкой – «soft.mydiv.net/win/collections/show-Programmy-dlya-proigryvaniya-AVI-video-faylov.html».
Формат AVI, чем открыть на Андроид
На Андроидах вы так же вы можете запускать формат АВИ. Установите, например, с Плей Маркета это приложение «BIT LABS Simple MP4 Video Player» (скрин 2).
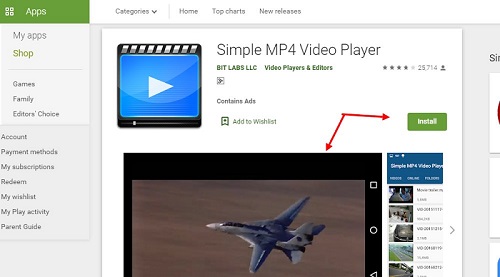
Откройте установленный плеер. Загрузите на телефон какой-нибудь видеоролик. Далее добавьте видео в эту программу и запустите для просмотра. Инструкция по использованию плеера есть на сайте – «play.google.com/store/apps/details?id=air.br.com.bitlabs.VideoPlayer&hl=en». Чтобы ее найти, нажмите кнопку «Подробнее» или «Read More». Английский язык сайта можно перевести в Google Chrome.
Есть и другие приложения для Андроид:
- BSPlayer;
- RealPlayer;
- Mobo Video Player;
- VPlayer;
- RockPlayer.
Полный список программ для открытия формата АВИ на телефоне: «soft.mydiv.net/android/collections/show-Proigryvateli-AVI-dlya-Android.html».
Формат AVI, чем открыть на айфоне
Формат Ави запускается на Айфоне с помощью плееров. Если у вас его нет, то установите с официальных сайтов. Список программ для открытия формата AVI:
- OPlayer Lite – это бесплатная программа воспроизводит все форматы на Айфон;
- VMPlayer – еще один бесплатный проигрыватель медиа-файлов;
- AVPlayer HD – платная программа для просмотра файлов АВИ;
- QuickTime – плеер для запуска видео и аудио.
Итак, как работать с перечисленными программами? Все просто. Скачайте на Айфон утилиту Perian, которая поддерживает работу плеера QuickTime. Далее откройте видео в формате АВИ и посмотрите, как он будет воспроизводиться в плеере.
Часть 1. Простые шаги для преобразования AVI в формат, совместимый с телевизором
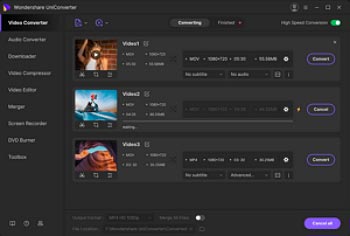
- Конвертируйте видео в более чем 1000 форматов, включая MP4, AVI, WMV, FLV, MKV, MOV и многое другое
- Преобразование в оптимизированный пресет почти для всех устройств.
- Скорость преобразования в 30 раз выше, чем у любых обычных конвертеров.
- Редактируйте, улучшайте и персонализируйте свои видеофайлы
- Записывайте и настраивайте свой DVD с помощью бесплатных шаблонов меню DVD
- Скачивайте или записывайте видео с более чем 10 000 сайтов обмена видео
- Универсальный набор инструментов сочетает в себе fix video metadata, GIF maker, cast video to TV, VR converter и screen recorder
- Поддерживаемые ОС: Windows 10/8/7 / XP / Vista, Mac OS 10.15 (Catalina), 10.14, 10.13, 10.12, 10.11, 10.10, 10.9, 10.8, 10.7, 10.6
Безопасность проверена, 5,942,222 человека скачали его
КонвертироватьРедактироватьЗаписьЗагрузкаПередачаИнструменты
Кроме того, если у вас есть потоковые устройства, такие как Chromecast, Roku, Apple TV, Xbox или PS3, или ваш телевизор является smart TV, вы можете напрямую использовать Wondershare UniConverter (первоначально Wondershare Video Converter Ultimate) для потоковой передачи AVI-файлов на телевизор (включая телевизор Samsung), независимо от того, какие кодеки находятся внутри AVI-файлов. Это означает, что вам не нужно воспроизводить AVI-файлы на телевизоре через USB
Обратите внимание, что это решение подходит только для платформы Windows
Хорошо, давайте сначала посмотрим, как конвертировать AVI в формат, совместимый с телевизором, Если вы все еще используете USB-способ. Затем мы расскажем вам, как вы можете транслировать любые AVI-файлы на телевизор (включая телевизор Samsung) одним щелчком мыши.
Шаг 1 Загрузите файлы AVI в конвертер AVI to TV
Запустите эту программу, нажмите кнопку +Add Files или перетащите ваши AVI-файлы непосредственно на интерфейс.

Советы: Пакетная конвертация разрешена здесь, чтобы облегчить вашу конвертацию и сэкономить время.
Шаг 2 Выберите подходящий формат для вашего телевизора
Перейдите в раздел Convert all files to: и нажмите кнопку выпадающего списка , после чего появится выпадающий список с вкладками Recently, Video, Audio и Devie. Рекомендуется сначала дважды проверить совместимость или поддерживаемые форматы на вашем телевизоре, так как это может варьироваться в зависимости от марки и модели. Однако формат файлов MPEG-2, VOB и Dvix обычно поддерживается на разных телевизорах.

Шаг 3 Начните преобразование AVI в TV
еперь вы подошли к последнему шагу, просто нажмите кнопку Convert All, чтобы начать преобразование AVI в TV. После преобразования вы можете перенести файлы на жесткий диск и воспроизвести их на ЖК-дисплее с помощью кабеля HDMI или USB.

А ниже приведен краткий видеоурок для вашей справки.