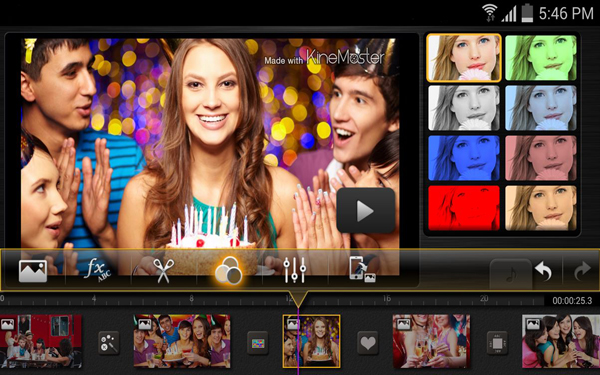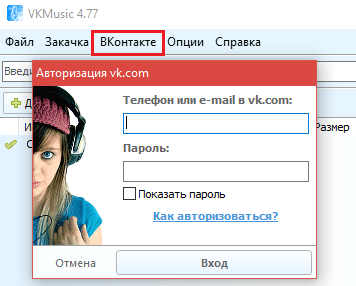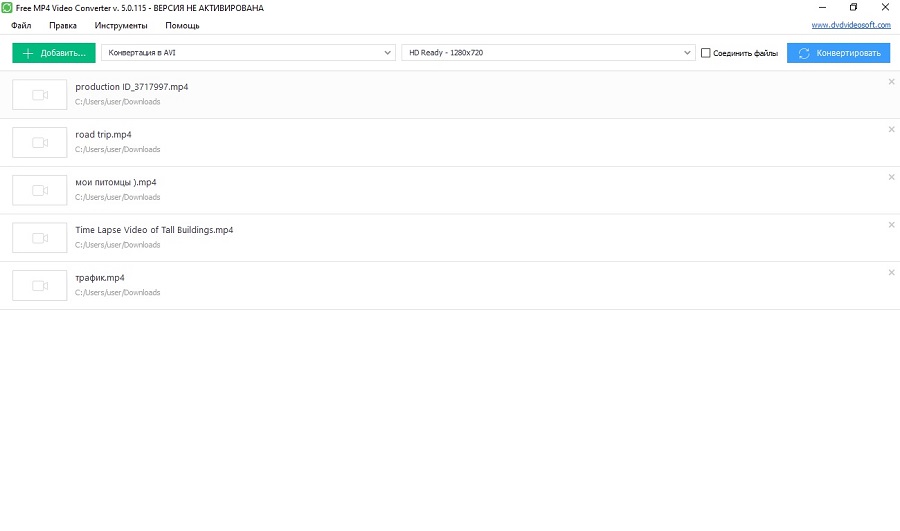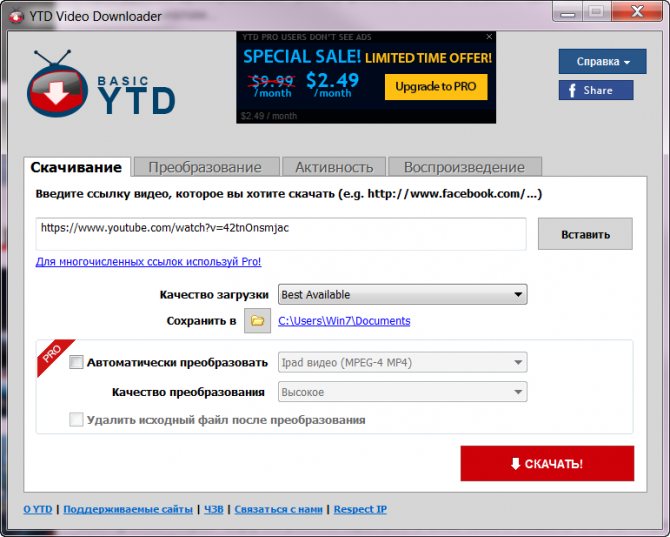10 лучших конструкторов видео. где быстро сделать короткое видео
Содержание:
- Учимся делать качественные видео
- Kingsoft WPS Office — альтернатива MS Office
- Объекты в кадре
- Как сделать видео презентацию на компьютере
- Крупность планов и их комбинация
- Как монтировать ролик в редакторе
- Программа для создания видео ВидеоМАСТЕР: создаем ролик за несколько минут
- ФотоШОУ Pro — программа №1 для слайд-шоу с музыкой
- Вставка анимированного GIF в PowerPoint с помощью онлайн-поиска изображений
- Wideo — создавайте корпоративные ролики для бизнеса и маркетинга
- 5 приложений для создания субтитров на Android
- Список проблем начинающих авторов
- Советы по монтажу начинающим
- Обработка видео для Youtube: минимум усилий
- Шаг 1. Выберите тип видеоурока
- Сохраняем видеозапись
- Шаг 4. Подготовьте оборудование и место для записи
Учимся делать качественные видео
Чтобы научиться что-то делать, в первую очередь нужно практиковаться. Старайтесь каждый день придумывать идеи для новых роликов, записывать и выкладывать посты. Не стремитесь сразу к идеальному исполнению, поверьте, ни один блогер не начал с того, что выложил бомбовское видео, на которое откликнулись миллионы пользователей. К тому же никто точно не знает, как правильно делать видеоконтент в TikTok. Тренды постоянно меняются, и, возможно, один из них придумаете вы.
Чтобы прийти к определенному стилю и мастерству, красиво и эффектно выглядеть в кадре, нужно регулярно практиковаться.
Снимайте и делитесь своим творчеством, собирайте первые отклики, учитывайте недоработки и снова беритесь за дело.
Полезные советы:
- Делайте динамичные видеоролики, каждая секунда записи – это движение.
- Меняйте ракурс в процессе съемки.
- Останавливайте запись и снова включайте ее, создавайте красивые переходы, поворачивая камеру, делая одинаковые движения с разным фоном, меняя положение тела.
- Добавляйте эффекты.
- Объединяйтесь с другими тиктокерами, снимайте совместные видео.
- Создавайте оригинальные дуэты, так вы привлечете новых зрителей на свой канал.
- Добавляйте яркие детали к своему образу: волосы, макияж, боди-арт, то, что будет вас выделять на общем фоне.
Делайте все что угодно, чтобы выглядеть ярко. Только будьте осторожны, не рискуйте своим и чужим здоровьем.
Kingsoft WPS Office — альтернатива MS Office
Kingsoft WPS Office — сервис для работы со сложными презентациями, текстовыми документами и таблицами.
Интерфейс Kingsoft WPS Office
С помощью инструмента Prezentation вы сможете создать мультимедийную презентацию с поддержкой формата ppt и pptx. В приложение включены более 200 видов различных шрифтов и текстовых эффектов. Есть возможность включить в презентацию таблицу и мультимедиа: видео, изображения, аудио.
От стандартного PowerPoint WPS Office отличается поддержкой большого количества форматов и возможностью взаимодействия с облачными сервисами, такими как Dropbox, Google Drive, Яндекс Диск. Вы сможете работать с файлами прямо из облака. Также можно защитить готовое видео от незаконного изменения с помощью шифрования.
Вы сможете конвертировать презентацию в pdf-формат и зашифровать файл. Также преимущество сервиса заключается в многообразии форматов встраиваемых медиафайлов и большой готовой библиотеке шаблонов.
Для своих клиентов сервис предоставляет бесплатное облачное хранилище на 1 Гб и надстройки для распознавания текста. Также программа самостоятельно создает резервные копии документов, с которыми вы работаете.
Обзор программы:
Недостаток программы в том, что для использования русской версии придется установить отдельный пакет. Бесплатная версия содержит рекламу. Премиум-аккаунт стоит около 30$ ежегодно и предлагает набор более широких функций, таких как увеличенный объем облачного хранилища, расширенный набор шаблонов и отсутствие рекламы. Для бизнес-клиентов есть отдельный пакет услуг.
Объекты в кадре
Существует несколько общепринятых способов располагать объекты в кадре.
Правило третей. Если размещать объект не в центре, а вдоль вертикальных или горизонтальных линий, а также в точках их пересечения, картинка будет живописнее, как на этой примере:
По центру
Если разместить объект в центре, внимание зрителя будет приковано именно к этому объекту. Но появится ощущение принуждения, будто оператор говорит: «Смотри вот на это!»
Сравните: картинка слева выглядит менее живописной, зато сразу приковывает взгляд к объекту. Используйте оба способа в зависимости от цели.
Вправо = вперед. Если что-то движется в кадре слева направо, мы воспринимаем это как движение вперед, по направлению к чему-то, а если справа налево — как движение назад, возвращение или уход от чего-то.
Мозг подсказывает, что на верхней картинке женщина скорее всего отправляется куда-то, а на нижней — наоборот возвращается
Воздух в направлении движения. Если объект движется, между направлением его движения и границей кадра должно быть свободное пространство. На примере ниже женщина идет вперед, но в кадре перед ней нет воздуха, из-за чего у зрителя появляется дискомфортное ощущение движения вслепую. На следующей картинке воздух есть, поэтому изображение воспринимается гармонично. Зритель видит не меньше героя и точно знает, что через мгновение в кадре внезапно не появится обрыв, препятствие или что-то еще.
Как сделать видео презентацию на компьютере
Как сделать видео презентацию на компьютере? В этом помогают специализированные программы. Но в качестве примера мы разберем создание видео презентации через программу Power Point. Эта программа входит в офисный пакет Майкрософт Офис Ворд. Кроме того, есть Пауэер Поинт от Гугла, который можно использовать онлайн.
Далее запускаете программу Пауэр Поинт, и создаете в ней несколько слайдов. Нажмите правой кнопкой мыши слева, затем «Создать слайд». После чего пишем, например, какой-нибудь текст, вставляем картинку через кнопку «Вставить рисунок» в презентации. В статье мы уже говорили – «как сделать презентацию онлайн бесплатно». Процесс создания аналогичный, как и в программе.
Когда презентация будет оформлена, ее можно сохранить в формате демонстрации. Для этого нажмите в программе кнопку «Файл», «Сохранить как», далее выбираете «Демонстрация PowerPoint» (скрин 1).
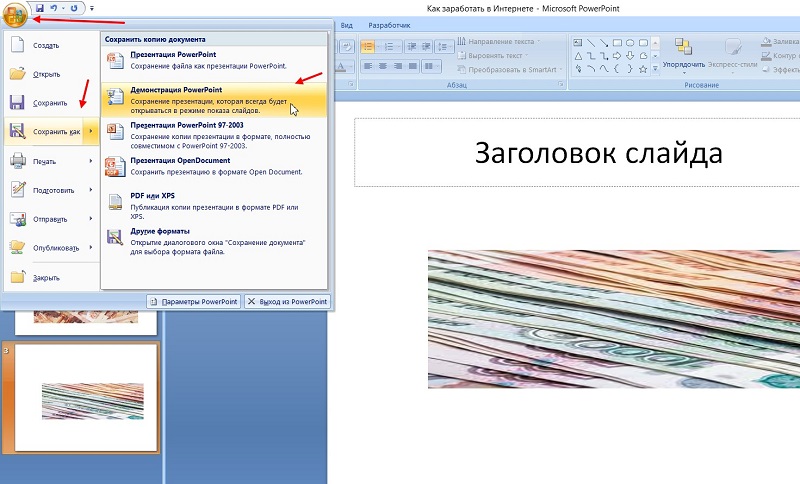
Затем выбираете место для сохранения файла, и нажимаете «Сохранить». Осталось только запустить видео презентацию и посмотреть ее слайды.
Второй способ создания видео презентации – это конвертирование файл Пауэр Поинт в формат видео mp4 и другие форматы. С этим делом справляются сервисы или программы конвертеры. В статье подробно рассказывается, как пользоваться конвертером Video to video converter. Вы загружаете в конвертер файл презентации, выбираете формат видео mp4 и нажимаете кнопку «Конвертировать». После этого данный файл можно открыть и посмотреть в качестве видео.
Крупность планов и их комбинация
По Кулешову есть шесть видов крупности плана.
Деталь нужна для акцента и и чтобы сосредоточить внимание зрителя на нужном вам объекте, например, на дрожащей руке с пистолетом или улыбке. Крупный план — для передачи эмоций и мимики актера
Средние планы подходят для съемки диалогов.
Общий — для съемки динамичных сцен, драк, танцев.
Дальний — чтобы дать зрителю представление об окружающей обстановке.
Чтобы после монтажа видео не выглядело дерганым, не монтируйте стоящие по соседству планы, а прыгайте как минимум через один. То есть крупный органично монтируется со вторым средним, а общий — с первым средним. Исключения — деталь и дальний план. Они органично монтируются даже с соседними.
Как монтировать ролик в редакторе
Теперь мы расскажем, как работать в программе ВидеоМОНТАЖ. Чтобы сделать по-настоящему качественный видеофильм, необходимо пройти несколько несложных этапов:
ШАГ 2. ДОБАВЬТЕ ВИДЕОМАТЕРИАЛ
На текущем этапе следует решить, какие материалы требуются, чтобы создать видеоролик. Не обязательно использовать только видеоконтент, можно подключить даже фото, если того требует сюжетная задумка. Найдите нужные файлы через обзор папок в основном окне ПО, выберите их. С помощью мышки перенесите на монтажный стол. Далее переходим к основному процессу монтажа.
Добавляем материал на монтажный стол
ШАГ 3. ОБРЕЖЬТЕ ВИДЕО
Если ролик слишком длинный или содержит ненужные эпизоды, их можно легко убрать с помощью функции обрезки. Просто передвиньте чёрные маркеры или проставьте время обрезки вручную.
Обрезаем лишнии фрагменты
ШАГ 4. ОФОРМИТЕ ВСТУПЛЕНИЕ И ЗАВЕРШЕНИЕ
В меню «Добавить» найдите вкладки «Титры» и «Заставки». В каталоге подберите наиболее привлекательные подходящие варианты. Добавьте собственный текст. Перенесите готовые заставки и титры на монтажный стол в начало и конец фильма. Теперь вы знаете, как сделать видеофильм завершённым.
Добавляем красивые титры
ШАГ 5. НАСТРОЙТЕ ПЕРЕХОДЫ
Вы выстроили в ряд фрагменты, которые войдут в будущий фильм, но чтобы изображение резко не перескакивало с одного на другое, нужны плавные переходы. Видеоредактор предлагает многочисленные готовые шаблоны. Посмотрите и оцените встроенные варианты, перетащите понравившийся в соответствующее окошко между роликами. Настройте длительность каждой анимации. В вашем фильме можно установить как разные переходы для каждого стыка, так и единый для всех.
Выбираем плавные переходы
ШАГ 6. ВЫБЕРИТЕ ЭФФЕКТЫ
Создание видеоклипов – особенно ярких и запоминающихся – практически невозможно без использования оригинальных эффектов. К счастью, ПО предлагает огромную коллекцию, где вы найдёте множество категорий с десятками спецэффектов в каждой. Что предпочесть – решайте сами:
- Детские – для счастливых моментов, связанных с малышами,
- Винтажные, дышащие романтикой прошлых времён,
- Пейзаж – для декорирования съёмок природы,
- Кинематограф – обработка в стиле любимых кинолент.
И это далеко не полный список!
Накладываем стильный эффект «Чёрно-белый контраст»
Накладывайте специальные эффекты, смотрите конечный результат и оставляйте понравившиеся. Вы можете настроить интенсивность, с которой будет применён фильтр.
ШАГ 7. НАЛОЖИТЕ ТЕКСТ И КАРТИНКИ
Настоящей изюминкой клипа может стать использование текста и изображений. ВидеоМОНТАЖ имеет удобную функцию для добавления произвольных надписей и картинок. Подписывайте видео, украшайте их иллюстрациями и фотографиями. Многообразие красочных стильных шрифтов позволит фантазии развернуться по полной.
Добавляем надпись выбранным шрифтом
ШАГ 8. РАБОТАЙТЕ С АУДИОДОРОЖКОЙ
Какой видеоклип обходится без музыкального сопровождения? Слишком скучно! Наложите на подготовленный видеоряд настроенческую мелодию. Перейдите в раздел «Музыка» и добавьте аудиофайл из коллекции редактора или загрузите из папки компьютера. Теперь намного лучше!
Выбираем музыкальную композицию
ШАГ 9. СОХРАНИТЕ ПРОЕКТ
Преимущество софта в том, что он не только знает, как сделать видеоролик из видео и музыки, но и предлагает возможность сохранения проекта разными способами. Причём вам не обязательно разбираться в видеоформатах самостоятельно, достаточно определить, зачем делается фильм. Для просмотра на ПК, на DVD, на смартфоне или планшете, для публикации в сети – выбирайте, и редактор сохранит проект в нужном формате.
Определяем в каком формате сохранить проект
Вы узнали, как сделать видео в программе для создания видео ВидеоМОНТАЖ. Это действительно просто и не займёт много времени. Создавайте отличные красочные фильмы и радуйте ими друзей и близких!
Программа для создания видео ВидеоМАСТЕР: создаем ролик за несколько минут
ВидеоМАСТЕР отличается понятным интерфейсом и удобным управлением на русском языке. Редактор поддерживает все популярные видеоформаты и позволяет легко создавать мини-фильмы в домашних условиях, а также обучающие ролики или обычные семейные видео. Можно объединять неограниченное количество видеофайлов, сохранять эпизоды фильма как гифки, добавлять музыкальные дорожки, провести озвучку и многое другое.
Шаг 1. Установите ВидеоМАСТЕР
Загрузите на компьютер дистрибутив приложения и запустите распаковку двойным щелчком. Чтобы успешно завершить установку, следуйте подсказкам инсталлятора.
Шаг 2. Добавьте видеофайлы
Импортируйте медиафайлы, нажав кнопку «Добавить». Доступно несколько вариантов: экспорт одного файла или целой папки, граббинг видеодорожек с DVD, захват с веб-камеры и загрузка с ВК и YouTube.
Импортируйте видеофайлы в программу
Шаг 3. Обрежьте видеоролик
Программа для создания видео ВидеоМАСТЕР позволяет легко удалить ненужные части видеоклипа. Для этого нажмите кнопку «Обрезать» в левой колонке. Выберите «Обрезать видео» и продвигайте черные маркеры по краям временного индикатора. Участки, отмеченные серым цветом, будут вырезаны при экспорте.
Укажите ненужные отрезки в начале и в конце клипа
Если вы хотите удалить отрывок из середины, выберите функцию «Вырезать лишнее» и маркерами отметьте ненужный фрагмент. Чтобы убрать несколько эпизодов, нажмите «Вырезать еще один фрагмент» в правом столбце и снова укажите чёрными маркерами область для удаления.
Чтобы вырезать участок из середины фильма, укажите его при помощи черных маркеров
Шаг 4. Отредактируйте видео
Если в видеоролике есть недостатки или вы хотите сделать изображение ярче, нажмите кнопку «Эффекты» в левой колонке. Чтобы исправить контраст и яркость видеоклипа, откройте вкладку «Улучшения» и подберите параметры или примените автоматическое улучшение. Также вы можете сгладить дрожание кадра, отметив пункт «Стабилизация изображения». Если нужно правильно развернуть вертикальное видео, сделайте это во вкладке «Поворот».
Улучшите видеоролик, применив автоматические настройки
Вы можете защитить клип авторской подписью, водяным знаком или просто добавить какую-нибудь надпись. Для этого перейдите в раздел «Текст». Нажмите «Добавить текст» и установите стиль, размер и цвет заголовка.
Добавьте заголовок видеоклипа
Шаг 5. Добавьте музыку или озвучку
Разнообразьте свой фильм музыкальной дорожкой или произведите озвучку. Для этого раскройте пункт «Обработка» в верхнем меню, найдите функцию «Работа со звуком» и выберите наложение звука. Нажмите кнопку «Добавить аудио» и импортируйте музыку с вашего компьютера или ноутбука
В программе можно наложить звуковую дорожку и провести запись
Чтобы создать видео с войсовером, раскройте вкладку «Запись с микрофона». Нажмите соответствующую кнопку и начните озвучку, параллельно ролику.
Шаг 6. Сохраните видео
Фильм готов, осталось лишь установить параметры экспорта. Кликните кнопку «Форматы» в левом крайнем углу программы и подберите видеоформат и качество: высокое HD или хорошее SD. Если вы создаете фильм из нескольких роликов, отметьте пункт «Применить для всех» под списком опций. Также нужно склеить отрывки — для этого кликните по кнопке «Соединить» в левом столбце. После этого нажмите «Конвертировать» и дождитесь окончания процесса.
Выберите формат и качество исходного файла
Как видите, создание видеороликов в ВидеоМАСТЕРЕ отнимает буквально несколько минут. Вы можете бесплатно скачать программу и лично убедиться в ее функциональности. Редактируйте клипы, сохраняйте их в десятках форматов для просмотра на ПК или телефоне, встраивайте свой логотип, применяйте художественные эффекты – все это быстро и с легкостью.
ФотоШОУ Pro — программа №1 для слайд-шоу с музыкой
ФотоШОУ Pro – одна из самых удобных и при этом функциональных ПО для создания видеопрезентаций из фотоснимков и клипов. Софт поддерживает работу в режиме мультитрекинга, позволяя добавлять в проект изображения и аудио, а также записывать поверх комментарии с микрофона. Проект можно стилизовать вручную, добавляя переходы, эффекты, футажи, титры, музыку и собирая коллажи из фото и видео. Также есть встроенный мастер, который может создать презентацию в автоматическом режиме при помощи шаблонов.
Добавленное видео или аудио можно детально обработать во встроенном редакторе. Доступна настройка анимации, можно добавить текст и маски слоя, встроить клипарты и эффекты свечения и наложить поверх основного слоя несколько видеофайлов или фотографий. Добавленные в проект аудиодорожки также можно отредактировать: обрезать длину и настроить громкость. Если прибавить факт, что ФотоШОУ PRO обладает удобным интерфейсом и быстро работает на компьютере любой мощности, то этот софт по праву занимает первую строчку в нашем рейтинге.
Среди особенностей ФотоШОУ Pro:
- Удобное управление на русском языке;
- Добавление и редактирование фото, видео, музыки;
- Запись с микрофона;
- Мастер слайд-шоу с большой коллекцией шаблонов;
- Настройка анимации;
- Добавление статичного, анимированного и светящегося текста;
- Экспорт в любой видеоформат и прямая загрузка на YouTube;
- Минимальная нагрузка на процессор.
Скриншот ФотоШОУ PRO
Вставка анимированного GIF в PowerPoint с помощью онлайн-поиска изображений
Если на вашем компьютере нет GIF-изображения, вы можете воспользоваться поиском изображений в Интернете, чтобы найти его. Перейдите к слайду, на который вы хотите добавить GIF.
Нажмите «Вставить» в верхней части навигации и выберите «Сетевые изображения» (PowerPoint 2013 и более поздние версии).
Во всплывающем поле найдите изображение для использования в презентации. Вы можете уточнить поиск, введя GIF.
По умолчанию «Только лицензия Creative Commons» отключена. Если вы хотите использовать в презентации только легальные изображения, оставьте этот флажок установленным.
Выберите нужное изображение и нажмите «Вставить», чтобы добавить его к слайду. Уточните свой поиск, используя конкретные ключевые слова
Например, если вы введете GIF рабочего стола, будут отображаться только анимированные изображения, связанные с рабочим столом.
Обратите внимание, что анимированные GIF-файлы в режиме онлайн включают источники изображений. Лучше всего хранить их в своей презентации для правовой защиты, даже если они лицензированы по лицензии Creative Commons.
Как найти файлы GIF
Если вы не хотите использовать GIF, который вы загрузили на свой компьютер, воспользуйтесь функцией онлайн-поиска изображений PowerPoint, чтобы найти GIF.
- Откройте PowerPoint и перейдите к слайду, к которому вы хотите добавить GIF.
- Перейти к Вставить.
- Выберите Картинки в PowerPoint 2010 или Онлайн-изображения в PowerPoint 2013 или более поздней версии.
- Введите анимированные изображения или GIF-файлы в поле поиска и нажмите Enter. Ограничьте свои возможности, добавив ключевое слово, например, анимационную утку или корпоративный GIF.
- Установите флажок Только для Creative Commons, чтобы искать изображения, которые по закону разрешено использовать в вашей презентации.
- Выберите нужный GIF и выберите «Вставить», чтобы добавить его на слайд.
Заключение
GIF-файлы сегодня более популярны, чем когда-либо прежде, и могут стать отличным способом добавить индивидуальность, характер или юмор в презентацию PowerPoint.
Независимо от того, как вы произносите слово GIF, PowerPoint может обрабатывать эти анимированные изображения, чтобы оживить вашу презентацию.
Wideo — создавайте корпоративные ролики для бизнеса и маркетинга
Wideo — инструмент для маркетологов — поможет специалисту, ранее не занимающемуся видеопроизводством, создать презентационный ролик для своего товара или услуги. Программа похожа на Sparkrol, но здесь нельзя создавать дудл-видео.
Пример промо-ролика, созданного в wideo:
Маркетолог без навыков видепроизводства сможет создать из готовых шаблонов ролик о продукте. С готовыми шаблонами производство роликов значительно ускорится. Это поможет развитию бизнеса и привлечет новых клиентов.
Wideo удобно использовать в корпоративных целях, например, делать еженедельную рассылку о новостях компании в интересном формате видеопрезентации. Достаточно выбрать шаблон — и через несколько минут видео готово.
Пример новостного ролика:
Программа позволяет конвертировать готовые ролики в mp4 и сохранять к себе на компьютер. Также вы сможете поделиться ссылкой в соцсетях и загружать ролик в YouTube прямо из Wideo.
Минимальный пакет на месяц будет стоит от 19$, тариф с максимальными возможностями — 39 долларов. В базовом тарифе 20 шаблонов видео, можно создавать ролики длиной до 1 минуты. Купив тариф за 39$, вы сможете скачивать созданные ролики без ограничений, создавать 10-минутные видео, также будет доступна вся галерея с шаблонами.
5 приложений для создания субтитров на Android
Что использовать владельцам устройств на Андроид:
1. Kaptioned — Automatic Subtitles for Videos
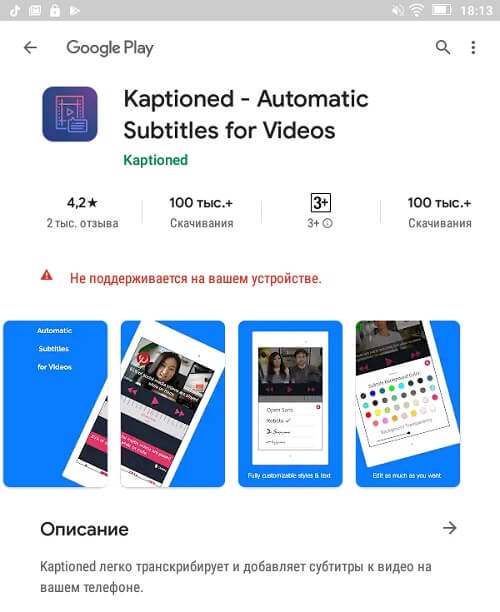
Как понятно из названия, приложение Kaptioned создает автоматические субтитры. Путем преобразования голоса в текст. Можно изменить шрифт, цвет текста, добавить цветной фон для субтитров. Из недостатков — нельзя поменять горизонтальное выравнивание текста, то есть, субтитры размещаются только по центру.
2. FilmoraGo — Видеоредактор
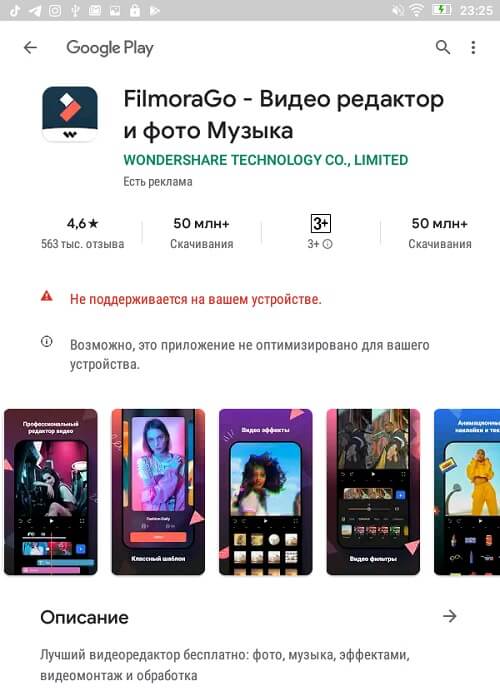
FilmoraGo — мобильный видеоредактор от создателей Wondershare Filmora (программы для монтажа видео на компьютере). Добавление текста поверх видео — лишь одна из функций, так что приложение можно использовать для полноценного монтажа. Для субтитров доступно несколько шрифтов. Кроме добавления текста есть эффекты, стикеры, своя библиотека музыки, оверлеи, современные переходы. Можно экспортировать видео в HD качестве и разрешении 1080p.
3. Film Maker Pro
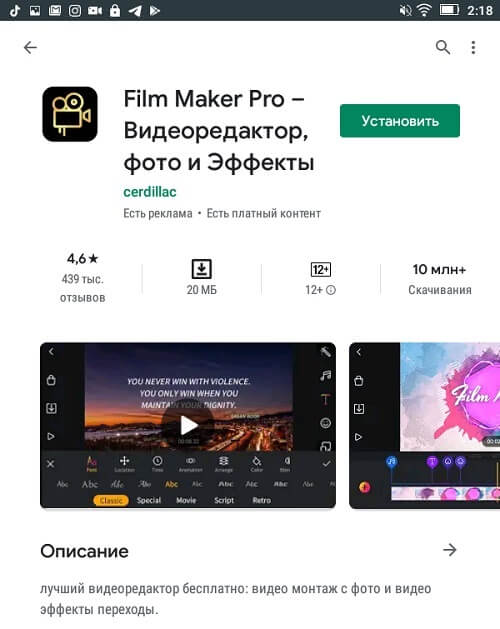
Film Maker Pro — аналог FilmoraGo. Это тоже видеоредактор, но менее известный. Для текста доступно более 100 шрифтов + есть отдельные шаблоны для субтитров. Кроме текста в редакторе есть более 50 фильтров и более 100 дополнительных эффектов. А также музыка и переходы. В Film Maker Pro даже можно работать со встроенным инструментом для замены фона. Бесплатный экспорт видео в формате 720p, 1080p, 4K.
4.Voicella
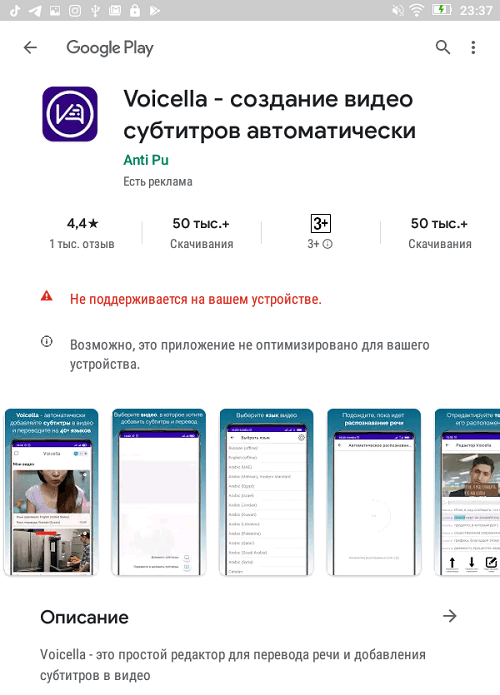
Voicella — приложение для автоматического создания субтитров. Кроме них поддерживается перевод текста на более, чем 40 языков. Соответственно, есть 2 функции: «Добавить субтитры» и «Перевести и добавить субтитры». Автоперевод можно отредактировать — исправить или удалить некоторые слова. Также есть редактор самого текста — можно поменять шрифт, изменить цвет и добавить плашку с фоном.
5. Написать текст на видео и обрезать видео. Редактор от Oddyssey Apps Ltd.
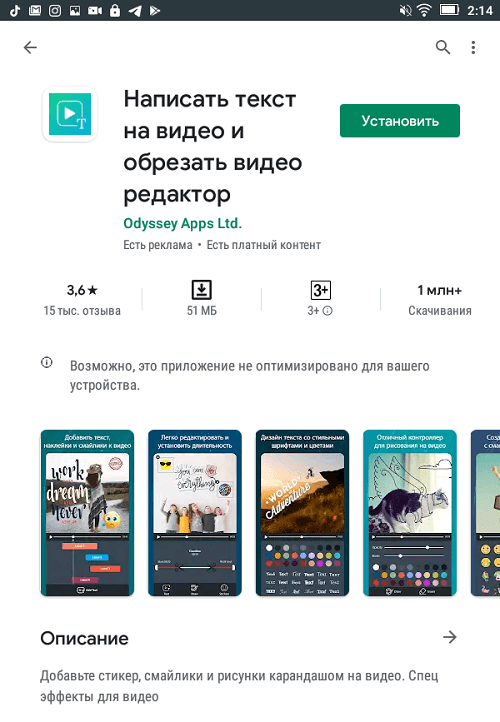
Данный редактор позволяет добавить текст поверх видео и установить его длительность. Есть шрифты и палитра цветов. Это мини программа для монтажа и кроме текста в ней можно добавлять стикеры, рисовать карандашом поверх видео и обрезать видеоролик.
Список проблем начинающих авторов
В первую очередь нас интересует:
- О чём и на какую тему снимать видео? Сегодня подробно поговорим об этом, разберём вопрос.
- На что записать? Какую камеру выбрать?
- Как записывать качественное видео?
- Какой микрофон лучше выбрать? Как записывать хороший звук?
- Какой выбрать фон?
- Как поставить свет в домашних условиях?
- Как снимать видео с экрана?
- Как делать стримы и трансляции?
Далее, когда нашёл, на что записывать, возникают психологические проблемы. Включаешь запись и забываешь всё, что хотел сказать, мысли путаются и т. д. Кто с таким сталкивался?
- Как перестать бояться (стесняться) камеры?
- Как научиться говорить на камеру?
- Мои видео будут похожи на чьи-то?
Записал первое видео, что дальше?
- Как его смонтировать? В какой программе? Где научиться?
- Как выложить видео на Ютуб?
- Как оптимизировать ролик?
- Какое название дать?
- Какие теги поставить?
- Какое описание сделать?
Ну и весь процесс продвижения — это уже следующий раздел. Пока нам надо научиться снимать.
Советы по монтажу начинающим
При покупке телефона, вебкамеры, регистратора (им тоже отлично можно снимать), ноутбука, обратите внимание на реальную оптическую разрядность камер, ибо китайские умельцы и маркетологи могут программным путём повысить, например, 640 до 720 пикселей и выше, но качество это не улучшит. Поэтому внимательно читайте паспортные данные изделия, просматривайте отзывы перед покупкой
Минимальное разрешение камеры должно быть 720 на 1280 и 30 кадров в секунду.
Масштабирование тоже бывает оптическое реальное (увеличение без потери качества) и программированное (с потерей качества).
Встроенная камера ноутбука ниже этого уровня, поэтому рекомендую купить USB-камеру (12 долларов и выше). После покупки определите минимальный фокус камеры и оптимальные режимы съёмки (одни камеры хорошо снимают в комнате, другие – на улице).
Если формат записи, произведённой через программу, не соответствует паспортным данным камеры, пробуйте другую программу, и проблема будет решена.
Качественно снимать камерой следует спиной к солнцу, крепкими согнутыми руками с упором на корпус.
Обработка видео для Youtube: минимум усилий
Монтаж – обязательный этап обработки видео для Ютуба. Как раз его боятся все новички. Зря! С правильной программой вы справитесь буквально за несколько минут, не встретив затруднений.
Быстро сделать качественное видео для Ютуба поможет ВидеоШОУ. Это идеальный редактор для монтажа первого в жизни видеоролика. В нём собраны все необходимые инструменты, а принцип работы при этом элементарен.
Для новичков программа предлагает особый режим создания и редактирования видео. На основе готовых шаблонов вы сможете объединить записи в стильный клип буквально за пару минут! В ВидеоШОУ вы найдёте несколько десятков заготовок с дизайнерским оформлением. В каталоге есть навигация по темам, так что вы сможете быстро найти подходящий стиль.
Выберите шаблон видео на свой вкус
Когда вы определитесь с шаблоном, ВидеоШОУ попросит добавить файлы в проект
Обратите внимание, что в некоторых шаблонах используются не только видеозаписи, но и фотографии. Идеально для рассказа о тех же путешествиях
ВидеоШОУ укажет рекомендуемое количество файлов для загрузки. Их может быть больше или меньше в зависимости от задумки. Если фрагментов больше, слайды просто будут идти по кругу.
Загрузите свои файлы в программу
С помощью стрелок вы сможете менять последовательность добавленных фото и видео. После останется ввести название ролика и загрузить фоновую музыку. Вот так буквально за несколько минут вы сможете смонтировать видео для YouTube.
Шаг 1. Выберите тип видеоурока
Существует несколько вариантов оформления учебного видеоклипа:
Скринкаст: запись экрана
Преподаватель может демонстрировать рабочий стол, интерактивные материалы и презентацию со слайдами и аудио: закадровый голос будет объяснять тему занятия. Этот способ больше всего подходит для обучения работе в компьютерных программах.
Презентация с видеосопровождением
Такой формат предполагает демонстрацию визуального материала и лица преподавателя. Используйте этот способ для создания вебинаров, лекций, обзоров, где требуется видеть вас и слышать ваши комментарии.
Видеоурок или tutorial
Короткий учебный клип, который отличается разнообразным видеорядом и продуманным сценарием. Для него необходимы качественное изображение и специальные программы для создания видеоуроков. Этот тип очень популярен на Ютубе. Продолжительность ролика должна быть от 5 до 15 минут, в зависимости от сложности и тематики материала.
Хорошие учителя могут многое рассказать о своем предмете. Однако, когда дело доходит до создания видео, время имеет существенное значение. Исследования показывают, что вовлеченность учащихся, особенно дошкольного возраста, начинает снижаться после 6-ой минуты и резко падает после 9-ой
Поэтому очень важно скомпоновать урок так, чтобы каждое видео касалось одной темы или задачи и не утомляло слушателей. Несколько коротких видеороликов лучше, чем один длинный

Видеоурок или tutorial отличаются разнообразным видеорядом и продуманным сценарием
Сохраняем видеозапись
Когда мы добавили эффекты и настроили видео так, чтобы оно выглядело действительно круто, жмем “Далее”.
Теперь остались кое-какие настройки, и можно будет поделиться своим шедевром с другими пользователями TikTok. Что мы можем сделать:
- добавить короткое описание;
- вставить хэштеги;
- отметить друзей;
- ограничить доступ другим пользователям;
- разрешить или запретить комментарии;
- позволить или нет другим пользователям соцсети реагировать на нашу публикацию, в том числе снимать дуэты;
- сохранить видео в альбом;
- поделиться записью в Facebook, Инстаграме или WhatsApp.
Когда сделаете последние приготовления, опубликуйте клип или сохраните его в черновиках.
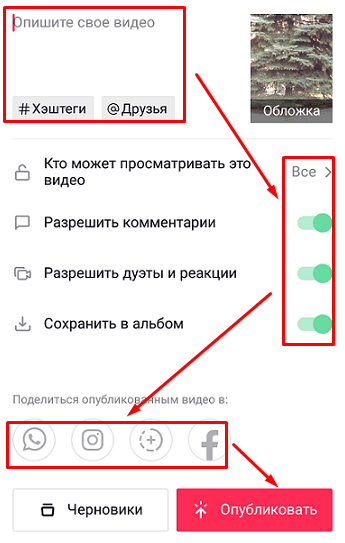
Шаг 4. Подготовьте оборудование и место для записи
Есть несколько важных инструментов, которые помогут получить качественный результат:
Записывающее устройство

Качество изображения и привлекательность урока зависит от техники
Микрофон
Об этом часто забывают, но качество звука очень важно. Используйте наушники с внешним микрофоном — они помогут избежать фоновых шумов
Также можно приобрести динамический или конденсаторный микрофон. Например, Shure SM7B или Neumann TLM 103 являются лучшими в своем классе микрофонами с большой диафрагмой.

Часто видео просматривается фоном, поэтому звук должен быть отличным
Программа скринкастинга
Хорошие приложения позволяют преподавателям приостанавливать и перезаписывать определенные фрагменты своего видеоклипа. Вы можете воспользоваться, например, софтом Экранная Камера, который захватывает и записывает происходящее на экране.

Интерфейс программы Экранная камера
Чтобы снять обучающее видео в домашних условиях, важно выбрать подходящее место. Оно должно быть тихим и уединенным
Не начинайте работу рядом с техникой, которая шумит, закройте окна и двери, отключите звук на смартфоне и ПК. Помимо этого выберите незахламленный фон для съемки: лучше всего использовать однотонную стену или натянуть ткань нейтральных цветов.
Один из самых больших секретов создания профессионально выглядящих видеороликов — съемка при хорошем освещении. Определите типы источников света, которые вам нужны, и где вы их разместите, чтобы добиться желаемого эффекта и создать рисующий или заполняющий свет. Или, если вы работаете с существующим освещением (например, лампами и солнцем), подумайте, как вы можете установить свое оборудование так, чтобы свет был наиболее удачным.

Лучше использовать однотонный фон, чтобы избежать визуального шума в кадре