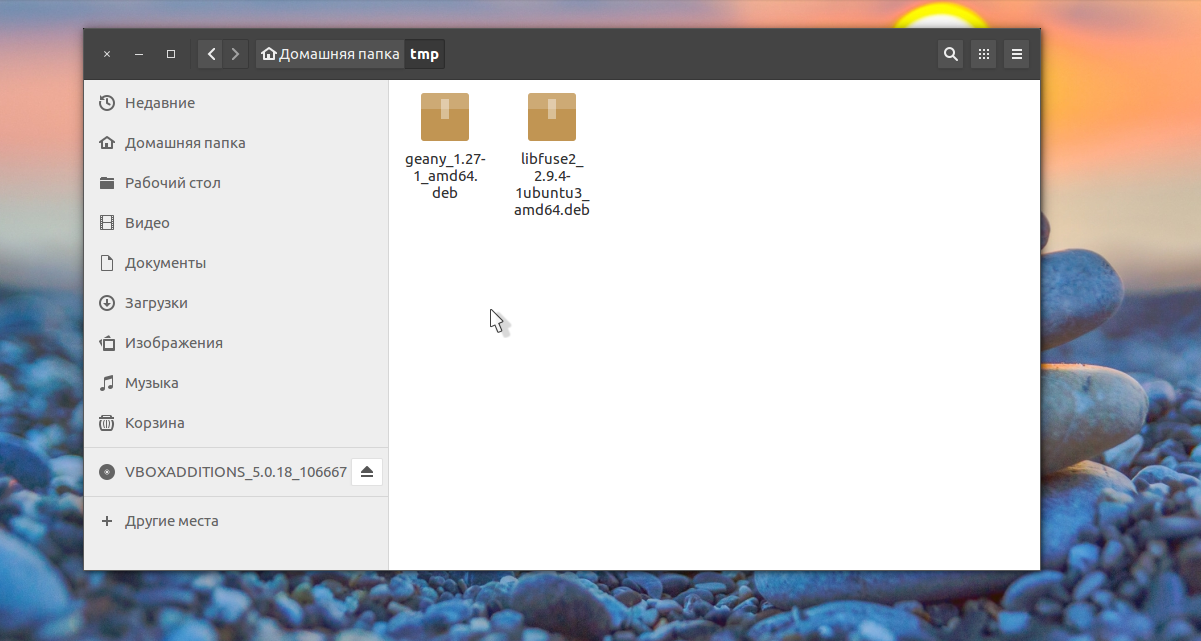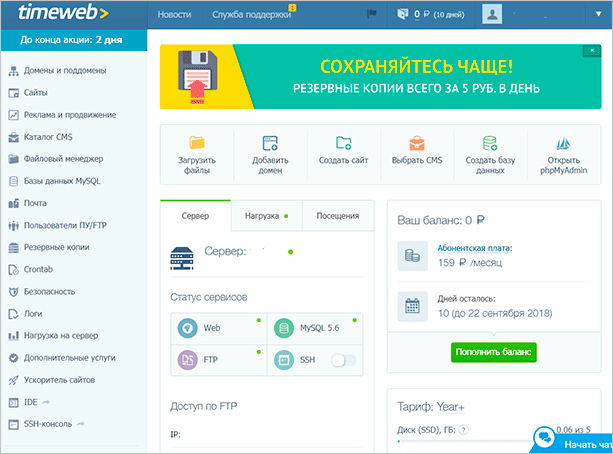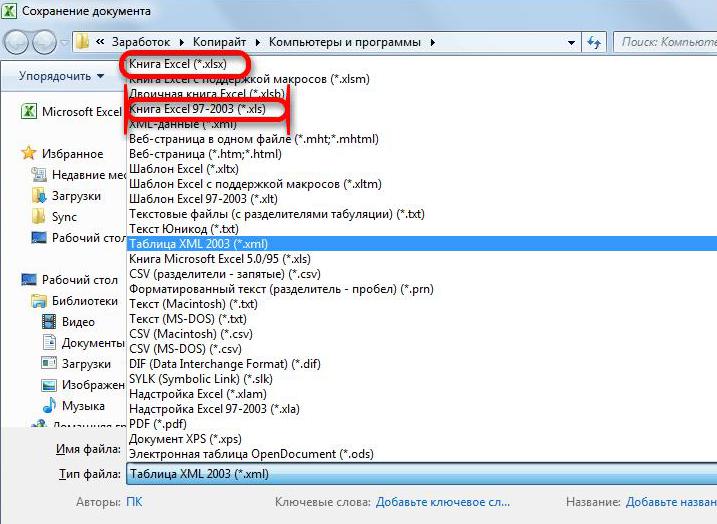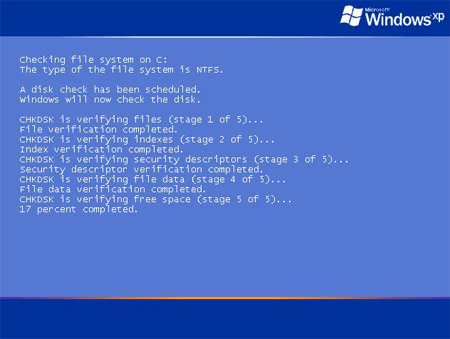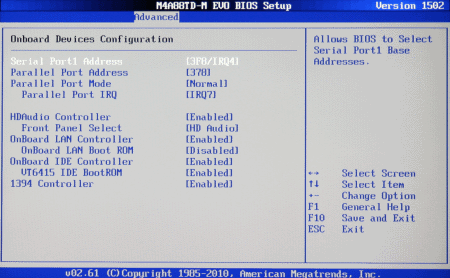Как собрать игровой компьютер: 3 варианта для разного бюджета
Содержание:
- Процессор
- Видеокарта
- Накопитель
- Выбор компонентов для компьютера
- Инструкция по сборке компьютера:
- Корпус для компьютера
- Шаг 2: Установка процессора
- Установка материнской платы в корпус
- 4. ШАГ – ПРОЦЕСС СБОРКИ ИГРОВОГО ПК (собрать игровой компьютер)
- Позиционирование
- 3. ШАГ – ПОКУПКА КОМПЛЕКТУЮЩИХ (собрать игровой компьютер)
Процессор
Athlon 3000G, от 3 193 руб.

Обычно недорогие компьютеры собирают для выполнения каждодневных задач, вроде просмотра сайтов в интернете и работы с документами в офисе или для учёбы. Однако, сейчас можно собрать подобный компьютер и для более тяжёлых нагрузок. Хотя процессор 3000G основан на старой архитектуре Zen и здесь нет общих технологий с 3-м поколением AMD Ryzen, возможность разгона и встроенная графика дают ему преимущество над конкурентом в лице Intel Pentium G5400. Способность работать и играть на одном процессоре, который при этом дешевле, перевешивает преимущества G5400 в плане вычислительной мощи центрального процессора.
Предшествующая модель Athlon 200GE была похожей. 3000G стал обновлением этого процессора и предлагает небольшой прирост производительности. При этом он дешевле и поддерживает разгон.
Видеокарта
Это самый важный компонент игрового компьютера. Именно графическая карта рассчитывает вывод изображения на экран, будь то серфинг в браузере или расчет поверхностей в 3D модели в программе объемного конструирования сборок деталей, и, конечно же, невероятных эффектов в современных играх. Именно для этого видеокарта обладает десятками ядер процессоров (в отличие от CPU) и даже имеет свою оперативную (графическую) память.
GTX 1650 Super — недорогая, но достаточно мощная видеокарта. Она всего на 2000 рублей дороже, чем версия без приставки Super, но производительнее на целых 40%. При этом отставание от GTX 1660 составляет всего 5%. И это при разнице в цене в более чем 3000 рублей. На наш взгляд, это идеальный кандидат в сборку с хорошим соотношением цена/производительность.
Накопитель
500 Гб SATA SSD от 5 425 руб.

С учётом доступности современных твердотельных накопителей модель SSD SATA 512 Гб станет хорошим промежуточным выбором между большим объёмом дискового пространства и высокой скоростью чтения и записи данных. Жёсткие диски по такой цене могут содержать больше данных, но скорость у них значительно ниже. SSD накопители делают системы с приличными аппаратными компонентами очень быстрыми.
Что насчёт установки больших игр? Если игра занимает больше 50 Гб и содержит тяжёлую графику, она не предназначается для компьютеров вроде этого. Игры вроде Metro Exodus и Assassin’s Creed Odyssey можно запускать на сервисах вроде Nvidia GeForce Now.
Выбор компонентов для компьютера
Есть шесть компонентов, которые вам абсолютно необходимо использовать для сборки рабочего ПК.
Они включают:
- Корпус – это то, что объединяет все внутренние компоненты в одну структуру.
- Материнская плата – соединительная ткань вашего компьютера. Каждый другой компонент будет подключен к материнской плате каким-либо образом.
- Процессор – центральный процессор, который действует как «мозг» вашего ПК. Он будет определять скорость вашего компьютера. Вам нужно будет выбрать процессор и материнскую плату, которые совместимы друг с другом, как с точки зрения производителя (Intel или AMD), так и самого разъема CPU.
- Память (ОЗУ) – RAM обозначает оперативную память. Это важный компонент работы вашего компьютера. Вам нужно выбрать оперативную память, совместимую с гнездами для вашей материнской платы.
- Устройство хранения – жесткий диск HDD или твердотельный накопитель (SSD), часть компьютера, на которой хранятся файлы операционной системы и все ваши цифровые файлы.
- Блок питания – тяжелая коробка, которая регулирует электроэнергию, поступающую в ваш компьютер, и обеспечивает питание отдельных компонентов. При необходимости блок питания напрямую подключается к материнской плате, CPU (через материнскую плату), к хранилищу и другим дополнительным компонентам.
Это те части, которые вам нужны для запуска компьютера. Для более сложных построений вы можете добавить все или почти все компоненты:
Монитор, мышь и клавиатура – если вы обновляетесь с ноутбука, возможно, у вас их нет. Не забудьте купить их, иначе ваш компьютер будет чрезвычайно классным кирпичом.
Графическая карта – большинство процессоров имеют встроенную графику, которая будет выполнять ежедневные задачи на отлично. Но если вы планируете играть в компьютерные игры высокого класса или запускать интенсивные мультимедийные приложения, вам понадобится отдельная видеокарта, которая подключается к одному из портов PCI Express на материнской плате.
Процессорный кулер – самые дорогие процессоры поставляются с радиатором и вентилятором в комплекте – это важно для предотвращения перегрева. Но если вы планируете использовать свой ПК для игр высокого класса или хотите его разгонять, вам понадобится более мощный, более надежный кулер.
Примечание: вам также может понадобиться тюбик с термопастой, если вы купите отдельную систему охлаждения. Многие кулеры поставляются с бесплатной термопастой, но проверьте, есть ли она в комплекте.
Дополнительные диски – вы можете добавить столько жестких дисков или накопителей, сколько сможет обслуживать материнская плата, до максимального количества портов SATA.
DVD или Blu-ray – в наши дни большинство пользователей переключилось на простое скачивание установочных файлов на USB-накопитель. Отдельный дисковод будет полезен, если у вас много данных хранится на дисках (например, старые игры, фильмы, музыка или резервные копии файлов), к которым вам часто нужно обращаться.
Вентиляторы корпуса – в большинстве случаев в комплекте с корпусом вы получите один или два вентилятора для основного воздушного потока, но если вы серьезно относитесь к охлаждению, то используйте все доступные точки крепления. Только не забудьте учесть размеры. Большинство вентиляторов имеют диаметр 120 мм, но в некоторых случаях могут быть установлены вентиляторы 80 или 140 мм.
Дополнительные компоненты – на порты PCI-E, SATA и M2 на материнской плате, а также открытые слоты для CD-дисков, считывателей SD-карт или даже более старых дисководов гибких дисков. Дополнительные USB-порты, звуковая карта, менеджер вентиляторов – варианты набора компонентов ограничены только вашими желаниями и возможностями.. Кроме того, для сборки ПК и установки Windows вам понадобятся:
Кроме того, для сборки ПК и установки Windows вам понадобятся:
- Отвертка
- USB-накопитель объемом не менее 8 ГБ
- Доступ к другому рабочему компьютеру с Windows
Имея это в виду, давайте поговорим о том, где купить ваши детали и как их выбирать.
Инструкция по сборке компьютера:
1. Приготовьте крестовую отвертку или шуроповерт и освободите площадку для сборки компьютера.
2. Начнем сборку с корпуса. В зависимости от конструкции корпуса снимите боковую крышку корпуса либо общую крышку корпуса. При этом, Вам откроется пустое пространство корпуса.
3. Положите компьютер на бок, для того, что бы Вам было удобно вставлять в него необходимые запчасти.
4. Откройте упаковку с материнской платы — эта самая большая плата от компьютера. К материнской плате подключаются все устройства Вашего компьютера и установите материнскую плату на внутреннюю боковую часть компьютера, таким образом, что бы разъемы, находящиеся на торце платы подходили к задним отверстиям корпуса компьютера. А внутренние разъемы смотрели во внутрь.
5. Закрепите материнскую плату на корпусе компьютера.
6
Выньте процессор из упаковкии осторожно — строго по инструкции входящей в комплект вставьте в разъем материнской платы. С помощью специального клея входящего в комплект с процессором — плотно приклейте к процессору куллер (вентилятор)
7. Теперь установите блок питания в корпус компьютера.
8. Привинтите с наружной стороны корпуса необходимое количество шурупов.
9. Подключите питание материнской платы.
10. Вставьте в корпус винчестер.
11. Подключите винчестер к материнской плате. Два шлейфа — один шлейф питания, а второй для обмена информациии с материнской платой.
12. Вставьте с передней части корпуса CD-ROM.
13. Со внутренней стороны корпуса подключите его к материнской плате. Один конец шлейфа воткните в гнездо CD-Rom, а другой конец воткните в материнскую плату.
14. Теперьнеобходимо подключить питание к CD-Rom
15. Аналогично Вы можете подключить к компьютеру и другие устройства (Floppy дисковод, ещё один CD-Rom) Количество подключаемых устройств ограничено количество соответствующих портов и шлейфовна компьютере.
16. В соответствии с инструкцией, с помощью входящих в комплект проводов, соедините материнскую плату с дополнительными разъемами (Audio, USB…)
17. Если у Вас «внешняя» видеокарта, напротив соответствующего слота, накорпусусе компьютера выломайте защитную вставку на корпусе компьютера.
18. Вставьте материнскую плату в специальный слот
19. Если соберетесь её снять, не забудьте, о том, что в момент вставки видеокарты плата защелкнулась на предохранитель. Поэтому перед отключением видеокарты снимите предохранитель
20. Аналогичным образом Вы можете подключить другие устройства — в данном случае подключен модем.
21.Вставьте плату или платы оперативной памяти в соответствующие слоты материнской платы
Для этого раздвиньте предохранители в боковые стороны и осторожно вставьте плату на место. При этом будьте внимательны, т.к
выемка в середине оперативной памяти должна совпадать с выпуклостью слота на материнской памяти. Равномерно надавите на оперативную память и она защелкнется в гнездо материнской памяти.
22. Закройте корпус компьютера.
23. Ну чтож, похоже мы собрали основную часть компьютера, теперь осталось подключить периферию и питание. Для этого подключите в соответствующие порты внешние устройства. Эти порты находятся на задней стороне корпуса Вашего персонального компьютера.
24. Включите в зеленое гнездо — зеленый штекер от Ваших колонок либо наушники. Если будете подключать микрофон, то его нужно будет подключить к розовому гнезду.
25. Если у Вас есть локальная сеть, то подключите сетевой провод в соответствующее гнездо
26. Подключите компьютер к монитору, для этого воткните в специальный разъем компьютера провод с большим синим штекером. Если у Вас на компьютере встроенная материнская плата, то Вы легко догадаетесь куда включать этот шнур. А если две видеокарты т.е. одна встроенная, а вторая дополнительная, то включайте шнур в дополнительную видеокарту, теперь она будет обрабатывать графику.
27. В монитор нужно воткнуть другой конец этого провода и провод питания.
28. Теперь подключите к блоку питания компьютера провод питания — его штекер находится сзади и вверху корпуса. Переведите включатель из положения ( 0 ) в положение ( — ), то же самое возможно необходимо будет сделать с монитором.
29. Воткните провода питания компьютера и монитора в адаптер питания
30. На передней части корпуса нажмите на большую кнопку
31. Ждите.
32. Если на мониторе появилась надпись, то Вы успешно собрали свой компьютер!
33. Теперь Вам предстоит установить операционную систему и другие необходимые для работы программы.
Корпус для компьютера
Компьютерные корпуса уже давно перестали быть скучными металлическими ящиками для хранения комплектующих. Сейчас можно по доступной цене найти многофункциональные решения с интересным дизайном. Один из таких представителей — Zalman S2 Black, который собрал кучу положительных отзывов.
Большой спрос на данную модель обусловлен его потрясающими характеристиками. Он вместительный: максимальная высота процессорного кулера — 156 мм, а максимальная длина видеокарты — 330 мм. Это отличные показатели. Он хорошо сконструирован: в комплекте имеется встроенный вентилятор на задней стенке, а также имеется 5 дополнительных посадочных мест под вертушки. Подразумевается нижнее крепление для блока питания, а также внутрь поместится 5 носителей информации. Достойные показатели за адекватную цену. Берём.
Шаг 2: Установка процессора
Следующий этап – подготовить материнскую плату, установив процессор, кулер и память, прежде чем поместить ее в корпус. Их гораздо проще поставить сейчас, чем после установки материнской платы в корпусе.
На самом деле с некоторыми моделями корпусов и кулеров собрать систему после установки материнской платы в корпус может быть невозможно. Это связано с тем, что во многих отдельно продаваемых кулерах для более плотного прижатия используется специальная задняя пластина, устанавливаемая, естественно, с обратной стороны материнской платы. Вы не сможете их установить на материнскую плату в корпусе, если в нем нет специальных вырезов, соответствующих месту установки этой пластины.
Осторожно выньте материнскую плату из антистатического пакета и положите ее на жесткую, плоскую, неметаллическую поверхность, например, деревянный стол, или на саму коробку от материнской платы. Также убедитесь, что рядом нет источников пыли или влаги
Несмотря на то, что в наши дни устанавливать процессоры стало гораздо проще, это по-прежнему нужно делать очень осторожно. На процессоре и материнской плате множество контактов, изгиб каждого из которых может необратимо повредить компонент
При этом, ничего сложного здесь нет, и все будет хорошо, если вы будете четко соблюдать инструкции и следить за тем, чтобы чип перед фиксацией полностью встал на свое место. Однако, в зависимости от производителя вашего процессора есть некоторые нюансы.
Установка процессора Intel
В современных моделях Intel контакты не торчат из процессора, а располагаются в сокетах на материнских платах, что облегчает установку. Эта часть сокета называется массивом контактов. Ни в коем случае не трогайте и не гните их!
Квадратная металлическая скоба, фиксирующая процессор в сокете, называется прижимной пластиной, она поднимается и опускается при помощи прижимного рычага. В зафиксированном положении конец прижимного рычага помещается под специальный крючок.
В первую очередь откройте прижимную пластину. Мягко надавите на рычаг и отодвиньте его из-под крючка, а затем до упора поднимите. Рычаг откроет пластину, и вы легко сможете ее отодвинуть
Если материнская плата новая, в сокете может быть пластиковый или пенопластовый наполнитель, который нужно осторожно убрать
Как показано выше, на самом процессоре должны быть маленькие полукруглые выемки с каждой стороны чипа. Когда контакты смотрят вниз, есть лишь одно правильное положение, при котором эти выемки соответствуют выемкам на сокете. Аккуратно положите процессор в сокет, чтобы его внешняя граница точно соответствовала корпусу сокета. Здесь не требуется никакого давления.
При помощи прижимного рычага опустите на чип пластину, затем чуть нажмите на него и снова задвиньте под крючок. Здесь требуется приложить небольшие усилия, поэтому предварительно еще раз убедитесь, что чип расположен правильно.
Не забывайте, выемки на процессоре должны соответствовать таким же на сокете. Если сомневаетесь, начните сначала и перепроверьте.
Установка процессоров AMD
В отличие от Intel, у AMD контакты торчат прямо из процессоров и вставляются в отверстия сокета на материнской плате. Прижимной рычаг сокета слегка сдвигает эти отверстия, в крайнем нижнем положении зажимая контакты процессора.
Если вы этого еще не сделали, поднимите рычаг, чтобы он смотрел прямо вверх и мог немного отклониться назад. Это гарантирует, что отверстия для контактов будут широко раскрыты. Вместо выемок для определения правильного расположения здесь используется золотистый треугольник в одном из углов процессора, который должен располагаться над треугольником, вырезанном в сокете.
После того, как процессор устойчиво встанет в сокет, заведите рычаг вниз до щелчка и фиксации. Этот этап может быть затруднительным, так как требуется приложить некоторые усилия.
Установка материнской платы в корпус
Теперь можно приступить к установке комплектующих внутри корпуса.

Снимаем с него левую и правую крышки и кладем корпус на правую сторону.

Теперь все, что от нас требуется, это:
- разместить внутри корпуса материнскую плату;
- подключить к ней кнопки включения и перезагрузки;
- подключить разъемы USB и аудио на передней панели корпуса;
- установить и подключить блок питания;
- установить и подключить жесткий диск;
- установить и подключить оптический привод.
После выполнения этих шагов можно будет сказать, что сборка компьютера завершена, но мы не будем торопиться и рассмотрим каждый пункт отдельно.
Перед, тем как устанавливать материнскую плату внутрь корпуса, необходимо установить заглушку на заднюю панель корпуса. Эта заглушка идет в комплекте с платой.

Затем нужно подготовить места крепления материнской платы, для этого нужно вкрутить в корпус специальные болтики, на которых и будет крепиться материнская плата. Отверстия для крепления болтов уже подготовлены производителем корпуса, нам остается только прикинуть, где именно их нужно вкручивать.

После того, как системная плата установлена внутрь корпуса, необходимо подключить провода с передней панели корпуса. Многие сборщики рекомендуют подключать эти провода до установки платы в корпус, объясняя это удобным доступом к разъемам, но в силу привычки я подключаю их после. Кроме того, конкретно в этом случае, провода передней панели корпуса были слишком короткими, чтобы можно было их подключить вне корпуса.
Подключаем USB разъемы на передней панели корпуса. Для этого нам нужно просто воткнуть их в соответствующий ему на материнской плате. Обычно все разъемы подписаны, и с этим не должно возникать никаких проблем.

Затем аналогичным образом подключаем разъем Audio.

Немного сложнее дело обстоит с подключением кнопок включения/перезагрузки, а также индикаторов работы компьютера и жесткого диска. Дело в том, что разъемы USB и Audio собраны в единый коннектор, а вот кнопки и индикаторы подключаются каждая по отдельности. Сделано это по той простой причине, что у производителей материнских плат нет единого стандарта разводки f-панели (f-panel — это разъем на системной плате для подключения кнопок и индикаторов). Обычно все разъемы f-panel также подписаны прямо на самой плате, но для удобства можно воспользоваться руководством, которое идет в комплекте с материнской платой.
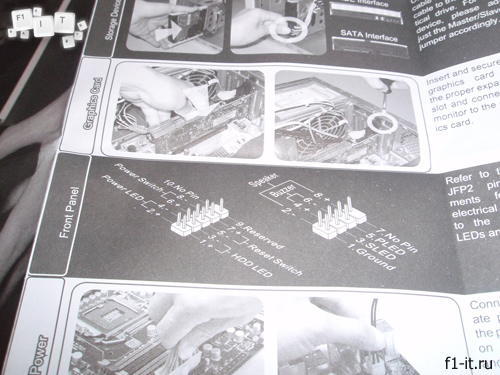
Важно при подключении индикаторов (коннекторы с надписью HDD LED и POWER LED) не путать полярность иначе они просто не будут работать. При подключении кнопок (коннекторы с надписью POWER SW и RESET SW) соблюдать полярность необязательно

После того, как мы подключили USB, Audio и f-panel предлагаю собрать все провода стяжкой, чтобы они не мешались в дальнейшем, а результат сборки компьютера выглядел более эстетично.

Думаю, самая сложная часть на этом закончена, можно выдыхать ?
4. ШАГ – ПРОЦЕСС СБОРКИ ИГРОВОГО ПК (собрать игровой компьютер)
Собрать игровой компьютер одно из главных, так как от того, как вы соберете своего монстра, так он и полетит
Здесь очень важно, собрать свою сборку очень грамотно и без особых физических усилий. Ни в коем случае не стоит бить, стучать, кидать, забивать и тому подобное, обращайтесь с комплектующими бережном и аккуратно, сборка должна проходить не спеша
Вообще сборка мощного игрового компьютера это целое искусство и требует большой ответственности, и хотя бы базовый уровень знаний в железках компьютера. Если Вы являетесь новичком в этом деле, рекомендую Вам посмотреть различные видео на тему сборки ПК, перед тем, как разбирать свой ПК, сделайте несколько фотографий, чтобы наглядно видеть, как было до этого и куда, что подключается, это будет нелишним.
Соблюдайте меры предосторожности, проверьте всю ли вы делаете правильно, обращайте внимание на каждый нюанс, если что-то не получается, обратитесь в интернет и найдя ответ, попробуйте повторить, не стоит нервничать и бросать начатое дело. Если же Вы далеки от железа, то настоятельно рекомендую обратиться к хорошему знакомому, который поможет Вам собрать Вашу мечту. На тот случай если у Вас нет таких знакомых, вы можете обратиться в тот магазин где покупали данные комплектующие с просьбой собрать Ваш компьютер, конечно за это с Вас возьмут отдельную плату, обычно это от 3000 до 10 000 тысяч рублей
На тот случай если у Вас нет таких знакомых, вы можете обратиться в тот магазин где покупали данные комплектующие с просьбой собрать Ваш компьютер, конечно за это с Вас возьмут отдельную плату, обычно это от 3000 до 10 000 тысяч рублей
Если же Вы далеки от железа, то настоятельно рекомендую обратиться к хорошему знакомому, который поможет Вам собрать Вашу мечту. На тот случай если у Вас нет таких знакомых, вы можете обратиться в тот магазин где покупали данные комплектующие с просьбой собрать Ваш компьютер, конечно за это с Вас возьмут отдельную плату, обычно это от 3000 до 10 000 тысяч рублей.
Позиционирование
Положение на рынке «железа» сегодня обстоит весьма увлекательно, а для пользователей является отчасти выгодным. В 2017 году корпорация AMD успешно презентовала чипы Ryzen, тем самым в первый раз за многие годы обогнала компанию Intel по всем сегментам стоимости. В результате сопернику в краткие сроки пришлось делать соразмерный ответ, роль которого сыграло 8 поколение процессоров Core с архитектурой Coffee Lake и расширенным числом потоков и ядер.
Ответ от корпорации AMD поступил практически мгновенно: весной 2018 года фирма продемонстрировала улучшенные Ryzen. Это не стопроцентное новое поколение, в связи с чем внезапного повышения производительности ждать нет смысла. Так или иначе, у инновационных процессоров выросли базовые частоты, а разгон позволяет добиться частоты от 4,3 до 4,4 ГГц, что для старых модификаций нереально.

Помимо этого, серия была дополнена чипами с интегрированными видеокартами Radeon Vega (Ryzen 3 2200G и Ryzen 5 2400G). Процессоры ощутимо обгоняют похожие версии компании Intel (UHD 630), а также хорошо справляются с играми по сети, среди которых стоит выделить популярную WoT и Overwatch.
Не будет лишним вспомнить и об образовавшемся конфликте со стороны незащищенности Spectre и Meltdown в начала прошлого года, позволяющих хакерам считывать память посредством интегрированных опций чипов. Инструменты безопасности от подобной незащищенности, в самом деле, сокращают шустрость процессоров, однако это практически не влияет на игры: в них снижение производительности равно паре-тройке процентов.
На рынке видеографических карт все осталось без существенных перемен, однако невероятная востребованность майнинга криптовалют заметно воздействовала на стоимость. Кроме того, летом 2018 года их даже не хватало, что в итоге привело к противоречию: слабые по игровой производительности RX от Radeon обойдутся сегодня дороже, если сравнивать их с более успешными GeForce.

Есть и печальные вести – ОЗУ все еще растет в цене. Весьма шустро возрастает потребность со стороны изготовителей телефонов, в которые на данный момент устанавливают в среднем от 4 до 6 ГБ оперативной памяти. В связи с этим, бренды, которые выпускают RAM, просто не успевают удовлетворять спрос.
Что же касается описанных в статье комплектующих, то большее внимание уделено исключительно системникам, а это значит, что подбор клавиатуры, мыши, дисплея и остальных периферийных устройств остается за пользователем. Не принималась во внимание и цена услуги сборки ПК
Дело в том, что во множестве магазинов сейчас такая услуга предоставляется бесплатно, но если нет, то не будет лишним отметить, что в среднем стоимость сборки ПК составит около 1 000 рублей. Помимо этого, собрать игровой ПК в 2021 году можно без труда и своими руками, так как в сети есть масса поэтапных руководств
Не принималась во внимание и цена услуги сборки ПК. Дело в том, что во множестве магазинов сейчас такая услуга предоставляется бесплатно, но если нет, то не будет лишним отметить, что в среднем стоимость сборки ПК составит около 1 000 рублей
Помимо этого, собрать игровой ПК в 2021 году можно без труда и своими руками, так как в сети есть масса поэтапных руководств.
3. ШАГ – ПОКУПКА КОМПЛЕКТУЮЩИХ (собрать игровой компьютер)
Оплатив товар, рекомендую Вам проверить товар на месте, обратите внимание на герметичность упаковки, посмотрите, чтобы она была хорошо запакована и отсутствовали признаки вскрытия или повреждения. Если вдруг, Вы обнаружили какие-либо повреждения или вмятости на коробки, обязательно сообщите это менеджеру и попросите заменить товар, так как компьютерная периферия очень хрупкая и требует к себе особого обращения
Настоятельно рекомендую, приезжать в магазины, то есть оформлять самовывоз, не нужно никогда оформлять доставку комплектующих на дом, при транспортировке они могут повредится и их будет трудно вернуть назад, в свою очередь в магазине, вы сможете с лёгкостью обратиться к менеджеру или консультанту.