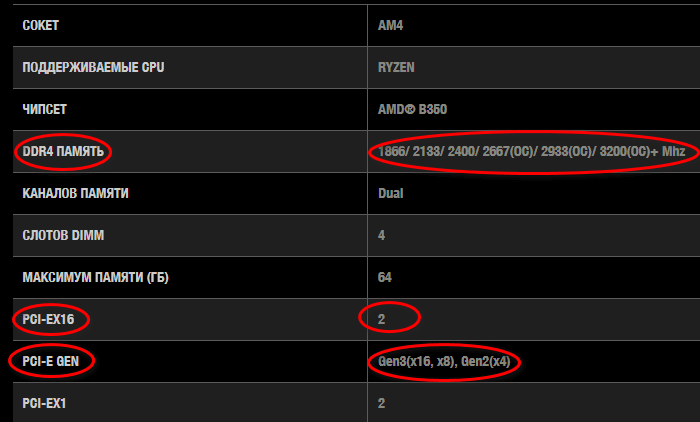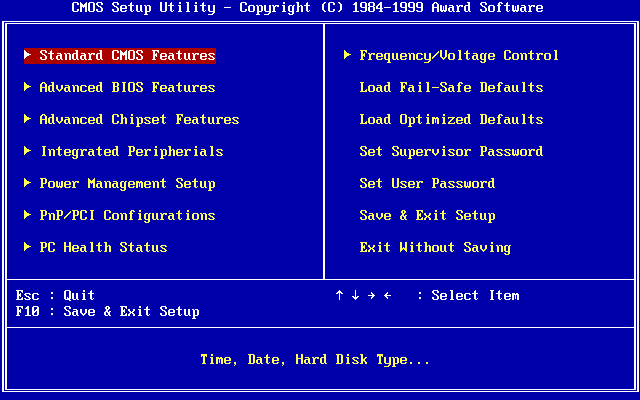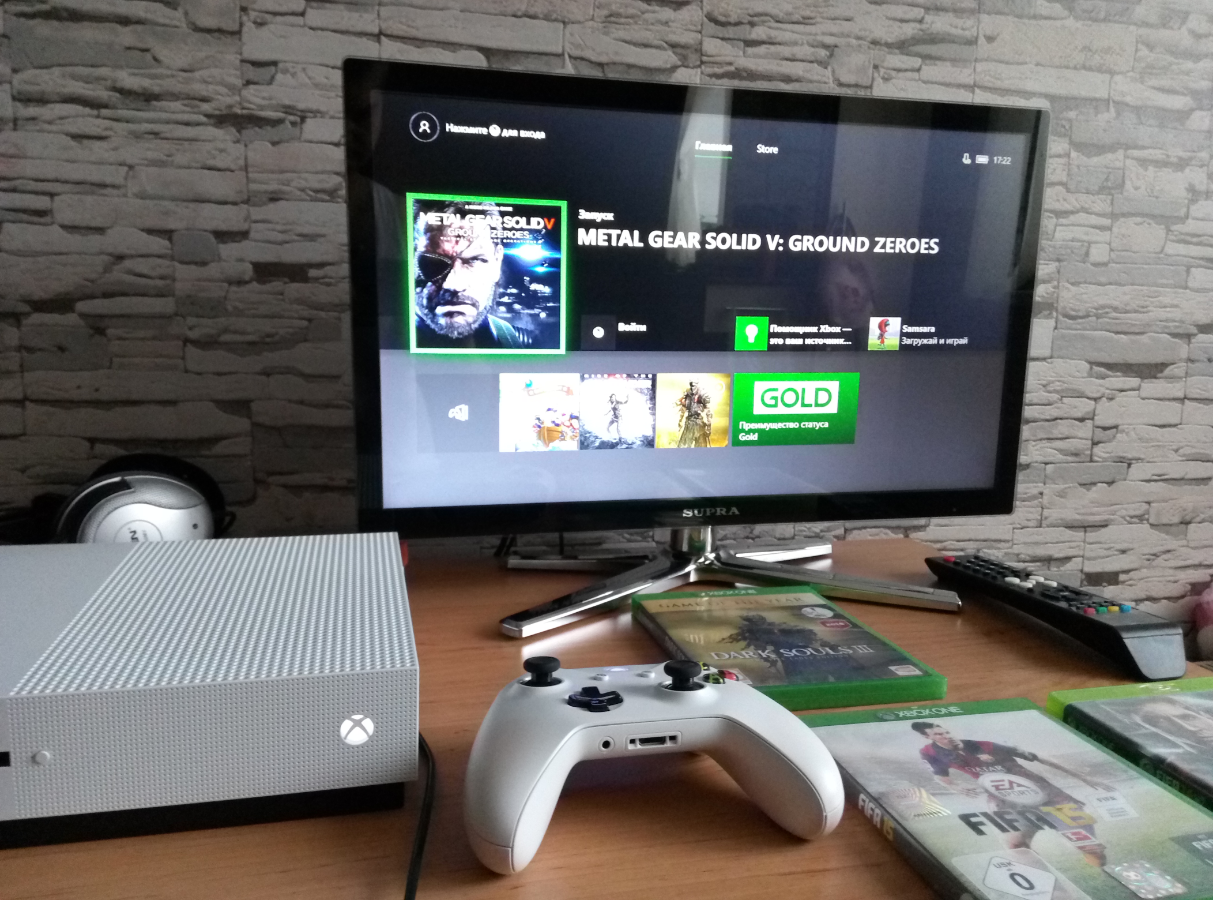Как самому собрать игровой компьютер
Содержание:
- Ещё раз проверьте совместимость!
- Правила выбора и сборки. 1. Материнская плата, процессор и память
- Основная сборка
- Порядок сборки компьютера
- Подготовьте набор инструментов
- Инструкция по сборке компьютера:
- Подключение внешних накопителей
- Шаг 2: Установка процессора
- Пошаговая инструкция по сборке компьютера
- Процессор Intel
- Видеокарта
- Сборка компьютерных комплектующих своими руками
- Корпус
- Установка материнской платы в корпус
- Выбираем рабочее место
- Итоговая конфигурация
Ещё раз проверьте совместимость!
Ваши потребности для каждого отдельного компонента будут зависеть от типа компьютера, который вы хотите собрать, и вашего бюджета. Но, прежде чем сделать окончательную покупку, проведите последнюю проверку совместимости, последовательно проверяя каждый компонент набора.
- Процессор: должен соответствовать гнезду процессора вашей материнской платы
- Материнская плата: должна быть совместима с вашим процессором, оперативной памятью и источником питания (правильное количество контактов для материнской платы и ЦП)
- ОЗУ: необходимо сопоставить номера и типы слотов на материнской плате (DDR3 или DDR4)
- Устройства хранения: должны поместиться в вашем корпусе (достаточно отсеков и они правильных размеров), а на материнской плате должно быть достаточно портов SATA
- Корпус: должен подходить под материнскую плату, блок питания, процессорный кулер и вмещать все накопители
- Видеокарта: на материнской плате должен быть подходящий тип слота PCIe, она должна соответствовать размеру вашего корпуса и нуждается в правильном разъеме на блоке питания
- Процессорный кулер: должен соответствовать гнезду материнской платы/процессора и помещаться внутри корпуса
- Электропитание: важна правильная оценка электрической мощности вашей сборки, требуется правильное количество контактов на материнской плате и шина для ЦП, требуются дополнительные кабеля для видеокарты, накопителей и других дополнительных устройств
Это может показаться сложным, но опять-таки такие сайты, как PCPartPicker, помогут сделать большую часть тяжелой работы – вам нужно будет просто проверить спецификацию и убедиться, что всё соответствует.
Правила выбора и сборки. 1. Материнская плата, процессор и память

Всегда бери материнскую плату с большим числом периферийных портов. Будет здорово, если она сможет работать с новым поколением процессоров.
Для памяти и накопителей есть свои лайфхаки. Всегда проверяй:
- заработает ли память на текущей сборке;
- можно ли серьезно повысить производительность более быстрой памятью;
- всегда проще докупить, чем продать, поэтому покупай одну маленькую, быструю планку;
- начинай с жесткого диска для файлопомойки, SSD здорово увеличивает производительность, но его можно поставить в любую минуту;
- SSD бери маленький, но быстрый; только под систему и основные программы.
Основная сборка
Мы имеем на руках все нужные комплектующие. Настала пора достать инструмент (о самой лучшей отвертке я говорил выше) и поэтапно их устанавливать.
- Откручиваем и снимаем крышки корпуса. Болты не терять!
- Если в корпусе нет блока питания – вкручиваем его.
- Смотрим место для установки HDD или SSD. Они в каждом корпусе крепятся по-разному. Устанавливаем все накопители (и оптический привод), которые имеются в наличии, в подходящие места.
-
Кладем корпус плашмя и вставляем заднюю планку материнской платы. Смотрим вкручены ли стойки. Далее устанавливаем и прикручиваем саму мать. Подключаем к ней задний корпусной вентилятор (при его наличии).
-
Этот пункт оказался самым сложным в начале моей работы – подключение проводов передней панели корпуса. Фотографию со стандартной схемой смотрите ниже. Бывают ситуации, когда производитель делает распайку нестандартно. В этом случае нужно смотреть распиновку в инструкции к материнке. Подключение USB и HD-Audio коннекторов интуитивно понятно – здесь накосячить сложно.
- Дальше идет подключение дополнительного питания процессора, основного питания материнской платы (ATX POWER), жесткого диска и SSD (строго в этом порядке). В случае если вы в 2018 году все еще пользуетесь оптическим приводом – подключите и его тоже.
 Подключение 24 pin ATX Power
Подключение 24 pin ATX Power
 Бывают отличия разъёмов на матери и на кабелях БП. Смотрите как правильно.
Бывают отличия разъёмов на матери и на кабелях БП. Смотрите как правильно.
Грамотно укладывать и связывать провода – это целая наука. У меня ушло немало времени, чтобы научиться этому. Если эта статья наберет десять комментариев – я сделаю запись видео на тему правильной и красивой укладки проводов внутри ПК. А пока будем считать, что мы ничего не связываем – главное, чтобы они не попали в движущиеся лопасти вентиляторов.
Порядок сборки компьютера
Приблизительный алгоритм такой (некоторые действия можно менять местами, что не влияет на итоговый результат):
- Устанавливаем блоки питания, если он поставлялся отдельно.
- Вкручиваем в корпус специальные шпильки, на которые монтируется материнская плата. Они обычно идут в комплекте с корпусом.
- Устанавливаем процессор в соответствующий сокет на материнке, покрываем термопастой и монтируем кулер.
- Вставляем модули оперативной памяти, в предназначенные для этого слоты.
- Монтируем на шасси оптический привод, жесткий диск и твердотельный накопитель (если это SATA) и фиксируем их винтами.
- Монтируем материнскую плату на посадочные места в корпусе и закручиваем фиксирующие винты;
- Монтируем видеокарты в слот PCI‑E и фиксируем ее на корпусе, с помощью винта.
- Подключаем твердотельный накопитель (если он есть) в слот PCI.
- Подключаем индикаторы и кнопки включения/перезагрузки. Самый сложный момент, так как потребуется насалить мелки коннекторы на такие же мелки пины, что не всегда удобно.
- Подключаем жесткий диск, SSD и оптический привод к материнке интерфейсами передачи данных.
- Подключаем питание материнской платы, процессора, видеокарты (если предусмотрено), HDD, SSD и DVD.
- После этого можно включать блоки питания в сеть и пытаться запустить компьютер. Если вы все сделали правильно, остается только установить операционную систему.
Вот вкратце вся информация, которую я сегодня хотел донести. Также для более глубокого погружения в тему, советую почитать что нужно знать о процессорах и про выбор корпуса для ПК. Про все разъемы на материнской плате можно узнать здесь.
Подготовьте набор инструментов
Крестовая отвертка главный инструмент, который нужен во время всего процесса самостоятельной сборки ПК. Желательно, что она была намагниченная.

Пассатижи могут пригодиться для извлечения различных заглушек из корпуса.
Также может понадобится пинцет для работы с мелкими болтиками и установки переключателей.
Разложите комплектующие и инструменты на чистой не проводящей ток поверхности вблизи монтажного стола.
В новых корпусах все крепления, сетевой шнур, ножки и заглушки находятся внутри корпуса. Ставим корпус на монтажный стол и откручиваем 4 крепежные винта на боковой или тыльной его стенке.

После этого необходимо открыть обе боковые стенки вашего корпуса, для этого, как правило, их необходимо немного сдвинуть их назад, после чего боковые стенки свободно отделяются от корпуса.
Рекомендуется сразу снять одну из заглушек на передней панели, как правило, самую верхнюю, для установки привода оптических дисков.
Теперь корпус компьютера необходимо положить на правый бок, если смотреть от передней панели.
Вид сверху.

Инструкция по сборке компьютера:
1. Приготовьте крестовую отвертку или шуроповерт и освободите площадку для сборки компьютера.
2. Начнем сборку с корпуса. В зависимости от конструкции корпуса снимите боковую крышку корпуса либо общую крышку корпуса. При этом, Вам откроется пустое пространство корпуса.
3. Положите компьютер на бок, для того, что бы Вам было удобно вставлять в него необходимые запчасти.
4. Откройте упаковку с материнской платы — эта самая большая плата от компьютера. К материнской плате подключаются все устройства Вашего компьютера и установите материнскую плату на внутреннюю боковую часть компьютера, таким образом, что бы разъемы, находящиеся на торце платы подходили к задним отверстиям корпуса компьютера. А внутренние разъемы смотрели во внутрь.
5. Закрепите материнскую плату на корпусе компьютера.
6
Выньте процессор из упаковкии осторожно — строго по инструкции входящей в комплект вставьте в разъем материнской платы. С помощью специального клея входящего в комплект с процессором — плотно приклейте к процессору куллер (вентилятор)
7. Теперь установите блок питания в корпус компьютера.
8. Привинтите с наружной стороны корпуса необходимое количество шурупов.
9. Подключите питание материнской платы.
10. Вставьте в корпус винчестер.
11. Подключите винчестер к материнской плате. Два шлейфа — один шлейф питания, а второй для обмена информациии с материнской платой.
12. Вставьте с передней части корпуса CD-ROM.
13. Со внутренней стороны корпуса подключите его к материнской плате. Один конец шлейфа воткните в гнездо CD-Rom, а другой конец воткните в материнскую плату.
14. Теперьнеобходимо подключить питание к CD-Rom
15. Аналогично Вы можете подключить к компьютеру и другие устройства (Floppy дисковод, ещё один CD-Rom) Количество подключаемых устройств ограничено количество соответствующих портов и шлейфовна компьютере.
16. В соответствии с инструкцией, с помощью входящих в комплект проводов, соедините материнскую плату с дополнительными разъемами (Audio, USB…)
17. Если у Вас «внешняя» видеокарта, напротив соответствующего слота, накорпусусе компьютера выломайте защитную вставку на корпусе компьютера.
18. Вставьте материнскую плату в специальный слот
19. Если соберетесь её снять, не забудьте, о том, что в момент вставки видеокарты плата защелкнулась на предохранитель. Поэтому перед отключением видеокарты снимите предохранитель
20. Аналогичным образом Вы можете подключить другие устройства — в данном случае подключен модем.
21.Вставьте плату или платы оперативной памяти в соответствующие слоты материнской платы
Для этого раздвиньте предохранители в боковые стороны и осторожно вставьте плату на место. При этом будьте внимательны, т.к
выемка в середине оперативной памяти должна совпадать с выпуклостью слота на материнской памяти. Равномерно надавите на оперативную память и она защелкнется в гнездо материнской памяти.
22. Закройте корпус компьютера.
23. Ну чтож, похоже мы собрали основную часть компьютера, теперь осталось подключить периферию и питание. Для этого подключите в соответствующие порты внешние устройства. Эти порты находятся на задней стороне корпуса Вашего персонального компьютера.
24. Включите в зеленое гнездо — зеленый штекер от Ваших колонок либо наушники. Если будете подключать микрофон, то его нужно будет подключить к розовому гнезду.
25. Если у Вас есть локальная сеть, то подключите сетевой провод в соответствующее гнездо
26. Подключите компьютер к монитору, для этого воткните в специальный разъем компьютера провод с большим синим штекером. Если у Вас на компьютере встроенная материнская плата, то Вы легко догадаетесь куда включать этот шнур. А если две видеокарты т.е. одна встроенная, а вторая дополнительная, то включайте шнур в дополнительную видеокарту, теперь она будет обрабатывать графику.
27. В монитор нужно воткнуть другой конец этого провода и провод питания.
28. Теперь подключите к блоку питания компьютера провод питания — его штекер находится сзади и вверху корпуса. Переведите включатель из положения ( 0 ) в положение ( — ), то же самое возможно необходимо будет сделать с монитором.
29. Воткните провода питания компьютера и монитора в адаптер питания
30. На передней части корпуса нажмите на большую кнопку
31. Ждите.
32. Если на мониторе появилась надпись, то Вы успешно собрали свой компьютер!
33. Теперь Вам предстоит установить операционную систему и другие необходимые для работы программы.
Подключение внешних накопителей
Магнитные диски сохраняют всю информацию ПК и операционную систему, которая загружается с диска при запуске. Берегите диски от механических повреждений, ударов, сотрясений.
Перенося системный блок на большие расстояния жесткий диск лучше снять и переносить его отдельно.
Существуют два стандарта подключения внешних накопителей, то есть магнитных и оптических дисководов – старый интерфейс АТА или РАТА и новый – SATA.
Новый отличается от старого удобством и быстродействием. Но устройства РАТА еще встречаются, поэтому рассмотрим оба интерфейса.
Для подключения Вам понадобиться специальный шлейф данных.
К диску его нужно подключать стороной, которая имеет надпись “MASTER“. Коннектор с надписью “SYSTEM” подключают к системной плате.
Очень часто на шлейф надписей нет. Тогда следует запомнить, что коннектор “MASTER” соответствует тому концу шлейфа, у которого есть 3-й промежуточный коннектор “SLAVE“, предназначенный для подключения ведомого (вспомогательного) диска или оптического дисковода.

Таким образом, одним шлейфом можно подключить два АТА – устройства.
На всех дисководах РАТА есть переключатели (джамперы), которые следует установить в соответствии с режимом “MASTER” или “SLAVE”.
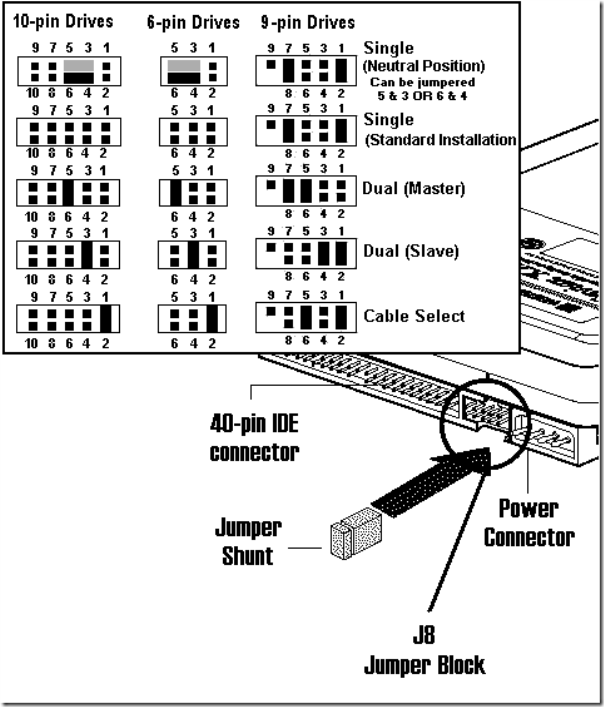
Более подробно читайте, как установить жесткий диск в компьютер.
После подключения шлейфа к дисководу установите его в посадочное место в передней части корпуса и закрепите винтами. Затем подключите к дискам питание 4-х контактным разъёмом, идущий от блока питания.
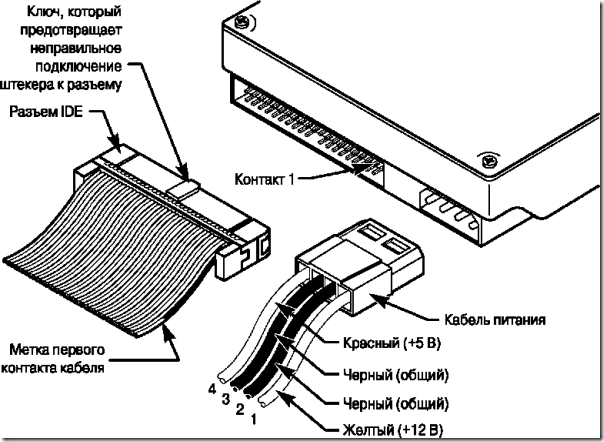

Интерфейс SATA проще и удобнее, нет никаких джамперов, а тонкий кабель не стесняет вентиляцию корпуса.
На системной плате разъемы SATA помещены обычно внизу справа.

Шлейф питания тоже отличается.

Таким же образом подключаются и оптические приводы. Обычно устанавливают привод DVD-RW.
Старый интерфейс подключения.

Новый интерфейс подключения SATA.

После подключения шлейфа данных, DVD-привод устанавливаем в корпус и закрепляем четырьмя винтами. Подключаем кабель питания.
Затем нужно подключить шлейфы кнопки включения питания, кнопки “жесткой” перезагрузки и различные индикаторы работы ПК.
Их подключение подробно описано в инструкции к материнской плате.

Проверьте, что все платы и диски установлены без перекосов. Наденьте крышку корпуса (правую от передней панели) и закрепите ее винтами.
Наденьте левую крышку и закрепите ее винтами.
На этом этап сборки системного блока ПК завершен.
Остальные компоненты и устройств (периферийные устройства) подключаются к системному блоку через соответствующие разъемы, расположенные на тыльной стенке блока, к примеру, разъемы USB.
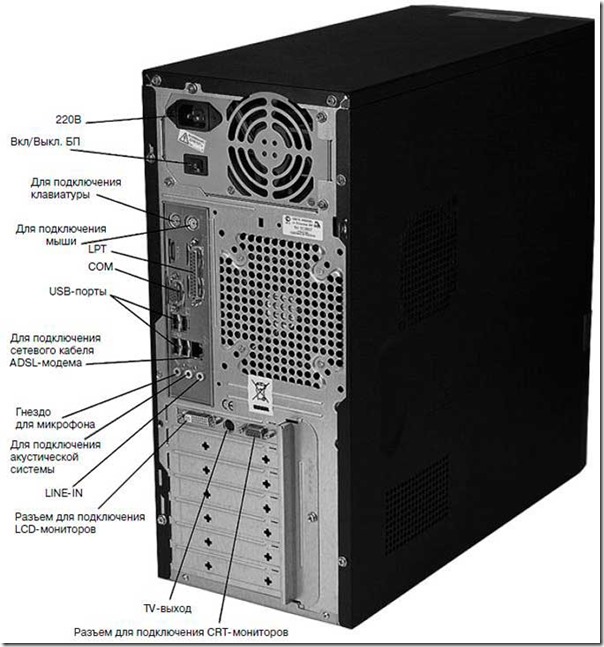
Также для улучшения системы охлаждения в системный блок могут быть установлены дополнительные вентиляторы.

Мы рассмотрели основные этапы самостоятельно сборки компьютера.
Приблизительно у вас должно получиться вот так.

Как правило, если комплектующие подобраны правильно никаких проблем возникнуть не должно и процесс сборки максимум займет от 30 до 60 мину.
Ну а в дальнейшем вам понадобиться установить операционную систему Windows, или какую-либо другую.
Шаг 2: Установка процессора
Следующий этап – подготовить материнскую плату, установив процессор, кулер и память, прежде чем поместить ее в корпус. Их гораздо проще поставить сейчас, чем после установки материнской платы в корпусе.
На самом деле с некоторыми моделями корпусов и кулеров собрать систему после установки материнской платы в корпус может быть невозможно. Это связано с тем, что во многих отдельно продаваемых кулерах для более плотного прижатия используется специальная задняя пластина, устанавливаемая, естественно, с обратной стороны материнской платы. Вы не сможете их установить на материнскую плату в корпусе, если в нем нет специальных вырезов, соответствующих месту установки этой пластины.
Осторожно выньте материнскую плату из антистатического пакета и положите ее на жесткую, плоскую, неметаллическую поверхность, например, деревянный стол, или на саму коробку от материнской платы. Также убедитесь, что рядом нет источников пыли или влаги
Несмотря на то, что в наши дни устанавливать процессоры стало гораздо проще, это по-прежнему нужно делать очень осторожно. На процессоре и материнской плате множество контактов, изгиб каждого из которых может необратимо повредить компонент
При этом, ничего сложного здесь нет, и все будет хорошо, если вы будете четко соблюдать инструкции и следить за тем, чтобы чип перед фиксацией полностью встал на свое место. Однако, в зависимости от производителя вашего процессора есть некоторые нюансы.
Установка процессора Intel
В современных моделях Intel контакты не торчат из процессора, а располагаются в сокетах на материнских платах, что облегчает установку. Эта часть сокета называется массивом контактов. Ни в коем случае не трогайте и не гните их!
Квадратная металлическая скоба, фиксирующая процессор в сокете, называется прижимной пластиной, она поднимается и опускается при помощи прижимного рычага. В зафиксированном положении конец прижимного рычага помещается под специальный крючок.
В первую очередь откройте прижимную пластину. Мягко надавите на рычаг и отодвиньте его из-под крючка, а затем до упора поднимите. Рычаг откроет пластину, и вы легко сможете ее отодвинуть
Если материнская плата новая, в сокете может быть пластиковый или пенопластовый наполнитель, который нужно осторожно убрать
Как показано выше, на самом процессоре должны быть маленькие полукруглые выемки с каждой стороны чипа. Когда контакты смотрят вниз, есть лишь одно правильное положение, при котором эти выемки соответствуют выемкам на сокете. Аккуратно положите процессор в сокет, чтобы его внешняя граница точно соответствовала корпусу сокета. Здесь не требуется никакого давления.
При помощи прижимного рычага опустите на чип пластину, затем чуть нажмите на него и снова задвиньте под крючок. Здесь требуется приложить небольшие усилия, поэтому предварительно еще раз убедитесь, что чип расположен правильно.
Не забывайте, выемки на процессоре должны соответствовать таким же на сокете. Если сомневаетесь, начните сначала и перепроверьте.
Установка процессоров AMD
В отличие от Intel, у AMD контакты торчат прямо из процессоров и вставляются в отверстия сокета на материнской плате. Прижимной рычаг сокета слегка сдвигает эти отверстия, в крайнем нижнем положении зажимая контакты процессора.
Если вы этого еще не сделали, поднимите рычаг, чтобы он смотрел прямо вверх и мог немного отклониться назад. Это гарантирует, что отверстия для контактов будут широко раскрыты. Вместо выемок для определения правильного расположения здесь используется золотистый треугольник в одном из углов процессора, который должен располагаться над треугольником, вырезанном в сокете.
После того, как процессор устойчиво встанет в сокет, заведите рычаг вниз до щелчка и фиксации. Этот этап может быть затруднительным, так как требуется приложить некоторые усилия.
Пошаговая инструкция по сборке компьютера
Установка процессора
- Откройте системный блок, открутив два винта крестовой отверткой
- Снимите крышку на корпусе, потянув ее назад.
- Перед установкой процессора, поднимите рычажок на сокете (процессорном разъеме) вверх.
- Устанавливая процессор, совместите блестящий треугольник на ЦП с белым треугольником на разъеме материнской платы.
- Убедитесь, что все контакты совпали и CPU надежно установлен в разъеме, далее опустите фиксирующий рычажок вниз.
Нанесение термопасты
Процессоры из коробки (комплектация Box) продаются вместе с кулером, на нижней стороне которого нанесена термопаста или так называемая, термопрокладка. Последняя отличается малой эффективностью и я рекомендую ее заменить на термопасту.
- Удалите термопрокладку ватой, пропитанной спиртом или одеколоном.
- Распределите новую термопасту тонким слоем по всей поверхности процессора или выдавите «жирную» каплю на центр ЦП.
Установка кулера
При установке кулера обратите внимание, дотягивается ли кабель питания до соответствующего разъема на материнской плате (CPU_FAN) и не перекрывает ли что-нибудь крепеж. Если покупаете нестандартный кулер при самостоятельной сборке компьютера, то учитывайте его габариты: не будет ли он мешать другим устройствам или прокладке кабелей внутри системного блока
- Поставьте кулер на процессор и защелкните зажим.
- Слегка надавите на вентилятор для вытеснения воздуха. Зацепите зажим за рычажок крепления на разъеме ЦП и зафиксируйте рычажок, нажав на него.
- Потом подключите кулер к разъему питания на материнской плате.
Установка оперативной памяти
- Разведите белые фиксаторы, расположенные по бокам слота DIMM в стороны.
- Совместите выемку в нижней средней части планки с пазом в слоте и нажмите на модуль ОЗУ до двойного щелчка.
В материнскую плату Barebоne ASUS можно установить до 8 Гб памяти стан-
дарта DDR З с частотой 1033/1333 МГц. Для наших целей достаточно 4 Гб. Благодаря поддержке процессором двухканального режима работы ОЗУ, вы добьетесь некой прибавки в производительности, использовав набор из пары модулей по 2 Гбайта. При сборке ПК я рекомендую использовать память от Kingston, Samsung и OCZ.
Установка и подключение жесткого диска
- Установите жесткий диск, чтобы разъемы для его подключения были обращены к материнской плате, совмещая отверстия для крепежа на диске с корпусом.
- Закрепите ваш HDD двумя винтами
- Теперь подключите к нему кабель питания идущий от блока питания (тонкий, широкий), а также SАТА-кабель — один конец в HDD, а другой в нижний SATA разъем материнской платы Barbone системы. Выступы на штекерах SATA кабелей избавят вас от шибок при подключении.
Советую при сборке компьютера использовать диски серии Green от Western Digital — это тихие, экономичные и недорогие модели. Емкость выбирайте исходя из бюджета, но не менее 1Тб и учитывайте объем информации, которую предполагаете хранить. Дисковое пространство имеет свойство быстро кончаться, особенно, у любителей кино.
Подключение ТВ-Тюнера
Перейдем к установке…
- Первым делом снимите заглушку на корпусе, закрепленную одним винтом, которая закрывает доступ для установки плат расширения.
- Установите ТВ-тюнер в слот PCIe (маленький слот с 2-мя пазами) и прикрутите его на место заглушки.
Выбирая ТВ-тюнер, обращайте внимание на поддерживаемый им тип сигнала. Для большинства отличным вариантом будет Теrrаtec Сinergу T PCle Dual, который принимает цифровое телевидение (DVB-T) и кабельное (DVB-C)
Есть и неплохие варианты, подключаемые через USB интерфейс. Самым современным пользователям порекомендую ТВ-тюнер, поддерживающий стандарт DVB-S, но его необходимо использовать в тандеме со спутниковой тарелкой.
После сборки компьютера мы готовы к установке операционной системы. Для того, чтобы быстро установить систему с USB накопителя воспользуйтесь статьей «Загрузочная флешка», в которой описано использование программы Windows 7 USB/DVD Download Tool.
Общий доступ
Сборка ПК завершилась, Windows установлена, теперь вам предстоит настроить домашнюю сеть. Для этого сперва установите местоположение «Домашняя сеть» в «Просмотр активных сетей», расположенного в «Центре управления сетями и общим доступом». Потом вам необходимо открыть общий доступ к папкам, к которым вы бы хотели получать доступ из сети, выполнив следующие действия:
- Кликните в Проводнике Windows правой кнопкой мыши по необходимой директории (папке)
- Выберите «Свойства» — «Доступ», а затем нажмите на кнопку «Oбщий доступ».
- В открывшемся списке выберите «Bce» и «Добавить».
Также вы можете воспользоваться статьей «Как расшарить папку?».
Процессор Intel
 В нашей подборке комплектующих для рабочего компьютера лучшим вариантом центрального процессора можно считать Intel Pentium G5400 Coffee Lake (3.7GHz) 4MB LGA1151v2 Oem. Это CPU современного 8-го поколения, выполненному по техпроцессу 14 nm и имеющий рабочую частоту под нагрузкой до 3.7 ГГц. Количество ядер здесь всего 2, но информация может обрабатываться в 4 потока, что поможет и при копировании данных, и при одновременной работе с множеством открытых вкладок в браузере.
В нашей подборке комплектующих для рабочего компьютера лучшим вариантом центрального процессора можно считать Intel Pentium G5400 Coffee Lake (3.7GHz) 4MB LGA1151v2 Oem. Это CPU современного 8-го поколения, выполненному по техпроцессу 14 nm и имеющий рабочую частоту под нагрузкой до 3.7 ГГц. Количество ядер здесь всего 2, но информация может обрабатываться в 4 потока, что поможет и при копировании данных, и при одновременной работе с множеством открытых вкладок в браузере.
Если у вас уже есть материнская плата для процессоров 7-го поколения с Socket-1151, то можно воспользоваться аналогичным процессором Intel Pentium G4400 (3.3GHz) 3MB LGA1151 Oem.
Как производят процессоры Intel наглядно показано на видео
Видеокарта

Во время того, как самому собирать игровой компьютер, каждый геймер задается вопросом о выборе видеокарты. Сейчас рынок просто кишит различными представителями графических адаптеров. Возможности нынешнего ассортимента видеокарт могут обеспечить геймера фотореалистичной графикой. Конечно, такое оборудование стоит немалых денег.
Начнем с того, какой производитель нужен при том, как собрать игровой компьютер. Сейчас основными поставщиками являются AMD Radeon и Nvidia, поэтому геймеры разделились на два лагеря – “зеленые” и “красные”.
У “красных” видеокарты стоят немного дешевле, чем у Nvidia. Вот только репутация у них хромает. Как показывает многолетний опыт, некоторые игроки замечали, что видеокарты от данного производителя менее долговечны.
А вот у “зеленых” все в порядке с долговечностью. Также у них имеются весьма полезные функции, вроде Shadow Play (программа для записи геймплея). Еще некоторые игры поддерживают технологию Ansel (функция для скриншотов). Но вот ценники видеокарт от Nvidia может смутить геймера.
Когда основные модели видеокарт поступают в продажу, их архитектуру начинают совершенствовать другие производители. Это тоже сильно отражается на конечном ценнике. Это нужно учитывать в процессе того, как самому собрать игровой компьютер.
Самыми популярными, дорогими и качественными считаются видеокарты от Asus, Gigabyte, EVGA и IChill. В поисках бюджетного и не менее качественного варианта можно рассматривать модели от Palit и MSI.
Понять, что видеокарта игровая просто – номер ее модели должен заканчиваться цифрами 70 или 80. Если видеокарта, например, Nvidia GTX 960, то она модет относиться к среднему классу. А вот, например R9 390X – это уже полностью игровой вариант.
Сборка компьютерных комплектующих своими руками
После того как все элементы подобраны и доставлены домой, пора приступать к их сборке в единое целое
Перед тем как приступить к процессу сборки, запомните важное правило: все компоненты имеют специальную защиту от неправильной установки. И если деталь «не идет», не следует упорствовать: пробуйте установить ее иначе
Рассмотрим схематически процесс сборки компьютера:
- Снимаем боковую крышку системника и устанавливаем блок питания. Крепежные отверстия расположены таким образом, что вы не ошибетесь.
- Затем приступаем к установке кулеров. Их минимальное количество — два. Один из них работает на приточку и расположен в передней части системника (внизу); другой — вытягивает горячий воздух и расположен в задней части системника. Используем в качестве крепежей саморезы или резиновые фиксаторы.
- Цепляем на материнку всех «соседей»: процессор, систему охлаждения и модули оперативки. Процессор фиксируется так, чтобы сокет материнки и контакты процессора совпали. Обязательно нанесите тонкий слой термопасты на поверхность уже установленного процессора, чтобы избежать различного рода повреждений при его контакте с кулером. Кулер крепим на верхнюю часть процессора при помощи специальных зажимов, болтов и т.д.
 Устройство системного блока
Устройство системного блока
- Подключаем кулерный провод питания к материнке (разъем CPU FAN).
- Закрепляем в системном блоке стойки под материнку и ее заглушку. Она предотвратит попадание пыли внутрь.
- Следующий шаг — установка оперативки. Открываем защелки, вставляем модули в слоты и слегка надавливаем до щелчка.
- Пришла очередь материнки. Опускаем ее на специально подготовленное для нее место в корпусе. После проверяем, чтобы все разъемы на задней стенке были на своем месте. Прикручиваем материнку винтами к уже закрепленным в корпусе стойкам.
- Устанавливаем оптический привод в один из верхних отсеков системника (их может быть несколько). Сначала снимаем заглушку и затем вставляем туда привод с наружной стороны. Крепим его винтами.
- Отсеки, расположенные внизу, предназначены для жестких дисков. Устанавливаем их либо изнутри, либо сбоку таким образом, чтобы можно было подключить к ним питающий и сигнальный кабели. Фиксируем при помощи винтов.
- Взламываем заглушку в месте установки видеокарты (задняя стенка системника). Чистим ластиком контакты и вставляем карту в разъем, слегка при этом на нее надавливая до щелчка. Затем привинчиваем ее.
- Самый неприятный момент — подключение проводов. Будьте особо внимательны. Питание на материнку подается через ATX (вставить его можно лишь в одном положении). Обязательно фиксируем его защелкой.
- Оптический привод и винчестер питаются от Г-образных разъемов.
- Питание на видеокарту (если оно есть) подключается с помощью 6-пинового коннектора.
- Не забываем про корпусные кулеры. Запитываем их, подсоединяя к материнке через разъемы SYS(CHA)_FAN.
- Подключаем переднюю панель корпуса к материнке. Все индикаторы корпуса подключаются к одноименным разъемам на материнке.
- Осталось подсоединить внешние usb-разъемы и выход под audio.
- Внутри системника у нас получилась сложная паутина из проводов, которую необходимо привести в более-менее «божеский» вид. Вооружаемся капроновыми стяжками и действуем.
Теперь закрываем крышку системного блока и подсоединяем к нему монитор, мышь, клавиатуру и все остальные приобретенные в магазине аксессуары.
Вот и подошла к концу наша статья. Теперь вы вооружены информацией относительно того, как можно собрать отличный персональный компьютер своими силами быстро и правильно. Желаем вам удачи!
Корпус
Как только вы выбрали все внутренние компоненты, пришло время выбрать сам корпус.
На сегодняшний день для выбора есть несколько форматов корпусов компьютеров, которые соответствуют стандартам, установленным материнскими платами. Таким образом, существуют на выбор три основных типа корпусов:
- Mini Tower, предназначенный для материнских плат Mini ITX
- Micro Tower, предназначенный для материнских плат Micro ATX
- Mid Tower, предназначенный для материнских плат ATX

Существуют также корпуса Full Tower, разработанные с учетом материнских плат EATX, но, как уже было сказано, эти материнские платы лучше всего использовать для рабочих станций и серверов. Тем не менее, ничто не мешает вам получить даже Full Tower, если вы хотите его за внушительный внешний вид.
Кроме материнской платы, вы также должны подумать о том, подойдет ли видеокарта, которую вы собираетесь приобрести. Нередко большие карты слишком велики, чтобы их можно было удобно разместить в корпусе Mini или Micro Tower. Советуем выбрать корпус Mid Tower, поскольку он просторный, рассчитан на будущее и не стоит дороже.
Установка материнской платы в корпус
Теперь можно приступить к установке комплектующих внутри корпуса.
Снимаем с него левую и правую крышки и кладем корпус на правую сторону.
Теперь все, что от нас требуется, это:
- разместить внутри корпуса материнскую плату;
- подключить к ней кнопки включения и перезагрузки;
- подключить разъемы USB и аудио на передней панели корпуса;
- установить и подключить блок питания;
- установить и подключить жесткий диск;
- установить и подключить оптический привод.
После выполнения этих шагов можно будет сказать, что сборка компьютера завершена, но мы не будем торопиться и рассмотрим каждый пункт отдельно.
Перед, тем как устанавливать материнскую плату внутрь корпуса, необходимо установить заглушку на заднюю панель корпуса. Эта заглушка идет в комплекте с платой.
Затем нужно подготовить места крепления материнской платы, для этого нужно вкрутить в корпус специальные болтики, на которых и будет крепиться материнская плата. Отверстия для крепления болтов уже подготовлены производителем корпуса, нам остается только прикинуть, где именно их нужно вкручивать.
После того, как системная плата установлена внутрь корпуса, необходимо подключить провода с передней панели корпуса. Многие сборщики рекомендуют подключать эти провода до установки платы в корпус, объясняя это удобным доступом к разъемам, но в силу привычки я подключаю их после. Кроме того, конкретно в этом случае, провода передней панели корпуса были слишком короткими, чтобы можно было их подключить вне корпуса.
Подключаем USB разъемы на передней панели корпуса. Для этого нам нужно просто воткнуть их в соответствующий ему на материнской плате. Обычно все разъемы подписаны, и с этим не должно возникать никаких проблем.
Затем аналогичным образом подключаем разъем Audio.
Немного сложнее дело обстоит с подключением кнопок включения/перезагрузки, а также индикаторов работы компьютера и жесткого диска. Дело в том, что разъемы USB и Audio собраны в единый коннектор, а вот кнопки и индикаторы подключаются каждая по отдельности. Сделано это по той простой причине, что у производителей материнских плат нет единого стандарта разводки f-панели (f-panel — это разъем на системной плате для подключения кнопок и индикаторов). Обычно все разъемы f-panel также подписаны прямо на самой плате, но для удобства можно воспользоваться руководством, которое идет в комплекте с материнской платой.
Важно при подключении индикаторов (коннекторы с надписью HDD LED и POWER LED) не путать полярность иначе они просто не будут работать. При подключении кнопок (коннекторы с надписью POWER SW и RESET SW) соблюдать полярность необязательно
После того, как мы подключили USB, Audio и f-panel предлагаю собрать все провода стяжкой, чтобы они не мешались в дальнейшем, а результат сборки компьютера выглядел более эстетично.
Думаю, самая сложная часть на этом закончена, можно выдыхать ?
Выбираем рабочее место
Рабочим местом для сборки компьютера может послужить обычный стол. Очистите его поверхность от посторонних предметов и установите недалеко от водопроводной трубы или, хотя бы, центрального отопления.
Для чего это делается вы узнаете дальше.
Вам понадобиться набор компонентов (комплектующих) системного блока вашего будущего ПК, который соответствует его основному назначению (домашний, мультимедийный, обработка графики, игровой и т.п.).
Какой будет ваш компьютер вы должны определиться заранее и соответственно сконфигурировать его в соответствии с вашими требованиями.
Компоненты должны быть совместимы между собой, а конфигурация – сбалансирована и оптимизирована.
В основную комплектацию ПК входит:
- Процессор;
- Кулер;
- Планки ОЗУ (одна, две и более);
- Видеокарта (если она не интегрирована в системную плату);
- Жесткий диск;
- Звуковая и сетевая карты (если они не интегрированы в системную плату);
- Бок питания, если он не входит в комплект корпуса компьютера и приобретался отдельно.
К примеру, на рабочем месте может быть такая картина.

Итоговая конфигурация
- Процессор — AMD Ryzen 5 2600 за 7500 рублей или AMD Ryzen 5 3600 за 13000 рублей.
- Видеокарта — GTX 1650 Super за 11500 рублей или GTX 1660 Super за 16000 рублей.
- Материнская плата — Asrock B450M-HDV R4.0 за 3500 рублей.
- Оперативная память — Crucial CT8G4DFS824A за 2000 рублей или Patriot Memory PVS48G320C6 за 2500 рублей.
- SSD — ADATA Ultimate SU800 256GB за 2500 рублей.
- Жесткий диск — Western Digital WD Blue 1 TB (WD10EZEX) за 3000 рублей.
- Корпус — Deepcool Matrexx 55 Black за 3000 рублей.
- Блок питания — Thermaltake TR2 S 650W за 3500 рублей.
Итого получается 38500 рублей за самый простой вариант с памятью, которую придется разгонять, Ryzen 5 2600 и GTX 1650 Super. Или же придется заплатить 47000 рублей за Ryzen 5 3600, разогнанную с завода память и GTX 1660 Super. Причем это не два «строгих» варианта. Можно оставить процессор попроще, но купить видеокарту помощнее или же наоборот. В этом плане сборка получилась довольно гибкой, и ее с легкостью можно подстроить под свои нужды и бюджет. Тем более, что многие комплектующие переносятся в новые сборки или покупаются на вторичном рынке, как, например, жесткий диск и корпус.
- Обзор видеокарты AMD Radeon RX 5700 XT Sapphire Nitro+: большая, мощная, красивая…
- Обзор компактной видеокарты Nvidia Palit GeForce GTX 1660 SUPER StormX: действительно супер?