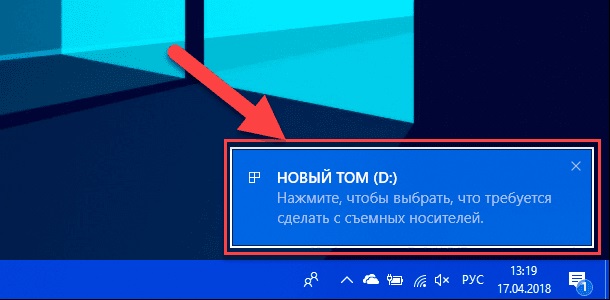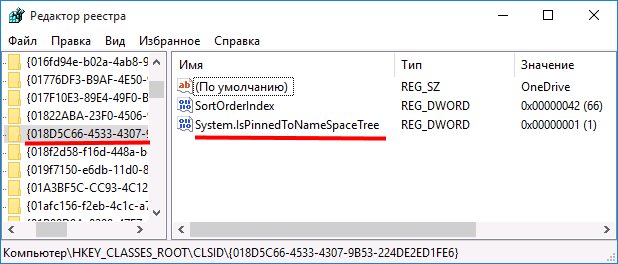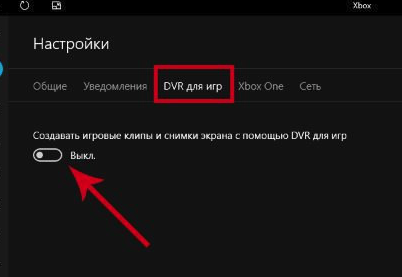Как отключить smartscreen windows 10
Содержание:
- Содержание:
- Что такое SmartScreen в Windows 10
- Как отключить SmartScreen Защитника Windows 10 в панели управления?
- Настройки защитника в браузере Microsoft Edge
- Как шаг за шагом отключить фильтр SmartScreen в Windows 10
- Как работает Smartscreen
- Что такое фильтр SmartScreen
- Как отключить Smartscreen windows 10
- Отключение SmartScreen благодаря редактору групповой политики
- Как отключить smartscreen в Windows 8
- Внесение изменений в «Редакторе реестра» Windows 10
- Способы отключения Smartscreen защитника Windows 10
- Принцип работы фильтра SmartScreen в Microsoft Defender
- Порядок фильтрации интернет трафика на компьютере
- Какие существуют способы на Windows 10 отключить Windows SmartScreen
- Фильтр SmartScreen защитника Windows 10 — что это такое, как работает и зачем отключать
- Как его отключить?
Содержание:
Фильтр SmartScreen является одной из функций встроенной системы безопасности ОС Windows. Данная утилита предназначена для защиты компьютера от вредоносного ПО, скачанного из сети. Принцип работы SmartScreen заключается в сравнении скачанного и запускаемого файла с базой данных вредоносных программ. Если подобный файл будет обнаружен в базе данных вирусов, система автоматически запретит запускать его, предостерегая компьютер от угроз. SmartScreen работает в проводнике системы и встроенном браузере Internet Explorer.
Интересный факт: браузер Internet Explorer стал тестовой площадкой для фильтра SmartScreen, откуда данная утилита была интегрирована в проводник Windows 8 и 10.
На первый взгляд фильтр SmartScreen приносит много пользы, «фильтруя» вредоносные сайты и запрещая запускать файлы, хранящиеся в базе вирусов. С другой стороны, такая защита очень навязчива, ведь практически вся информация из сети будет проходить сверку с базой данных и под блокировку смогут попадать даже полезные данные.
К счастью, файлы и сайты не из списка не будут полностью заблокированы, ведь фильтр SmartScreen автоматически выдаст оповещение о потенциально опасном ресурсе, на который пользователь все равно сможет перейти на свой страх и риск. Тем не менее, многие опытные пользователи специально отключают или подстраивают защиту под себя, чтобы избежать траты времени на различные подтверждения и добавления отдельных файлов в белый список.
Ниже будут описаны способы отключения и настройки SmartScreen, которые рекомендуется применять только опытным пользователям с установленными сторонними антивирусными программами, обеспечивающими надежную защиту.
Что такое SmartScreen в Windows 10
Как на компьютер попадают вирусы? Чаще всего это происходит после случайного скачивания файлов через интернет. Неопытные пользователи в попытках найти приложение для ПК скачивают вирусный дистрибутив, установка которого приводит к замедлению работы устройства и даже его взлому.
SmartScreen – это встроенный инструмент Windows 10, который в автоматическом режиме проверяет все загружаемые файлы. Так, если у «защитника» возникнут сомнения относительно скачанных данных, он предупредит об этом пользователя и порекомендует не открывать их.
Казалось бы, функция очень полезная, но, как и у любого защитника, в работе Смарт Скрина есть масса недочетов. Часто инструмент ошибается с определением «вредителей», блокируя запуск или скачивание абсолютно безвредных файлов. Повторная загрузка не помогает решить проблему, и единственным способом выхода из подобной ситуации становится отключение SmartScreen.
Как отключить SmartScreen Защитника Windows 10 в панели управления?
Несмотря на то, что разработчики «спрятали» ПУ от глаз пользователей, убрав её из главного контекстного меню (по нажатию Win + X ), я рассказывал о способе вернуть панель на привычное место. Кроме того, можно найти её с помощью поиска Виндовс.
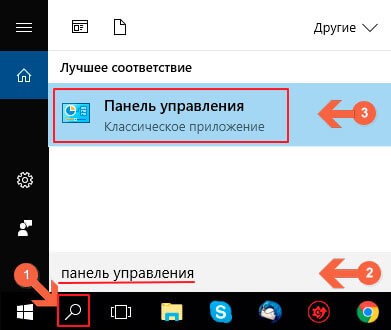
В общем, неважно каким путем Вы туда попадете. Как только окажетесь в окне ПУ, обязательно выберите режим просмотра «Категории» и затем перейдите в раздел «Система и безопасность», а внутри него кликните по названию «Центр безопасности…»:
Как только окажетесь в окне ПУ, обязательно выберите режим просмотра «Категории» и затем перейдите в раздел «Система и безопасность», а внутри него кликните по названию «Центр безопасности…»:
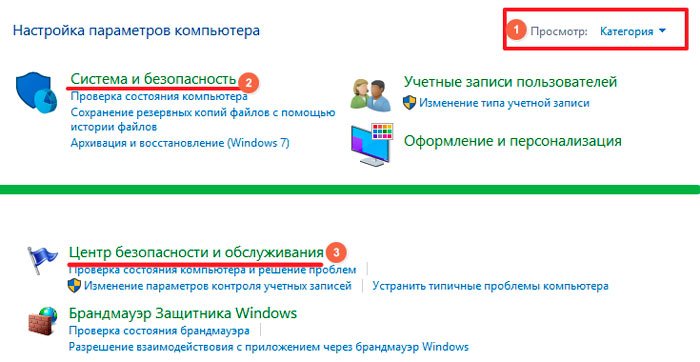
Слева увидите ссылку на редактирование параметров СмартСкрин:
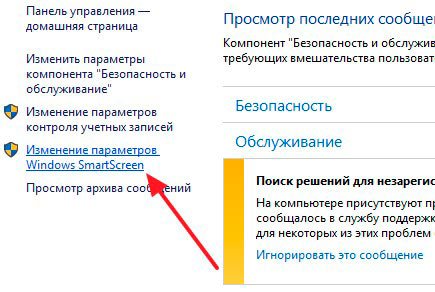
Откроется список действий, где сможете запросто деактивировать ненужный компонент, выбрав нижний вариант – «Ничего не делать»:
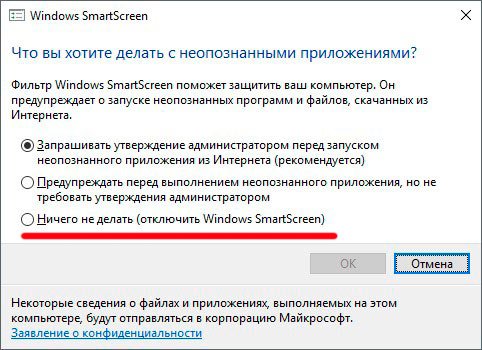
Увы, отключить SmartScreen Windows 10 1703 (или в более поздних версиях) таким способом не получится, поскольку разработчики убрали указанную выше ссылку из окна настроек. Но есть более простое решение:
- Вызываем строку поиска и пишем запрос «Центр безопасности Защитника…»
- В результатах видим нужный вариант, кликаем по нему и в новом окне в секции «Проверка приложений и файлов» указываем – «Выключить»:
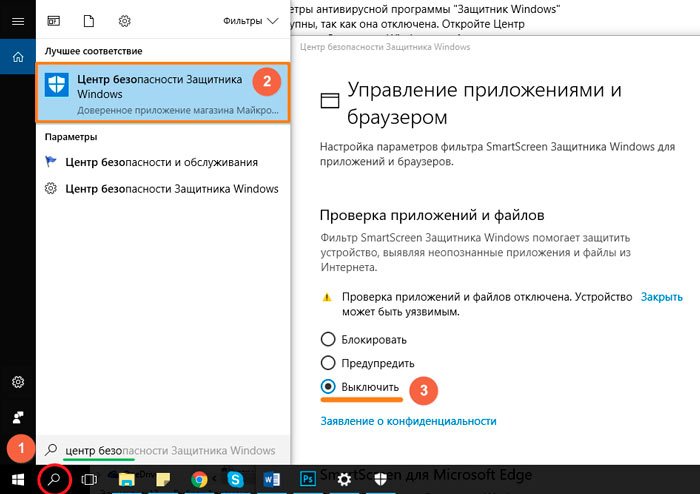
Вот и всё. Кстати, запомните данную часть инструкции, поскольку к ней мы еще вернемся. А пока рассмотрим более изощренный путь.
Настройки защитника в браузере Microsoft Edge
Отключить Smartscreen Windows 10 можно, используя встроенные браузеры Microsoft. Официальные разработчики операционной системы утверждают, что всю работу лучше вести в них, потому что они одни из наиболее защищенных, будучи оснащенными встроенным фильтром SmartScreen. Вы можете установить другой браузер, что бы избавиться от данной проблемы. Наша редакция рекомендует Firefox. Именно он не дает загружать вредоносные проги и файлы. Тем не менее, менять параметры юзер может по собственному желанию и убрать защиту несложно.
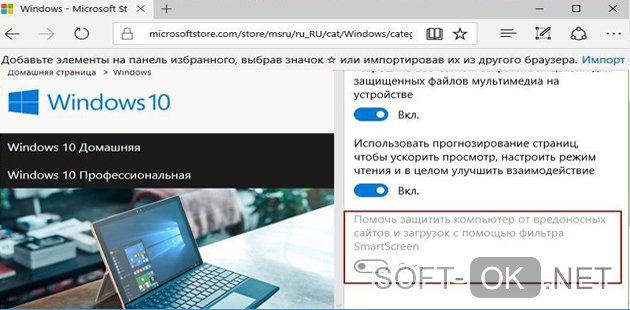
Рисунок 8. Окно настроек браузера с выбором функции отключения SmartScreen
Для этого:
- Перейдите в настройки браузера, для чего кликнете кнопкой мыши в правом верхнем углу.
- Выберете «Настройки».
- Найдите «Просмотреть дополнительные параметры».
- Ищите среди данных вариант для отключения Смарт скрин (Рисунок 9).
После этого вы сможете устанавливать на свой ПК любые программы с любых сайтов, независимо от того, насколько безопасными они являются. Но учтите, что таким образом вы ставите под угрозу всю систему, а потому разработчики настоятельно рекомендуют не пользоваться указанными выше методами или срочным образом обратить все изменения.
Теперь вы знаете, как отключить Smartscreen Виндовс 10. Используйте описанные выше методы для загрузки софта и используйте ваш ПК на полную.
Как шаг за шагом отключить фильтр SmartScreen в Windows 10
Чтобы остановить работу этого встроенного в Windows 10 инструмента выполните следующие действия:
-
Нажмите на кнопку «Win», в поиске введите слово «Защитник», щелкните по значку «Центр безопасности Защитника».
-
В открывшемся окне щелкните на раздел «Управление приложениями и браузером».
-
Затем отключите параметр «Проверка приложений и файлов» (смотрите фото ниже). Такое действие не останется незамеченным, поскольку вы увидите желтый знак опасности и предупреждение о том, что после отключения фильтра SmartScreen компьютер будет уязвим. К сожалению, какого-либо способа избавления от этого уведомления нет, поэтому вы и дальше будете его видеть, пока не включите фильтр снова. Однако при наличии еще одной антивирусной программы такие действия не принесут вам проблем.
-
Затем опуститесь вниз до раздела «SmartScreen для Microsoft Edge». На этом экране можно выбрать одну из трех различных опций. Вам решать, что должен предпринять фильтр в браузере Microsoft Edge: предупреждать вас при сталкивании с вредоносными вебсайтами и файлами в Интернете; блокировать угрозу самостоятельно или ничего не делать. При наличии различных проблем с производительностью лучше все-таки отключить SmartScreen. Другая антивирусная программа наверняка не позволит вам загрузить на компьютер вредоносные файлы и контент.
-
На все том же экране опуститесь вниз до раздела «SmartScreen для приложений Магазина Windows». Как показано в описании этого раздела, фильтр работает только тогда, когда любое скачиваемое из магазина приложение пытается получить доступ к Интернету. В зависимости от случая, вы можете отключить инструмент или сохранить его активным, выбрав настройку «Предупредить».
Как работает Smartscreen
Перед тем как отключить защитник Windows 10, необходимо понять, почему он мешает и как работает. Когда вы пытаетесь загрузить или установить соответствующую утилиту, система Виндовс самостоятельно отправляет ее на главный сервер компании. Там по базе данных проверяется уникальная подпись проги. Именно на основании этой проверки выносится решение системы о том, насколько безопасной будет ее установка на ПК (Рисунок 2). Если электронная подпись утратила свою актуальность или повреждена каким-либо образом, такой файл блокируется.
Проверяется не только софт, но и интернет-страница, с которого он скачивается. Вопрос блокировки загрузки может коснуться контента с сайта с неблагонадежным содержанием. Если ресурс находится в перечне опасных интернет-ресурсов, все проги, загруженные с него, тоже нельзя загружать. Если скачиваемый файл на основании историй загрузок остальных юзеров не прошел проверку безопасности – его установить на ПК без блокировки Смарт скрина также будет невозможно.
Система тут же уведомит пользователя специальным сообщением, которое обойти можно только путем выключения защиты.
Примечание: Интересно, что проблема, когда система Smartscreen защитила ваш компьютер, может возникать даже с официальными страницами и софтом, загруженных из надежных источников.
Как выключить ее – может стать настоящей головной болью для неопытного пользователя. И действительно, как часто у современного пользователя появляется возможность пользоваться новыми, купленными программами? Практика показывает, что гораздо проще установить бесплатную утилиту, немного помучившись с ее разблокировкой.
Итак, далеко не всегда удается пользоваться только благонадежным софтом, а потому время от времени возникает потребность выключения SmartScreen в Win 10. Осуществить это можно для любых прог, для отдельных источников и в браузере. О том, как отключить фильтр Smartscreen в Windows 10 с помощью этих способов узнаете далее.
Что такое фильтр SmartScreen
SmartScreen – это функция, которая операционно добавлена в Internet Explorer. Сам браузер является самым безопасным для Виндовс 10. Вообще функция появилась еще с 8 версии Windows, но раньше её не замечали. Если есть файл, который пользователь хочет загрузить, то он считается безопасным только в том случае, когда его скачали достаточное количество человек. Тогда фильтр пропустит его.
Если же файл не пользуется популярностью, то SmartScreen может и не пропустить скачанный файл. Он помогает не занести в компьютер различные вирусы, позволяет скачать без предупреждений и дальнейших проблем.
Сайты, которые пользователь часто посещает, также проходят глубокую проверку фильтра. Если человек посещает сайт, но при этом он находится в разделе «Фишинг», то есть потенциально опасная страничка, то фильтр автоматически его блокирует. Причем вылезает предупреждение, что сделано это для безопасности пользовательских данных.
Иногда это может раздражать
Особенно, когда загружается важный файл, но в любом случае это – залог пользовательской безопасности, сохранности данных, что также очень важно
Как отключить Smartscreen windows 10
Smartscreen Win 10 — фильтр зараженных файлов, встроенный в ОС. Его задача – блокировать работу неблагонадежных утилит и уведомлять об этом юзера посредством системных сообщений. Есть еще одна задача, которую выполняет этот фильтр – анализ благонадежности программы. Практика показывает, что как раз в последнем этот фильтр часто и ошибается, что является причиной неудобств, связанных с тем, что программы перестают открываться в результате его ложного срабатывания.
Фильтр может напомнить о себе даже на этапе загрузки файлов (если она происходит в оригинальных браузерах операционной системы), сторонних браузерах или непосредственно при попытке открыть приложение. При этом юзер получает системное сообщение о запрете программы по причине ее опасного содержания
Его текст может отличаться в различных версиях операционной системы, так что не будем заострять на этом внимание
Решение проблемы, как отключить центр безопасности защитника Windows 10, может потребоваться в нескольких случаях:
- Если нужно поставить новый антивирус (как правило, проблема касается бесплатных версий антивирусников).
- При загрузке нужной программы (независимо от сайта).
- При открытии программы, которая была заблокирована фильтром (при загрузке с отдельных носителей – флешек или дисков).
Конечно, можно использовать и платный софт, но если вы не готовы выкладывать за самые новые версии прог круглые суммы, можно попробовать воспользоваться бесплатной версией, даже если для этого потребуется специально выключать защитную систему компьютера, рискуя в дальнейшем повредить систему.
О том, как отключить Smartscreen защитник Windows 10 во избежание проблем с загрузками, пойдет речь далее.
Отключение SmartScreen благодаря редактору групповой политики
Этот редактор у вас присутствует только, если установлена Windows 10 Pro или версия выше, так как в домашней, такой функции просто нет.
1.Откройте строку «Выполнить» для этого нажмите Win + R;
2.Введите название службы gpedit.msc;
3.После это вам нужно идти во вкладку «Конфигурация компьютера»;
4.Далее проследуйте в «Административные шаблоны»;
5.Теперь найдите «Компоненты Windows»;
6.Последняя станция «Проводник»;
7.Теперь вам нужно изменить значение переменной «Настроить Windows SmartScreen», нажав двойной щелчок;
8.В левом меню вам следует задать состояние в положение «Включено», а уже, в выпадающем списке «Параметры» установить активное состояние в отключено.
Как отключить smartscreen в Windows 8
Чтобы обеспечить запуск нового приложения или программы, вам не обязательно знать, как отключить smartscreen windows 8. Если вы загрузили программу из надежного источника, уверены в ее безопасности, а фильтр все равно предотвратил ее запуск – просто нажмите кнопку «Подробнее».
Далее выберите вариант «Выполнить в любом случае» и программа запустится. В том случае, если вы все же хотите, чтобы это сообщение не появлялось в будущем, желаете знать, как отключить фильтр smartscreen в Windows 8 – следуйте дальнейшим инструкциям.
- Найдите «Центр поддержки» во вкладке «Панель управления».
- Слева в новом окне выберите «Изменение параметров Windows smartscreen».
- Далее, отметьте тот вариант, который вас устраивает. Для полного выключения программы необходимо отметить последний пункт. Жмете ОК – все готово.
Отключив фильтр, не скачивайте программы на подозрительных сайтах, включите антивирус.
Внесение изменений в «Редакторе реестра» Windows 10
Данный способ позволит отключить защитную опцию, но только для всей системы, а не для отдельных её компонентов
Редактирование реестра — довольно небезопасная процедура, поэтому перед ней примем меры предосторожности:
- Выполняем запуск редактора: нажимаем на Win и R, внутри окошка «Выполнить» вводим ключ regedit. Чтобы система выполнила команду, щёлкаем по ОК.
- В серо-голубом системном окне даём знать системе, что мы разрешаем встроенной утилитt изменять параметры «операционки».
- Сначала примем все меры безопасности: щёлкаем по «Файл», а затем по «Экспорт».
- Выбираем место для сохранения файла — резервной копии реестра. Его мы сможем использовать для восстановления состояния реестра на случай возникновения ошибок после внесения изменений. Даём файлу ёмкое и понятное название — сохраняем и запоминаем месторасположение.
- На левой более узкой панели открываем третий каталог HKLM.
- Теперь переходим во вложенные папки: SOFTWARE — Policies — Microsoft — Windows — System.
- В правой части окна будет содержимое папки System — кликаем правой клавишей по пустому белому полю. Передвигаем стрелку на задачу «Создать». Создаём запись DWORD, даже если у вас стоит 64-разрядная система.
- Теперь называем нашу новую запись EnableSmartScreen.
- Проверим, какое значение у неё стоит — кликаем два раза по записи. В сером окошке должен стоять 0.
- Закрываем окно редактора и все программы в целом — перезагружаем ПК, чтобы сохранить все изменения. После этого SmartScreen перестанет работать.
Способы отключения Smartscreen защитника Windows 10
Итак, вы столкнулись с проблемой, когда нужная программа не загружается по причине срабатывания Смарт скрина. Как отключить фильтр Smartscreen защитника Windows 10?
Существует несколько способов отключения защитной системы (Рисунок 3):
- В панели управления (наиболее быстрый и надежный способ).
- При помощи редактора реестра или локальной политики (для пользователей, которые имеют большой опыт обращения с ПК).
- Путем смены настроек конфиденциальности (для тех, кто желает раз и навсегда забыть о блокировках).
- Путем настройки фильтра непосредственно в браузере (если вам просто необходимо скачивать программы).
Каждый из этих способов, как полностью отключить защитник Windows 10, является абсолютно безопасным для системы вашего компьютера и не приведет к повреждению его системы. Но необходимо помнить, что применить их можно только для тех программ, в репутации которых вы уверенны.
Рисунок 3. 4 способа отключения Smartscreen в Виндоус 10
В другом случае это может привести к заражению компьютера вирусами и другим непредсказуемым последствиям. Нередки случаи, когда после загрузки неблагонадежного софта юзеру приходится полностью переустанавливать систему.
Итак, узнаем, как отключить центр защитника Windows 10 на компьютере.
В Панели Управления
Этот метод, как отключить защитник Windows 10 навсегда, можно использовать для любых версий операционной системы. Чтобы сделать это в панели управления, необходимо:
- Кликнуть меню «Пуск» или нажать комбинацию Win+X, чтобы открыть панель.
- Выбрать «Безопасность и обслуживание», перед этим установив вид папок «Крупные значки» (воспользовавшись меню «вид» в правом углу открытого окошка).
- В таблице слева выбрать «Изменение параметров Windows SmartScreen» (Рисунок 4).
- В открывшимся окне, выбрать пункт «Ничего не делать».
Если при открытии таблицы SmartScreen, вы обнаружили, что все пункты меню не работают, придется использовать редактор реестра. Но делать это следует, если вы являетесь опытным пользователем и если вы пользуетесь Профессиональной Виндовс 10, поскольку для Домашней версии это сделать невозможно.
Рисунок 4. Окно изменение параметров Windows SmartScreen
Кликнув Win+R, напишите «Regedit», дождитесь открытия редактора и перейдите по адресу: HKEY_LOCAL_MACHINE\Software\Policies\Microsoft\Windows\System, где удалите «EnableSmartScreen». После – выключите и включите ПК, и действуйте согласно алгоритму, указанному выше, чтобы отключить Смарт скрин.
Представленные действия позволяют отключить защиту Смарт скрин на уровне операционной системы, а потому юзер должен понимать все риски, связанные с этим (Рисунок 5).
После использования описанного выше метода, защита ОС деактивируется, и вы сможете свободно запускать любые программы. Если же вы планировали использовать программу только один раз, после ее использования, лучше произведите обратные действия и снова включите защитную систему, чтобы обезопасить ПК от влияния вредоносных утилит.
Рисунок 5. Отключение SmartScreen в редакторе реестра
Редактируем локальную политику или реестр
Описанный метод отключения Смарт скрин не подходит для Домашней версии Windows 10, поскольку в ней не предусмотрено наличие соответствующего реестра. Для тех, кто является пользователем Профессиональной версии, можно смело использовать представленный ниже способ, который является весьма удобным.
Для этого:
- Нажимаем Win+R.
- В строке вводим «gpedit.msc».
- В списке слева находим «Конфигурация компьютера».
- Далее переходим по адресу: Административные шаблоны –> Компоненты Windows –> проводник.
- В таблице справа «Настроить Windows SmartScreen».
- В настройках выбираем «Включено».
- В активном окне ставим «Отключить SmartScreen» (Рисунок 6).
- Согласитесь с изменениями соответствующей кнопкой.
После установки представленных параметров, вы сможете пользоваться нужными вам программами без ограничений.
Рисунок 6. Отключение SmartScreen в редакторе локальной групповой политики
Меняем настройки конфиденциальности
Этот метод, как временно отключить защитник Windows 10, подходит только для запуска заблокированных приложений из официального магазина Виндовс.
Для устранения проблемы таким методом, необходимо:
- Кликнуть Win+1.
- В открывшемся меню кликнуть на раздел «Конфиденциальность».
- Зайти в «Общие».
- В блоке «Включить фильтр SmartScreen» переместить переключатель в функцию «Выкл» (Рисунок 7).
Теперь вы сможете запускать различные программы на вашем ПК, доступ которых был до этого ограничен.
Рисунок 7. Отключение Windows Smartscreen через настройки конфиденциальности
Принцип работы фильтра SmartScreen в Microsoft Defender
Анализ сайтов
Фильтр SmartScreen в Microsoft Defender определяет, является ли сайт потенциально вредоносным, с помощью следующих действий.
- Анализ просмотренных веб-страниц на предмет подозрительного поведения.
- Сверка посещенных веб-сайтов с динамическим списком фишинговых сайтов.
Если фильтр SmartScreen в Microsoft Defender определяет, что страница является вредоносной, для пользователя отображается страница с предупреждением о том, что этот сайт считается небезопасным. На следующем снимке экрана показан пример страницы предупреждения фильтра SmartScreen в Microsoft Defender, когда пользователь пытается открыть вредоносный веб-сайт.
В сообщении предупреждения пользователь может указать, что сайт является безопасным или небезопасным. Дополнительные сведения см. в статье .
Анализ файлов
Фильтр SmartScreen в Microsoft Defender определяет, может ли загруженное приложение или установщик быть потенциально вредоносным, на основе множества критериев, включая трафик загрузки, журнал загрузки, прошлые результаты антивирусных проверка и репутацию URL-адреса.
Файлы с заведомо безопасной репутацией загружаются без каких бы то ни было уведомлений.
При попытке загрузить вредоносный файл отображается предупреждение о том, что файл небезопасен и считается вредоносным
На следующем снимке экрана показан пример предупреждения о вредоносном файле.
Для неизвестных файлов отображается предупреждение о том, что файл не соответствует известным шаблонам, и рекомендуется осторожность. На следующем снимке экрана показан пример предупреждения о неизвестном файле.. Не все неизвестные программы являются вредоносными
Цель предупреждения о неизвестных файлах — предоставить пользователям контекст и рекомендации, особенно если это непредвиденное предупреждение
Не все неизвестные программы являются вредоносными. Цель предупреждения о неизвестных файлах — предоставить пользователям контекст и рекомендации, особенно если это непредвиденное предупреждение.
Тем не менее, пользователи могут все равно загрузить и запустить приложение, щелкнув … | Сохранить | Показать больше | Все равно сохранить.
Совет
К сведению корпоративных клиентов. По умолчанию фильтр SmartScreen в Microsoft Defender разрешает пользователям обходить предупреждения. Такое поведение пользователей сопряжено с потенциальным риском, поэтому рекомендуем проверить эти .
Вы увидите, как фильтр SmartScreen в Microsoft Defender реагирует на различные сценарии на нашем демонстрационном сайте.
Порядок фильтрации интернет трафика на компьютере
Перед отключением SmartScreen нужно понять порядок его работы.
Как же работает фильтр SmartScreen? Он считывает в онлайн режиме установленные юзером программы и посылает их идентификационные номера на определенные серверы Microsoft, где проходит проверка приложений по цифровым подписям. По результатам сравнения дается заключение о безопасности и нежелательности программы. Среди дополнительных возможностей SmartScreen при работе с подозрительными ресурсами следует отметить следующие:
- Сравнение текущего сайта со списком фишинговых сервисов и блокировка в случае обнаружения в списке;
- Поиск небезопасного контента и ограничение доступа к нему при работе на каком-либо сайте;
- Проверка скачиваемых данных на наличие подозрительного содержания. Сравнение идет с различными интернет пользователями, попытавшимися когда-либо загрузить данный файл.
Существует три способа отключения Смартскрин защиты от подозрительного контента интернет сервисов.
Какие существуют способы на Windows 10 отключить Windows SmartScreen
Выделяют несколько распространённых методов осуществления поставленной задачи, каждый из которых имеет свои нюансы:
- через панель управления Windows. Данный метод считается одним из самых эффективных и быстрых по времени;
- через редактор реестра. Этот способ выключения cmd defender нельзя назвать простым, т. к. он имеет большое количество нюансов. Не рекомендуется к применению новичкам;
- изменение настроек конфиденциальности. Этот способ навсегда отключит фильтр защитника Windows;
- настройка фильтра в браузере. В браузере можно отключить блокировщик рекламы и подозрительных сайтов. Однако при этом риск вирусного заражения увеличивается;
- переустановка операционной системы. Данную процедуру нельзя назвать методом отключения SmartScreen. Однако можно рассматривать как вариант, с помощью которого можно избавиться от встроенного защитника Виндовс 10. Для этого пользователю потребуется переустановить Windows 10 на Windows 7.
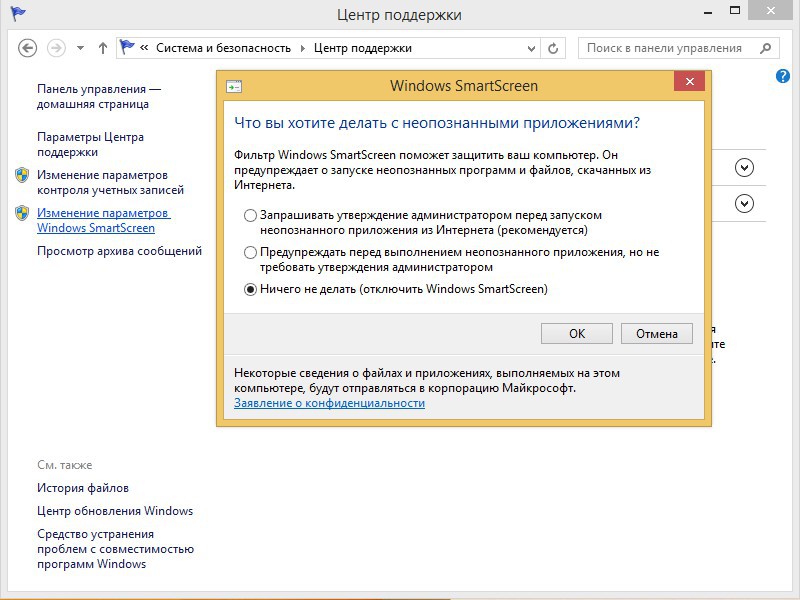
Отключение Windows SmartScreen через панель управления на Виндовс 10
Windows SmartScreen Windows 10: как отключить через панель управления Виндовс 10
Самый простой способ выполнения поставленной задачи осуществляется по следующей схеме:
- Осуществить запуск панели управления компьютером через меню «Пуск».
- В отобразившемся списке параметров найти раздел «Безопасность и обслуживание» и кликнуть по нему ПКМ.
- В графе параметров слева меню тапнуть по строчке «Изменить параметры Windows SmartScreen».
- В появившемся меню поставить тумблер напротив строки «Ничего не делать».
- Нажать на «Ок» и перезапустить компьютер для применения изменений.
Обратите внимание! В окне «Windows SmartScreen» есть несколько возможных вариантов. Например, здесь можно активировать функцию предупреждения пользователя о предстоящей блокировке приложения или сайта
Отключение SmartScreen Windows 10 с помощью редактора реестра
Один из самых сложных методов деактивации фильтра, который требует подробного рассмотрения:
- Зажать клавиши «Win + R» на клавиатуре ПК.
- В открывшемся окне ввести команду «Regedit» и нажать «Enter».
- После выполнения предыдущего действия откроется окно «Редактор реестра». В списке параметров в графе слева найти пункт «Конфигурация компьютера» и щёлкнуть по нему.
- Войти в подраздел «System».
- В правой части меню отыскать строку «EnableSmartScreen» и тапнуть по ней правой кнопкой манипулятора.
- В контекстном меню щёлкнуть по строчке «Создать».
- В появившемся поле написать 0 и вернуть в предыдущее окно.
- Убедиться, что напротив строки «EnableSmartScreen» в графе «Значение» в круглых скобках стоит ноль, закрыть окно редактора реестра и перезапустить ПК. После осуществления манипуляций Windows SmartScreen будет деактивирован.
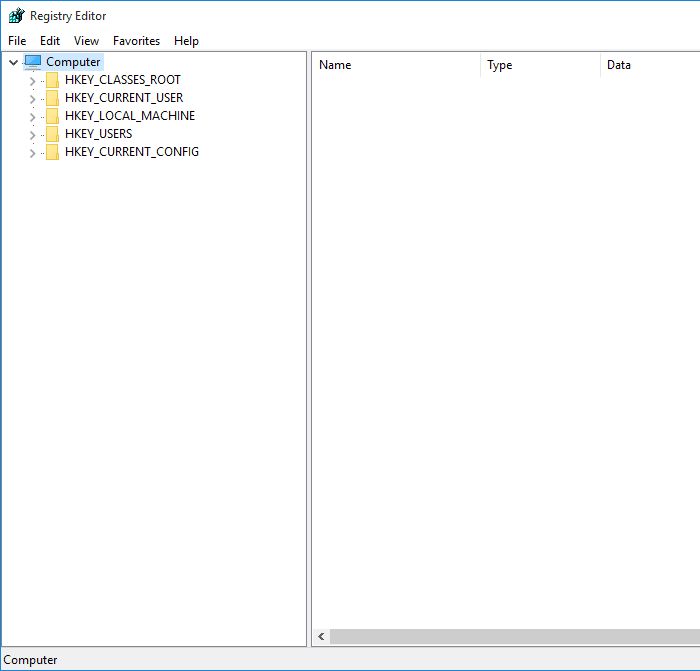
Окно редактора реестра на операционной системе Виндовс 10
Как выключить фильтр с применением редактора локальной групповой политики
Не менее эффективный и интересный способ, который заключается в выполнении следующих действий:
- Одновременно зажать клавиши «Win + R» на клавиатуре.
- В отобразившемся поле прописать команду «gpedit.msc». После этого на экране должно появиться меню редактора локальной групповой политики.
- Кликнуть по папке «Проводник». В правой части окна отобразится её содержимое.
- Дважды щёлкнуть ПКМ по строчке «Настроить Windows SmartScreen».
- В контекстном меню нажать по строке «Отключить», после чего кликнуть на «Ок» и перезапустить компьютер.
Обратите внимание! Произведённые настройки фильтра после перезагрузки ПК будут отражены в панели управления Windows 10
Отключение SmartScreen из магазина приложений
В данном случае процесс выполнения поставленной задачи разделяют на следующие пункты:
- Зажать одновременно клавиши «Win + I» с клавиатуры ПК.
- Запустится окно «Параметры» Windows.
- Во вкладке «Общие» в графе настроек с левой стороны меню найти пункт «Фильтр SmartScreen для проверки URL, используемый софтом из магазина Windows».
- Перевести ползунок напротив данной строки в неактивное положение и закрыть окно параметров.
- Перезагрузить ПК.

Магазин приложений Виндовс 10
Фильтр SmartScreen защитника Windows 10 — что это такое, как работает и зачем отключать
SmartScreen — это фильтр, выполняющий защитную функцию операционной системы Виндовс 10. Данное ПО регулярно отслеживает приложения, сайты, которые могут нанести вред компьютеру и блокирует их во избежание неприятных последствий. Софт позволяет защитить компьютер.
Внешний вид ОС Виндовс 10
Обратите внимание! Иногда в список вредоносных ПО SmartScreen попадает обычный софт, который не может заразить ПК. В таком случае программа ошибочно считает его за вирус и блокирует. Поэтому у пользователя и возникает потребность в деактивации функции
Поэтому у пользователя и возникает потребность в деактивации функции.
Как работает
Принцип работы SmartScreen можно описать в следующем алгоритме:
- При открытии любого скачанного приложения или сайта в Интернете осуществляется проверка на наличия фишинговых ресурсов. Если такие ресурсы будут обнаружены, то софт или сайт заблокируется.
- Если фишинговые ресурсы не найдены, то смартскрин анализирует содержимое страницы или сайта. Если будет обнаружен недопустимый контент, то источник аналогичным образом блокируется.
- Файлы, которые пользователь скачивает из Сети, также проверяются программой ещё до начала загрузки.
Важно! Опытные специалисты не рекомендуют полностью отключать SmartScreen, чтобы не ставить безопасность компьютера под угрозу. На работу функции можно наложить определённые ограничения. Уведомление о работоспособности смартскрин Виндовс 10
Уведомление о работоспособности смартскрин Виндовс 10
Зачем выключать
У данного обстоятельства есть несколько распространённых причин:
- установка антивируса. Некоторые пользователи, чтобы поддерживать безопасность своего компьютера, предпочитают пользоваться лицензионным антивирусом, а не встроенной в OC Windows 10 фильтром. Лицензионный антивирус лучше справляется с поставленной задачей;
- постоянные уведомления, оповещения. Если SmartScreen активен, то на ПК с большой вероятностью регулярно будут поступать уведомления о том, что его безопасность под угрозой. Однако в действительности вредоносного ПО на компьютере может не оказаться;
- блокировка важных для пользователя приложений. Как и говорилось выше, самртскрин может счесть тот или иной софт за вирус и заблокировать его работу без согласия пользователя. Например, некоторые программы могут быть не знакомы фильтру, и он их заблокирует, несмотря на то, что софт не относится к числу вредоносного ПО;
- низкая производительность. При активации режима SmartScreen ноутбук начнёт работать медленнее из-за расхода оперативной памяти. Данное обстоятельство особенно актуально для компьютеров со слабыми техническими характеристиками;
- пользователь уверен, что безопасность ПК на высшем уровне и необходимости в активации SmartScreen нет.
Важно! После деактивации SmartScreen риск вирусного заражения ПК увеличится в несколько раз. Поэтому, отключив встроенный фильтр, пользователю потребуется установить антивирус
Как его отключить?
Чтобы избавиться от навязчивой проверки, можно обратиться к одному из представленных способов отключения. Все они предполагают обращение к встроенным интерфейсам Windows 10.
Важно. Отключая SmartScreen, вы берете на себя всю ответственность относительно безопасности личных данных
Отказ от использования «защитника» может привести к заражению компьютера.
Редактор реестра
Смарт Скрин полностью отключается через Редактор реестра путем создания записи «EnableSmartScreen». Выполняется операция следующим образом:
Запустите окно «Выполнить», используя комбинацию клавиш «Win + R».
Введите запрос «regedit».
- В Редакторе реестра перейдите по пути: «HKEY_LOCAL_MACHINE/Software/Policies/Microsoft/Windows».
- Наведя курсор мыши на правую часть экрана, щелкните ЛКМ, выберите «Создать», а затем – «Параметр DWORD (32 бита)».
Присвойте записи имя «EnableSmartScreen».
- Откройте элемент двойным щелчком левой кнопки мыши.
- Выставите значение «0».
Сохраните настройки.
Перед внесением корректив в Редактор реестра обязательно создайте его резервную копию, кликнув по вкладке «Файл». Чтобы изменения вступили в силу, понадобится перезагрузить компьютер. После этого проверка загружаемых данных будет отключена.
Редактор локальной групповой политики
Еще один способ выключить SmartScreen вынуждает обратиться к глубоким настройкам компьютера. Но такие сложные названия, как «Редактор локальной групповой политики», не должны пугать пользователя. Отключение «защитника» происходит за пару шагов:
Откройте окно «Выполнить».
Введите запрос «gpedit.msc».
Перейдите по пути: «Конфигурация компьютера/Административные шаблоны/Компоненты Windows/SmartScreen Защитника Windows».
В последнем каталоге вы найдете папку «Explorer», по которой нужно дважды кликнуть ЛКМ.
- Двойным щелчком откройте первый компонент.
- Установите значение «Отключено».
- Вернитесь на шаг назад, чтобы перейти в папку «Microsoft Edge».
- Аналогичным образом отключите первый параметр.
Далее остается перезагрузить компьютер. Это поможет сохранить настройки и активировать новые параметры, в рамках которых Смарт Скрин прекратит свою работу.
В Центре безопасности
Если редакторы реестров и групповых политик все равно кажутся чем-то сложным и непонятным, рекомендуется обратиться к стандартному меню «Параметры». К нему можно получить доступ через иконку «Пуск». Далее нужно выполнить следующее:
Перейдите в раздел «Защита на основе репутаций».
Передвиньте влево все переключатели, содержащие в своем названии «SmartScreen».
Сохраните изменения.
Обратите внимание, что в более новых версиях Windows 10 разработчики могут удалить опцию отключения Смарт Скрин. Поэтому, возможно, в вашем случае нужный пункт меню попросту не отображается в «Параметрах»
В подобной ситуации следует обратиться к одному из альтернативных вариантов. Например, к панели управления.
В панели управления
Довольно простой вариант, позволяющий выполнить отключение проверки SmartScreen. Если в «Параметрах» не отображаются настройки Смарт Скрина, то они обязательно есть в панели управления:
Запустите окно «Выполнить».
Введите запрос «control», чтобы открыть панель.
Перейдите в раздел «Система и безопасность».
- Щелкните по надписи «Изменение параметров Windows Smart Screen».
- Отметьте значение «Ничего не делать».
Подтвердите сохранение новых настроек.
На заметку. Настройки панели управления позволяют не отключать SmartScreen, а просто показывать предупреждения перед запуском файлов, вызывающих опасения у встроенного «защитника». Возможно, этот вариант покажется более удобным.
По аналогии с предыдущими методами, для закрепления новых параметров рекомендуется перезагрузить компьютер. После этого настройки вступят в силу.
Через Microsoft Edge
Заключительный способ отключения подойдет тем, кто использует фильтр SmartScreen в стандартном браузере Microsoft Edge:
Запустите браузер.
- Левой кнопкой мыши щелкните по иконке в виде трех точек (располагается в правой верхней части экрана).
- Перейдите в «Параметры».
Выберите «Дополнительные параметры».
Деактивируйте ползунок, отвечающий за работу Смарт Скрина.
Далее не понадобится даже перезапуск компьютера. Изменения сразу же вступят в силу, но будут работать только в рамках браузера Microsoft Edge.