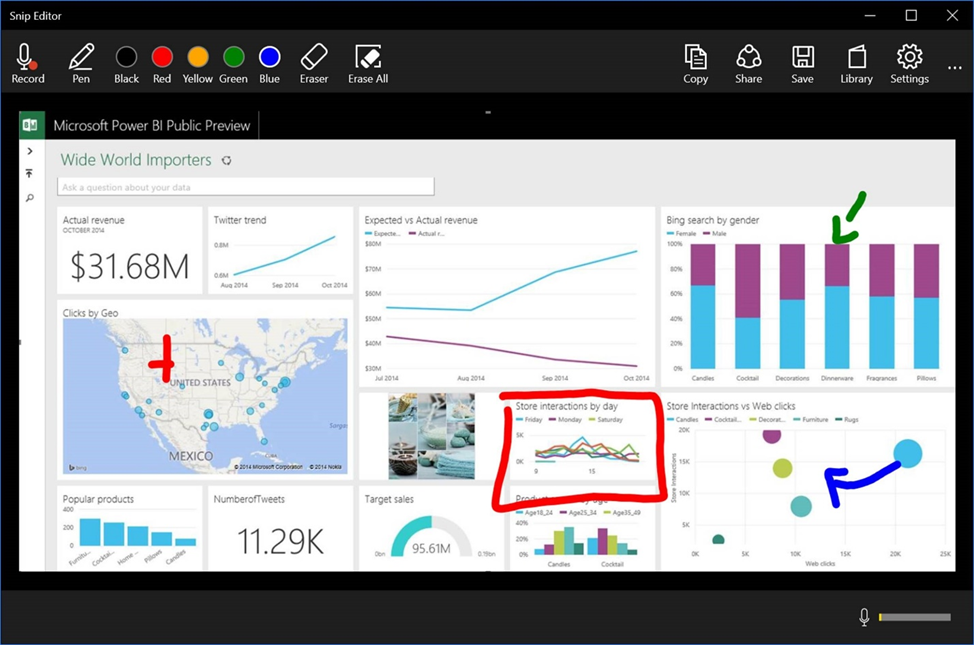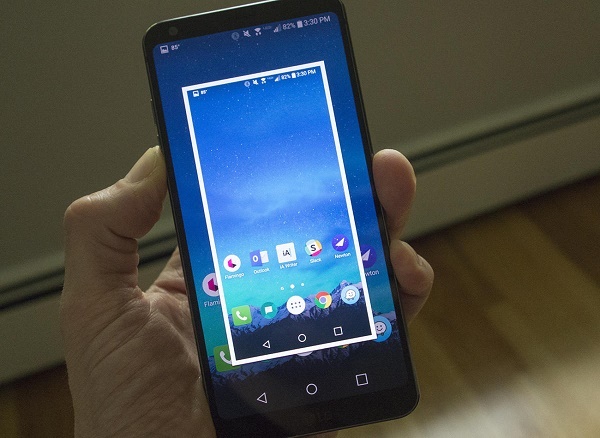Как сделать скриншот страницы сайта
Содержание:
- Онлайн сервисы для создания скринов
- Как сделать скрин на скорую руку
- Основные возможности Joxi
- Подборка расширений
- Зачем нужно делать скриншоты
- Способ I Расширение FireShot для создания скриншотов страниц любой длины: плюсы и минусы
- На ПК и ноутбуке под Windows
- Бесплатные программы для создания скриншотов
- S-shot.ru
- Стандартный способ создания скриншотов
- Способ II Как сделать скриншот всей страницы в разрешении экрана монитора, а также ее мобильных версий
- Десктоп приложения
- Как сделать скриншот всей страницы в Google Chrome
- Волшебная кнопка Print Screen
- Заключение
Онлайн сервисы для создания скринов
В интернете есть сервисы, которые помогают делать скриншоты. При помощи них можно не только сфотографировать экран и сохранить снимок, но и отредактировать его. Нарисовать стрелки и рамки, добавить текст, повернуть, обрезать и сделать многое другое.
PasteNow
- Нажмите клавишу Print Screen на клавиатуре.
- Нажмите сочетание клавиш Ctrl + V для вставки изображения на сайт.
- Для редактирования снимка нажмите кнопку «Редактировать скриншот».
- Скачайте скрин. Для этого нажмите правой клавишей мышки по изображению, выберите пункт «Сохранить картинку как» и .
Обзор инструментов сервиса PasteNow
Инструменты + и – на панели справа позволяют увеличивать и уменьшать снимок. Кнопка «Центрировать изображение» выравнивает по центру.
Кнопки со значками в виде стрелочек на левой панели сохраняют или отменяют действия при редактировании.
Обрезать изображение. Обрезает выделенную область. Нажмите на кнопку и выделите область, которую нужно оставить.
Выделенная область подсветилась, и слева появилась зеленая кнопка с птичкой. После нажатия на нее изменения применятся – останется только вырезанная часть.
Повернуть изображение. Развернет изображение согласно вашим требованиям. Можно развернуть на 90° по и против часовой стрелки и на 180° против часовой стрелки.
Закрашенный прямоугольник. Позволит нарисовать цветной прямоугольник прямо на скриншоте. Нажмите на инструмент, после чего вы увидите цветной прямоугольник в нижнем углу. Через него можно выбрать цвет.
Удерживайте левую клавишу мышки для начала рисования. Отпустите, когда прямоугольник будет готов.
Рамка. Выделяет в рамку текст или изображение. Принцип рисования такой же, как у инструмента «Закрашенный прямоугольник».
Карандаш. Позволяет рисовать на снимке.
Линия и Стрелка. Рисует линии и стрелки.
Текст. Позволяет писать текст. Для этого нажмите на инструмент, кликните на пустом месте и начните вводить текст.
Цензура. Размывает информацию. Нажмите на инструмент, после удерживайте левую клавишу мышки и выделите тот фрагмент, который хотите закрасить.
MakeScreen
- Нажмите клавишу Print Screen.
- Нажмите сочетание клавиш Ctrl + V на клавиатуре для загрузки изображения на сайт.
- Если нужно, отредактируйте снимок и сохраните на компьютер.
Как сохранить. Выберите формат JPG или PNG и нажмите на кнопку «Сохранить».
После откроется окошко с параметрами сохранения. Нажмите «Скачать скриншот» и он окажется в папке «Загрузки» на компьютере.
Обзор инструментов сервиса MakeScreen
Обрезать. Позволяет обрезать изображение. Нажмите на инструмент и, удерживая левую клавишу мышки, выделите нужную область. Для изменения области перетаскивайте белые кнопки по бокам. После нажатия на «Применить» на экране останется только выделенная часть.
Размер. Меняет размер изображения. Нажмите на инструмент и вверху появится окно с выбором ширины и высоты снимка. Введите необходимые параметры и нажмите «Применить».
Ориент. Позволит повернуть изображение.
Фокус. Выделяет часть изображения и размывает фон. Пример:
Цвет. Меняет цвет снимка. Пример:
Кисть. Позволяет рисовать на скриншоте.
Резинка. Удаляет нарисованные фигуры.
Текст. Добавляет текст.
Размытие. Размазывает информацию.
snipboard.io
- Чтобы сделать скриншот, нажмите сочетание клавиш Alt + Print Screen.
- После нажмите Ctrl + V для вставки снимка на сайт.
- Отредактируйте изображение и сохраните на компьютер.
Как сохранить. Нажмите на кнопку «Save your changes» вверху. Затем нажмите на ссылку чуть левее.
Откроется готовый снимок. Щелкните по нему правой клавишей мышки, выберите пункт «Сохранить картинку как» и .
Обзор инструментов:
- Crop – обрезает изображение.
- Pencil Tool – позволяет рисовать на снимке.
- Text Tool – добавляет текст.
- View the Image in Full size – отображает скриншот в полном размере.
- Move – двигает изображение.
Как сделать скрин на скорую руку
А можно ли делать скрины без установки разных программ и без обращения на сторонние веб-сайты? Вдруг у вас нет интернета?
Уменьшив веб-страницу до оптимальных размеров, необходимо нажать клавишу РrtScrn (справа вверху на клавиатуре) или Shift + РrtScrn. Страница скопируется в буфер. Затем необходимо открыть любой графический редактор, создать новый файл и выбрать функцию «Вставить».
А как быть с телефонами?
Современные гаджеты — это те же компьютеры, только немного уменьшенные. Скриншоты они также делать могут. Для создания снимка применяются комбинации клавиш, соответствующие каждой модели и типу операционки.
- Ios — удерживайте кнопку «Включение» и «Домой».Вебшот сохранится в папке «Фото».
- Андроид 1, 2 — устанавливается специальное приложение, которое позволяет делать вебшоты.
- Android 3.2 — кнопку «Недавние программы» удерживайте какое-то время.
- Андроид 4 — нажмите одновременно «Уменьшения громкости» и «Питание».
- Samsung под Android и HTC под Android — «Домой» и «Питание» удерживайте одновременно.
Скрин полной веб-страницы можно сделать разными способами. Причем многие плагины позволяют обрабатывать полученное изображение — вставлять текст, выделять блоки, рисовать стрелки и другие геометрические фигуры. Удач
Основные возможности Joxi
Расширение для браузера «Joxi Сделай фото экрана» позволит быстро сфотографировать нужный фрагмент веб-страницы. Не придется искать скриншотер в системном трее или на рабочем столе. Джокси полностью интегрирован с интернет-обозревателем.
Рекомендуется зарегистрироваться на сайте Джокси или войти в систему с аккаунтом от социальной сети, чтобы получать информацию об обновлениях.
Установка расширения
Для того чтобы активировать онлайн-скриншотер в браузере «Гугл Хром» проделаем следующие операции.
- Зайти на сайт Joxi.
- В баннере сверху найти и нажать ссылку Джокси для Chrome.
На сайте обозревателя нажать по кнопке «Установить».
Подтвердить действие, нажать кнопку «Установить расширение».
Чтобы активировать добавленное в Chrome расширение потребуется нажать на значок Джокси справа вверху. Можно включить синхронизацию для доступа к расширениям на всех устройствах.
Онлайн-скриншотер будет добавлен в веб-браузер Гугл Хром.
Вход в онлайн-сервис Joxi
Чтобы быть в курсе всех изменений в приложении и получать обновления от разработчика, понадобится выполнить вход на сайте Джокси. На Joxi ru войти можно, используя данную инструкцию.
- Зайти на сайт, в правом верхнем углу нажать «Войти».
- Указать адрес e-mail, нажать «Далее». Или воспользоваться учетной записью в одной из предложенных ниже социальных сетей.
Придумать и дважды ввести пароль, «щелкнуть» по кнопке входа.
Зайти в почтовый ящик, открыть письмо от Джокси и перейти в нем по указанной ссылке для подтверждения электронного адреса.
Теперь можно войти на сайт Joxi с адресом электронной почты и придуманным паролем. Справа находится кнопка профиля.
У расширения Джокси также есть своя отдельная форма входа. Нажав значок в правом углу браузера, в нижней части увидим ссылку «Войти в Joxi».
«Щелкаем» по ней для показа окна авторизации в сервисе. Вводим регистрационные данные и нажимаем кнопку входа.
Захват экрана в браузере с Joxi
Чтобы сделать скриншот нужной области на веб-странице Хрома, воспользуемся следующей инструкцией.
- Открыть в Google Chrome любой веб-сайт.
- Справа нажать по значку Джокси для вызова формы скриншота.
Выбрать тип фотографирования страницы (частично или полностью). Нажмем «Фрагмент» и захватим нужную область. После отпускания левой клавиши мышки, захваченная область откроется в новой вкладке на сайте скриншотера.
Здесь доступна панель инструментов для редактирования снимка. Синяя галочка справа поможет опубликовать картинку на сервере, сохранить на компьютер или скопировать изображение, а также выложить в одну из социальных сетей.
Нажав на галочку, опубликуем скриншот на сайте. Опубликованная картинка появится на новой странице.
Так, за всего за три «щелчка» мышкой можно выложить скриншот на сервер и делиться им с друзьями любым удобным способом.
Онлайн сервис Joxi позволяет за несколько действий сделать скриншот интернет-страницы. Без использования настольных программ, можно за три нажатия мышкой сохранить нужную информацию.
Подборка расширений
Для сохранения состояния окна интернет-обозревателя Chrome разработаны десятки расширений. Рассмотрим самые популярные: где скачать, как установить и пользоваться.
Lightshot
Простое расширение, позволяющее делать и загружать на сервер скриншоты части окна, предварительно редактируя их. Не требует регистрации.
Скачивание и установка
Для загрузки утилиты кликните «Установить» на ее странице в магазине расширений для Chrome.

Подтвердите инсталляцию.
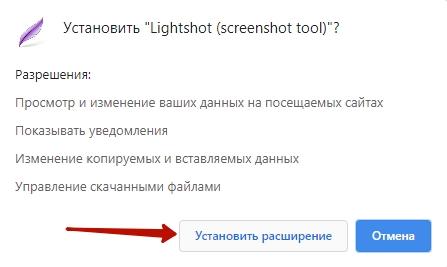
Остальные расширения устанавливаются аналогично.
Как пользоваться
Для быстрого доступа к функциям Lightshot (и остальных расширений, рассматриваемых ниже) закрепите иконку приложения на панели инструментов: кликните по пиктограмме пазла, затем – по кнопке скрепки.
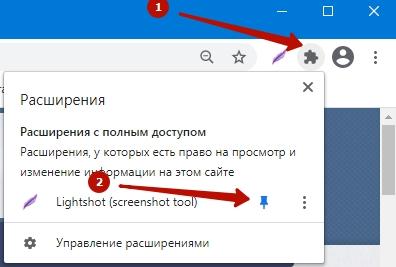
- Щелкните по значку Lightshot, обведите рамкой прямоугольную область.
- Добавьте акценты (стрелки, обводки, текст, заливка, выделение) кнопками в вертикальном меню справа.
- Выберите, что хотите сделать с картинкой, кнопками в горизонтальном ряду.
Есть возможность:
- Загрузить в облако.
- Отправить в социальные сети.
- Отыскать похожие изображения через Google.
- Отправить на печать.
- Скопировать в буфер обмена.
- Сохранить на диске.
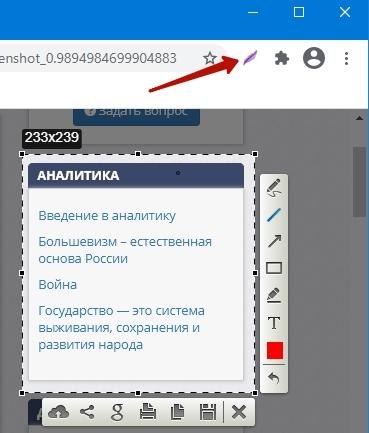
Joxi
Joxi – расширение для скриншотов со встроенным графическим редактором, поддерживает скролл страницы. Откройте сайт, щелкните по иконке приложения и выберите, что хотите «захватить»: всю страницу с прокруткой или свободную прямоугольную область. Можете воспользоваться клавишами: Ctrl + Shift + 1 или Ctrl + Shift + 2 соответственно.
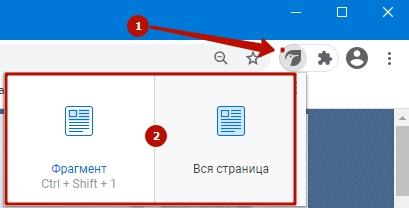
Внизу появится панель с инструментами для редактирования. Добавьте нужные элементы и сохраните картинку на диск или отправьте в облако.

Nimbus
Расширение «сфотографирует» видимую, выбранную часть окна, отдельный фрагмент страницы или ее целиком с прокруткой. Вызовите меню и укажите подходящее задание. Есть функция создания отложенного захвата, если Вам нужно проделать какие-то операции (вызвать меню). Готовый результат можно изменять во встроенном редакторе: добавлять текст, стрелки, фигуры, другие изображения.
FireShot
Простое расширение для получения скриншотов содержимого окна браузера с базовой функциональностью. Активируйте пиктограмму и определитесь с затрагиваемой зоной.
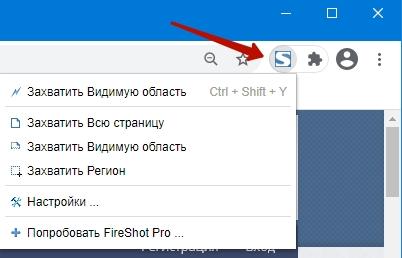
Редактор в бесплатной версии недоступен.

Screenshot Extension
Сразу после клика захватывает содержимое страницы или ее фрагмента и сохранит в файл. Позволяет обработать во встроенном графическом редакторе, отправить в облако и поделиться ссылкой.
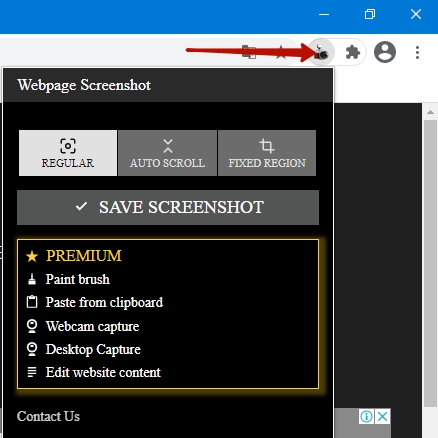
Awesome Screenshot
Делает скриншоты любой части содержимого браузера или окна открытого приложения по клику или с задержкой. Записывает видео с экрана, позволяет редактировать изображения: добавлять стрелки, фигуры, текст, делиться ссылками на них. Есть мобильное приложение с аналогичными возможностями.
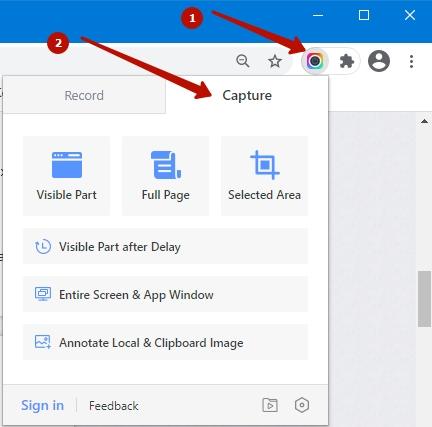
GoFullPage
Аналог Screenshot Extension с графическим редактором. Позволяет добавлять обводки, стрелки, размытия, стикеры, обрежет изображение, загрузит скрин в интернет и предоставит ссылку на него.

Diigo Web Collector
Расширение для создания заметок с функцией создания скриншотов окна браузера и возможностью их сохранения на диске. Позволяет быстро искать картинки среди заметок, отправлять их по почте. Работает также в виде мобильного приложения.
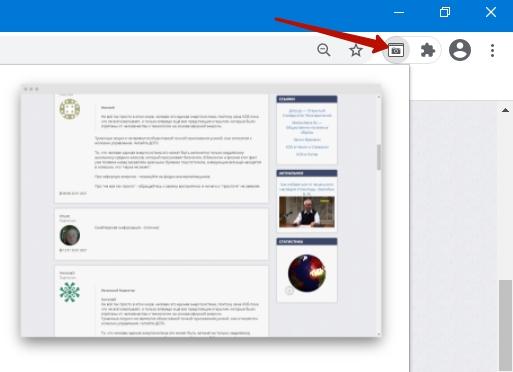
Зачем нужно делать скриншоты
- Отправить разработчику ПО пример ошибки.
- Скопировать переписку.
- «Сфотографировать» понравившийся дизайн веб-сайта.
- Поделиться понравившимся изображением с кем-то.
- Указать пользователю на ошибку или проконсультировать его и т.д.
Можно ли сделать скриншот всей страницы сайта онлайн так, чтобы в скрин она целиком уместилась? Давайте разбираться.
В интернете есть онлайн-сервисы, которые помогают решить поставленный вопрос. Установка дополнительного ПО или расширений для браузера не требуется. Сервисы делают миниатюру веб-страницы, которую можно сохранить.
Принцип работы каждого сервиса следующий: пользователь копирует URL нужной интернет-страницы, вставляет его в специальное поле, настраивает параметры и запускает обработку. В результате сервис выдает ссылку на полученное изображение, которое хранится некоторое время на сервере. Пользователь может его скачать на свой ПК. Рассмотрим несколько онлайн-сервисов.
Snapito
По кнопке «шестеренка» вы выбираете настройки (размер, срок хранения картинки и т.п.), кнопкой Snap запускается обработка. Вы также можете сохранить скрин в PDF. Результат работы сервиса — ссылка на полученное изображение.
Web Capture
Работает на русском языке. Снимок может быть конвертирован в любой из предложенных форматов. Введите URL, выберите формат, нажмите «Сгенерировать».
Затем вы можете скачать снимок как ZIP или развернутый файл.
IMGonline
Позволяет получать вебшот в JPG- или PNG-форматах. Введите адрес веб-страницы, настройте параметры и нажмите «ОК».
Затем откройте полученный вебшот или скачайте его.
S-shot
Работает по такому же принципу.
Еще один вариант работы веб-сервиса — можно создать скрин, скопировав ссылку, обведенную в красный прямоугольник на нашем примере, заменив адрес сайта из примера на ваш URL.
Еще один бесплатный вариант.
После получения снимка нажмите Download и сохраните миниатюру на свой ПК.
ScreenPage
Вы получите ссылку на файл на вашу электронную почту. Также просмотреть и сохранить его можно на странице данного сервиса.
Mozilla Firefox
В интернет-браузере Mozilla можно создавать и сохранять вебшоты штатным средством. Одновременно нажмите Ctrl + Shift + I. Вашему взору предстанет панель инструментов. В ее правой части нажмите на шестеренку. Выберите доступные кнопки и активируйте «Сделать скриншот всей страницы». В браузере появится иконка фотоаппарата. Необходимо открыть нужную веб-страницу, кликнуть на значок фото и войти в папку закачек, куда автоматически уже записался скрин.
Расширения для браузеров
Это Joxi, Qsnap, Lightshot и другие. Соответствующее ПО устанавливается на компьютер. Затем, удерживая кнопку CTRL и прокручивая колесико мышки, уменьшаем страницу до тех пор, пока она полностью не начинает умещаться на экране. Нажимаем соответствующую для каждого плагина кнопку. Например, для Joxi это — птичка в правом верхнем углу браузера.
Выбираем необходимую область экрана для скрина, фотографируем и скачиваем результат.
Способ I Расширение FireShot для создания скриншотов страниц любой длины: плюсы и минусы

Для этого варианта установите расширение FireShot для браузера. На русский Файер Щотс переводится как Огненный выстрел. Чем привлекает этот продукт, почему ставлю его на первое место? Другие два способа делают скрин экрана и всей страницы целиком, а FS, кроме этого, позволяет самим выбирать длину прокрутки.
Плюсы

- Плагин можно установить в самых популярных браузерах. Вы найдете FireShot в расширениях Оперы, Яндекса, FF и др.
- Скрины получаются довольно хорошего качества. В настройках бесплатной версии есть выбор форматов: PNGIPG.
- Размер отображаемой картинки выбираете сами: видимая область — экран монитора; страница целиком — автоматически: от верха до самого низа; регион — захват нужной длины с прокруткой.
- Это бесплатный продукт, но есть дополнительный платный функционал с графическим редактором и расширенным выбором форматов.
- В Хроме расширение и описание автоматически переводятся на русский (в других браузерах не проверяла).
- Установка дополнительного плагина не влияет на скорость работы браузера.
- Скрин можно сохранить на ПК как картинку или PDF-файл; скопировать снимок и ссылку в буфер обмена, распечатать на бумаге, отправить по E-mail.
Минусы

-
Плагин не подходит для снимков рабочего стола или автономных программ. Скрины можно делать только в браузере, в том числе, на локальных сайтах.
- Возможно, что в других браузерах бесплатный функционал ограничен. Например, в отзывах Оперы: пишут, что за скрин всей страницы требуют оплаты. Так это или нет не знаю, поэтому, если что-то не получится, используйте Хром. В нем все работает отлично.
На ПК и ноутбуке под Windows
В составе Windows есть инструменты, которые дают возможность пользователю делать снимки экрана без дополнительных средств. Про один из них знают практически все — это клавиша Print Screen. А остальными пользуются немногие.
Print Screen
Print Screen (Prt Scr) функционирует очень просто: достаточно нажать эту клавишу (на некоторых ноутбуках ее необходимо нажимать вместе с Fn) — и снимок экрана отправится в буфер обмена. После этого изображение можно вставить, например, в документ Word, загрузить в редактор Paint или другую программу, отредактировать и сохранить.
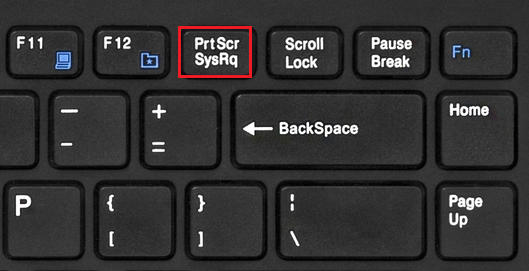
Если хотите, чтобы снимок экрана прямиком сохранялся на жесткий диск (минуя буфер обмена), вместе с Print Screen нажимайте клавишу Windows (опция доступна в Windows 8 и Windows 10). Картинки будут «падать» в папку «Изображения» — «Снимки экрана» вашей учетной записи. Если не знаете, как попасть в эту папку, скопируйте путь %Userprofile%\Pictures\Screenshots, вставьте в адресную строку проводника и кликните кнопку перехода.
Чтобы «отскриншотить» отдельное окно, вместе с Print Screen нажимайте клавишу Alt. Для сохранения картинки в файл вставьте изображение, например, в Paint и нажмите Ctrl + S.
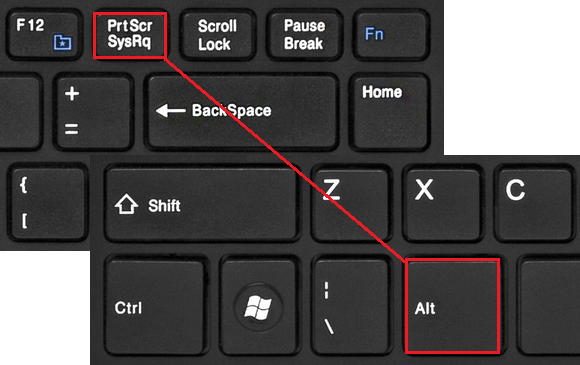
«Фокусы» с Print Screen доступны в любой версии Windows и на любых устройствах — Asus, Lenovo, HP и т. д., за исключением Apple на базе Mac OS. У последних своя методика, которую мы рассмотрим ниже.
Windows-приложение «Ножницы»
Встроенная в систему утилита Snipping Pool («Ножницы») позволяет получать не только снимки всего экрана или отдельного окна (как Preent Screen), но и произвольно выбранной области.
В «Ножницах» есть простейшие средства редактирования: перо (позволяет добавлять на изображение надписи и пометки от руки), маркер (для подчеркивания и выделения областей) и ластик — для удаления пометок. Кроме того, в программе присутствует функция отложенной съемки — задержки срабатывания на 1-5 секунд, а также — инструменты сохранения, копирования и отправки файла по электронной почте.
Чтобы сделать скриншот при помощи Snipping Pool, зайдите в «Пуск», откройте «Программы» (либо «Все программы», если у вас Windows 7 или Windows 8). «Ножницы» находятся в разделе «Стандартные».
Приложение имеет вид небольшой панели. Нажмите на значок стрелки рядом с кнопкой «Создать» и укажите область фотографирования. Функции «Произвольная форма» и «Прямоугольник» позволяют захватить любой участок экрана. В первом случае он будет с неровными краями, во втором — прямоугольной формы с произвольным (по выбору пользователя) соотношением сторон.
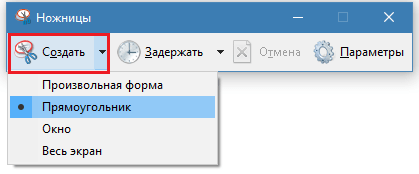
Выбрав, например, прямоугольник, кликните «Создать» и, удерживая левую кнопку мышки, выделите на экране нужную зону (курсор примет форму креста). После того как вы отпустите кнопку, скриншот откроется в окне программы.
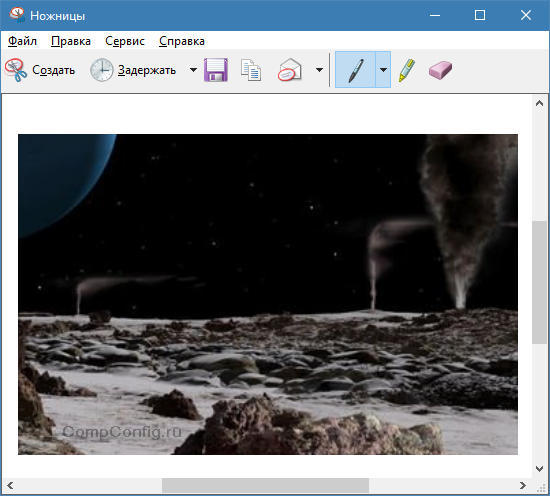
Игровая консоль Xbox
Консоль Xbos — одно из новшеств Windows 10, предназначено для съемки процесса игры, например, World of tanks. Как показала практика, оно может использоваться не только в играх, но и в других оконных приложениях, однако запечатлеть с его помощью вид рабочего стола не получится — необходимо открыть хотя бы одно окно.
Для запуска игровой консоли нажмите сочетание Windows+G. После появления панели, как на картинке ниже, отметьте флажком «Да, это игра».

Панель изменит вид на такой:

Кликните значок фотоаппарата. Программа автоматически сохранит скриншот в папке вашей учетной записи — «Видео» — «Клипы». Чтобы открыть эту папку, вставьте в адресную строку проводника следующий путь: %Userprofile%\Videos\Captures и нажмите кнопку перехода.
Бесплатные программы для создания скриншотов
LightShot
Как пользоваться. После запуска программа будет находиться в системном трее.
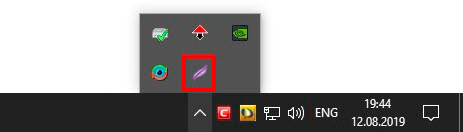
Нажмите клавишу Print Screen. Программа автоматически активирует окно для выбора области и создания снимка.
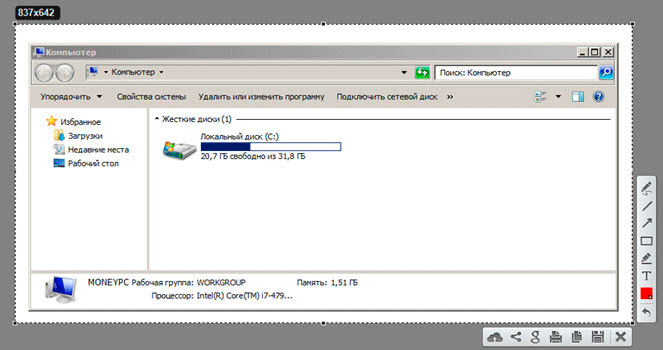
Панель инструментов:
Плюсы:
- Небольшой размер.
- Наличие собственного сервера для загрузки скриншотов.
Минусы: нет свежих обновлений софта от официального сайта.
Joxi
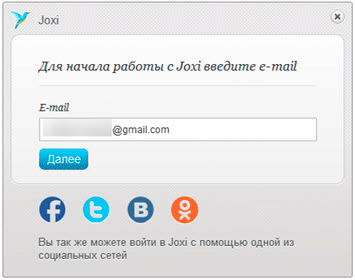
Вот как выглядит сама программа:
Обзор инструментов:
- Фрагмент – выделение области для сохранения.
- Перемещение и трансформация – перемещение линий, текста и других элементов, нарисованных на снимке.
- Карандаш – рисование.
- Линия и Стрелка – рисование линий и стрелок.
- Текст – печать текста.
- Круг и прямоугольник – рисование круга и прямоугольника.
- Нумерация – добавление нумерации на снимок.
- Размытие – замазывание информации.
- Затемнение – оставит в поле зрения только выделенную область, а все остальное затемнит.
- Цветовая палитра – выбор цвета рисования и цвета текста.
- Экран – захват всего экрана.
- История – откроет окно браузера с вашими снимками.
- Настройки – параметры программы.
Для сохранения документа кликните на стрелочку возле голубой галочки.
Плюсы: наличие большого количества инструментов.
Минусы:
- Для работы нужно зарегистрироваться.
- Иногда вылетает с сообщением об ошибке.
Яндекс.Скриншоты
Программа входит в состав комплекта Яндекс.Диск. Скачать и установить можно с официального сайта disk.yandex.ru.
Как пользоваться. Запустите программу, откроется окно с выбором области для захвата.
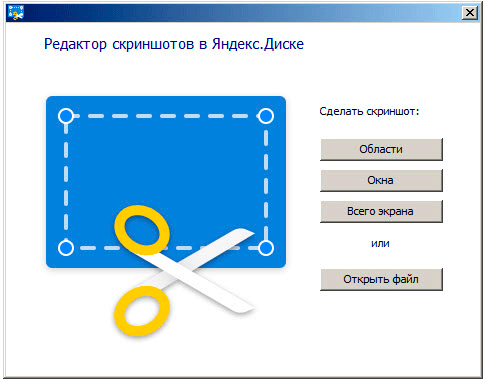
После откроется интерфейс приложения.

Обзор инструментов:
- Стрелки – рисование стрелок.
- Текст – добавление текста. Можно изменить шрифт и цвет на панели.
- Фигуры – рисование линий, прямоугольников, кругов и звезд.
- Маркер – используется для выделения.
- Размыть – замазывает выбранную область.
- Обрезать – вырезает область.
Для сохранения кликните по кнопке «Сохранить» внизу.

Изображение запишется на Яндекс.Диск. Найти его можно через Этот Компьютер – Яндекс.Диск – Скриншоты.
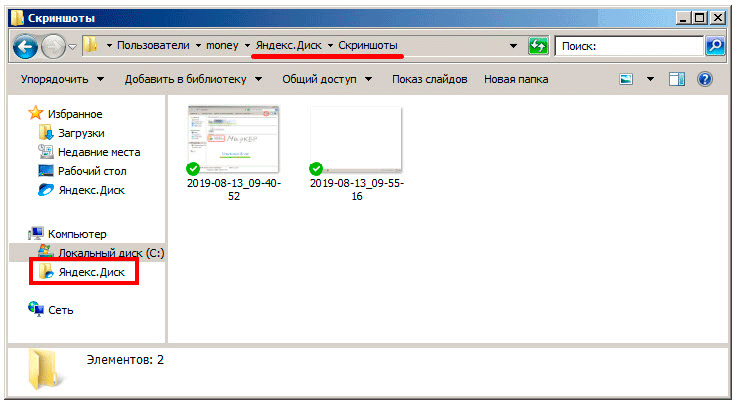
Чтобы отправить снимок по интернету, нажмите на кнопку «Поделиться».

Яндекс загрузит ссылку в буфер обмена, которую вы сможете вставить на сайт: в социальную сеть, на форум, в электронное письмо.
Плюсы:
- Удобный редактор скриншотов.
- Синхронизация с Яндекс.Диском.
Минусы: нужно устанавливать приложение Яндекс.Диск.
S-shot.ru
Сервис <s-shot.ru генерирует скриншоты сайтов онлайн. Сначала необходимо ввести адрес сайта, затем выбрать размер: ширина и высота, или полноразмерный вариант веб-страницы, затем выбрать формат: JPEG или PNG, и масштабирование.
После обработки, вы увидите скриншот сайта. Далее можно кликнуть по скриншоту, для сохранения изображения на свой компьютер, или скопировать ссылку на снимок сайта.
Вам также может быть интересно:
- ABBYY Screenshot Reader — снимки экрана и распознавание текста
- Ashampoo Snap 10 — снимки экрана и запись видео
- PicPick — захват и редактирование изображений
Стандартный способ создания скриншотов
Вместе с Яндекс Браузером поставляется встроенное расширение Lightshot, которое как раз и предназначено для создания скриншотов. Стоит отметить, что оно довольно таки функциональное. Поэтому в данный веб-обозреватель и не обязательно устанавливать какие-то сторонние дополнения.
Данный плагин по умолчанию деактивирован. Для его использования придется сначала его включить. И только потом можно будет делать скриншоты. Однако сначала придется найти это расширение. И сейчас мы предоставим подробную инструкцию, которая расскажет о том, как активировать плагин и сделать скриншот с его помощью.
- Итак, сначала нужно запустить браузер.
- После этого нужно нажать на кнопку с изображением трех горизонтальных полосок. Она находится в правом верхнем углу главного окна веб-обозревателя.
- В появившемся контекстном меню кликаем по пункту «Дополнения».
- Появится список установленных расширений. Здесь находим «Lightshot» и передвигаем переключатель напротив него в положение «Вкл».
- Вот и все. Теперь плагин активирован. Открываем страницу, скриншот которой нам нужно сделать.
- В правом верхнем углу появится кнопка с изображением пера, нажмите на нее и выделите ту область на странице, которую нужно заснять.
- После этого появится меню с возможными действиями. Редактируем картинку (добавляем текст, значки и так далее).
- Теперь просто нажимаем на кнопку с изображением дискеты и сохраняем скриншот.
Вот как сделать скриншот экрана на компьютере в Яндекс Браузере. Как видите, ничего сложного в этом нет. Особенно, если действовать в строгом соответствии с инструкцией. Однако не один Lightshot способен выдавать качественные скриншоты. Сейчас мы рассмотрим самые лучшие расширения такого плана для нашего веб-обозревателя.
Способ II Как сделать скриншот всей страницы в разрешении экрана монитора, а также ее мобильных версий
Этот вариант ставлю на II место, потому что нет выбора, в каком формате сохранить скрин (ipg/png). Зато он не требует дополнительной установки плагина в браузер. Для создания скриншота используют гугловские настройки. Чтобы это реализовать в Chrome, откройте страницу, как показано на скриншоте. Нажмите: три точки — дополнительные инструменты — инструменты разработчика.

Настройте тип отображения: мобильные варианты (1) или в размере своего монитора (2). По умолчанию расширение (2) будет мобильной версии — это 100%. На скрине видите, что вписала параметры своего экрана: 1366х768 — это (24%).
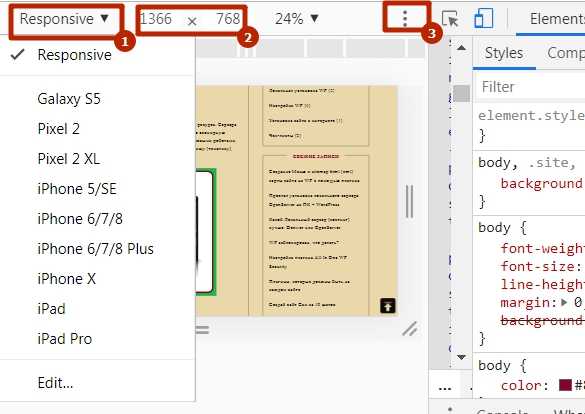
Настройте тип отображения: скрин с расширением параметров вашего экрана; адаптивность страниц на мобильных устройствах
Выставив нужные параметры, нажмите три точки, чтобы появилось контекстное меню. Выберите тип скришота:
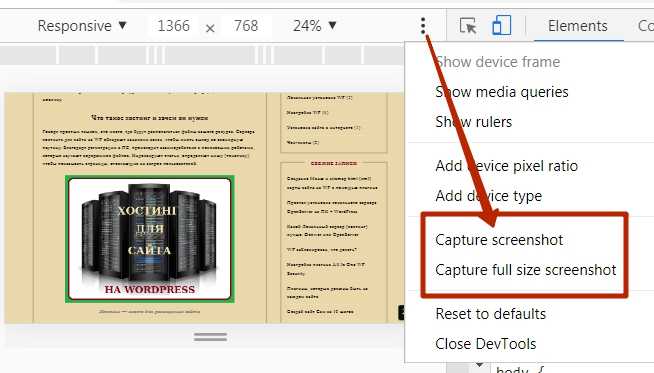
- Capture screenshot — скрин видимой области (экран);
- Capture full size scrinshot — скриншот всей страницы с прокруткой.
Дождитесь загрузки. По-умолчанию файл попадет в папку Загрузки (Download).
Все. Создание скрина завершено.
Примечание: Если необходимо сделать графические пометки (выделения, затемнение, стрелки, надписи и пр.), воспользуйтесь, например, хорошим и бесплатным редактором FastStone Image Viewer. Для экранных скриншотов подойдет удобный и быстрыйjoxi. Если что-то осталось непонятным, посмотрите короткое видео.
Десктоп приложения
Рассматриваемые утилиты также способы решить поставленную задачу.
FastStone Capture
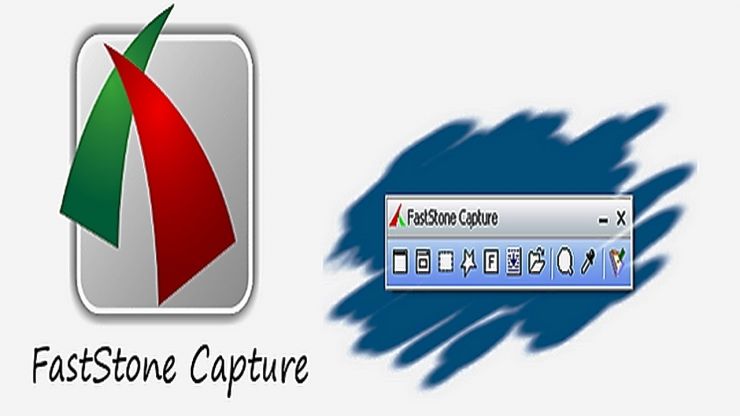
Простая, но достаточно функциональная программа с множеством инструментов для ручного захвата страницы. Дополнительные возможности – запись видео с экрана, а также неплохой графический редактор, позволяющий обрезать, переворачивать, корректировать размер и качество цвета картинки. Возможны различные операции с одним участком изображения.
Быстрый скриншот – возможность использования горячих клавиш, сочетания которых задаются пользователем. Производится «копирование» выделяемого участка, а также активного окна.
Программа сделает длинный скриншот экрана с сохранением параметров страницы – шрифта, размеров встроенных картинок, границ. Дополнительные возможности:
- добавление пояснительных надписей на изображение;
- нанесение стрелок, разнообразных фигур;
- внедрение водяных знаков.
Конечные файлы можно сохранить в разнообразных форматах: bmp, jpeg, pcx, pdf, gif, tiff. Сохраненные скриншоты отправляются по электронной почте с помощью специальных функций. Пользователи также могут загружать созданные медиафайлы на собственный сервер, импортировать в документы Word или презентации PowerPoint.
Ashampoo Snap 10
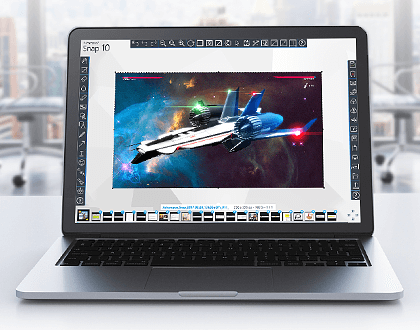
Мощная утилита, позволяющая сделать скриншот длинной страницы с использованием разнообразного инструментария для удобного захвата изображения. Скрины, получаемые с помощью данного софта, отличаются отличным качеством – разрешением, цветовыми схемами. Гибкость и точность в работе обеспечивается вспомогательными функциями:
- таймеры;
- система умного распознавания текстов;
- множественные сочетания горячих клавиш;
- корректировка с помощью графического редактора с богатым функционалом.
Помимо создания скриншота страницы, Ashampoo Snap собирает всю информацию о веб-портале, с которым работал пользователь. Помимо самой картинки, утилита хранит ссылку на исходный ресурс на случай, если владелец захочет поделиться сделанным снимком с друзьями.
Утилита порадует владельцев системой хранения. Имеются функции для быстрой отправки в облачное хранилище (DropBox, OneDrive, Google Drive). Приложение самостоятельно откорректирует размеры скриншота перед отправкой.
SnagIt
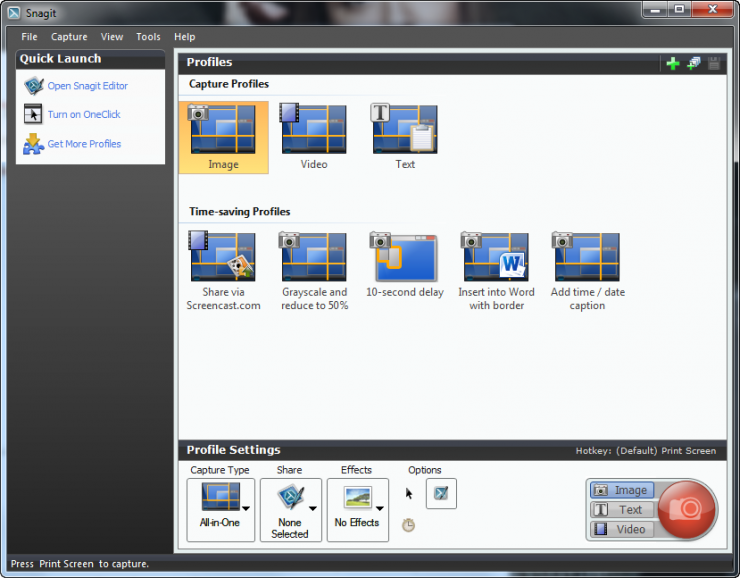
Упрощенная программа для создания снимков с браузера и полноэкранных приложений. Утилита имеет упрощенный интерфейс, а также множество инструментов для выборочного захвата. Пользователи могут сделать на компьютере длинный скриншот с использованием вспомогательных надписей и указательных фигур. SnagIt умеет распознавать текст и преобразовывать его в исходный вид, что позволит редактировать его с помощью соответствующего софта.
Утилита адаптирована к работе с внешними устройствами – принтерами, сканерами, фото- и видеокамерами. Имеется интерфейс для мгновенной отправки картинок на удаленный сервер. Среди дополнений ярко выделяется инструментарий для записи видео. Утилита способна сохранять видеоклипы с полноэкранных приложений, работающих на Direct X, 3D, Draw.
Как сделать скриншот всей страницы в Google Chrome
Для того, чтобы сделать скрин всей страницы сайта с прокруткой в браузере Google Chrome, придётся установить одно из двух расширений предназначенных именно для этих целей. Первое расширение называется GoFullPage. Второе расширение называется FireShot.
Мне больше нравится второе расширение. Но это просто из-за того, что оно на русском языке. А так оба расширения максимально просты и понятны. Я думаю, что установить их и начать с ними работу у вас особого труда также не составит.
Тем не менее, несмотря на то, что я сам почти всегда работаю именно в Google Chrome и очень люблю этот браузер, я себе ни одно из этих расширений устанавливать не стал. Не потому, что они меня не устраивают, а просто потому что у меня в Chrome установлено уже достаточное количество различных расширений для тех или иных целей. Я воспользовался третьим, универсальным, способом.
Волшебная кнопка Print Screen
Если вы хотите сделать снимок экрана, но у вас нет специальных программ для этого, тогда можете воспользоваться волшебной кнопкой Print Screen, которая есть на всех клавиатурах.

Если вы не знаете как открыть в Paint, тогда вам нужно зайти в меню Пуск >>> Все программы >>> Стандартные >>> Paint.
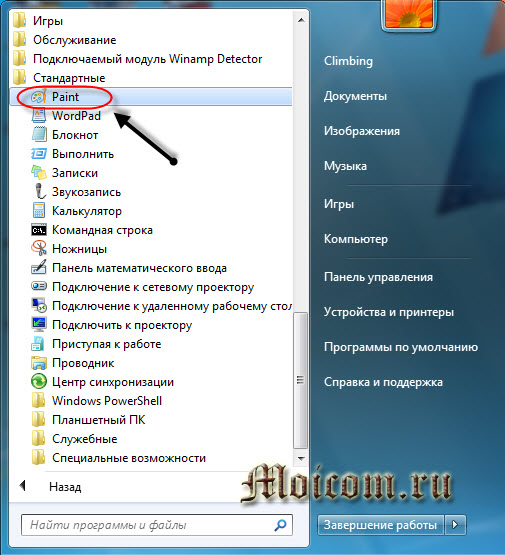
Открываем нужную картинку, изображение или текст, нажимаем кнопку Print Screen, заходим в редактор изображений Paint, вставляем наш скриншот и нажимаем кнопку Вставить.
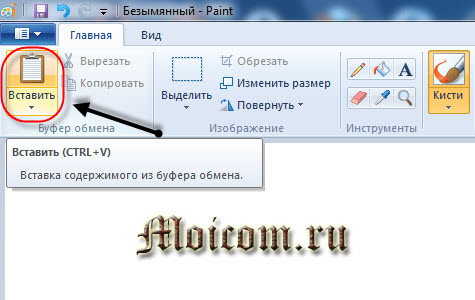
Затем жмем на дискету слева вверху — Сохранить текущее изображение, называем его, выбираем место на компьютере.

Так же можно выбрать подходящий формат (тип файла) из предложенных восьми вариантов. Не забудьте в конце нажать кнопку Сохранить.
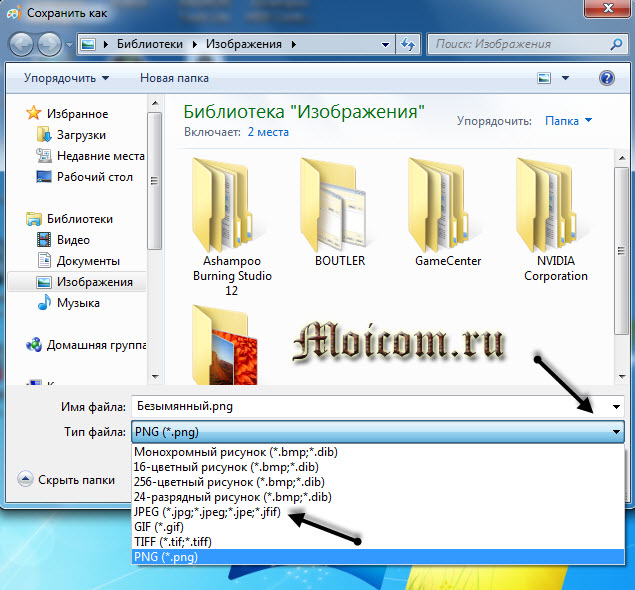
Вот так можно сделать скриншот сайта, используя волшебную кнопку клавиатуры Print Screen/Sys Rq. Единственный минус данного способа, это снимок всего монитора. Если вы хотите сфотографировать или вырезать небольшой участок экрана, тогда рекомендую воспользоваться Ножницами.
Как сделать скриншот сайта с помощью кнопки print screen | Moicom.ru
Заключение
Друзья! Я показал вам несколько способов того, как сделать скриншот всего сайта с прокруткой. Можете выбрать любой понравившийся способ. Я же предпочитаю пользоваться именно третьим способом. Ну, это, как говориться, моё мнение. Я никого ни к чему не принуждаю.
Если вам часто приходится работать с различного рода изображениями, то приглашаю вас в рубрику «Создание и обработка изображений«. Возможно, что вы сможете найти в этой рубрике что-то интересное и нужное именно для вас.
Ну, а если вы, как и я, хотите зарабатывать деньги в Интернете, то о том, как это сделать, написано вот здесь. Читайте и начинайте зарабатывать.
А у меня на этом всё. Всем удачи и до встречи!