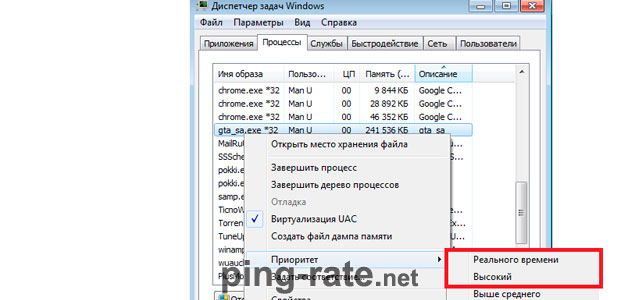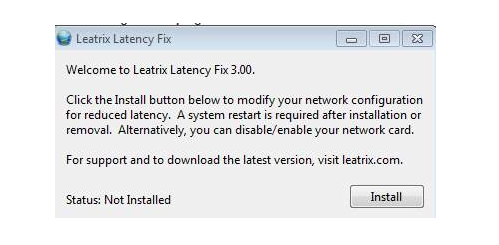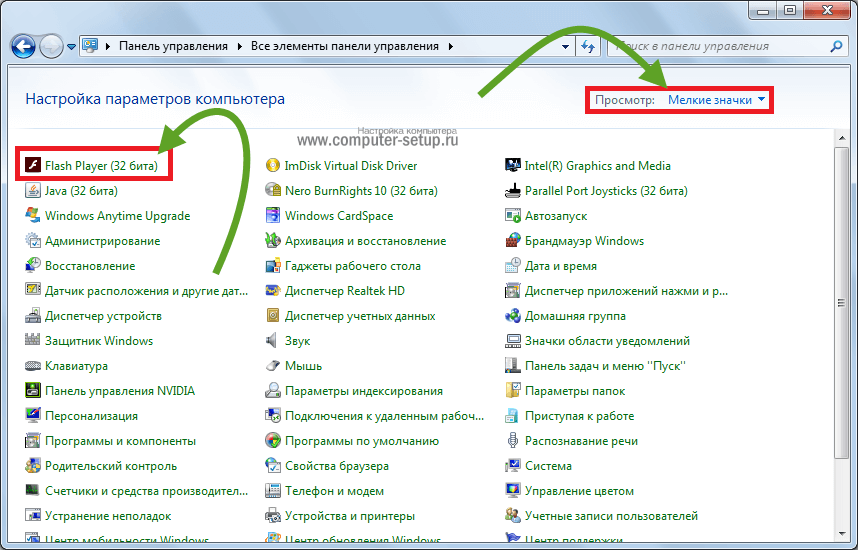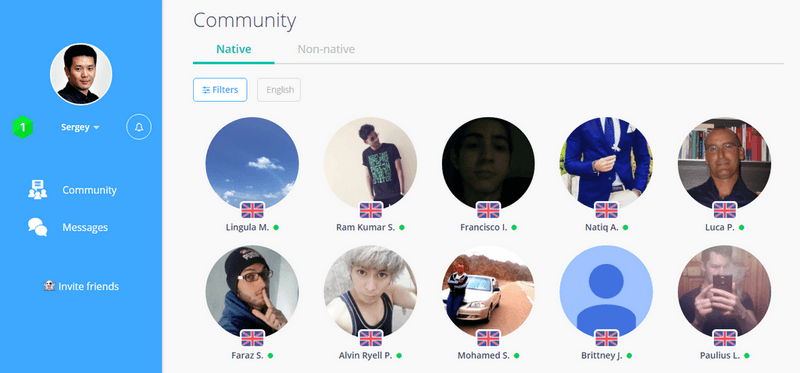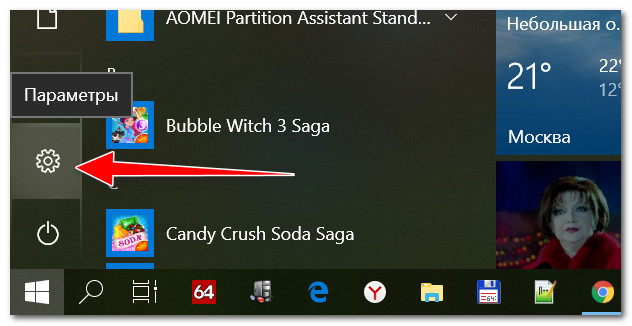Как узнать фпс в играх?
Содержание:
- Battlefield 4 [мультиплеер]
- Сколько фпс должно быть в играх чтобы не бесится от глюков
- Какой FPS считается нормальным
- Как узнать ФПС в КС:ГО и зачем он нужен
- Запустите антивирус
- Настройки графики в игре
- Что является нормой
- Используйте встроенные опции игры
- Как повысить FPS в играх
- Как посмотреть FPS в играх Windows 10
- Grand Theft Auto 5
- Как снять ограничение 60 FPS в играх Windows 10
- Информация для видеоблогеров и стримеров
- Вывод
Battlefield 4 [мультиплеер]
Если вы хотите провести самое жестокое и бескомпромиссное тестирование, то в этом может помочь лучший сетевой шутер современности, коим является Battlefield 4. Мультиплеер не только серьезно повышает нагрузку на компоненты компьютера (то есть FPS будет ниже, чем в однопользовательском режиме), но и требует больше времени на отрисовку кадра. Последнее не критично в играх с одиночным режимом, но в мультиплеере является важным фактором.
Итак, огромные карты, система «леволюции», большое количество игроков, сложная физическая модель и тотальная разрушаемость — все это еще никогда и нигде не собиралось воедино. Однако за такой бенчмарк придется заплатить не только деньгами, но и 70 ГБ свободного места.
Сколько фпс должно быть в играх чтобы не бесится от глюков
много от чего зависит. кому то 30ти хватает. кому то давай 100 и не меньше.
хз от чего так. может у каждого своё восприятие.
для контры 1.6 почему то часто советуют — мол 100 фпс и не меньше. мне 70ти хватает.
для видео стандарт 24 кадра.
но стандарт этот был утверждён ещё лет сто назад во времена механической развёртки и в наш время он устарел.
сейчас клипы и некоторые фильмы снимают на 30 фпс.
если смотреть фильм снятый на 24 фпс то когда камера ведётся горизонтально, очень заметно что кадры проскакивают, движение камеры получается дёрганным.
по видимому стандарт видео будущем будет 60 фпс. в наше время когда 3д шагает по миру, это будет более актуально.
кто видел аватар записанный в 60 фпс, пусть даже не в 3д, тот поймёт о чём речь. разница очевидна.
а в играх сейчас большое количество фпс не только польза.. . но и вред )
сейчас видеокарты стали настолько мощными что старые игры на них выдают фпс сотнями.
отсюда и появляется проблема дрожания (тремблинга) . при перемещении мыши ( и камеры стало быть) появляется горизонтальная прозрачная полоса на экране, которая очень заметна и очень раздражает. причём проблема эта проявляется именно в играх со слабой графикой, или на старых играх, и именно на мощных видеокартах, когда фпс зашкаливает и слишком сильно отличается от частоты обновления монитора. т. е. получается рассинхронизация. лечится это включением всинк — вертикальной синхронизации. тогда фпс будет ограничен частотой обновления монитора и тремблинг исчезнет. очень явно тремлинг проявлялся в игре «rage».
тогда если частота монитора 60 гц, фпс тоже будет 60. значит фпс 60 хватает в любом случае.
и глюки в виде дрожания исчезнут.
если фпс 30, то в некотрых моментах фпс может просесть. например если в игровом процессе будет много взрывов.
если фпс будет прыгать 24-30, это будет очень заметно на глаз. если просядет резко до 17-20 это уже конкретные лаги. картинка тормозится заметно. очень раздражающе выглядит для глаз. хотя некотрые люди умудряются играть на слабых видеокартах в современные игры, с фпс 20-25 и при этом абсолютно не видеть лагов и даже утверждать что «у них всё летает») здесь таких много — пишут ответы типа — «у меня гф 9600 я на ней все кризисы и батлы прошёл, ничего не тормозило. » )))
лично мне пофиг на фпс. имею не слабую видеокарту, поэтому проблем с фпс не знаю. при тремблинге выручает всинк.
30+ наверно, только без проседаний.
Глаз всерно 24 кадра усваивает=)
должно быть как минимум 30, для динамичных игр лучше больше
я думаю выше 30-35 FPS
от 40. Но это очень зависит от жанра. Например в стратегию можно и при 20 играть и не заметить. А вот любители контры — им подавай от 70 и больше, там динамика
30 хватит ..нехуй глаза баловать.. потом будут просить больше
Это смотря в каких… в песочницах (типо майнкрафта) вполне нормально 30-20 фпс. А вообще, идеально это 60 фпс.
忍びの者 Просветленный Спасибо за Лучший ответ
чем выше тем лучше
Я вот недавно приобрёл новый ПК и на старом ноутбуке было 30 фпс а вот сейчас у меня 150фпс но когда я хочу записывать видео у меня 25 фпс
Так значит чем больше ФПС тем лучше !?
Какой FPS считается нормальным
Значение может очень сильно варьироваться в зависимости от комплектующих ПК и оптимизации игры. Минимальным допустимым значением считается 30. Лаги обычно можно заметить, если частота падает ниже 25. Оптимальным считается 60 кадров, т. к. это благотворно сказывается на плавности анимаций и графике в целом. Более высокие значения отнюдь не являются необходимостью. Причем необходимо учитывать, что многие мониторы просто не способны показывать больший ФПС.
Предельное возможное значение – 240. Для достижения подобных цифр требуется особое оборудование. Основная масса игроков даже не пытаются достичь такого высокого значения. Причиной этому служит тот факт, что если убавить частоту в два раза, разница будет практически неразличима.
Чем выше ФПС, тем лучше или хуже
Если судить по написанному выше, то несложно догадаться, что высокие значения предпочтительны. Однако нужно знать, что в некоторых случаях от этого может стать только хуже: FPS неминуемо меняется во время игры и, чем сильнее «просадка», тем больше будет лагов. Так что, если игра работает не слишком стабильно, лучше ограничить частоту до 30 кадров.
Как узнать ФПС в КС:ГО и зачем он нужен
FPS — ключевой параметр, определяющий комфорт игры. Высокое значение означает частоту смены кадров, что обеспечивает плавность картинки. Когда все вокруг двигается естественно, прицеливание становится гораздо проще. В случае же с низким показателем FPS, все становится печально. Постоянные тормоза и подвисания сделают картинку дерганой, поэтому попасть во врага с той же AVP станет практически невозможно даже если пинг до сервера будет 0 мс, поскольку FPS – более важная часть геймплея. И хотя оба эти параметра неразрывно связаны с игровым процессом, именно частота смены кадром становится определяющей все, в том числе и необходимость апгрейда компьютера, если его характеристик недостаточно, чтобы FPS находился на адекватном уровне. Ознакомиться с тем, как узнать фпс в КС:ГО необходимо всем игрокам. Для этого разработчики предусмотрели отличный способ — консольные команды.
Запустите антивирус
Если у вас периодически падает ФПС в играх, стоит установить хороший антивирус (если вы еще этого не сделали) и запустить полное сканирование системы. Очень часто причиной падения фреймрейта становятся вирусы, которые прячутся в операционных процессах.
Небольшая подсказка – посмотрите на объем потребляемой оперативной памяти.
- Откройте Диспетчер задач, зажав клавиши Ctrl+Shift+Esc одновременно;
- Перейдите на вкладку «Производительность»;
- Найдите строку с текущим объемом используемой и доступной оперативной памяти.
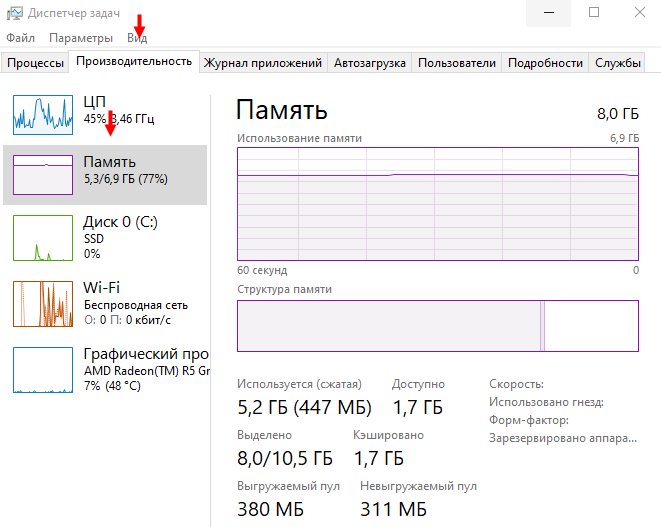
Если число очень большое, при этом открыто одно-два приложения, стоит поискать вирусы.
Не будем подробно описывать процесс работы с антивирусной программой – интерфейс у них различается. Вам нужно запустить сканирование и удалить вредоносные элементы с устройства – это может стать ответом на вопрос, как убрать просадки ФПС в играх.
Настройки графики в игре
Разрешение: для начала ставим под разрешение вашей видеокарты и монитора. В случае если дальнейшие манипуляции все еще не дадудт вам удовлетворительные показкатели ФПС — можно снижать, вплоть до соотношении сторон на 4:3 и меньшего разрешения. Крутим ручку пока не будет нормальный фпс и приемлемая видимость.
Полный экран: играйте в полном экране, а не в окне или окне без рамок. Когда вы играете в окне — вся производительность идет на игру, если играете в окне — то производительность уходит так же на поддержания того что находится вне игры — рабочий стол, окна итд.
Вертсинх — выключаем, это роскошь только для сверх топовых компов.
Качество текстур: низкое или среднее, чем выше показатель — тем больше ОЗУ будет требоваться от вашего ПК.
Тени: низкое-среднее, но на низких могут быть артефакты с бликованием и рябью, но если цель фпс — то выбирать не приходится.
Детализация объектов: 2-4. Если надо больше фпс — то 2, но при таком раскладе у вас не будет видно игроков дальше пары сотен метров и тут уже есть шанс иметь хороший фпс, но быть легко убитыми. Хотя если вы играете в закрытых картах типа завода — вас это не будет касаться. Так же при высоком уровне при просмотре в оптику — будут наблюдаться лаги из за прогрузок (привет озу и скорость загрузки).
Общая видимость: Идете на завод ? вам вариант ставить по минимуму на 400, но на открытых картах можете не увидеть игрока в далеке, а он вас увидит. Но это речь про дальнии дистанции. Первый шаг ползунка 400, а второй уже 1000, а последующие по +500. Так что тестируйте оптимальный вариант. Хотя 400 должен хватить и не убивать геймплей.
Читайте так же: Все серии сериала Рейд (Raid) Escape from Tarkov
Дальность теней: Зачем нам тени когда нужен фпс? — Крутим в минимальное значение. Но в оптике они тоже будут прорисовываться там куда смотрите, что повлечет фризы, но выбирать не приходится.
SSAO/SSR: мягкое затенение и освещение, отключается как излишество во благо ФПС. Да и их отключение не сильно портят картинку.
Анизотропная фильтрация: на фпс влияет не сильно, а качество картинки меняет существенно, именно поэтому мы в драйвере выставили Анизотропная фильтрация: 16x — потому оставляем включенным.
Сглаживание: варианта два, либо выключить и превет лесенки, но ФПС выше. FXAA — сглаживает, при этом не сильно убивая ФПС — вероятно какой то из этих вариантов вам подойдет. SSAA — не наш выбор, много ресурсов , падает фпс, да и плохое качество, еще и картинку мылит. Либо вариант — ставим выкл, но добавляем SMAA сглаживание через Решейд — это конечно даст лучшую картинку чем FXAA и не сильно заберет фпс, но вот сам решейд сожрет ресурсы — это раз, во вторых решейд потихоньку запрещают разработчики, так что смысла особо в этом нет.
Резкость: не столько вопрос оптимизации графики сколько субъективность восприятия картинки — настраивайте под себя, на фпс не влияет.
Лимит кадров в лобби: ставим 60 или 30, что б не грузить и не греть видяху в лобби.
Лимит кадров в игре: монитор 60 герц? ставьте 60 фпс в игре — если у вас слабый ПК, то не факт что вы вообще упретесь в этот лимит, но можете потестить варианты.
Прочие настройки — не влияют на фпс и несут декоративный характер, настраиваются под себя.
Z-блюр например — замыливает оружие при прицеливании. Вроде как поможет фокусироваться на цели, а не окружении.
Шум: более резкая и четкая картинка.
Хроматическая аберрация: делаеит затемнение по краям экрана, делает некоторый эффект выпуклости.
Что является нормой
Если уровень показателя в телепроизводстве и киносъемках важен только специалистам – обычный зритель может не заметить разницы, то норма FPS в играх стоит особняком. Каждый геймер должен понимать, какую частоту обновления кадров выбрать, чтобы максимально насладиться процессом.
Что еще нужно знать о том, какой FPS оптимальный для игры? Если цифра падает ниже отметки 30, стабильное качество не получить. Медленные, не динамичные приложение, где не играет роли скорость реакции, могут отлично работать на 30-50.
Никакой разницы между 60 и условные места вы не увидите, если ваш монитор не поддерживает соответствующее разрешения, а видеокарта не разогнана до нужной мощности. Поэтому остановимся на отметке 60!
Сколько должно быть FPS в играх – выяснили. Если показатель падает ниже 30, играть вообще не имеет смысла.
Используйте встроенные опции игры
Многие игры имеют встроенные счетчики кадров в секунду, которые вы можете включить. Однако в некоторых играх такую опцию весьма сложно найти. Возможно, проще всего просто выполнить веб-поиск по названию игры и добавить “отобразить FPS», чтобы узнать, есть ли в игре встроенная опция FPS и как ее можно включить. Вы также можете попробовать изучить настройки игры самостоятельно. В зависимости от игры, вы можете включить FPS такими способами:
· Настройки видео и графики. На экране настроек видео или графики игры может быть опция «показать FPS». Эта опция может быть скрыта за подменю «дополнительно».
· Сочетание клавиш. В некоторых играх эта опция может быть скрыта за сочетанием клавиш. Например, в Minecraft вы можете нажать F3, чтобы открыть экран отладки. Этот экран показывает ваш FPS и другие детали.
· Команда консоли. Многие игры имеют встроенные консоли, где можно вводить команды. В некоторых случаях вам может потребоваться специальный параметр запуска, чтобы включить консоль. Например, если вы играете в DOTA 2, Вы можете вызвать консоль разработчика (сначала ее нужно включить) и запустить команду cl_showfps 1, чтобы активировать счетчик кадров на экране.
· Параметр запуска. Для некоторых игр может потребоваться специальная опция запуска, которую необходимо активировать при запуске игры. Вы можете сделать это с рабочего стола или в меню запуска. В лаунчере, таком как Steam или Origin, вы также можете войти в свойства игры и изменить ее параметры оттуда. В Steam щелкните правой кнопкой мыши на игру, выберите пункт Свойства, нажмите кнопку Установить параметры запуска на вкладке Общие и введите необходимые параметры игры.
· Конфигурационные файлы. В некоторых играх может потребоваться включение невидимой опции, скрытой в каком-то конфигурационном файле. Даже если игра не требует этого, вы можете извлечь из этого выгоду. Например, игроки DOTA 2, которые всегда хотят видеть свой FPS, могут изменить файл autoexec.cfg игры таким образом, чтобы автоматически запускалась команда cl_showfps 1 при каждом старте игры.
FRAPS
До тех пор, пока функция не была реализована в таких программах, как Steam и GeForceExperience, компьютерные геймеры часто использовали FRAPS для отображения внутриигрового счетчика кадров. FRAPS-это в первую очередь приложение для записи видеоигр, однако но вам не нужно записывать свои игры, если вы хотите использовать программу, как счетчик FPS.
Если вы не используете Steam или GeForceExperience от NIVIDIA—и ваша игра не имеет встроенного счетчика кадров в секунду-вы можете попробовать FRAPS. Установите его, запустите и перейдите во вкладку FPS, чтобы получить доступ к настройкам оверлея. Счетчик кадров в секунду включен по умолчанию, и нажатие клавиши F12 выведет его в верхний левый угол экрана. Используйте настройки «FPS» в правой части вкладки, чтобы изменить горячую клавишу, указать другой угол экрана или скрыть наложение.
После того как вы выполнили все настройки, вы должны оставить FRAPS запущенным, но вы также можете свернуть его в области уведомлений. Затем вы можете нажать F12-или любую другую горячую клавишу, которую вы настроили, чтобы показать или скрыть счетчик FPS.
Источник
Как повысить FPS в играх
Очевидным решением будет снизить настройки графики. Помимо роста FPS это зачастую делает врагов более заметными за счёт упрощения фона (например, в CS или PUBG), или упрощения эффектов боя и заклинаний в играх жанра MMORPG и MOBA.
Другие варианты:
- Понижение разрешения экрана, в том числе переход с 16:9 на 4:3, что дополнительно дает преимущество в шутерах от первого лица (проще целиться по горизонтали).
- Оптимизация системы, отключение фоновых процессов (включая загрузку и раздачу торрентов). Отключение обновления системы во время игры.
- Использование игрового режима, который появился в Windows 10, а также есть во многих антивирусах.
- Включение режима высокой производительности видеокарты и процессора. Отключение режима энергосбережения.
Другой очевидный метод – обновить комплектующие своего ПК. Но перед этим стоит точно знать, что именно создаёт проблему: видеокарта, процессор или нехватка памяти. Для этого смотрите на уровень загрузки в описанных выше утилитах. Мы рекомендуем MSI Afterburner или FPS Monitor.
Как посмотреть FPS в играх Windows 10
Обновлённый игровой режим
Как включать игровой режим не будем разбираться. Сразу воспользуемся сочетанием клавиш Win+G, чтобы открыть панель Xbox Game Bar. В разделе производительность нажмите Запросить доступ. Смотрите: Не работает счетчик кадров Xbox Game Bar (не показывает FPS).
AMD Radeon Settings
В последнее время пользователи обладающие видеокартами от стороны красных заметили глобальное обновление утилиты сопровождающих драйвера. Вместо AMD Catalyst пользователи получили обновленные AMD Radeon Settings, которые обладают современным интерфейсом и широкими возможностями.
Сейчас AMD Radeon Settings отображает количество кадров в секунду, использование видеокарты, процессора и другие. Все параметры можно настраивать прямо в игре используя горячие клавиши: Alt+R, а сочетание Ctrl+Shift+O включает наложение.
Обновление AMD Radeon Software Adrenalin 2020 Edition опять принесло глобальное изменение интерфейса. Перейдите в Настройки > Общее, и найдите категорию Производительность. Перетяните ползунок Отобразить оверлей показателей в положение Включено.
GeForce Experience
Компания NVidia выпустила программу компаньона GeForce Experience для своих видеокарт, которая расширяет возможности драйверов. Программа GeForce Experience позволяет не только показывать FPS в играх, но и делится с друзьями своими видео, скриншотами и прямыми трансляциями игрового процесса.
Для включения отображения количества кадров в секунду пользователю необходимо открыть GeForce Experience и нажать кнопку Поделиться. Дальше перейти в Настройки > Расположение HUD > Счетчик частоты кадров в секунду и выбрать его положение.
MSI Afterburner
В программе перейдите в свойства нажав на шестеренку Настройки. Перейдите во вкладку Мониторинг и найдите пункт Частота кадров. Теперь установите отметку Показывать в ОЭД для активации частоты кадров (можно указать вид Текст или График).
Steam
Steam это лучший сервис цифрового распространения компьютерных игр и программ, разработанный компанией Valve. Именно Steam используют большинство пользователей для загрузки игр. Программа Steam позволяет включить удобный счетчик FPS во всех играх.
Достаточно просто включить счетчик количества кадров в секунду в настройках. В меню Steam выберите пункт Настройки. Откройте раздел В игре и в пункте Отображение частоты кадров установите нужное значение.
Есть возможность установить счетчик количества кадров в секунду в любом углу, а также тут можно включить высокий контраст счетчика кадров.
Fraps
Не большая утилита позволяющая достаточно быстро и удобно показывать FPS в играх. Пользователям достаточно скачать два мегабайта и установить утилиту на компьютер. Скачать бесплатную версию можно на официальном сайте программы.
Чтобы включить счетчик FPS в играх необходимо открыть программу Fraps и перейти во вкладку 99 FPS. Дальше в пункте Overlay Hotkey указываем горячую клавишу для включения счетчика в игре и ниже выбираем положение счетчика.
Заключение
Количество кадров в секунду является важным параметром, по которому можно определить уровень производительности компьютера в целом. Множество пользователей так и сравнивают производительность видеокарт разных производителей. Для комфортной игры пользователю необходимо не меньше 60 кадров в секунду.
Множество программ установленных на Вашем компьютере могут выводить счетчик количества кадров в играх. Далеко не многие пользователи знают как включить отображение FPS в GeForce Experience, AMD Radeon Settings или Steam. Пользователи вообще не догадываются что они способны заменить сторонние программы показывающие FPS в играх.
Grand Theft Auto 5
Разумеется, эта статья не могла обойтись без недавней GTA 5. Rockstar хорошо потрудилась и РС-версия получилась не только хорошо оптимизированной, но и достаточно «графонистой». Игра потребует не только много ОЗУ и хорошую видеокарту, но и мощный процессор.
Протестировать свой компьютер вы можете не только при помощи встроенного бенчмарка (запустить его можно и нужно по завершении пролога, иначе глюканёт), но и просто прогуливаясь в центре Лос-Сантоса. Не стоит забывать о сетевом режиме, который потребует больше мощностей от вашего РС. Короче говоря, помимо отличного геймплея Grand Theft Auto 5 на долгие годы станет эталонным бенчмарком.
https://youtube.com/watch?v=26nhaOort94
Как снять ограничение 60 FPS в играх Windows 10
В первую очередь стоит принудительно отключить вертикальную синхронизацию в играх. Непосредственно функция вертикальной синхронизации ограничивает количество кадров в секунду в зависимости от частоты обновления монитора.
Как всегда, рекомендуем обновить драйвера видеокарты. По возможности обновить до последней версии Windows 10. Даже если же в самой операционной системе были ошибки обновление их исправит.
Панель управления NVIDIA
Перейдите в Панель управления NVIDIA > Параметры 3D > Управление параметрами 3D. Изменить значение глобального параметра Вертикальный синхроимпульс на Выключено.
В принципе можно Глобальные настройки для всех игр сразу или Программные настройки для отдельного приложения из списка. В любом случае изменяем значение вертикального синхроимпульса.
AMD Radeon Software Adrenalin Edition
Перейдите в Настройки Radeon > Настройки > Видеокарта. Значение параметра Ждать вертикального обновления устанавливаем Всегда выключено. В разделе Игры > Компьютерные игры можно настроить вертикальную синхронизацию каждого приложения.
Обратите внимание! Возможно, Вы используете функцию Radeon Chill, которая ограничивает частоту кадров для уменьшения энергопотребления и выделения тепла. Её также нужно будет отключить. Смотрите подробней: Настройка AMD Radeon Software Adrenalin 2020 Edition
Смотрите подробней: Настройка AMD Radeon Software Adrenalin 2020 Edition.
Оптимизация приложений во весь экран
В некоторых ситуациях наблюдается ограничение частоты кадров даже без использования вертикальной синхронизации. Встречался баг с ограничением FPS в играх Windows 10. Интересно то что после перехода в оконный режим ограничение убирается.
Откройте Свойства нужного приложения, выбрав соответствующий пункт в контекстном меню. Теперь перейдите в раздел Совместимость и установите отметку Отключить оптимизацию во весь экран.
В принципе точно не помешает запуск игры от имени администратора Windows 10. Достаточно отметить соответствующий пункт в указанном выше разделе. Это убирает все ограничения, которые касаются прав.
Отключение игрового режима Windows 10
В некоторых версиях операционной системы проблемы с ограничением FPS вызывал непосредственно игровой режим. А более точно то недоработанная функция записи игрового процесса. Сейчас уже всё работает как положено. Но если никакие способы не помогают, можете попробовать её отключить.
Перейдите в расположение Параметры > Игры > Меню игры. Перетяните ползунок Записывайте игровые клипы, делайте снимки экрана и транслируйте их с помощью меню игры в положение Отключено.
Теперь в разделе Клипы перетягиваем в Отключено значение Вести запись в фоновом режиме, пока идёт игра. На слабых компьютерах вовсе не рекомендуется использовать фоновую запись. Это может повлиять на качество игры.
Ну и собственно в категории Игровой режим отключаем Режим игры. Когда режим игры включён, система Windows оптимизирует компьютер для игры. Насколько он полезный для Вам можно увидеть только на практике в прямом сравнении.
Заключение
В первую очередь отключаем функцию синхронизации по вертикали или VSync. Она может отключаться как в драйверах видеокарты, так и непосредственно в игре
Очень важно убедиться что ограничивает FPS не эта функция.
Если ограничение наблюдается только в полноэкранном режиме, тогда отключаем оптимизацию во весь экран. В некоторых ситуациях действительно помогает. И напишите, получилось ли решить проблему.
По возможности обновляем операционную систему до последней версии
Это можно сделать несколькими простыми способами. Начиная от центра уведомлений и вплоть до помощника по обновлению Windows 10.
И напишите, получилось ли решить проблему.
По возможности обновляем операционную систему до последней версии. Это можно сделать несколькими простыми способами. Начиная от центра уведомлений и вплоть до помощника по обновлению Windows 10.
Информация для видеоблогеров и стримеров
Второй вывод касается видеоблогеров и стримеров, специализирующихся на гейминге. YouTube, самый популярный видеохостинг, отдельно помечает ролики с 60 ФПС и ранжирует их лучше, чем при меньшем значении.
Однако большей частоты кадров в секунду для ролика добиться сложно: их без предварительных «танцев с бубном» не рендерит ни один нормальный видеоредактор.
Поэтому нет разницы, на какой частоте записывать игровой процесс: в итоге все равно получится видео с теми же «стандартными» 60 ФПС. Что касается Твича, Ютубы и прочих популярных стриминговых сервисов, то для трансляции используется та же частота — 60 ФПС.
Зачем нужен такой ограничитель? Это оптимальный показатель, учитывая количество стримеров и общую нагрузку на сервера. Увеличение ФПС требует увеличения вычислительных мощностей, что не всегда приемлемо.
Вывод
В интернете можно найти уйму программ позволяющих узнать FPS в играх. Вам же нужно только определиться со своими потребностями и сопоставить их с возможностями этих программ. Если вам ничего не нужно, кроме того, чтобы узнать ФПС в игре, то вам с головой будет достаточно легендарного FRAPS. Он очень простой и легковесный. Со своими задачами справляется на все 5 баллов.
Если же вам нужно больше возможностей, например, поделиться геймплеем или удачным игровым моментом, то рассмотрите более функциональные программы.
В общем, надеюсь у нас получилось ответить на ваш вопрос «Как узнать ФПС в игре?» достаточно обширно. А какими вы пользуетесь программами для этих целей?