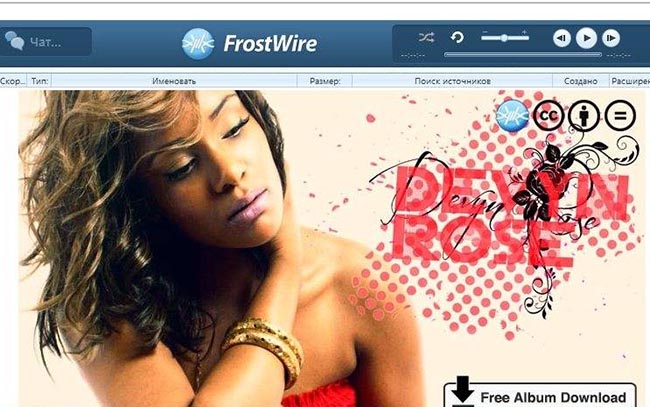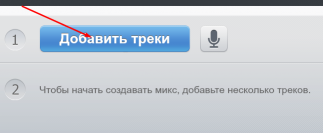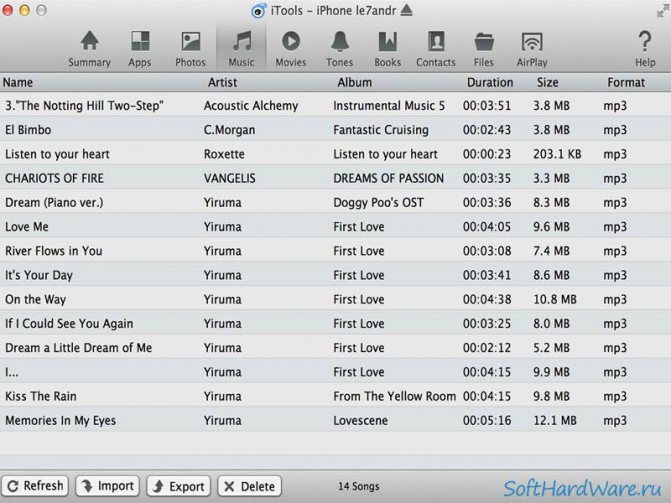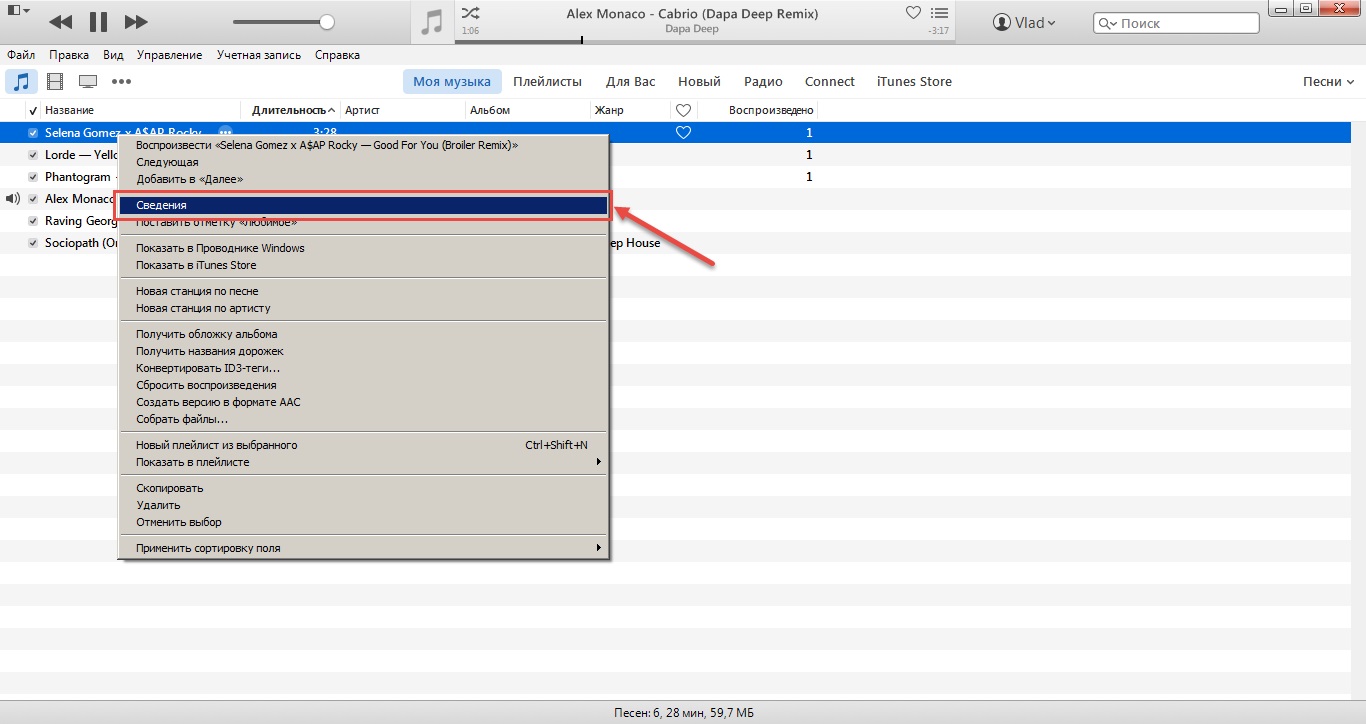Как закачать музыку на айфон с компьютера
Содержание:
- Официальный способ iTunes
- AcePlayer
- Загрузка музыки в облачные хранилища
- Как перенести файлы с компьютера на iPhone с помощью iCloud
- Возможные проблемы
- Через iTunes
- Какой формат музыки поддерживает iPhone?
- Переносим музыку через iTunes
- Из интернета
- Передача посредством программы iMusic
- Перенос музыки с компьютера на iPhone
- Компьютер и Айфон
- Загрузка музыки на iPhone с помощью программы iTools
- Перенос видео с iPhone на ПК
- Перенос музыки на ПК через iTunes
- Использование программы iTools для перекачивания мелодий
- Другой способ скидывания музыки с ПК на Айфон
- Какие форматы понимает iPhone и iTunes?
- Как загрузить музыку в iPhone через iTunes
- Заключение
Официальный способ iTunes
Для скачивания музыки на iPhone данным способом необходимо выполнить следующую последовательность действий:
- Открываем приложение iTunes (оно скачивается с официального сайта https://www.apple.com/ru/itunes/). Там появится приветственное окно, где будут демонстрироваться все нововведения софта. В нижней таблице следует выбрать «Принимаю» и идти дальше. Затем откроется раздел «Музыка» и будет предложено искать медиа файлы. Данный вариант мы не используем, нам не нужны все те песни, которые располагаются на рабочем компьютере, а только выбранные композиции, поэтому переходим к следующему пункту.
- Перед нами подраздел «Музыка», а песни в нем отсутствуют. Теперь нужно добавить вашу музыку. Сначала находим на левый верхний угол и жмем на пункт «Файл», затем в появившемся меню нужно выбрать «Добавить файл в медиатеку».
- Теперь выбираем всю музыку, которую необходимо закачать на iPhone и щелкаем по «Открыть» (здесь есть возможность выбрать или отдельные файлы, или целые папки с размещенными альбомами).
- Получается сформированная медиатека. Если на устройстве не показываются добавленные музыкальные композиции, то необходимо кликнуть по названию альбома.
- Когда медиатека сформирована, необходимо подключить iPhone к компьютеру. После подключения к компьютеру, используемое устройство будет отобраться в панели значком. Нужно нажать на него.
- Потом переходим в раздел «Музыка», путем нажатия по одноименной кнопке. В поле синхронизации выбирается вариант «Вся медиатека». Если вы успели снять выделение некоторых песен, то не стоит спешить выбирать этот пункт. При снятии галочек с каких-либо композиций, нужно выбрать вариант «Избранные плейлисты, артисты, альбомы и жанры».
- Завершаем процесс – выбираем в нижнем правом углу пункт «Синхронизировать».
Теперь необходимо дождаться процесса синхронизации и наслаждаться музыкой на iPhone.
AcePlayer
Данная программа также как и VLC является проигрывателем. Она устанавливается на телефон, действия переноса выполняются через iTunes. Необходимо выполнить следующий алгоритм действий:
- к ПК подсоединяется мобильное устройство;
- открыть проигрыватель, на телефоне разрешить доступ к файлам;
- запустить iTunes, на экране компьютера появится окно приложения, нужно выбрать строку «Программы», «Общие файлы»;
- далее выбирается кнопка «Добавить файлы», указывается путь к данным;
- плеер загружает музыкальные файлы в память айфона.
Пользователь может не конвертировать данные в системе iOS, так как приложение делает это автоматически.
Достоинства и недостатки проигрывателя.
| Преимущества | Недостатки |
| Аппаратное ускорение данных | Может не загружаться на слабых устройствах |
| Простой и удобный интерфейс | Много сторонней рекламы |
| Автоматически конвертирует расширения | Кратковременные зависания при переносе файлов |
| Присутствует нормализатор звука |
Загрузка музыки в облачные хранилища
На данный момент существует огромное количество «облачных» хранилищ, представляющих собой нематериальное пространство в интернете, в котором можно хранить всевозможные материалы.
iCloud, Яндекс.Диск, Google Drive, а также еще с десяток подобных сервисов служат для пользователей местом скопления фотографий, музыки, видео и документов.
Учитывая, что у нас широко развито быстрое интернет-соединение, подобные хранилища являются отличной возможностью компенсировать недостаток свободного места на телефоне, прослушивая и просматривая свои файлы в режиме онлайн.
Dropbox
Для примера рассмотрим один из таких облачных сервисов — Dropbox.
Он, впрочем, как и многие другие облачные хранилища, имеет два режима работы — бесплатный и по подписке.

Платная версия позволяет использовать 1 ТБ облачной памяти, а также более широкий функционал приложения. Но если использовать данный сервис исключительно ради загрузки музыки, то 2 ГБ должно хватить большинству пользователей. В целом процесс загрузки музыки ограничивается несколькими пошаговыми действиями:
- Установите Dropbox на айфон, загрузив в Apple Store. После установки приложения на телефон, вам будет любезно предложено установить соединение с ПК. Для этого на компьютере осуществите переход по выданной вам ссылке, где на экране появится QR-код;
- Наводим камеру мобильного устройства на него и дело сделано. Нужная на ПК программа находится в папке «Загрузки»;
- После установки Dropbox на своем компьютере, вы закидываете в программу все интересующие вас файлы, после чего они окажутся в «облаке». Ну а дальше телефон сам синхронизирует все необходимое.

Стоит отметить, что загружать файлы можно и без программы. Достаточно авторизоваться в браузере на сайте Dropbox под своей учетной записью и перетащить все файлы в выбранную папку.
Музыку вы сможете прослушивать прямо из приложения, благо для этого там имеется встроенный аудиоплеер. Не самый функциональный, но зато работает и в фоновом режиме, и без рекламы. А для бесплатных приложений это редкость.

Как перенести файлы с компьютера на iPhone с помощью iCloud
Не менее эффективный, удобный и бесплатный вариант для Айфон – передача файлов через iCloud. Подобный сервис является облаком для техники Apple и позволяет легко передавать медиаданные. Пользователю достаточно сделать резервную копию в аккаунт и синхронизироваться с ПК. Весь процесс выглядит следующим образом:
Открыть в телефоне меню настроек.
- Выбрать имя устройства, перейти к учетной записи и активировать иконку iCloud. В новом меню нажать на функцию «Фото», запустить «Мой Photo Stream».
- Перейти к приложению и выбрать «Общий» внизу дисплея, чтобы сформировать нужные фото и кликнуть на «Next».
- Зайти в созданный альбом, выбрать иконку «+» для добавления медиаданных, после чего можно нажать сообщения для отправки в облако.
- На ПК установить программу, сделать запуск и вход в аккаунт. В новом окне выбрать «Options», чтобы просмотреть доступные параметры настроек.
- Проверить фото и определить папку для загрузки данных, кликнуть клавишу «Готово».
- В проводнике на компьютере выбрать «ICloud Фото» и папку «Shared» для просмотра альбомов, сделанных в смартфоне.
Описанный вариант используется для переноса данных с мобильного устройства на ПК или наоборот. Постоянное создание резервной копии личных данных позволит сохранить все фото, видео и прочую информацию, если телефон будет разбит, потерян или просто нужно очистить память.
Возможные проблемы
Возможны ситуации, когда перенос музыки невозможен или возникает некая ошибка, с которой вы не знаете, как бороться. Именно в таких случаях мы рекомендуем:
- Обновить программное обеспечение. Убедитесь, что на вашем iPhone установлена последняя версия прошивки, затем заново пробуйте запустить процесс синхронизации.
- Объединить медиафайлы. Треки могут находиться в разных директориях. Объединяем их, для обеспечения хранения файлов в одной папке, затем снова пробуем закинуть их в Айфон.
- Проверить наличие ошибок с ПО безопасности сторонних разработчиков. Именно программное обеспечение, отвечающее за безопасность, сторонних разработчиков, чаще всего, и создает помехи в процессе синхронизации между персональным компьютером и смартфоном. Меняем настройку программного софта по обеспечению безопасности и повторяем попытку заливки музыки.
Через iTunes
Способ является наиболее трудоемким, но имеет массу достоинств:
- можно записать ID3-теги и использовать их для группировки и быстрой организации плейлистов;
- можно прикреплять индивидуальные обложки, после чего они будут видны в папке «Музыка»;
- для отдельных песен доступны установки индивидуальных настроек проигрывателя и громкости;
- при синхронизации переносятся не только мелодии, но и созданные пользователем плейлисты;
- можно закачать с группировкой по артисту, жанру, альбому.
Итак, Айтюнс выступает ключевым инструментом, без ограничений наполняющим гаджет любимым аудиоконтентом. Приведем для вас алгоритм действий:
- изначально чтобы залить контент на девайс, потребуется загрузить их в медиатеку;
- загрузите и запустите Айтюнс новейшей версии, чтобы пользоваться всеми опциями;
- зайдите в меню Файл -> Добавить в медиатеку, после чего необходимо кликнуть папку или отдельную мелодию;
- каждый пользователь может выполнить персональные настройки – заполнить ID3-теги, прикрепить картинки и сгруппировать плейлисты. Отметим, что наименования дорожек могут отличаться от названий на ПК, после копирования указываются метаданные из ID3-тегов;
- после проделанных действий скопированный контент можно прослушивать, он находятся в папке Музыка.
Какой формат музыки поддерживает iPhone?
Раньше mp3 был одним из самых популярных музыкальных форматов. Сейчас ситуация изменилась и появилось множество новых форматов. К сожалению, iPhone поддерживает не все. Если нужную вам песню загрузить не удаётся, измените формат музыки через любой конвертер. IPhone поддерживает следующие музыкальные форматы:
- audible
- ac
- mp3
- aac protected
- wav
- aiff
- apple lossless (alac)
- mp3 vbr
Один из самых популярных форматов песен WMA не входит в список поддерживаемых форматов на iPhone. Однако, iTunes автоматически конвертирует файлы такого типа в формат aac, который, в свою очередь, без проблем воспроизводится музыкальным плеером.
Переносим музыку через iTunes
- к компьютеру подключается айфон;
- открывается программа iTunes, если система требует ее обновления, нужно нажать клавишу «Обновить iTunes» и перезагрузить ПК;
- на экране компьютера появится надпись «Доверьтесь этому компьютеру», нужно ответить утвердительно;
- нажимается иконка «Устройства», выбирается айфон, система переводит пользователя на страницу мобильника;

- в левом верхнем углу окна программы кликается кнопка «Файл», открывается меню, нажимается кнопка «Добавить папку в библиотеку»;
- выбирается музыкальная папка, далее нажимается кнопка «Выбрать папку», после этого начнется импорт пользовательских файлов в библиотеку;
- необходимо перейти в раздел «Музыка» и установить отметку на строке «Синхронизировать музыку» и на пункте «Вся музыкальная библиотека».
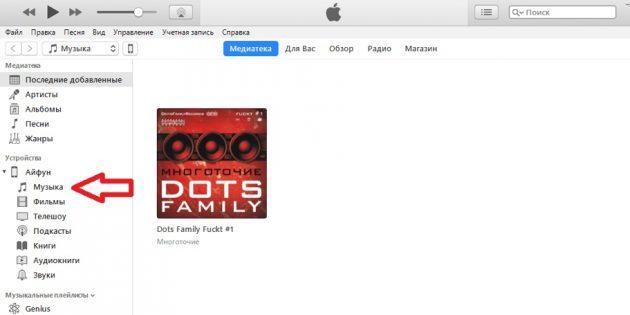
нажимается клавиша «Применить».
У этого способа есть следующие плюсы и минусы.
| Преимущества | Недостатки |
| Качество файлов не теряется | Не очень удобный интерфейс |
| Сохраняются все данные | Группировать данные можно только по альбомам |
| Нет ограничений по числу и размеру файлов | Программа не отслеживает изменения в файлах |
| Использовать файлы легко и просто |
Выбранные песни будут перенесены на iPhone в Apple музыку. Аудиофайлы можно будет прослушивать в любое время.
Из интернета
Данный способ позволяет скидывать аудиоконтент напрямую с интернета в хранилище девайса. Этим методом можно воспользоваться исключительно на гаджетах с джейлбрейком. Можно использовать отдельные загрузчики из App Store, например, iDownload Pro с имеющимся проигрывателем, но учтите, что мелодии будут храниться в данном приложении.
Итак, пошаговая инструкция для скачивания из интернета в медиатеку:
- скачайте Bridge, он официально доступен для скачивания в репозитории BigBoss;
- прежде чем использовать возможности приложения для скачивания, найдите прямую ссылку на песню;
- зайдите с Айфона в браузер Safari и отыщите сервис с прямыми ссылками;
- выберите интересующую песню и длинным тапом на значке «Скачать» войдите во всплывающее меню браузера. Среди открывшихся опций выберите «Скопировать», после чего ссылка копируется в буфер обмена;
- запустите Bridge и войдите в меню Download на вкладку Enter URL;
- в пустую строку вставьте ссылку. Для этого посредством длинного тапа на строке дождитесь меню и кликните Paste, затем тапните Go в нижнем правом углу. После данного действия начнется загрузка песни в гаджет;
- после скачивания появляется возможность присвоить песням желаемые метаданные: наименование, исполнитель, альбом и жанр, обложку. Также можно прослушать скачанную песню.
- при необходимости заполните поля и кликните опцию Import. После этого происходит импорт в медиатеку, можно слушать композиции и сформированные плейлисты.
Передача посредством программы iMusic
Программа iMusic позволяет быстро перенести и организовать файлы, залить новые композиции. Аналогичная программа iMovie позволяет передавать видеофайлы различных форматов между девайсами.
С его помощью можно передавать файлы даже на мобильные телефоны на базе Андроид. Демо-версия доступна в бесплатном режиме, ее необходимо загрузить на свой компьютер. В приложении можно управлять аудио, видеофайлами, а также фотографиями.
Алгоритм работы с программой:
- скачайте и откройте приложение, подсоедините оба девайса к компьютеру посредством фирменного Lightning кабеля;
- зайдите в меню «Устройства» в верхней части и выберите телефон, с которого нужно скопировать. Затем поставьте отметку напротив опции «Передача на другое устройство», после чего начнется процесс передачи;
- не выполняйте отключение от ПК до момента завершения процесса, в противном случае скопирован будет не весь аудиоконтент.
Также доступно для скачивания приложение MewSeek, позволяющее выполнять закачку непосредственно в память мобильного гаджета. Оно доступно в репозитории BigBoss и стоит $9,99, имеет множество функций для поиска и закачки. При помощи программы можно скачивать не только по прямым ссылкам, но также с ВК и наслаждаться любимыми композициями.
Перенос музыки с компьютера на iPhone
Как оказалось, вариантов импорта музыки с компьютера на iPhone гораздо больше, чем вы, возможно, думали. Обо всех них и пойдет речь далее в статье.
Способ 1: iTunes
Айтюнс – главная программа любого Apple-пользователя, поскольку это многофункциональный комбайн, который служит, в первую очередь, средством для переноса файлов на смартфон. Ранее на нашем сайте подробно уже рассказывалось о том, каким образом выполняется перенос музыки из iTunes на i-девайс, поэтому на данном вопросе останавливаться не будем.
Подробнее: Как добавить музыку на iPhone через iTunes
Способ 2: AcePlayer
На месте AcePlayer может быть практически любой проигрыватель музыки или файловый менеджер, поскольку данные приложения поддерживают куда больше форматов музыки, нежели стандартный проигрыватель Айфон. Так, используя AcePlayer, вы сможете воспроизводить формат FLAC, который отличается высоким качеством звука. Но все последующие действия будут выполняться через iTunes.
Подробнее: Файловые менеджеры для iPhone
- Скачайте AcePlayer на смартфон.
- Подключите Apple-девайс к компьютеру и выполните запуск Айтюнс. Пройдите в меню управления устройством.
В левой части окна откройте раздел «Общие файлы».
В списке приложений найдите AcePlayer, выделите его одним кликом мыши. Правее появится окно, в которое вам понадобится перетащить музыкальные файлы.
Айтюнс автоматически запустит синхронизацию файлов. Как только она будет завершена, запустите на телефоне AcePlayer и выберите раздел «Документы» — музыка появится в приложении.
Способ 3: VLC
Многие пользователи ПК знакомы с таким популярным проигрывателем, как VLC, который доступен не только для компьютеров, но и для iOS-устройств. В том случае, если и ваш компьютер, и iPhone подключены к одной сети, перенос музыки может быть выполнен именно с помощью данного приложения.
Способ 4: Dropbox
По сути здесь может быть использовано абсолютно любое облачное хранилище, но мы покажем дальнейший процесс переноса музыки на Айфон на примере сервиса Dropbox.
- Для работы потребуется, чтобы на устройстве было установлено приложение Dropbox. Если оно у вас еще не загружено, скачайте его из App Store.
- Перенесите на компьютере музыку в папку Dropbox и дождитесь окончания синхронизации.
Теперь можно запускать Dropbox на Айфон. Как только синхронизация будет завершена, файлы появятся на устройстве и будут доступны к прослушиванию прямо из приложения, но с небольшим уточнением – для их воспроизведения потребуется подключение к сети.
В том же случае, если вы хотите слушать музыку без интернета, песни потребуется экспортировать в другое приложение – это может быть любой сторонний проигрыватель музыки.
Подробнее: Лучшие проигрыватели для iPhone
Для этого тапните в верхнем правом углу по кнопке меню, а затем выберите пункт «Экспортировать».
Выберите кнопку «Открыть в…», а затем приложение, в которое музыкальный файл будет экспортирован, например, в тот же VLC, о котором шла речь выше.
Способ 5: iTools
В качестве альтернативы iTunes разработана масса удачных программ-аналогов, среди которых особенно хочется отметить iTools благодаря простому интерфейсу с поддержкой русского языка, высокой функциональности и удобно реализованной возможности переноса файлов на Apple-устройства. Именно на примере данного инструмента и рассмотрим дальнейший процесс копирования музыки.
Подробнее: Аналоги iTunes
- Подключите iPhone к компьютеру с помощью USB-кабеля, а затем выполните запуск iTools. В левой части окна откройте вкладку «Музыка», а в верхней выберите пункт «Импорт».
На экране отобразится окно Проводника, в котором вам понадобится выбрать те треки, которые будут перенесены на устройство. Выбрав, подтвердите копирование музыки.
Начнется процесс переноса композиций. Как только он будет завершен, можно проверять результат – все загруженные песни появились на Айфон в приложении Музыка.
Каждый из представленных способов прост в исполнении и позволяет перенести все любимые треки на смартфон. Надеемся, данная статья была для вас полезна.
Опишите, что у вас не получилось.
Наши специалисты постараются ответить максимально быстро.
Компьютер и Айфон
Второй, не менее действенный, способ закачки видео контента на Айфон, это когда видео сначала скачивается с Ютуба на компьютер, а затем на Айфон. Перекинуть видео можно в два счета. Как бесплатно скачать видео с Ютуба на Айфон и что для этого нужно?
- На Ютубе находим интересующий нас видео контент.
- В браузере (адресная строчка наверху) нужно выделить выбранный ролик и скопировать его URL адрес (который на Ютубе).
- Теперь нужно зайти на сайт savefrom.net, поставить в адресную строку скачанный URL адрес видео (в адресной строке будет указано «просто вставь ссылку», нажать «enter».
- После обработки ссылки экран выдаст превью ролика. Теперь можно нажать на кнопку «скачать».
- Формат и качество видео ролика можно выбрать по кнопке справа – «скачать». По формату выбирать нужно 3GP или MP. Там же возможен выбор видео по качеству, например, 720p на Айфон хорошо запускаются. В то же время, бывает, что и 360p не сразу записывается на Айфон.

Загрузка музыки на iPhone с помощью программы iTools
У данного способа есть особенность, а заключается она в том, что, прежде чем вы закачаете музыку на свой девайс, она должна быть загружена на локальный диск компьютера. Скачать музыку на компьютер можно с интернета на специальных сайтах или при помощи определенных плагинов, позволяющих скидывать музыку на мобильное устройство из социальных сетей, с ютуба.
Но если вы являетесь человеком, который делает все по старинке, то, вероятнее, будете загружать музыку на ПК с CD/DVD-дисков – не беспокойтесь, это нормально. Как вы поняли, разницы нет в том, как именно музыкальные файлы попали на ваш компьютер, пусть они скачаны через интернет, принесены на флешке другом и скопированы на жесткий диск вашего компьютера – без разницы.

Необходим сам факт наличия на компе музыкальных файлов в формате MP3 (или любом другом популярном формате, благо любой айфон, хоть 4s, 5s или марки современнее, поддерживают любой аудиоформат).
Программа iTools – это альтернатива iTunes (о ней подробнее напишем позже), которая позволяет без особых проблем загрузить музыку с ПК на устройство типа Айфон.
И если вы в поиске информации, как перекинуть музыку с компьютера на айфон? Чем мы сейчас и займемся. Вы поймете, что программа совсем простая и никаких специфических навыков для ее пользования не требуется.
Ключевая фишка iTools в том, что прога позволяет перемещать файлы с компа на девайс без синхронизации, а это экономит время.
Кстати, если вдруг вам понадобится перенести музыку с Айфона на компьютер, то данный софт вам в этом деле так же поможет. Готовы узнать, как скачать музыку на айфон? Тогда поехали!
Перенос видео с iPhone на ПК
В данной статье мы рассмотрим основные способы передачи видеозаписей между Айфоном и ПК. Самым быстрым из них является использование Проводника и сайта iCloud. Однако облачные хранилища предлагают дополнительные функции, которые будут полезны, если файлов достаточно много.
Способ 1: Сайт iCloud
Если на вашем iPhone включена функция синхронизации фото и видео с iCloud, все файлы автоматически выгружаются в «Медиатеку». Её можно просматривать и редактировать на сайте icloud.com. Кроме того, здесь отображаются контакты, заметки, напоминания и другие данные пользователя со всех устройств, на которых активирована синхронизация.

Перейдите в раздел «Фото».

Найдите видеоролик, который хотите закачать на компьютер, и нажмите по нему один раз. Затем кликните по значку «Загрузка» на панели сверху.

Видео скачается в формате MOV в папку загрузки браузера.

Способ 2: Проводник Windows
Перекинуть нужные видеозаписи можно и без помощи специальных программ, достаточно просто подключить телефон к ПК
Обратите внимание, что у вас должна быть установлена программа iTunes, хоть мы и не будем с ней работать. Она требуется для синхронизации Айфона с ПК
- Подключите устройство к ПК, используя USB-кабель. Нажмите «Доверять этому компьютеру» на экране смартфона.
- Откройте «Мой компьютер», найдите в списке iPhone и кликните по нему два раза левой кнопкой мыши.

Перейдите в раздел «Internal Storage».

Выберите папку «DCIM».

Перейдите в папку «100APPLE».

В открывшемся окне найдите необходимое видео, кликните по нему ПКМ и нажмите «Копировать». Либо просто перетащите запись в другое окно.
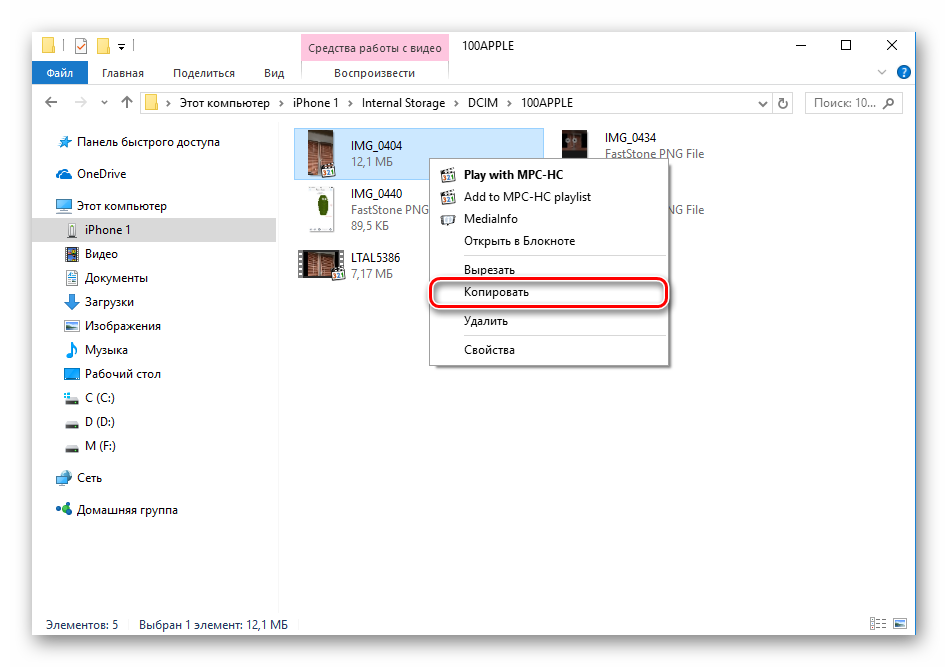
Теперь перейдите в папку, куда вы хотите переместить файл, нажмите ПКМ – «Вставить».
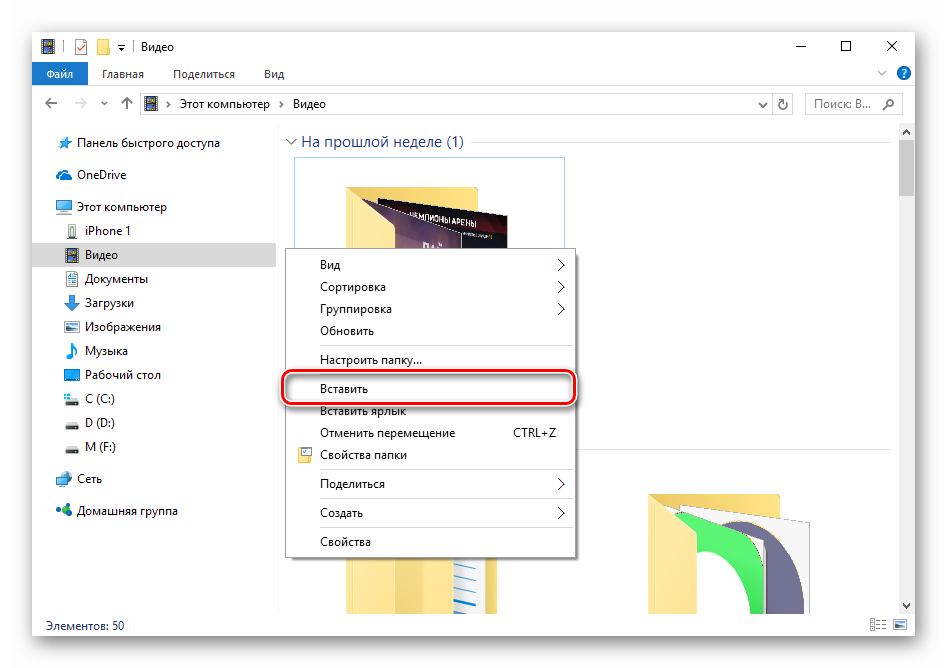
Способ 3: Облачные хранилища
Благодаря таким ресурсам как облачные хранилища можно держать большое количество данных не на своём устройстве, а в специальных онлайн-сервисах. На сегодняшний день их существует огромное количество. Для того чтобы перекинуть видео таким методом, достаточно лишь добавить файл в хранилище со смартфона и скачать его уже на компьютере. Скорость синхронизации при этом будет разной и зависит от вашего интернет-соединения. О том, как добавлять и скачивать файлы с различных облачных хранилищ, читайте в наших статьях.
Подробнее: Как пользоваться «Облаком Mail.Ru» / Яндекс Диск / Dropbox
Мы разобрали самые популярные способы передать видео с телефона на ПК. Кроме того, аналогичная функция есть и у сторонних программ.
Опишите, что у вас не получилось.
Наши специалисты постараются ответить максимально быстро.
Перенос музыки на ПК через iTunes
Самый простой способ – это перенос купленной музыки через фирменную утилиту. Загрузить iTunes можно на официальном сайте Apple, программа бесплатна для скачивания как на Windows, так и на Mac (обычно, стоит по умолчанию). Компания рекомендует воспользоваться именно этим способом.
- Убедитесь, что мелодии, которые вы собираетесь отправить на компьютер, есть в вашей Библиотеке и они куплены. Для этого перейдите в «Музыку»;
- Подсоедините девайс к ПК через кабель USB;
- Запустите программу, обновите утилиту по необходимости для корректной работы и выполните перезагрузку компьютера;
- Проверьте, распознала ли iTunes ваше устройство (сбоку в окне приложения должна отобразится информация о вашем iPhone);
- Далее кликните на раздел «Файл» (находится в верхнем левом углу);
- Следующим шагом из выпавшего списка выберите «Устройство» и тапните на «Перенести покупки из (модель девайса)». После этого запустится процесс переноса купленных треков в память компьютера. Вся информация о текущем переносе находится в верхней строке;
- Дождитесь окончания синхронизации. Далее в левом меню выберите «Недавно добавленные». Отобразится список перенесенных аудиофайлов, из которых вам нужно выбрать необходимые. Чтобы загрузить треки, необходимо нажать на значок облака и стрелки. Иконка находится справа от песни или альбома. По щелчку на значок выбранные треки скопируются на компьютер, тем самым, создастся своеобразная резервная копия музыки.
Если иконка облака отсутствует, то это значит, что все треки уже есть на ПК. Чтобы найти папку с скачанными аудиофайлами, один раз щелкните по треку в библиотеке, далее выберите «Файл» и нажмите на «Показать в Проводнике».
Внимание! Не удаляйте iTunes после завершения процедуры. Программа очень полезна для тех, кто пользуется устройствами от компании Apple – в ней есть еще много интересных функций
Использование программы iTools для перекачивания мелодий
Клиент может перебрасывать треки с помощью дополнительной программы «iTools». Этот вариант можно использовать, если схема с ITunes недоступна. С помощью приложения пользователь может перенести треки без синхронизации устройств. Скачать iTools можно через интернет бесплатно. Этот менеджер специально разработан для загрузки нового контента на гаджет, в том числе музыкального. Также можно скачивать файлы с телефона на стационарный компьютер. Дополнительно клиент может быстро перенести выбранные треки с ПК на свой смартфон. Когда копирование будет завершено, прослушать композиции можно в разделе «Музыка».
Минусом программы является то, что она не может выполнять организацию мелодий по коллекциям. Но многие владельцы смартфонов не нуждаются в этом. Чтобы на свой Айфон добавить музыку с компьютера, требуется следовать такой инструкции:
- сотовый телефон подключается к стационарному компьютеру с помощью кабеля;
- на компьютере запускается программа iTools;

- теперь потребуется найти раздел «Музыка» в меню;
- далее пользователь нажимает на кнопку «Импорт»;
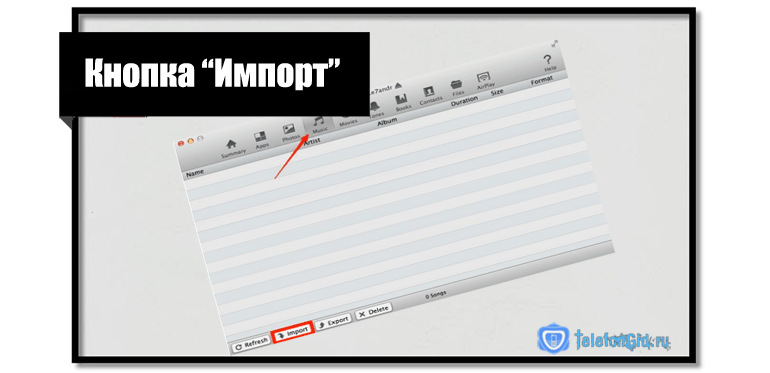
остается выбрать те файлы, которые требуется переместить в гаджет;
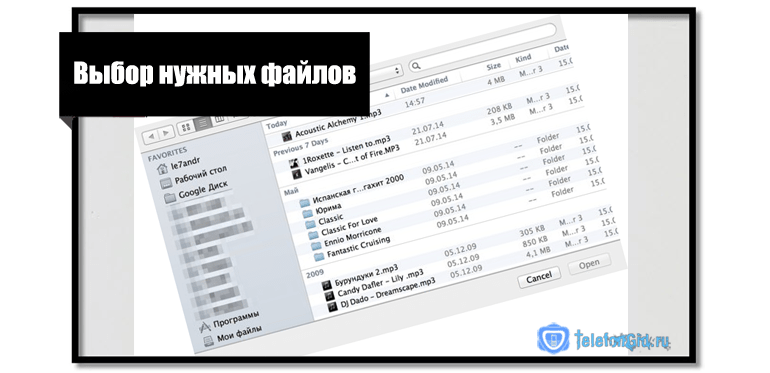
нажимается клавиша «Открыть»;

- когда композиция будет выбрана, она автоматически загрузится в память смартфона;
- чтобы прослушать загруженные композиции, следует зайти в раздел «Музыка» на телефоне;
- Интересная информация
- Если пользователь выполнил загрузку одинаковых файлов через программу iTunes и iTools, то в разделе «Музыка» он увидит два одинаковых рингтона.
Другой способ скидывания музыки с ПК на Айфон
На сегодня можно выделить другой способ перекидывания музыки с персонального компьютера на Айфон, так сказать альтернативный. Этот способ не так известный, но, несмотря на небольшую свою популярность, он действенный и в то же время простой в применении, так что заслуживает должного внимания.
В данном случае речь идёт об использовании программы под названием iTools, которая разработана в свою очередь также китайскими программистами.
Чтобы сбросить музыку с ПК на Айфон с применением этой программы, понадобиться её запустить, но перед этим естественно скачать и установить. После чего перейти в раздел «Музыка» и жмём кнопку «Импорт».
Теперь выбираем музыку и нажимаем на «Открыть». Теперь выбранные композиции будут переброшены с компьютера в память Айфона.
Предыдущая запись Регистрируемся в скайпе на ноутбуке и компьютере
Следующая запись Сохраняем контакты с андроид на компьютер легко
Какие форматы понимает iPhone и iTunes?
Скинуть музыку на iPhone, iPod Touch или iPad можно непосредственно с компьютера с операционной системой Windows или же Mac OS X.
Нужно отметить, не со всеми популярными аудио форматами работает iTunes, а следовательно, загрузить их в медиатеку нельзя.
Итак, iTunes и iPhone, 100% поддерживают следующие форматы: MP3, AAC, AIFF, WAV, Apple Lossless, а вот одни из популярных форматов WMA и FLAC к сожалению, нет.
В случае если музыкальный файл в медиатеку iTunes не добавляется, следовательно, этот формат программа не поддерживает и его нужно конвертировать в любой из форматов перечисленных выше.
Как загрузить музыку в iPhone через iTunes
Синхронизация всей музыки
Установите точку около пункта «Всю медиатеку», а затем щелкните по кнопке «Применить».

Дождитесь завершения процедуры синхронизации.
Синхронизация отдельных плейлистов
Для начала несколько слов о том, что такое плейлист, и как его создать. Плейлисты в iTunes — это отдельные музыкальные подборки, которые можно создавать самостоятельно из композиций в медиатеке, в неограниченном количестве и на разные случаи жизни: музыка по пути на работу, для спорта, рок, танцевальная, любимые песни, музыка для каждого члена семьи (если в семье несколько Apple-гаджетов) и т.д.
- Для того чтобы создать в iTunes плейлист, щелкните в верхнем правом углу iTunes по кнопке «Назад», чтобы выйти из меню управления вашим iPhone.
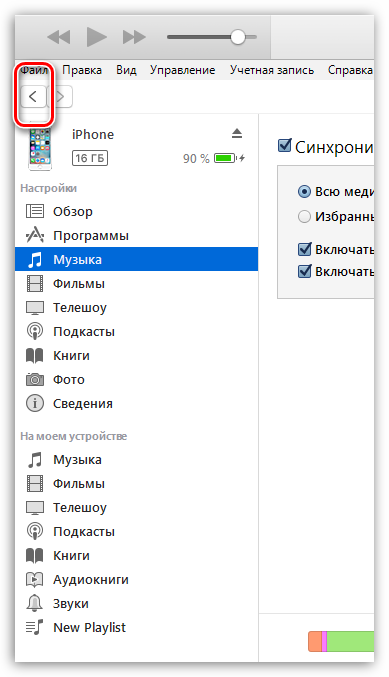
В верхней области окна iTunes откройте вкладку «Музыка», а в левой перейдите к нужному разделу, например, «Песни», чтобы открыть весь список треков, добавленных в iTunes.

Зажмите клавишу Ctrl и начинайте мышью выделять те треки, которые в итоге войдут в плейлист. Следом щелкните по выделенным трекам правой кнопкой мыши и в отобразившемся контекстном меню перейдите к пункту «Добавить в плейлист» – «Создать новый плейлист».
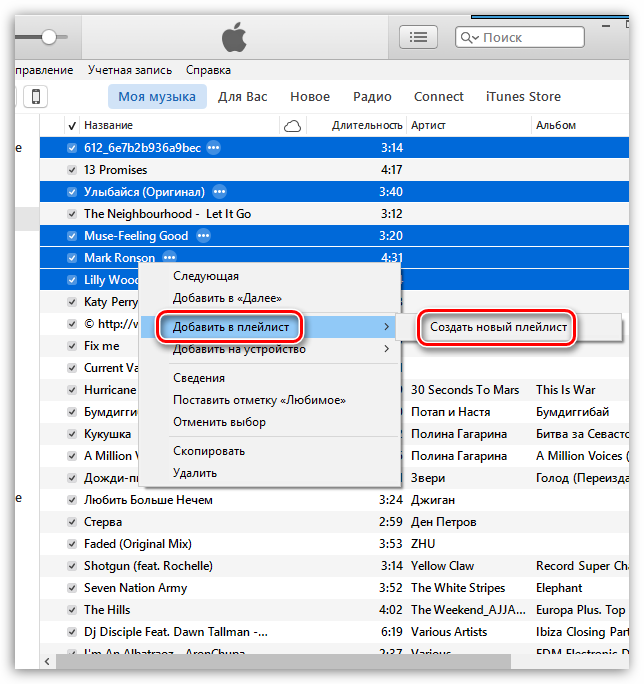
На экране отобразится созданный вами плейлист. Для того чтобы вам было легче ориентироваться в их списке, рекомендуется задавать индивидуальные названия. Для этого щелкните по наименованию плейлиста один раз кнопкой мыши, после чего вам будет предложено будет ввести новое наименование. Как только вы завершите ввод, щелкните по клавише Enter.
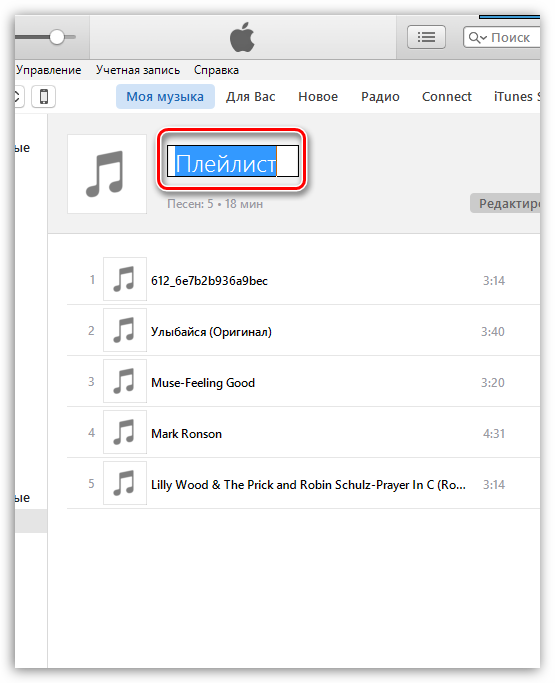
Теперь можно переходить непосредственно к процедуре копирования плейлиста на ваш iPhone. Для этого щелкните в верхней области iTunes по иконке iPhone.

В левой области окна перейдите ко вкладке «Музыка», отметьте пункт «Синхронизировать музыку» и поставьте галочку напротив «Избранные плейлисты, артисты, альбомы и жанры».
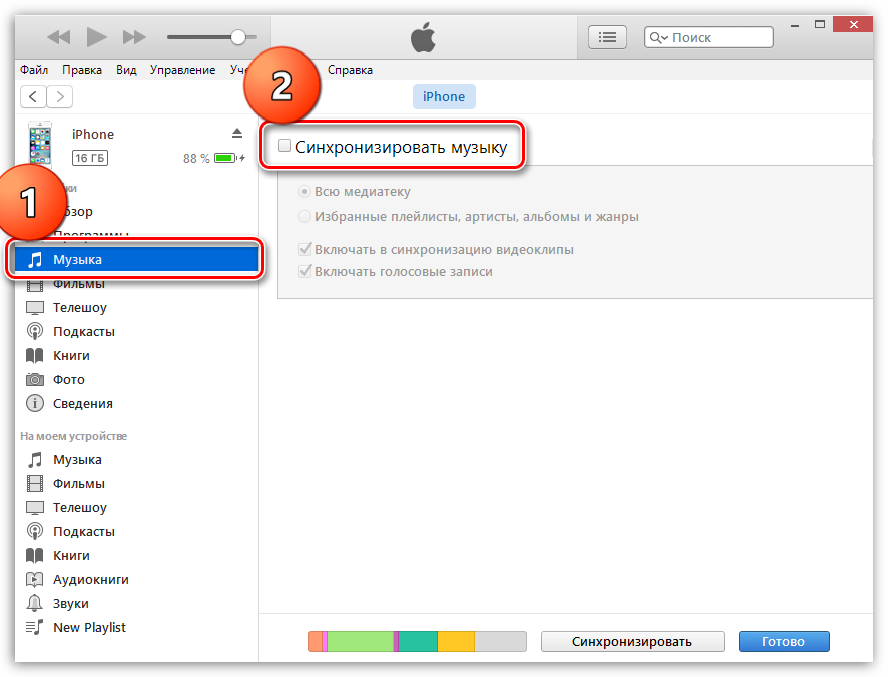
Ниже отобразится список плейлистов, среди которых вам необходимо отметить галочками те, которые будут скопированы на iPhone. Щелкните по кнопке «Применить», чтобы синхронизировать музыку на Айфон через Айтюнс.
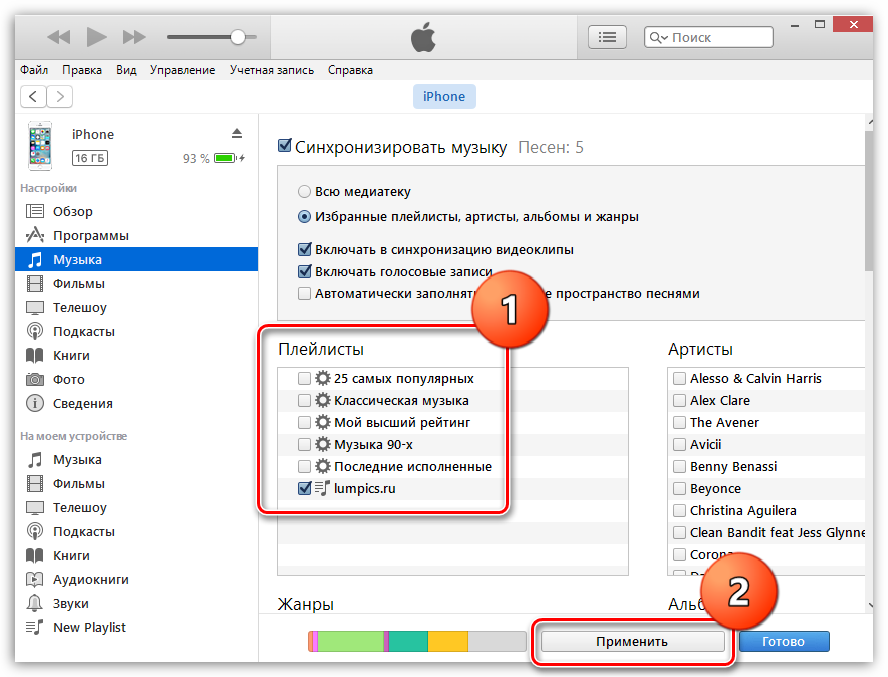
Дождитесь окончания синхронизации.
В первое время может показаться, что копирование музыки на iPhone – процесс достаточно сложный. На деле же подобный способ позволяет намного более качественнее организовывать медиатеку iTunes, а также музыку, которая войдет на ваше устройство.
Опишите, что у вас не получилось.
Наши специалисты постараются ответить максимально быстро.
Заключение
В статье мы рассмотрели два способа скачивания музыки на устройства с операционной системой IOS, которые можно назвать пиратскими, но за них вас никто не накажет. Мы не стали делать описание способа загрузки музыки на Айфон через айтюнс, но сделаем его во второй части статьи, в которой вы узнаете, как загружать музыку напрямую с компьютера через itunes и еще несколько рабочих способов.
Так как есть вероятность, что рассмотренные варианты загрузки аудиофайлов вам не нравятся или они почему-то не работают именно у вас, поэтому мы выпустилискриншоте и тогда вы узнаете больше способов скачивания музыки.