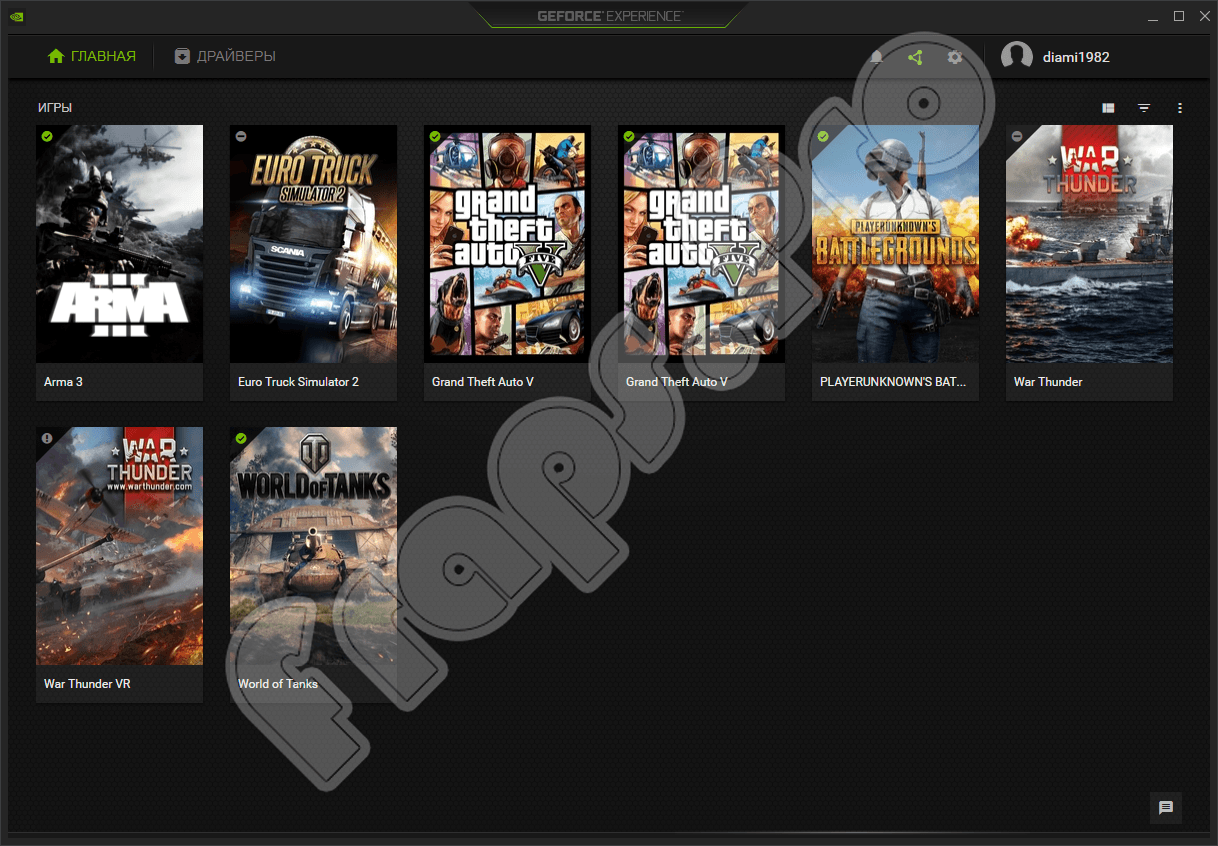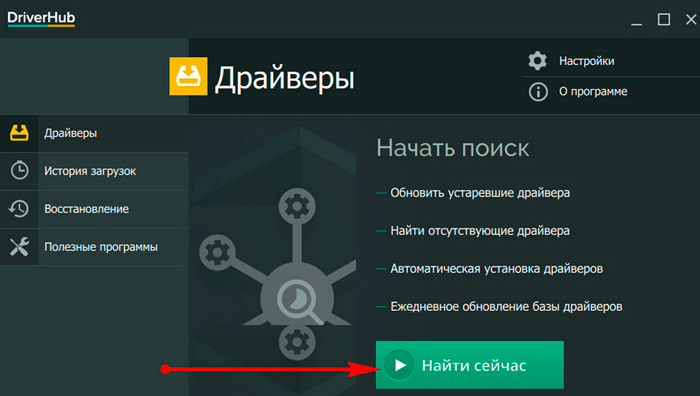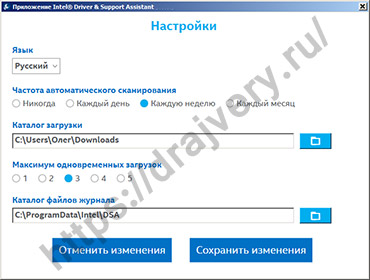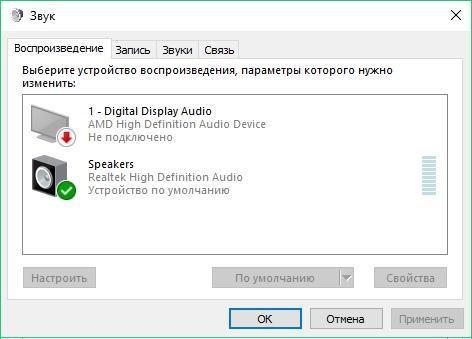Как обновить драйвера
Содержание:
- DriverPack Solution
- DriverPack Solution или SamDrivers
- DriverPack Solution
- Обновление драйверов, используя стандартные средства операционной системы
- Онлайн и оффлайн версии
- Где взять драйвера на Windows
- Лучшие вспомогательные утилиты
- DriverMax Free
- Ищем драйвер по ID устройства
- Установка драйверов при помощи Driver Genius
- Snappy Driver Installer
- Driver Genius
- Uniblue DriverScanner
- Как обновить драйвер на Windows 10 и 7
- Ответы на популярные вопросы
- Сборки драйверов (офлайн).
- Driver Genius
- Диск с драйверами отсутствует. Где взять драйвер?
- Программы для поиска и установки драйверов на Windows 10, 8 и 7
- Итоги (что запомнить!)
DriverPack Solution
DriverPack Solution — палочка-выручалочка для сервисных инженеров, системных администраторов и тех, кто подрабатывает, оказывая услуги по установке Windows и программ. Приложение представляет собой огромную коллекцию драйверов к устройствам всевозможных марок и моделей, а также модуль для их установки.
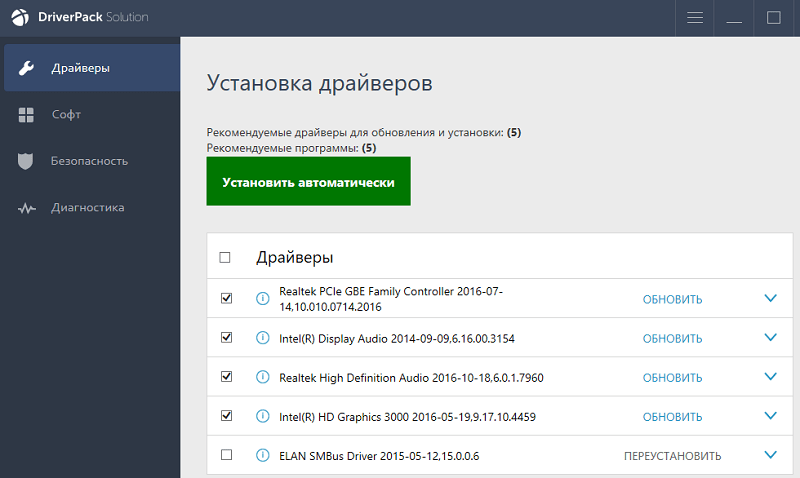
DriverPack Solution выпущен в двух версиях — онлайн и офлайн.
- Дистрибутив онлайн предназначен для использования на ПК, который имеет подключение к Интернету. Его отличие — малый размер файла (285 Kb). После запуска программа сканирует Windows на наличие установленных драйверов и актуальности их версий, после чего подключается к базе (на собственном сервере) и производит автоматическое обновление.
- Дистрибутив офлайн (размер 10,2 Gb) предназначен для инсталляции драйверов на машину, не подключенную к Интернету. Кроме установщика в его комплектацию входит база из 960 000 драйверов для Windows 7, XP, Vista, 8 (8.1) и 10, причем как на 32 bit, так и на 64 bit. После запуска модуль сканирования распознает типы устройств и устанавливает драйвера из собственной офлайн-базы.
Онлайн-версия DriverPack Solution удобна для постоянного домашнего использования. Кроме слежения за актуальностью драйверов, она дает пользователю возможность автоматически устанавливать и обновлять отдельные приложения, удалять программный мусор, просматривать список оборудования, сведения об операционной системе и безопасности компьютера.
Офлайн-версия — это решение на экстренный случай. Его задача — подбор не наилучшего, а просто подходящего драйвера, чтобы запустить устройство. И в дальнейшем обновить его через Интернет.
DriverPack Solution и перечисленные выше фирменные утилиты полностью бесплатны.
DriverPack Solution или SamDrivers
DriverPack Solution (или его аналог «SamDrivers») – представляет из себя огромный сборник драйверов на любой случай жизни. Совместим с Windows 10, 8, 7 и даже Windows XP. Имеет две версии: online и offline.
- Онлайн подойдет тем, к кого нет времени и желания скачивать полную версию с объемом около 22 Гб. Единственным недостатком является установка лишнего софта без вашего согласия. Впрочем, его всегда можно удалить.
- Оффлайн имеет большой размер, работает без интернета и ничего лишнего не устанавливает. Однако ее приходится периодически скачивать заново, поскольку программа не обновляется.
Оба продукта показывают хорошую результативность, поэтому какой из них выбрать – решать вам.
Инструкция по использованию оффлайн версии:
Полные версии «offline» скачиваются в виде архива. Для работы с ними понадобится архиватор, например, «WinRar» или «7zip».
DriverPack Solution
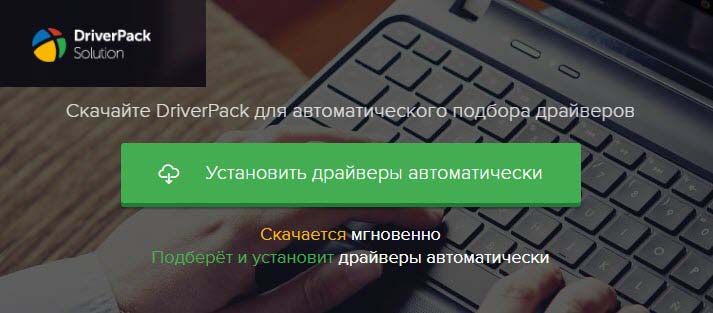
DriverPack Solution — удобное комплексное решение, представляющее собой набор самых актуальных драйверов, подходящих для большинства оборудования настольных ПК и ноутбуков. Программа может самостоятельно выполнять поиск, установку и обновление драйверов. Также она работает и без подключения к сети интернет. Для работы в оффлайн режиме, надо скачать дистрибутив DriverPack Offline Full. На момент написания статьи он весил 23Гб.
DriverPack Solution поддерживает Windows 10, 8, 7, Vista и XP 64 и 32 бит.
Обновляться лучше в режиме эксперта. В нем вы установите только то, что вам надо. В обычном режиме все ставиться на автомате и получается много лишнего.
Лучшая функция сервиса, это определение онлайн устройства по коду PCI\VEN_. На главной странице сайта DriverPack Solution заходим во вкладку «Поиск драйверов» и в строку поиска вводим код устройства.
Достоинства и недостатки
Удобный интерфейс
Поиск по коду PCI\VEN, что позволяет находить драйвера на неустановленное оборудование
Можно загрузить на комп всю базу дров
Позволяет устанавливать устаревшие драйверы в автономном режиме
Многим ПО безопасности, файл Дривер пак определяется как вирус
Реклама и попытки установить стороннее ПО
Обновление драйверов, используя стандартные средства операционной системы
При покупке компьютера с ним вместе идет диск с драйверами. Он понадобится в конце установки Windows. Но они, скорее всего, будут устаревшими, хотя компьютер с ними будет работать. Нужно регулярно обновлять драйвера. Такой процесс осуществляется несколькими способами.
В самой ОС Windows 7 имеется возможность обновления драйверов без стороннего ПО.
Способ №1
Нужно открыть меню «Пуск», а затем выбрать в нем «Устройства и принтеры».
Откроется окно, с различными устройствами. Нужно найти пиктограмму, напоминающую своим видом компьютер, системный блок или жесткий диск. Эта иконка будет иметь имя компьютера.
Нажав правой кнопкой мыши по значку, откроется меню. Здесь выбирается пункт «Параметры установки устройств».
Следуем указаниям на скриншоте. После этого сохраняем все изменения кнопкой «Сохранить».
Теперь ОС сама будет искать обновленные или неустановленные драйвера на компьютер.
Способ №2
Установка драйверов в этом способе происходит через «Диспетчер устройств». Чтобы открыть это окно потребуется нажать правой кнопкой мыши на «Мой компьютер» и выбрать «Диспетчер устройств».
Аналогично, если выбрать «Свойства». В открывшемся окне необходимо найти в левой части «Диспетчер устройств».
Откроется окно, где будет список всех устройств подключенных к компьютеру.
Теперь по очереди выбирается каждая вкладка с оборудованием. Например, пусть это будет «Сетевые адаптеры». Двойной щелчок мыши по вкладке и откроются оборудования, для которых нужно обновить или установить драйвера.
Выбирается необходимое оборудование и по нему делается щелчок правой кнопкой мыши. В открывшемся меню нужно нажать на «Обновить драйверы…».
Здесь предлагается два варианта по установке драйверов.
- Автоматический поиск обновленных драйверов;
- Выполнить поиск драйверов на этом компьютере.
Первый вариант предпочтительнее, так как система сама будет искать в интернете нужные драйвера. Для неопытного пользователя это оптимальный вариант. Если же имеется диск с драйверами, то лучше выбрать второй вариант. Здесь нужно будет указать место, где искать программы.
Если автоматический поиск не дал результатов, то следует поискать драйвера на официальном сайте производителя оборудования.
Иногда при обновлении возникают проблемы. Старый драйвер начинает конфликтовать с новым. Чтобы этого избежать следует старое программное обеспечение удалить.
• Выбирается пункт «Свойства», как показано на скриншоте.
• В открывшемся окне нужно перейти на вкладку «Драйвер» и нажать кнопку «Удалить». Это позволит избавиться от старого драйвера и установить новый без проблем.
После удаления установка драйвера делается по вышеописанному принципу.
Если опять установка не удалась, то необходимо сделать откат. На скриншоте показана кнопка «Откатить». После ее нажатия происходит отмена установки и возврат к предыдущему состоянию. Иными словами, «Откатить» синоним слова «Отмена».
Минусы перечисленных двух способов – не всегда удается найти в интернете то, что нужно. Чтобы решить эту проблему существуют другие рекомендации по установке.
Онлайн и оффлайн версии
Если компьютер или ноутбук, на котором возникли проблемы, подключен к Internet, то можно использовать онлайн-версию с https://drajvery.ru ниже. Для работы Online-версии обязательно требуется подключение к Интернету, в другом варианте следует использовать DriverPack Solution Offline. Необходимость полный DriverPack Solution скачать торрент с официального сайта, обусловлена тем, что ISO-образ Full (DVD) версии — это торрент файл, который весит около двадцати гигабайт. Наличие встроенной базы со всеми необходимыми файлами позволяет оффлайн-версии утилиты не зависеть от наличия подключения к Internet. Однако, чтобы скачать DriverPack Solution через торрент, нужно сначала скачать и установить uTorrent или аналог, а для запуска ISO-образа нужен DAEMON Tools или подобный софт. К тому же старый DriverPack Solution Offline не позволит установить последнее обновление, например, для топовой видеокарты.
Где взять драйвера на Windows
Как правило, производители не забывают комплектовать новенький компьютер или ноутбук всем необходимым для функционирования встроенного и периферического оборудования. Однако в операционной системе Виндовс нет возможности скачать последнюю версию драйверов для обновления поставленного на заводе или дополнительно установленного нового оборудования. В таких случаях пользователь вынужден либо индивидуально искать и качать необходимое программное обеспечение на сайтах производителей устройств, либо использовать специальные утилиты для пакетного инсталлирования драйверов. DriverPack Solution выглядит во многих аспектах предпочтительнее таких аналогов, как IObit Driver Booster, DriverEasy, DriverMax и других. Основные достоинства — внушительный размер базы и быстрый поиск. Перед добавлением в базу данных все пакеты тестируются. Утилита позволяет установить быстро и без регистрации программное обеспечение практически для любого промышленно произведенного устройства.
Лучшие вспомогательные утилиты
В топ вошли 4 программы, упрощающие процесс обновления.
DDU
Приложение, устанавливаемое с wagnardsoft.com, используется для быстрого удаления драйверов видеокарты. Это исключает проблемы при загрузке нового софта. Программа совместима со всеми видами системных компонентов. После запуска DDU от старого драйвера не остается следов. Утилита снабжена журналом, в который попадают данные обо всех совершаемых действиях. Здесь можно посмотреть список установленных файлов.
 DDU – это инструмент удаления драйверов.
DDU – это инструмент удаления драйверов.
Double Driver
Скачиваемое с double-driver.ru.uptodown.com приложение создано специально для резервного копирования драйверов. Процедура выполняется за несколько секунд. Список файлов отображается в алфавитном порядке. Его можно сохранять или распечатывать. Резервные копии находятся в отдельных папках. Их можно найти по именам, которые совпадают с таковыми у подключенных устройств.
3DP Net
Утилита предназначена для обновления сетевых драйверов. Программу скачивают с 3dpchip.com/3dpchip/3dp/net_down_ru.php на другой ПК или телефон. Она подбирает драйвер, с помощью которого в дальнейшем будет установлено интернет-соединение.
 3DP Net – обновление сетевых драйверов.
3DP Net – обновление сетевых драйверов.
Driver Sweeper
Приложение предназначено для удаления любых драйверов. Ограничения отсутствуют, поэтому возможно удаление системных файлов. Скачиваемая с driver-sweeper.ru.uptodown.com утилита эффективна при невозможности деинсталляции драйверов стандартными способами.
DriverMax Free
Следующий мастер установки драйверов, о котором мы поговорим, является еще одной полностью бесплатной утилитой для автоматического обновления драйверов на компьютере или ноутбуке. Кроме этого, ПО умеет отображать основную информацию об аппаратном обеспечении ПК и его программной части. В основном тут все как обычно — вы жмете кнопку, программа проводит сканирование системы и в случае необходимости обновляет либо устанавливает отсутствующее программное обеспечение.
Достоинства:
- Полностью автоматический режим работы.
- Наличие русского языка.
- Режим оптимизации компьютера, приводящий к ускорению его работы.
- Широкое распространение по всему миру и огромное количество положительных отзывов от пользователей.
Недостатки:
Несмотря на то что приложение является бесплатным, в некоторых местах нам все время предлагают купить дополнительные модули, за которые просят немалую сумму.
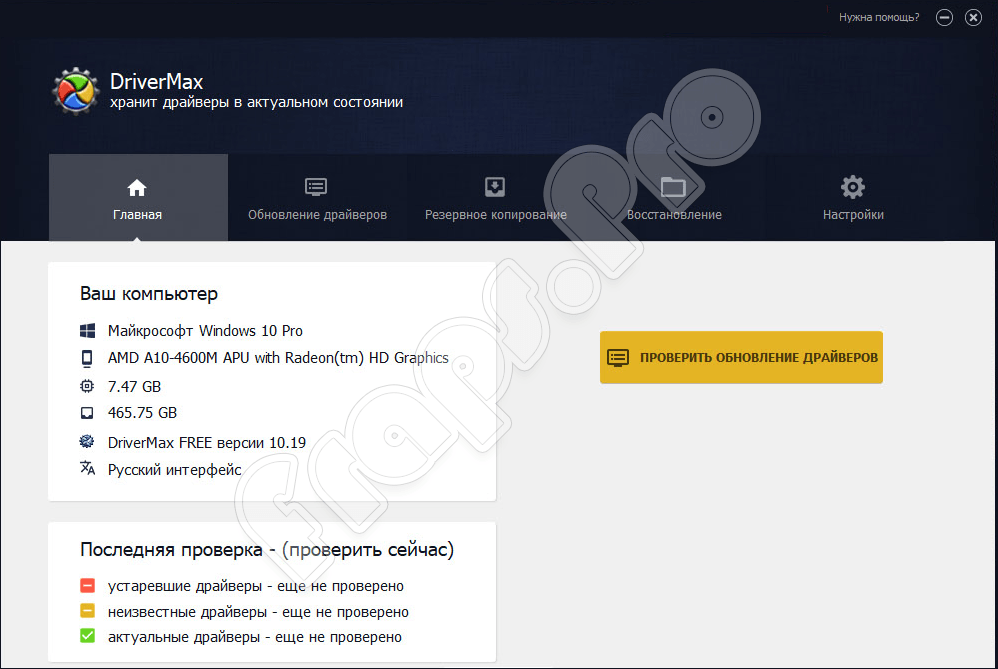
Ищем драйвер по ID устройства
Когда мы узнали ИД необходимого нам оборудования, следующим шагом будет поиск драйверов для него. В этом нам помогут специализированные онлайн-сервисы. Выделим несколько наиболее крупных из них.
Способ 1: Онлайн-сервис DevID
Этот сервис по поиску драйверов является крупнейшим на сегодняшний день. У него очень обширная база известных устройств (если верить сайту, почти 47 миллионов) и постоянно обновляемые драйвера для них. После того, как мы узнали ID устройства, делаем следующее.
- Необходимая нам для работы область находится сразу в начале сайта, поэтому искать не придется долго. Скопированное ранее значение ID устройства необходимо вставить в поле поиска. После этого нажимаем кнопку «Искать», которая расположена правее поля.
В качестве результата вы увидите ниже перечень драйверов для этого устройства и непосредственно его модель. Выбираем нужную нам операционную систему и разрядность, потом выбираем необходимый драйвер и нажимаем на кнопку в виде дискеты расположенную правее, для того чтобы приступить к процессу скачивания драйвера.
На следующей странице перед тем, как приступить к скачиванию, необходимо будет ввести антикапчу, поставив галочку напротив строки «Я не робот». Ниже этой области вы увидите две ссылки на скачивание драйвера. Первая ссылка на скачивание архива с драйверами, а вторая — оригинальный установочный файл. Выбрав нужный вариант, кликаем по самой ссылке.
Если вы выбрали ссылку с архивом, то скачивание начнется сразу. Если же вы предпочли оригинальный установочный файл, то вы попадете на следующую страницу, где необходимо снова подтвердить антикапчу описанным выше способом и нажать на ссылку с самим файлом. После чего уже начнется загрузка файла на ваш компьютер.
Если вы скачали архив, то после завершения загрузки необходимо разархивировать его. Внутри будет находиться папка с драйвером и программа самого сервиса DevID. Нам необходима папка. Извлекаем ее и запускаем программу установки из папки.
Способ 2: Онлайн-сервис DevID DriverPack
- В поле поиска, которое расположено вверху сайта, вводим скопированное значение ID устройства. Чуть ниже выбираем необходимую операционную систему и разрядность. После этого нажимаем кнопку «Enter» на клавиатуре, либо кнопку «Найти драйверы» на сайте.
После этого ниже появится список драйверов, подходящих под заданные вами параметры. Выбрав необходимый, нажимаем соответствующую кнопку «Скачать».
Начнется загрузка файла. По окончанию процесса запускаем скачанную программу.
Если появляется окно с предупреждением системы безопасности, нажимаем кнопку «Запустить».
В появившемся окне мы увидим предложение об установке всех драйверов для компьютера в автоматическом режиме или для конкретного искомого устройства. Так как мы искали драйвера для конкретного оборудования, в данном случае видеокарты, то выбираем пункт «Установить драйверы только для nVidia».
Появится окно с мастером установки драйверов. Для продолжения нажимаем кнопку «Далее».
В следующем окне вы сможете увидеть процесс установки драйверов на ваш компьютер. Спустя некоторое время это окно автоматически закроется.
По завершению вы увидите финальное окно с сообщением об успешной установке драйвера для нужного устройства. Обратите внимание, что если у вас уже будет стоять драйвер для искомого оборудования, программа напишет, что обновления для этого устройства не требуется. Для завершения установки просто нажимаем «Готово».
Если вы по какой-то причине не можете узнать ID нужного вам устройства или попросту не находите драйвер по ИД, то можно воспользоваться общими утилитами для обновления и установки всех драйверов. Например, DriverPack Solution. О том, как правильно это сделать с помощью DriverPack Solution, вы сможете детальнее узнать из специальной статьи.
Урок: Как обновить драйвера на компьютере с помощью DriverPack Solution
Если вдруг вам эта программа не по душе, то вы легко можете заменить ее аналогичной.
Урок: Лучшие программы для установки драйверов
Опишите, что у вас не получилось.
Наши специалисты постараются ответить максимально быстро.
Установка драйверов при помощи Driver Genius
Эта программа напоминает DriverPack Solution, но она является коммерческой (платной).
• После инсталляции Driver Genius откроется главное окно программы. Здесь нужно щелкнуть по кнопке «Начать проверку».
• Когда проверка закончится, то откроется окно с результатами.
• По скриншоту видно, что обнаружена одна проблема. Для ее исправления требуется нажать кнопку «Далее».
• Программа Driver Genius способна резервировать и восстанавливать драйвера. Эта функция будет полезна, когда компьютер полностью настроен. Теперь можно создать резервную копию драйверов. При последующей переустановке ОС не нужно будет искать диски от аппаратной части компьютера. Достаточно будет запустить инсталляционный пакет с заранее сохраненными драйверами.
• Если нажать кнопку на «Обновление», то откроется список с операционными системами, для которых требуется найти драйвера.
• Выбрав одну из операционных систем, программа сама начнет поиск драйверов на нее. Для этого нужно нажать кнопку «Далее».
Программа имеет свою базу с драйверами. Чтобы ее обновить достаточно нажать на «Веб обновление».
Driver Genius соединится с Центром обновлений драйверов и скачает необходимые.
В окне программы драйвера могут быть удалены, если они начинают конфликтовать.
Особенность Driver Genius в том, что каждое устройство можно диагностировать на правильную работоспособность. Для этого левой кнопкой мыши следует нажать на «Инструменты» и в раскрывшемся меню выбрать «Диагностика устройств».
Вся аппаратная часть, неправильно работающая, будет отображена в окне проверки.
Snappy Driver Installer
Рассмотрим еще одно популярное решение, позволяющее справиться с поставленной задачей определения и переустановки неактуального ПО. Программа выделяется своей полной бесплатностью, отсутствием необходимости установки, режимом автоматического обновления и так далее.
Достоинства:
- Благодаря режиму создания точек автоматического восстановления, установка любых драйверов будет полностью безопасной.
- Поддержка на любых версиях операционных систем от Microsoft.
- Симпатичный пользовательский интерфейс с поддержкой сменных тем оформления.
- Собственный алгоритм поиска драйверов, обеспечивающий практически стопроцентный успех в любых случаях.
- Наличие русского языка.
Недостатки:
Программный интерфейс слегка запутан, от чего скорость его освоения немножко снижается.

Driver Genius

Driver Genius — универсальное средство управления драйверами. Последняя редакция программы — шестнадцатая, оптимизирована для Windows 8 и 10, но способна запускаться и на более старых системах.
Помимо актуализации версий установленных драйверов, Driver Genius умеет:
- Создавать резервные копии драйверов и сохранять их в виде архивов — обычных и самораспаковывающихся, а также в виде программы-инсталлятора (exe). Для восстановления из бэкапа использовать Driver Genius не обязательно.
- Удалять неиспользуемые и сбойные драйвера.
- Отображать информацию об оборудовании компьютера.
Функция резервирования — настоящий клад для тех, кто часто переустанавливает Windows. Однако сама программа — отнюдь не подарок: стоимость одной лицензии составляет $29.95. Пользоваться ею бесплатно можно лишь 30 дней.
Uniblue DriverScanner
Uniblue DriverScanner тоже работает абсолютно бесплатно, за скачивание тоже ничего платить не надо. В программе предусмотрена еще полноценная техническая поддержка. Если надо, создавайте резервные копии перед обновлением, а если что-то пойдет не так, мигом сделаете откат. Все устаревшие или неиспользуемые драйверы будут удаляться. Подходит для использования как профи и любителям, так и новичкам.
Плюсы
- Установленное ПО качественное, так как поставляется от производителей.
- Возможность проведения бэкапа.
- Русскоязычный и простой интерфейс приложения.
- Поиск и удаление устаревших дополнений.
Минусы
Платить все же придется, но это уже в процессе использования и открытия более обширных функций. Нужно приобретать ключ чтобы открыть возможность загрузки самых последних апдейтов для драйверов. Вдобавок, разработчик давно не выпускал обновлений своего «детища» (с 2018 года).
Как обновить драйвер на Windows 10 и 7
Обновить драйвера на Виндовс 10 и 7 версии можно вручную довольно легко, достаточно лишь скачать их с официального сайта разработчика оборудования, удалить старую версию из системы и установить новые. Данный способ хорош тем, что у вас всегда будет возможность выбора версии драйвера и не нужно устанавливать лишний софт на свой ПК.
Но с другой стороны, он может показаться довольно затратным по времени поиска нужного ПО и его установке. Некоторые разработчики выпускают драйверы не в виде полноценного установщика, а в виде отдельных библиотек, что делает их инсталляцию мало понятной простому пользователю. В данном случае лучше воспользоваться программами для их автоматической установки.
1. Зайдите в панель управления, откройте «Программы и компоненты», найдите в списке необходимое ПО, кликните по нему правой кнопкой мыши и начните удаление. При появлении мастера установки — следуйте инструкциям по удалению.
Если такое ПО вы здесь не обнаружили, то зайдите в диспетчер устройств и удалите его вручную там. Попасть в диспетчер устройств можно нажав на клавиатуре одновременно клавши «WIN + Pause/Break» и выбрав соответствующий пункт в колонке слева.
2. Скачайте ПО для устройства с официального сайта разработчика и запустите файл установки.
Следуйте инструкциям по инсталяции по окончании которой перезагрузите компьютер.
Ответы на популярные вопросы
После обновления устройство перестало нормально функционировать
Способ 1: откат изменений
1. В Диспетчере устройств выберите устройство и перейдите в «Свойства».
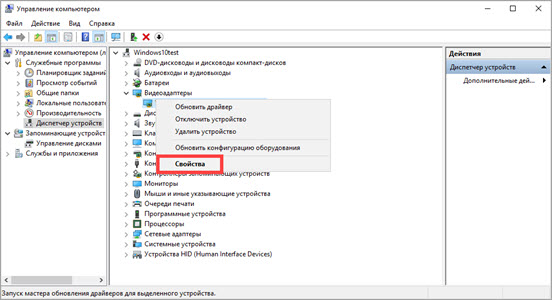
2. Переместитесь на вкладку «Драйвер» и нажмите кнопку «Откатить».
3. Выберите одну из причин, почему вы хотите вернуть прежнюю версию, и нажмите «Да».
Система произведет установку более ранней версии.
Способ 2: восстановление системы
1. В меню Пуск напечатайте «Создание точки восстановления» и откройте приложение.
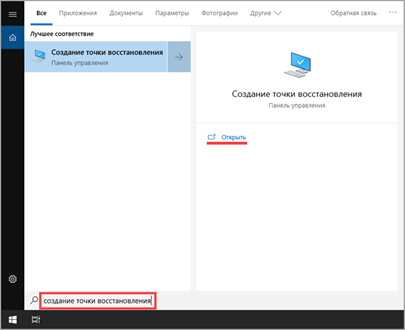
2. Нажмите кнопку «Восстановить».
3. Выберите точку восстановления до применения обновления и нажмите «Далее».
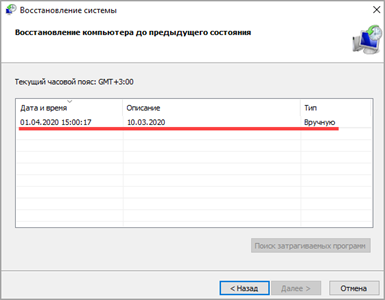
4. Подтвердите действие кнопкой «Готово». Компьютер автоматически перезагрузится и вернется к настройкам до установки не подошедшего драйвера.
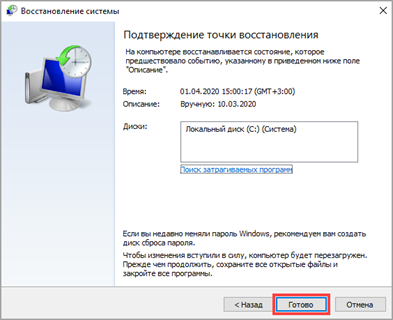
Как определить неизвестное оборудование
Опознать устройство и скачать для него драйвер можно по коду. Для этого откройте Диспетчер устройств и перейдите в свойства неизвестного устройства.
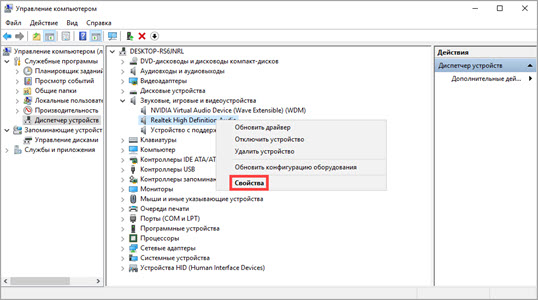
Перейдите во вкладку «Сведения». В переключателе «Свойство» отметьте «ИД оборудования».
В поле «Значение» нажмите правой кнопкой мышки по первому коду и выберите «Копировать».
Откройте в браузере любой поисковик и вставьте скопированный код.
Поисковик проиндексирует базу сайтов на наличие скопированного ИД. В случае успеха будет показано название устройства.
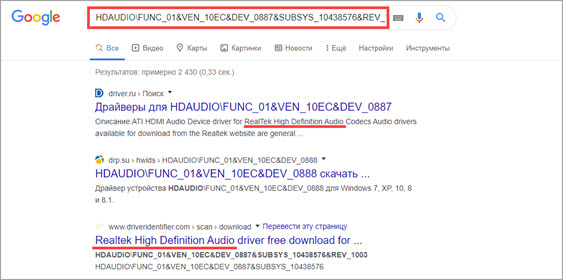
Нет подходящей версии для моей ОС
Такая ситуация чаще всего происходит с владельцами старого оборудования.
- Воспользуйтесь драйвером для другой версии Windows — зачастую они совместимы.
- Если при установке программа ругается на несовместимость, попробуйте поискать и распаковать отдельный архив и указать путь к папке. Иногда такой метод помогает и после ручной установки — система нормально взаимодействует с устаревшим оборудованием.
Сборки драйверов (офлайн).
Выше мы с вами рассмотрели и научились как устанавливать драйвера онлайн, но не у всех и не всегда есть такая возможность. Бывает нужно настроить компьютер без интернета, а бывает нет интернета из-за этих самых драйверов, поэтому давайте рассмотрим решение проблемы офлайн (без интернета) и посмотрим, где можно скачать готовую сборку драйверов.
Сетевые драйвера (для интернета).
У меня всегда есть на флешке эта сборка. Подходит для всех плат, после чего на компьютере появляется интернет и всё остальное уже устанавливаю онлайн. Как по мне, это лучшее решение, т.к. сборка весит чуть больше 400 МБ. Удобно! Убедитесь сами:
Скачать сетевые драйвера — http://download.drp.su/builds/DriverPack_17.7.73_LAN.exe
Сборка от «драйвер пак».
Это очень и ещё раз очень классная сборка. Несмотря на то, что она объемная (16 ГБ.), она как рас помещается на USB накопитель, и сразу же после установки системы Вы можете спокойно установить и настроить всё оборудование в пару кликов.
Скачать сборку драйверов торрентом — http://download.drp.su/DriverPack-Offline.torrent
Driver Genius
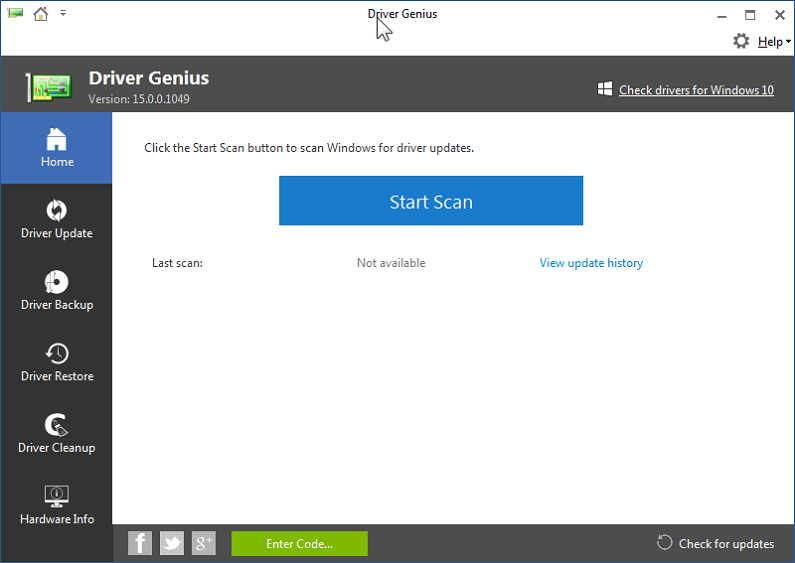
http://www.driver-soft.com/
Достаточно популярная программа обновления драйверов для Windows 10/8/7. Её отличает широкий функционал: утилита умеет автоматически искать свежие версии драйверов, формировать резервные копии и восстанавливать удалённые, удалять устаревшие и не используемые. Интерфейс не обременён лишними элементами, при запуске программа сразу же начнёт сканировать ПК для сбора информации об установленном железе и после оценки ситуации предложит схему обновления. Русскоязычный интерфейс присутствует.
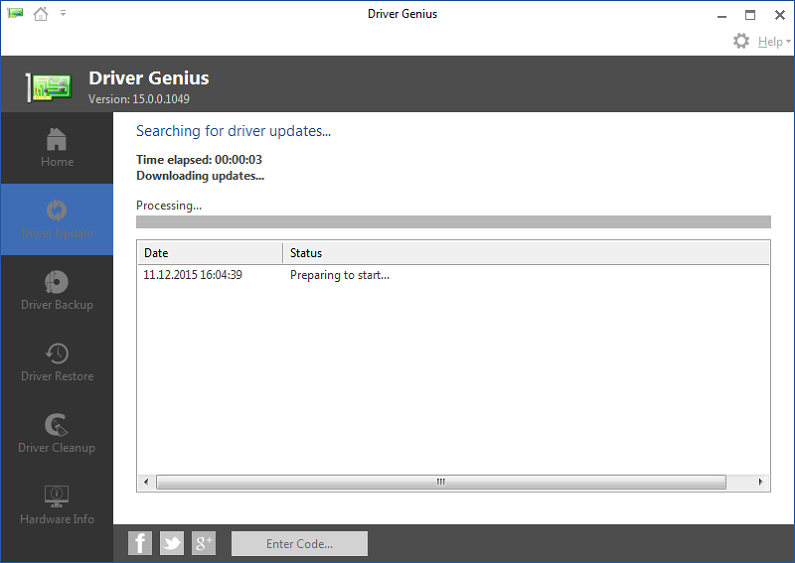
Основные характеристики Driver Genius:
- база данных на более чем 300 тысяч устройств;
- автоматическое создание бэкапа перед каждым обновлением драйверов. Бэкапы можно сохранять на диске в архивированном виде или создавать самораспаковывающийся EXE-файл, который можно будет запустить при неудачном обновлении без участия самой программы;
- присутствует функция удаления ненужного ПО;
- есть возможность работы с применением командной строки.
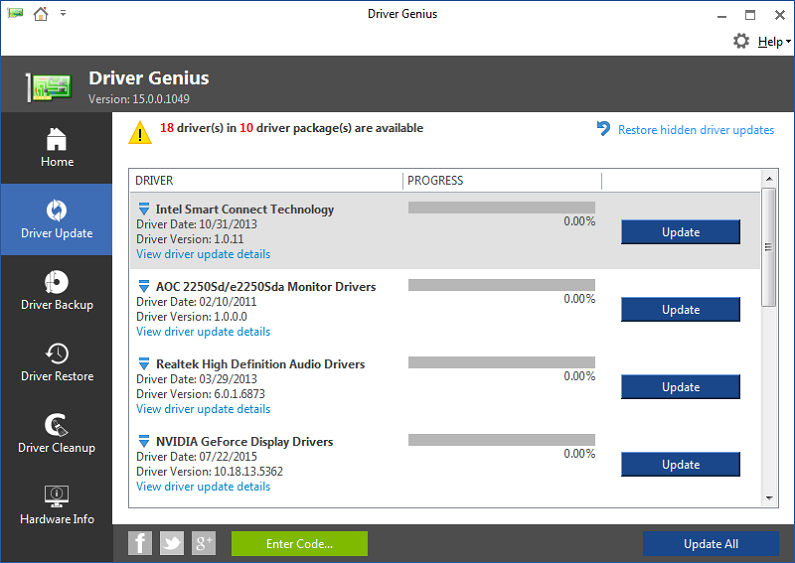
Главный недостаток, не позволивший утилите занять более достойное место в рейтинге, – она платная. В бесплатной версии отсутствует создание бэкапа и имеются ограничения по обновлению драйверов.
Диск с драйверами отсутствует. Где взять драйвер?
Итак, компьютер обнаружил новое устройство. И не смог установить для него драйвер. Диска под рукой у нас нет.
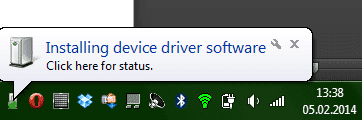
Для начала откроем Диспетчер устройств. Это программа, показывающая все-все приборы, из которых состоит компьютер и которые к нему подключены. Вызывается Диспетчер устройств так — Щелчок правой кнопкой по значку «Компьютер», появится меню. В нём нужно выбрать самую нижнюю строку (Свойства), и щёлкнуть по ней левой кнопкой мыши.
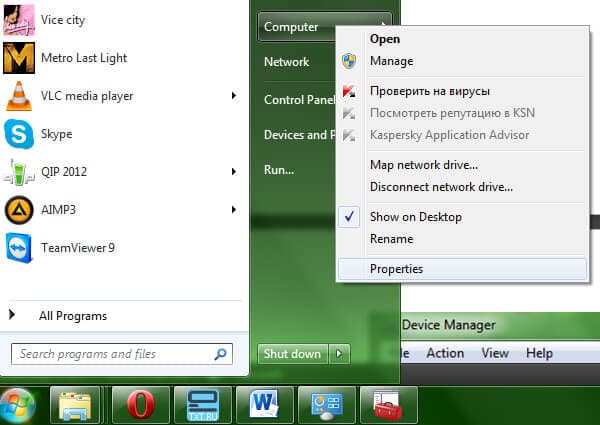
В «Свойствах» нужно выбрать «Диспетчер устройств» (он же — Device manager в английской версии ОС).
Так выглядит Диспетчер устройств в Windows 7. Чуть по-другому он смотрится в Windows XP и в других версиях операционной системы, но суть остаётся одна и та же
Обратите внимание, что в самой нижней строке Диспетчера устройств выделен некий прибор под названием Ethernet Controller. Неустановленные устройства всегда выделяются знаком вопроса или восклицания слева от названия прибора
Это означает, что Windows пока толком не может работать именно с этим прибором.
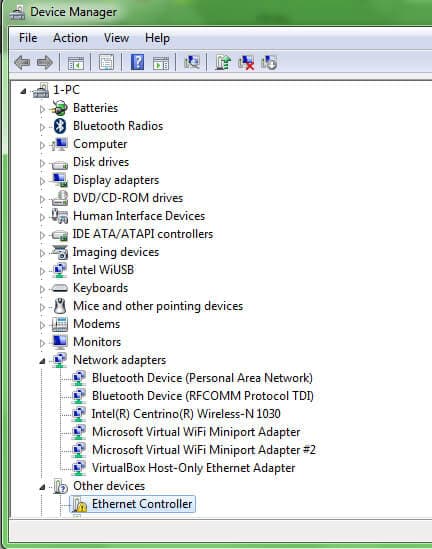
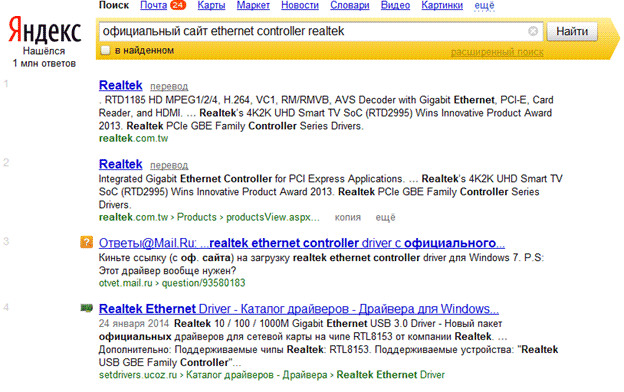
На сайте обратите внимание на разделы под названием «Техподдержка», «Драйверы и программное обеспечение», «Загрузка» и подобные. На англоязычных сайтах, как в нашем примере, ищите заголовки Download («Загрузка»), Support («Поддержка»), Drivers («Драйверы»)
А в нашем примере сайт тайваньского производителя сетевых адаптеров Realtek уже предлагает выбрать самые популярные запросы пользователей — обратите внимание на нижний правый угол картинки. То, что нам и нужно было — драйвер «Realtek GBE Controller Driver». Щёлкаем по нему…
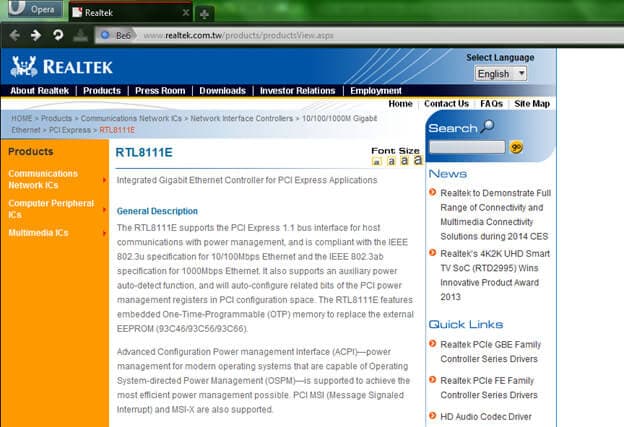
И выбираем нужную операционную систему. Это Windows 7, в случае нашего примера. Самая первая ссылка.
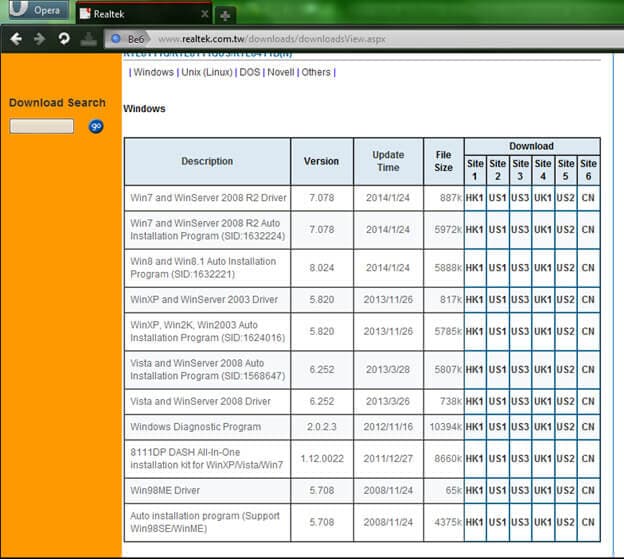
Открывается окно с предложением сохранить или запустить программу-драйвер. Лучше выбрать «Сохранить», ведь драйвер может пригодиться ещё когда-нибудь. Несколько минут (или секунд — всё зависит от скорости подключения к интернету) — и готово. Драйвер сохранён на вашем ПК.
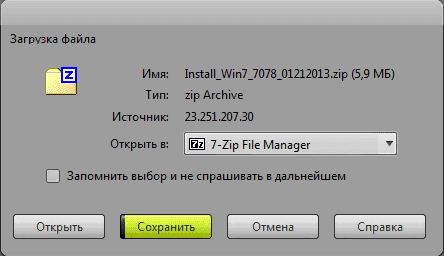
Осталось лишь запустить его, щёлкнув по файлу драйвера дважды. Левой кнопкой, разумеется.
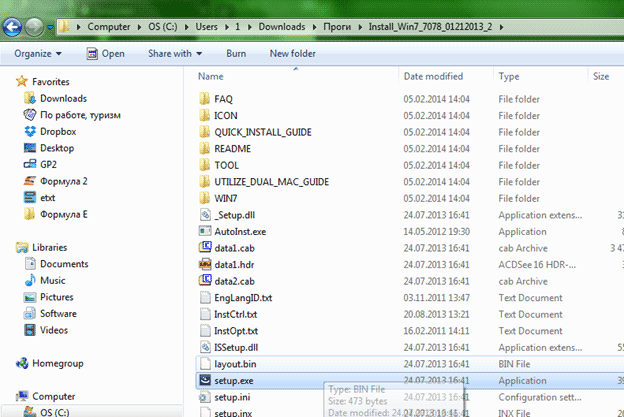
Появится окно установки драйвера. Несколько простейших вопросов…
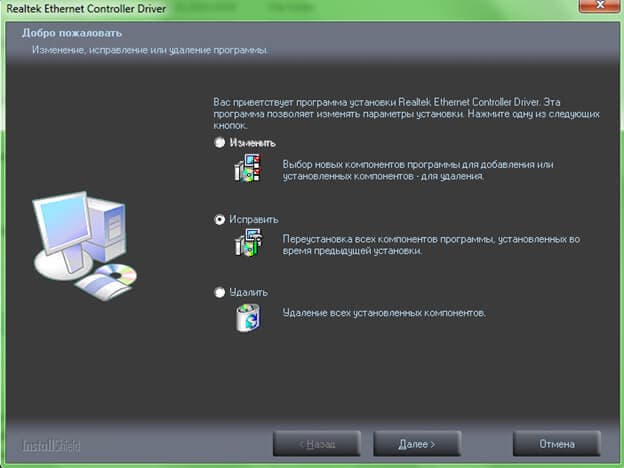
И всё готово! Устройство под названием Сетевой адаптер успешно установлено. Оно готово к работе. Драйвер поставлен.
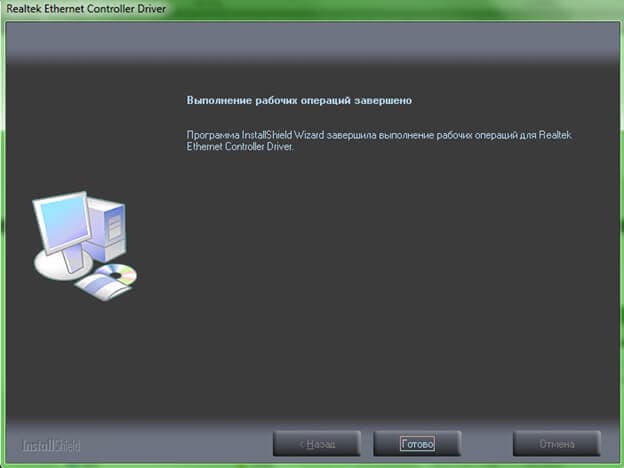
Программы для поиска и установки драйверов на Windows 10, 8 и 7
Рассмотрим ТОП программ на компьютер и ноутбук для поиска и установки драйверов. Стабильный и только самый лучший и бесплатный софт, которым пользуется множество пользователей по всему миру.
DriverHub
Адрес: Скачать DriverHub
Бесплатная, функциональная программа, которая без проблем найдет драйверы для всего аппаратного обеспечения вашей системы. Прекрасно работает на ОС Windows 10, 8.1 и 7. Загружает и устанавливает официальное программное обеспечение с сайтов самого производителя.
DriverHub работает очень быстро и стабильно, полностью на русском языке и обладает доступным и интуитивно понятным интерфейсом, что радует.
Driver Booster
Адрес: Скачать Driver Booster
Одна из лучших бесплатных программ для поиска и установки драйверов в автоматическом режиме. Пользуется огромной популярностью среди геймеров. Полностью на русском языке и работает со всеми версиями ОС Windows.
После запуска программы достаточно нажать на кнопку «Сканировать» после чего Driver Booster выведет список программ-драйверов и обновлений готовых к установке.
Включает в себя планировщик задач — что довольно удобно, показывает изменения между версиями загружаемого ПО перед установкой. Дополнительно позволяет создать точку восстановления перед инсталляцией/обновлением.
DriverPack Solution
Адрес: Скачать DriverPack Solution
Еще один очень популярный софт по поиску и установке драйверов. Полностью на русском языке и абсолютно бесплатен. Выпускается в двух версиях:
- Офлайн дистрибутив, в котором уже есть большинство драйверов для самого популярного аппаратного обеспечения. Его удобно использовать на ПК, у которых нет подключения к интернету.
- Онлайн дистрибутив. Занимает куда меньше места, но требует подключения к интернету, чтобы скачать ПО.
Для домашнего использования лучше устанавливать онлайн дистрибутив, т.к. он занимает куда меньше места и сам будет проверять актуальность новых версий ПО. Офлайн версия — лучшее решение для ПК, у которых нет доступа в интернет.
Snappy Driver Installer
Адрес: Скачать Snappy Driver
Функциональный и эффективный софт, создан одним из разработчиков DriverPack Solution, поэтому во многом похож на него. Также выпускается в двух версиях:
- SDI Full — в дистрибутиве уже есть ПО для большинства устройств. Подключение к интернету не требуется, но занимает много места./li>
- SDI Lite — скачивает ПО из интернета и занимает около 6 МБ места на жестком диске.
Snappy Driver распространяется пользователям бесплатно, работает очень быстро, не требует инсталяции и полностью на русском языке.
Carambis Driver Updater
Адрес: Скачать Carambis Driver Updater
Одна из самых функциональных программ такого рода. Поддерживает поиск по огромному количеству устройств, обладает легким и понятным интерфейсом и, конечно же, на русском языке. Распространяется в виде условно-бесплатной лицензии, т.е. необходимо приобретать ключ активации.
Большое количество возможностей данного ПО делают Carambis Driver Updater довольно востребованным продуктом, как среди профессионалов, так и простых пользователей.
DriverMax
Адрес: Скачать DriverMax
ПО, которое отлично справляется с поставленной задачей, имеет качественный алгоритм поиска программного обеспечения для устройств системы и находит их даже лучше, чем большинство аналогов. Бесплатная версия позволяет скачивать лишь 2 драйвера в день и всего 10 в месяц.
Но ничто, вам не мешает просканировать систему, посмотреть, какие драйверы можно обновить и вручную установить их, поискав в том же Google или Yandex.
Driver Talent
Адрес: Скачать Driver Talent
Еще одна популярная утилита с необходимым функционалом. Обладает понятным и простым интерфейсом, переведенным на русский язык. Отличительной особенностью данного софта является загрузка ПО в определенную папку с возможностью установить его вручную.
Позволяет делать резервные копии драйверов перед установкой новых. Перед скачиванием показывает версию загружаемого ПО.
Итоги (что запомнить!)
- один из самых простых способов обновить все драйвера и игровые компоненты в Windows — воспользоваться программой Driver Booster;
- если вы не знаете для какого устройства у вас нет драйвера — откройте диспетчер устройств: рядом с устройством, для которого нет драйвера, будет гореть восклицательный желтый знак;
- крайне желательно загодя записать на аварийную флешку какой-нибудь пакет драйверов, который может работать без подключения к Интернет (например, Snappy Driver Installer или DriverPack Solutions);
- если у вас не получилось обновить драйвер с помощью автоматического обновления в подобных программах — попробуйте ручной способ;
- при проблемах с аудио-драйверами рекомендую ознакомиться вот с этой статьей;
- при проблемах с видеодрайверами, рекомендую вот этот материал;
- инструкцию по обновлению драйвера для сетевого адаптера Wi-Fi можно найти здесь;
- если вы не можете удалить старый драйвер — рекомендую вот этот способ;
- если вы не знаете, как обновить драйвера, когда не работает Интернет, ознакомьтесь вот с этими способами.