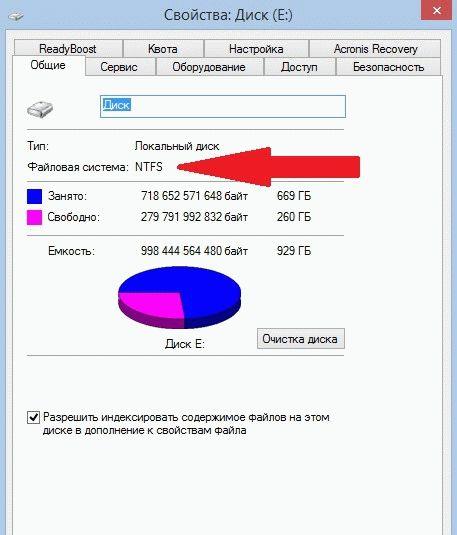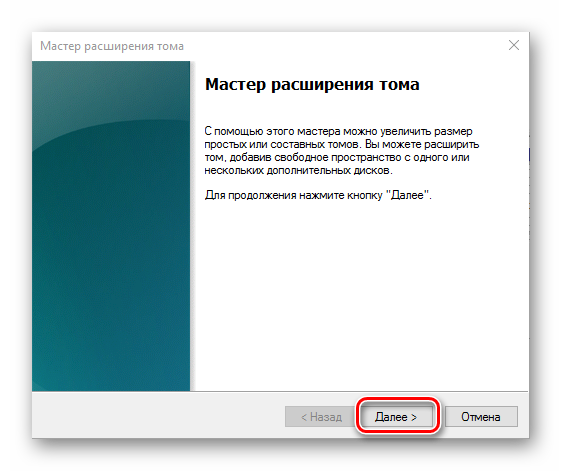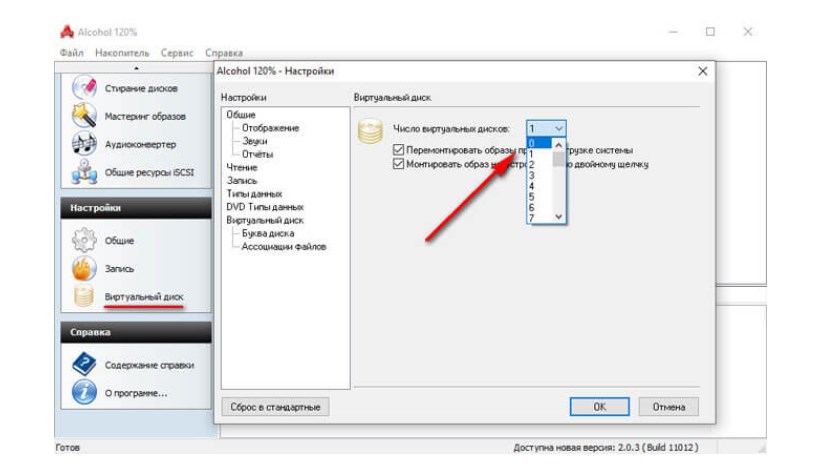Дисковод не читает диски
Содержание:
- Проблемный диск
- Необходимость или излишество?
- Пятая причина
- Программные и аппаратные решения
- Программные причины
- Признаки
- По каким причинам дисковод может не видеть диски windows 7
- Дисковод не читает диски Windows потому что повреждена поверхность диска
- Особенности проблемы
- Перейдём к попыткам внести исправления с программной стороны.
- Способы решения проблемы
- Удалить программы и приложения
- Как проверить правильность подключения CD и DVD привода к компьютеру и наличие драйверов
Проблемный диск
И, наконец, одна из наиболее «популярных» причин, из-за которой начинаются долгие поиски ответа на вопрос «почему компьютер не видит дисковод» — это нечитаемый диск, забытый в устройстве. Пожалуй, каждому владельцу вычислительной системы попадались компакты, которые никак не хотели читаться на данном дисководе. При попытке открыть диск привод жужжал, раскручивался, тормозился и всячески отказывался работать с образцом. Если такой проблемный носитель оставить в дисководе на момент включения компьютера, то после загрузки в операционную систему устройство может оказаться недоступным.
Не смотря на постепенный переход от компакт дисков к флеш-накопителям, первые все-таки все еще бывают необходимыми. Иногда наличие привода компакт-дисков критично, когда речь идет о быстром восстановлении работоспособности системы, и его отсутствие или поломка могут привести к излишним проблемам, потере времени… Если ваш компьютер не видит дисковода, то определить причину можно несколькими способами. О них сегодня и поговорим!
1) Перво-наперво нажмите кнопку выброса лотка на приводе. Если привод никак на это не реагирует, значит привод физически лишен питания и следует проверить подключение разъема, идущего от блока питания к приводу компакт-дисков. Для этого придется разобрать системный блок. В случае, когда лоток все-таки выезжает, но компьютер никак не реагирует на наличие компакт диска в приводе, следует проверить подключение интерфейсного кабеля (IDE или SATA) и, если необходимо, заменить его. Проверьте ранг вашего привода, если он подключен с помощью интерфейса IDE, то при подключении двух устройств к одному кабелю, каждое из них должно быть однозначно идентифицировано как «ведущее» или «ведомое». Настройка этого параметра производится с помощью перемычек на самом приводе и если они установлены неправильно, то это может привести к некорректной работе устройства либо полной его неработоспособности.
2) Если неполадка не устранена, следует проверить настройки BIOS. Если вы не знакомы с настройкой BIOS, то не пытайтесь самостоятельно изменить непонятные параметры, просто выберите пункт меню «Load setup Defaults» и нажмите «Enter». Теперь выйдите из BIOS, подтвердив сохранение параметров.
3) В случае, когда привод по прежнему отказывается обнаруживаться системой, то следует проверить настройки Windows, т.к. он может быть отключен самой системой в случае возникновения какого-либо рода неполадок. Нажмите на иконке «Мой компьютер» правой кнопкой мыши и в контекстном меню выберите пункт «Свойства». Во вкладке «Оборудование» вам необходимо нажать на кнопку «Диспетчер устройств». Проверьте, не отключены ли устройства, находящиеся в строке «DVD и CD-ROM дисководы». Если устройство отключено, просто включите его.
4) Проверьте компьютер на вирусы, иногда они могут влиять подобным образом на систему. Если необходимо, переустановите операционную систему Windows.
5) Если ничего из вышеприведенного не решило вашу проблему, значит ваш привод физически неисправен и требуется его замена на исправный. Для контроля данного параметра (исправность/неисправность) желательно обратиться к знакомому у которого есть компьютер, для проверки вашего устройства на полную работоспособность. Советуем выполнять данный пункт первым, так как это максимально быстро отсечет не нужные действия с вашей стороны.
Почему не работает dvd дисковод на ноутбуке windows 7 и что в таких случаях делать?
Поэкспериментировав с приводом, я выявил пять наиболее часто встречающихся причин, почему не работает dvd дисковод на ноутбуке windows 7 (XP, 8).
Что делать для исправления, описано под каждой из причин ниже, не исключены конечно и другие, но это уже индивидуальные неполадки.
Необходимость или излишество?
Некоторые SATA шлейфы на штекерах содержат специальные металлические планки-фиксаторы, при помощи которых после подключения к разъему возможность самопроизвольного частичного извлечения сводится к минимуму. А вот классические решения, не имеющие такого функционала, в некоторых случаях теряют контакт с устройством, отчего и возникает вопрос «почему компьютер не видит дисковод». При подобных проблемах имеет смысл заменить интерфейсный шлейф. Ну а если он без фиксаторов, то это нужно сделать обязательно. Все уважающие себя производители знают этот нюанс и поставляют на рынок немного более дорогие, но надежные решения.
Пятая причина
Вышла из строя головка лазера. Почему так произошло причин много.
Что делать? Заменить, хотя лучше менять привод полостью – лазерная головка дорогая (80% от стоимости дисковода)
Конечно пять причин описанных в этой статье далеко не все возможные варианты почему дисковод не работает.
Это может быть и отсутствие подачи питания и плохие контакты на шлейфах и многое другое.
Тогда проверить намного проще, какой именно элемент повлиял на работоспособность привода.
Как вариант, помните, что всегда можно воспользоваться внешним дисководом или флешкой – они сегодня достаточно емкие и позволяют легко устанавливать даже операционные системы.
Только если содержимое находиться на DVD, то обойтись без дисковода не получиться. Успехов.
Релиз новой операционной системы Windows 10 состоялся еще в июле. Поэтому многие пользователи уже обновили программное обеспечение и активно пользуются новой ОС, ведь распространяется она бесплатно. Но, как это всегда и бывает, новый Windows имеет свои несовершенства. К примеру, многие жалуются, что Windows 10 не видит DVD привод после обновления системы.
Программные и аппаратные решения
Дисководы CD и DVD могут иногда запачкаться и загрязняться из-за проблем с чтением дисков. Вы можете использовать комплект для очистки дисков CD / DVD, чтобы помочь очистить дисковод, который можно купить во многих магазинах канцелярских товаров и магазинах электроники.
Ниже приведен список доступных программ, предназначенных для тестирования компакт-дисков, DVD-дисков и дисков вашего компьютера.
- CDRoller — Отличная программа, которая используется для тестирования и, при необходимости, восстановления данных с CD и DVD.
- CDCheck — Еще одна замечательная программа, используемая для проверки дисководов CD (без совместимости с DVD), а также для восстановления данных с поврежденных дисков.
Есть много коммерческих продуктов, которые стоит рассмотреть. Ниже приведен один из этих продуктов.
Программные причины
Иногда неисправность в драйверах или неполадки в системе становятся причиной того, что устройство перестает исправно работать. Такая причина проблемы достаточно легко устраняется и не требует дополнительных плат. Тому, прежде чем разбирать привод, убедитесь, что проблема не в программном обеспечении.
Признаки программной проблемы
Как же диагностировать программные неполадки в системе? По каким признакам они определяются? Предположить такую неисправность можно если присутствуют следующие факторы:
- Устройство перестало нормально функционировать после того, как была проведена , либо после ее обновления;
- Неполадки начались после ручного или даже (что происходит достаточно редко, но все же бывает);
- Не читаются диски, записанные конкретно той или иной программой, диск определенного формата или с определенным типом данных (это может в равной степени являться как признаком аппаратной, так и программной неполадки);
- Сложности появились сразу после установки той или иной программы (особенно часто такие неполадки вызываются программами для работы с носителями – Nero , Alcohol 120% , Daemon Tools).
Достаточно просто диагностировать причину проблемы можно таким способом:
- Выключите компьютер;
- Установите в дисковод загрузочный диск;
- Включите компьютер;
- Попытайтесь загрузиться с диска.
Соответственно, если загрузка произошла нормально, значить привод работает исправно (по крайней мере с этим типом дисков). Если же загрузка не произошла, то проблема точно лежит в аппаратной части.
Устранение проблемы
Если имеется программа или обновление, которое вызвало проблему, удалите эту программу. Причем сделать это нужно через Панель управления
, а также удалить все ее файлы из системных папок. Иногда советуют также , но чаще всего этого не требуется.
Если же точно не установлена, какая программа стала причиной неполадки, можно сделать откат системы в точку, в которой привод точно еще работал. Достаточно часто этого бывает достаточно, и диски начинают исправно читаться.
Если же проблемы возникли после обновления драйверов, то можно поступить так:
- Зажмите Win
+R
на клавиатуре для вызова командной строки, пользователи могут просто нажать на меню пуск и прописать Командная строка
вручную; - Откроется небольшое окошко командной строки с полем ввода, пропишите в нем команду devmgmt.msc;
- Запустится Диспетчер устройств
, в котором вам нужно найти раздел Дисководы
; - Разверните этот раздел и найдите в списке тот дисковод, с которым возникла неполадка;
- Кликните по нему правой клавишей мыши и в выпавшем меню нажмите на раздел Удалить
; - Теперь выбирайте кнопку Действие
в меню сверху и найдите пункт Обновить конфигурацию оборудования
; - После нажатия на него, операционная система найдет дисковод повторно и установит на него необходимый драйвер.
Иногда в разделе имеются какие-то и разделы. Их также желательно удалить, так как они могут быть причиной проблемы. После этого перезагрузите компьютер для устранения неполадки.
Особенности Windows 7
Некоторая специфика проблемы наблюдается на компьютерах с . Попробуйте поступить таким образом:
- Откройте Диспетчер задач
способом, описанным выше; - Перейдите в раздел IDE ATA/ATAPI
контроллеры; - Должны открыться пункты вроде ATA Channel 0
, ATA Channel 1
; - В правом блоке меню кликайте на эти пункты правой кнопкой мыши и поочередно переходите в раздел Свойства
; - В этом окне перейдите на вкладку Дополнительные параметры
; - В поле Тип устройства
, выставите Задействовать DMA
; - Нажмите Применить
; - Перезагрузите компьютер.
Теперь проблема должна быть устранена.
Ремонт дисковода в DVD
DVD плеер с проблемой в дисководе, он не выезжал. Был произведён ремонт и всё заработало.
Очень часто на компьютере не хватает памяти для хранения всей накопленной информации. С заполнением жесткого диска возникает необходимость в переносе данных на другие носители. Флешки дороговаты, а вот диски, в сравнении, стоят копейки.
Но и тут могут возникнуть проблемы, диски внезапно могут перестать читаться вашим дисководом. Эта статья расскажет вам о возможных причинах поломки и поможет решить проблему.
Признаки
Неполадка неспецифическая и выявляться она способна очень разнообразно. Понять, что DVD-ROM не читает диски, удается по одной общей характеристике – вы установили носитель в привод, но в системе он не появился. Физические разновидности такого явления следующие:
- Не читаются только носители определенного формата, например, CD читаются, а DVD – нет. Или наоборот;
- Не читаются только носители с определенным типом файлов (бывает достаточно редко, но все ж встречается);
- Не читаются только носители с определенными техническими характеристиками (емкость, тип записи и т. д.);
- Не читаются только болванки (любого или какого-то определенного формата), однако носители, записанные в промышленных условиях, работают исправно;
- После установки в дисковод, слышно, что он работает, слышно, что диск долгое время крутится. Но, несмотря на это, он не определяется системой;
- Не воспроизводятся исключительно фильмы, вне зависимости от способа записи и наличия на них других файлов. Хотя чаще всего речь идет о специализированных дисках с фильмами, купленных в магазине.
<Рис. 1 Встроенный дисковод>
Все типы причин того, почему такое происходит, можно разделить на две большие группы. Аппаратные возникают со стороны «железа», из-за его неисправности, некорректной работы и т. д. Устраняются такие проблемы достаточно сложно, особенно для новичка.
Часто в таком случае требуется замена некоторых компонентов компьютера. Делать этого, особенно новичку, не имеющему особых навыков, самому не стоит. Рекомендуется прибегнуть к помощи профессионалов.
Вторая частая причина – программная. То есть, когда привод не функционирует из-за того, что ему не удается связаться с компьютером, ввиду неисправности драйверов и т. д. Такие неполадки устраняются достаточно легко, и можно сделать это самостоятельно.
Не работать может как встроенный, так и подключаемый привод. Вне зависимости от типа устройства, методы работы с ним, описанные ниже, могут помочь. Стоит упомянуть, что у подключаемых приводов такая проблема, зачастую, связана с программной частью, и гораздо реже – с аппаратной.
По каким причинам дисковод может не видеть диски windows 7
Если привод ноутбука или компьютера перестал корректно читать ДВД- и СД- диски, пользователю сначала нужно выяснить причину неполадки. Неисправности могут иметь программный или аппаратный характер. Самые распространенные проблемы с сидиромом:
- ошибки при подключении дисковода — SATA или кабель питания неисправны или вставлены неправильно;
- диск имеет физические повреждения — глубокие царапины, трещины;
- запылен оптический узел;
- уменьшение мощности лазера вследствие исчерпания ресурса, заложенного производителем;
- неисправности электронных компонентов материнской платы или непосредственно дисковода;
- отключение устройства в BIOSе;
- сбои в работе виндовс, вызванные вирусами;
- программные конфликты вследствие установки программ-эмуляторов виртуальных приводов;
- проблемы с драйверами.
 Неисправный кабель питания может быть причиной сбоев.
Неисправный кабель питания может быть причиной сбоев.
Дисковод не читает диски Windows потому что повреждена поверхность диска
Чаще всего встречается проблема не с оптическим устройством, а с самим диском. Материал диска относительно мягок, его легко поцарапать о металлические вставки одежды, стол или неловкими движения зацепить угол дома. Появление потёртостей и царапин часто приводит к невозможности прочитать содержимое носителя.
Для проверки исправности и отсутствия сильных повреждений можно воспользоваться другим, заведомо исправным диском. Если после вставки в дисковод, он отображается в системе, проблема в конкретном диске. Дополнительный метод проверки – вставка диска в другой компьютер, при возможности получения данных, проблема в оптике, в противном случае – неисправен диск. При просмотре 3 и больше дисков и ни один из них не воспроизвёлся, придётся ремонтировать привод.
Потёртая поверхность диска приведёт к невозможности считывания данных. Стоит попытаться восстановить покрытие.

Существуют некоторые методы:
- мягкой и сухой тканью аккуратно вытереть поверхность диска. Главное — вытирать диск нельзя по кругу, а только поперек дорожек. Лёгким движением убирается грязь с диска. При условии, что он не сильно испорчен царапинами, процедура поможет восстановить диск для перенесения информации;
- отполируйте. Необходимо нанести полироль, в его составе должен быть воск, после чего как следует растереть мягкой тканью. Это поможет один раз воспроизвести диск для извлечения из него данных;
- установить специальную программу, которая поможет читать диск с повреждениями. Часто помогает программа Unstoppable Copier, главное её достоинство — бесплатность. Утилита при копировании данных пытается считать поврежденные места, если это невозможно, то она их пропускает. В итоге утилита копирует не всю информацию, но значительный ее процент;
- при записи диска возможен сбой, который в последствии приведёт к невозможности извлечения информации. Причина появления неисправности – установка неправильных параметров прожига диска. Необходимо записать заново с установкой меньшей скорости или попробовать иной DVD носитель.
Особенности проблемы
Постарайтесь выявить характер поломки. Начнем с проверки дисков. Берем диски и пробуем запустить, если некоторые из них запускаются, то тогда начинаем искать неисправности в технической части.Также есть момент, если в процессе работы операционной системы случается сбой, то диски вовсе не читаются. Такая же участь коснется и записи дисков.
Как решить проблему программным путем?Подумайте, какие программы были недавно установлены на ПК. Возможно ставили игры. Иногда при установке они произвольно инсталлируют «свои» виртуальные диски , в итоге они конфликтуют отсюда и появляются проблемы с DVD приводом. Еще одна популярная причина «поломки» – программы Alcohol или Daemon Tools- как вы поняли, они нужны для монтажа этих самых виртуальных дисков. Все это может повлиять на работу привода.
Перейдём к попыткам внести исправления с программной стороны.
- Первым делом выполните временное удаление софтов, связанных с виртуальными приводами.
- Если такие отсутствуют, то выполните переустановку драйверов дисковода. Для этого зайдите в свойства компьютера и выберите диспетчер устройств. Найдите нужный вам привод, кликните правой кнопкой мышки и нажмите удалить. После выберите “Обновить конфигурацию оборудования” и система автоматически установит актуальную версию драйверов.
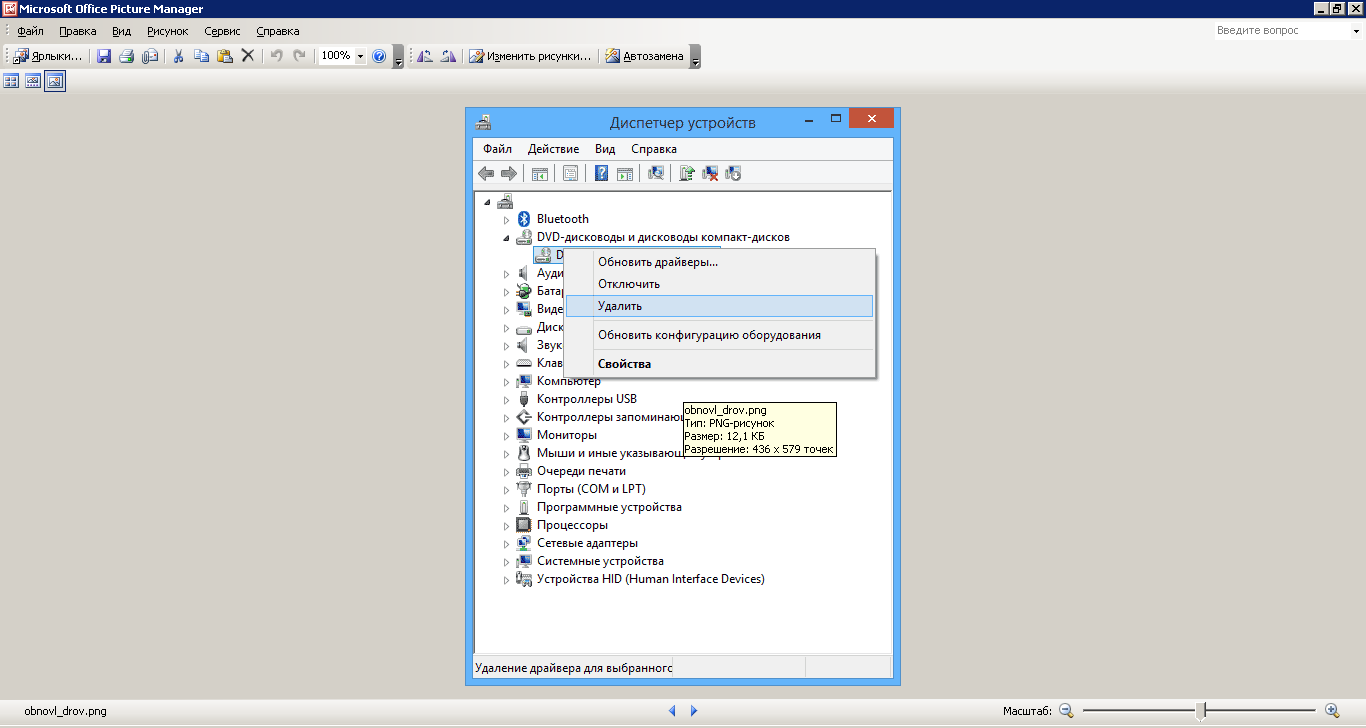
Сразу же в Диспетчере устройств зайдите в раздел IDE ATA/ATAPI контроллеры и раскройте его. Перед вами откроются пункты ATA channel 0, ATA channel 1 и ряд подобных. Кликните по каждому ПКМ, выберите свойства и зайдите в дополнительные параметры. В том случае, если там будет выбран ваш привод, то установите галочку на пункте “Задействовать DMA”. Выполните ребут системы, для внесения изменений.

Проверьте, включён ли привод в меню Bios.
Подробнее о том, как зайти в Bios, читайте здесь.
Также стоит попробовать вернуться к последней точке восстановления.

Если все способы выше не помогли, то нужно задуматься о покупке нового привода, скорей всего ваше устройство вышло из строя и восстановить его работоспособность маловероятно.
Способы решения проблемы
Сначала необходимо оценить, не вышел ли из строя привод. Такое может произойти вследствие износа из-за интенсивного использования, или если в него попала пыль. Признаками поломки «железа» являются:
- Если CD диски читаются, а DVD — нет (или наоборот ), — вышел из строя лазер.
- После установки диска в привод слышно раскручивание, а после замедление вращение (иногда подобное сопровождается скрежетом). Если это происходит с дисками определённого типа, то на линзу попала пыль. Если ситуация повторяется только при попытке прочитать определённый диск, то проблема в нём самом.
- Лицензионные диски читаются, но все остальные — нет.
- Наблюдаются проблемы с записью диска. Она прерывается или доходит до конца, но после этого диск не читается. Для DVD-RW и CD-RW оказывает невозможной повторная запись.
Вышеописанные ситуации свидетельствуют о том, что с большой долей вероятности проблема аппаратная. Чаще всего из строя выходит лазер или повреждается линза. Но бывает и другая причина — плохое подключение шлейфов и разъёмов питания и передачи данных. Исключить эту проблему необходимо в первую очередь — вытащить и вставить привод повторно. Если это не помогает, необходима его замена. Для ноутбука он может стоить дорого, решение проблемы — использование внешнего, работающего от USB.
Решение проблемы с «железом»
Одним из вероятных решений является замена разъёмов. Можно попробовать очистить пыль с лазерной головки. Необходимо разобрать дисковод и прочистить его при помощи ватной палочки, смоченной в чистой воде. Делать это следует очень аккуратно.
Чистка привода
Существуют и специализированные диски для очистки устройства, они имеют приклеенные щёточки, которые очищают его при раскручивании. Следует заметить, что они должны быть мягкими и идти в комплекте со смазкой. Излишня жёсткость повредит пишущую головку. В некоторых устройствах могла слететь прошивка, которую обновляют у производителя.
Программные неполадки
Если все диски не читаются, и велика вероятность программной ошибки, необходимо вспомнить, какие из них были установлены последними. Распространённой причиной становятся менеджеры виртуальных дисков: Alcohol или Daemon Tools. Их используют для установки игр. Иногда бывает так, что установлено несколько программ, которые конфликтуют между собой.
Чтобы решить проблему, необходимо постепенно удалять все подобные программы и проверять работоспособность привода. Если она восстановилась, то причина в последнем удалённом ПО. Если это не помогает, необходимо откатить систему до того состояния, когда всё работало. После установить другую версию или аналогичную. Если причина в Alcohol 120%, то при установке необходимо убрать галочку «Вынудить другие программы определять диски как CD-ROM или DVD-ROM».
Ещё одной распространённой причиной бывает ошибка драйвера. Его переустановка осуществляется через «Диспетчер устройств». Чтобы его запустить, необходимо открыть «Панель управления», «Система» (или при помощи клавиш «Win + Pause» ), слева выбрать «Диспетчер устройств».
Даже после того, как вышеперечисленный софт был удалён в «Диспетчере» могут оставаться виртуальные приводы. Их необходимо искать в разделе «DVD и CD-ROM дисководы». Удалить их можно вручную через меню правой кнопки мыши, после чего перезагрузить ноутбук. Если само устройство работает неверно, то поможет включение в Диспетчере устройств или переустановка драйверов с загрузочного диска ноутбука.
Драйвера
Если вышеописанные действия не помогли, можно попробовать следующее:
- Перейти в меню «Вид», выбрать «Показывать скрытые устройства ».
- Найти драйвер SPTD в разделе «Драйвера несамонастраиваемых устройств».
- Удалить и перезагрузить операционную систему.
Если ничего не изменилось, необходимо перейти в раздел «IDE ATA/ATAPI контроллеры» и среди 2 или 4 каналов, где подключён привод, они могут быть подписаны по-разному: первичные или вторичные каналы, «ATA Channel 0» и т. д. Открывая их по очереди, нужно посмотреть тип устройства и найти «ATAPI дисковод для компакт-дисков». Посмотреть, поставлена ли галочка «Задействовать DMA». Если да, то убрать, если нет — поставить.
Перезагрузить компьютер и посмотреть на результат. Если проблема исчезла при выключенной опции, то установить галочку и опять перегрузится и проверить. Оставить рабочий вариант, но оптимально, чтобы функция была включена. Иногда только так можно заставить привод функционировать в Windows 7 или 10.
Чтобы полностью исключить проблему с ПО, необходим диск с установкой Windows или «Реаниматор». Задача — загрузиться с загрузочного диска. Если это удалось, а в Windows диск не читается, то можно судить о проблемах в ОС.
Удалить программы и приложения
Пользователи часто скачивают различные программы и приложения, создающие виртуальные приводы. По этой причине дисковод может не видеть диск. Если у пользователя имеются такие программы как «Nero» или «Daemon Tools» (это далеко не полный перечень), то рекомендуется данное программное обеспечение удалить. В эту же группу входят «Alcohol 120», «CDBurnerXP».
Примечание! Специалисты не рекомендуют прибегать к средствам ОС Виндовс. Лучше всего скачать приложения, которые были разработаны именно для этих целей. Одним из таких является «Unistall Tool».
- Данную программу нужно скачать с официального источника, после чего запустить. Потребуется вкладка «Деинсталлятор». Там нужно отыскать то приложение, которое создает виртуальные диски. В качестве примера выбрана программа «CDBurnerXP». Нужно кликнуть на выбранное приложение мышкой и найти пункт «Деинсталляция».

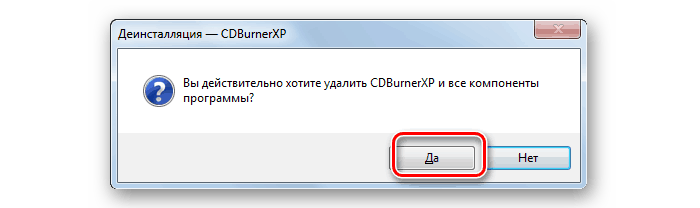
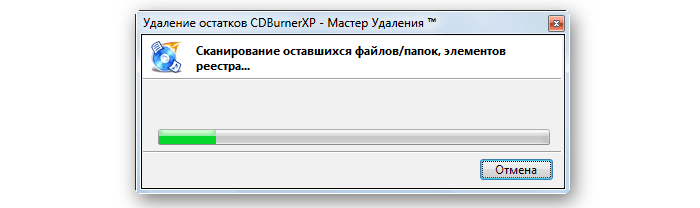
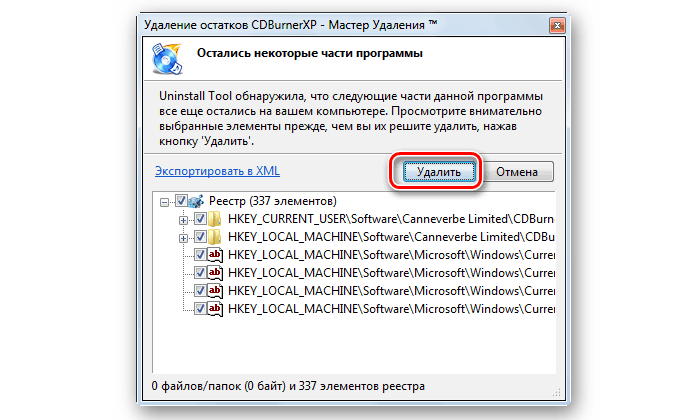
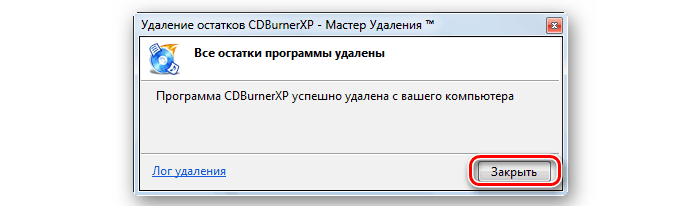
После проделанных действий дисковод должен увидеть диск.
Как проверить правильность подключения CD и DVD привода к компьютеру и наличие драйверов
Прежде чем приступать к исправлению дефекта, необходимо максимально точно выявить причину неисправности. Для этого нужно убедиться в правильности подключения дисковода, а также проверить актуальность установленных на компьютер драйверов.
Подключение IDE и подключение SATA, питание
Для правильной работы обязательно нужно рассмотреть, как подключить дисковод к компьютеру Windows 10. Устройства должны подключаться напрямую к материнской плате при помощи специальных интерфейсов. К подобным интерфейсам относят IDE и SATA. IDE представляет собой достаточно устаревший интерфейс, который все еще встречается на некоторых системах. В современных компьютерах используются разъемы SATA, обеспечивающие высокую скорость передачи данных и гарантирующие стабильность работы системы.
Подключение дисковода – разъемы
Для определения типа подключения на своем компьютере достаточно просто взглянуть на шнуры, которым дисковод связывается с материнской платой. SATA – небольшой провод с пластиковым разъемом для подключения. IDE – большой широкий разъем, содержащий гораздо больше контактов и требующий соблюдения определенных правил во время подключения.
Провода должны быть подключены к соответствующим коннекторам на плате и держаться очень плотно. Также имеет смысл проверить кабель питания. В наиболее распространенном САТА-разъёме для него предусмотрена утолщенная часть общего шнура. В IDE эту роль играет отдельный блок проводов.
Обратите внимание! Стоит убедиться в том, что конкретный дисковод активирован в БИОС. Это можно увидеть в соответствующем разделе БИОСа, где перечислено все подключенное к материнской плате оборудование
Не лишним будет сразу же после включения компьютера провести диагностику системы при помощи встроенной утилиты.
Необходимо делать следующее:
- Правой кнопкой мыши нажать на значок «Пуск» и выбрать пункт «Панель управления».
- В разделе «Система и безопасность» потребуется перейти в «Поиск и исправление проблем».
- Во вкладке «Оборудование и звук» щелкнуть на пункт «Настройка устройства». Нажать «Далее».
- Начнется автоматический поиск проблем, в ходе которого система проанализирует подключенное оборудование и постарается выдать соответствующий отчет.
- Если неполадки найдены, с ними можно будет ознакомиться в разделе «Просмотр изменений параметров…». Тут уже настраиваются действия системы, после чего снова нажимают на кнопку «Далее».
Система внесет соответствующие изменения и снова запустит процедуру поиска проблем. Если все в норме, нужно перезагрузить компьютер.
Как найти и установить драйвера для дисковода
Работой каждого компонента компьютера управляют специальные программы – драйверы. Если драйверы дисковода не установлены или оказались неисправными, в итоге Виндовс 10 не видит дисковод.
Драйвера на дисковод
Чтобы установить драйверы, надо сделать следующее:
- Правой кнопкой мыши нажать на меню «Пуск».
- Из выпадающего меню выбрать пункт «Диспетчер устройств».
- Открыть раздел «Дисковые устройства».
- Найти нужный DVD-привод, нажать на него ПКМ и выбрать действие «Удалить».
- В верхней части главного окна открыть вкладку «Действия» и выбрать пункт «Обновить конфигурацию оборудования».
Дополнительно можно воспользоваться сторонней утилитой DVD Drive (Icon) Repair. Программа легко проверит установленный на дисковод драйвер, а также постарается правильно настроит программное обеспечение компьютера для восстановления работоспособности компонента.
В данном случае потребуется просто запустить программу, выбрать пункт «Reset Autorun Option» и нажать на кнопку «Repair DVD Drive». По завершении процесса необходимо перезагрузить компьютер. Если после перезагрузки не отображается дисковод на Windows 10, возможно проблема носит более серьезный характер.
Внимание! Переустановка драйверов поможет только в случае программных неисправностей. Поврежденный привод смогут восстановить только опытные специалисты в сервисном центре