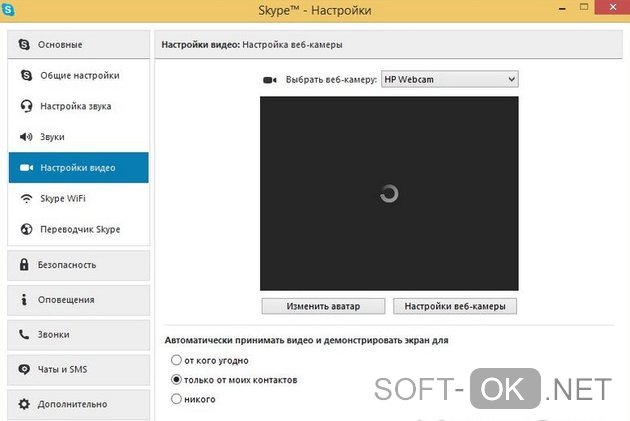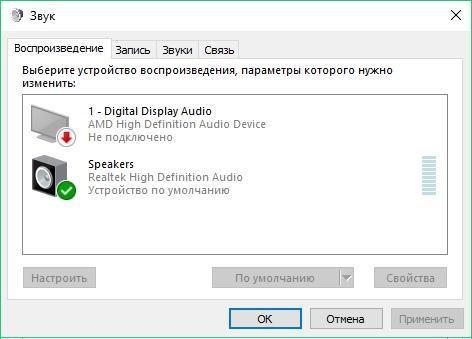Как найти и установить драйверы в windows
Содержание:
- Windows 10: Стоит ли устанавливать необязательные обновления драйверов?
- Просмотр драйверов через диспетчер устройств
- Просмотр списка драйверов
- Обновление драйверов устройств вручную
- Утилита для обновления драйверов Driver Updater от Carambis
- Звуковая карта не определяется ОС
- Определение типа видеокарты
- Что такое драйверы и для чего они нужны
- Отключение проверки электронной цифровой подписи драйверов на домашнем компьютере
- Просмотр драйверов на Windows 10Сторонние программы
- Как посмотреть и узнать видеокарту Windows 10
- Сведения о системе
- Определение модели установленной видеокарты
- Как получить информацию о видеокарте с помощью Windows 10
Windows 10: Стоит ли устанавливать необязательные обновления драйверов?
Microsoft перенесла интерфейс обновления драйверов в Windows 10 из Диспетчера устройств в секцию Необязательные обновления в приложении Параметры > Обновление и безопасность > Центр обновления Windows. Компания еще в 2019 году предупреждала о данном изменении.
Администраторы Windows, которые выполняют поиск необязательных обновлений могут увидеть один или несколько предложений драйверов на данной странице.
В некоторых случаях список может быть достаточно длинным, но стоит ли устанавливать данные обновления или лучше держаться от них подальше? Попытаемся разобраться.
Еще один вопрос связан с датой выпуска драйверов. У некоторых обновлений дата выхода датируется 1970 годом, а у некоторых и вовсе не указана.
Microsoft объясняет смысл необязательных обновлений драйверов прямо на странице:
Необязательные драйверы не нужно устанавливать на устройства, на которых не наблюдаются проблемы, связанные с устройствами или компонентами, для которых они предлагаются. Например, если Wi-Fi работает стабильно, то вам не нужно устанавливать необязательный драйвер для сетевой карты.
Если же проблемы возникли, то предложенные драйверы могут их решить, ведь они предоставляют альтернативу для текущих драйверов.
Как откатить драйвер в Windows 10
В любой момент администраторы Windows могут снова удалить альтернативные драйверы после их установки, например с помощью функции отката драйвера в Диспетчере устройств:
Старые или стандартные драйверы
Драйверы, предлагаемые в рамках необязательных обновлений, являются более старыми или драйверами по умолчанию. Именно по этому их дата выпуска намеренно изменена (чтобы они не устанавливались через Центр обновления Windows или администратором вручную).
Microsoft будет поставлять обновленные драйверы через Центр обновления Windows, если производители выпустят новые версии драйверов, прошедшие сертификацию.
Данный процесс выполняется автоматически в фоновом режиме. Драйверы, которые устанавливаются автоматически через Центр обновления Windows, доставляются на устройства поэтапно.
Таким образом, драйверы в необязательных обновлениях предоставляют возможность исправить потенциальные проблемы. В качестве альтернативы администраторы могут также найти драйвер на веб-сайте производителя. Там могут быть предложены более старые драйверы, бета-драйверы или новые драйверы, которые также могут решить проблему.
Источник
Просмотр драйверов через диспетчер устройств
Все данные об аппаратной конфигурации компьютера вместе с инструментами управления собраны в диспетчере устройств.
Вызываем дополнительное меню «Пуск» при помощи клавиатурной комбинации «Win+X». Открываем пункт, выделенный на скриншоте.
В окне диспетчера находим интересующую группу и разворачиваем ее, чтобы посмотреть входящие в нее устройства. Для каждого можно вызвать контекстное меню. Возьмем для примера клавиатуру и откроем пункт «Свойства».
Переключаемся на вкладку «Драйвер». В верхней части окна, под названием устройства приводится общая информация о производителе, дате разработки, версии ПО и цифровой подписи. Нажав кнопку «Сведения», можем получить данные о расположении компонентов драйвера.
В открывшемся окне содержится их общий список, в котором указывается название и место расположения в операционной системе. Выделяя конкретный файл, просматриваем его характеристики.
Перейдя в окне свойств на вкладку «Сведения» можно собрать о драйвере еще больше информации. Раскрывая указанное стрелкой выпадающее меню получаем длинный список параметров, начинающийся с общего описания.
Просмотр списка драйверов
Ситуации, когда требуется получить данную информацию, встречаются нечасто. По этой причине инструменты, позволяющие решить поставленную задачу, не очень популярны. Вместе с тем, они существуют как в самой системе, так и могут быть получены извне. Далее мы рассмотрим несколько простых способов просмотра набора драйверов.
Способ 1: Сторонние программы
В этом параграфе мы познакомимся с продуктами разработчика NirSoft, который предлагает множество бесплатных утилит для взаимодействия с системой. Они имеют более широкий функционал в сравнении со встроенными инструментами, а в некоторых случаях дают простому пользователю возможность заглянуть гораздо глубже «под капот» Windows, чем это позволяет Microsoft. Сегодня мы воспользуемся двумя программами – InstalledDriversList и DriverView.
Для того чтобы скачать архив, необходимо прокрутить страницу вниз и найти ссылки
Обратите внимание, что здесь имеются варианты для разных версий ОС. Если вы пользуетесь 64-разрядной Windows, то загружайте файл с соответствующим названием
Обе утилиты являются portable, то есть не требуют установки. Достаточно распаковать полученный файл в подготовленную заранее папку.
InstalledDriversList
Эта программа позволяет просмотреть список всех установленных в систему драйверов и получить подробную информацию о них. Запускаем исполняемый файл с соответствующим названием из той папки, куда мы распаковали архив.
Главное окно содержит целевой перечень и множество столбцов с характеристиками, которые для удобства можно перемещать. Основными являются «Driver Name» (имя драйвера), «Display Name» (отображаемое название), «Description» (описание) и «Startup Type» (тип запуска).
Если потянуть полосу прокрутки вправо, можно получить и другую информацию, такую, как тип самого драйвера и файла, его версию и расположение, параметры памяти и так далее.
Двойной клик по драйверу открывает окно с данными, собранными в более компактный блок.
Как вы могли заметить, возле всех позиций стоят цветные значки. Они означают следующее:
Правый клик открывает контекстное меню, с помощью которого можно сохранить данные в формате текстового файла или HTML-документа. Сделать это можно как для выбранного драйвера, так и для всего списка целиком.
DriverView
Эта утилита имеет схожий функционал, но отображает только те драйвера, что в данный момент работают в системе.
Розовым цветом подсвечены «дрова» от сторонних разработчиков, то есть самостоятельные программы, не относящиеся к ОС Windows.
Способ 2: Сведения о системе
Если требуется быстро получить список установленных драйверов, не прибегая к сторонним программам, то можно воспользоваться встроенным в Windows инструментом с названием «Сведения о системе». Вызывается он из строки «Выполнить» (Win+R) командой
Нужные нам данные находятся в ветке «Программная среда – Системные драйверы».
Способ 3: «Диспетчер устройств»
Получить сведения о драйверах для конкретных устройств, включенных в систему, можно в «Диспетчере устройств» Windows.
В представленном списке отображается расположения каждого из файлов ПО, а ниже указаны данные о выбранном документе.
Способ 4: «Командная строка»
Если по каким-то причинам требуется получить сведения о драйверах без использования графического интерфейса, можно прибегнуть к помощи «Командной строки», запущенной от имени администратора.
Есть два варианта получения необходимых данных – в сжатом и подробном виде. В первом случае нам поможет команда
driverquery /fo list
Если требуются более подробные сведения, то вводим такую команду:
Для улучшения читабельности данных можно скопировать все содержимое «Командной строки» (CTRL+A, CTRL+C), а затем вставить в стандартный блокнот. Чтобы все столбцы отобразились корректно, нужно отключить функцию «Перенос по словам» в меню «Формат».
Заключение
Мы привели несколько способов просмотра информации о драйверах в Windows 10. Каждый из них будет удобен в определенной ситуации. Наиболее «продвинутым» является использование утилит от NirSoft. Если нет желания запускать на ПК сторонние программы, вполне подойдут и стандартные инструменты. «Командная строка» выручит при невозможности обращения к графическому интерфейсу при сбоях или удаленном администрировании.
Источник
Обновление драйверов устройств вручную
Многие спрашивают, как установить драйвера на Виндовс 10 вручную. Для этого можно воспользоваться сторонним программным обеспечением или произвести самостоятельную инсталляцию, скачав нужную версию приложения с официального сайта разработчиков. Наиболее подходящими утилитами для автоматического поиска и загрузки драйверов являются Driver Pack Solution, Driver Easy Pro, Driver Hub.
Driver Pack Solution
Данная утилита предназначена для автоматической загрузки и установки актуальных версий драйверов на Windows. Существует несколько версий утилиты: онлайн-установщик или автономная программа, которую нужно инсталлировать на ПК.
Установка драйверов на Windows 10 через Driver Pack Solution:
- Скачать программу с официального сайта разработчиков.
- Произвести инсталляцию на компьютер в корень системного диска.
- Запустить утилиту с правами администратора. Начнется процесс диагностики системы. Затем будет запущен менеджер управления обновлениями.
- На главном экране необходимо нажать кнопку «Анализ». После этого утилита просканирует систему и оповестит пользователя о том, какое программное обеспечение нужно переустановить.
- Далее появится сообщение «Сейчас начнется автоматическая настройка компьютера» и «Подготовка Windows к установке оборудования». Будет автоматически создана точка восстановления системы. После этого утилита закроет все ненужные процессы и начнет скачивать файлы. Далее начнется распаковка архивов и экспорт файлов в системный каталог. После того как все нужное программное обеспечение будет установлено, необходимо перезагрузить компьютер.
Driver Pack Solution
Важно! Онлайн-установщик существенно нагружает ресурсы ПК, особенно процессор, так как происходит скачивание файлов из Интернета. Поэтому лучше всего загружать автономную версию
Также в программе есть голосовой помощник, который подскажет начинающим пользователям основы работы с утилитой. Если ассистент не нужен, то звук можно отключить, нажав специальную иконку в правом углу окна приложения.
Driver Easy Pro
У данной функциональной утилиты очень хороший рейтинг среди пользователей. С ее помощью можно загрузить и установить требуемое программное обеспечение за несколько минут.
Установка драйверов на десятку через Driver Easy Pro:
- Необходимо загрузить утилиту с официального сайта разработчиков.
- Произвести инсталляцию в корень системного диска.
- В главном окне программы необходимо нажать на кнопку «Scan Now».
Обратите внимание! Начнется процесс инициализации файлов и параметров системы. Будет определен список оборудования, для которого нужно обновить программное обеспечение
Утилита загрузит дрова и в автоматическом режиме произведет их инсталляцию. По завершению процесса установки необходимо перезагрузить персональный компьютер.
Driver Hub
Функциональная утилита для загрузки и установки драйверов для Windows:
- Необходимо скачать утилиту с сайт разработчиков и инсталлировать ее на ПК.
- В главном окне программы нажать на кнопку «Поиск сейчас».
- В течение нескольких минут будут найдены обновления. Чтобы их инсталлировать, требуется нажать на кнопку «Установить». Также утилита создаст точку восстановления системы, если работа Windows будет нарушена.
Driver Hub
Самостоятельная установка драйверов
Многие спрашивают, как произвести самостоятельную инсталляцию драйверов для Windows 10. Сделать это достаточно просто, в первую очередь необходимо определить основное устройство, для которого нужно скачать программное обеспечение:
Вторым шагом является поиск нужного драйвера. Взять их для десятой Windows можно на сайте разработчиков оборудования для компьютера
При этом важно учитывать разрядность системы 32 или 64 бита.
После того как ПО было скачено, нужно запустить мастера установки.
Далее остается только следовать инструкциям и, после того как программное обеспечение было инсталлировано, нужно перезагрузить ПК.
Важно! Если отключена автоматическая загрузка драйверов, то пользователю необходимо постоянно проверять наличие актуальных версий. Посмотреть новые версии можно на сайтах разработчиков оборудования для ПК
Утилита для обновления драйверов Driver Updater от Carambis
Утилита Carambis Driver Updater помогла множеству пользователей решить проблему постоянного сбоя в программах и подключённых устройствах.
При этом вам нужно будет заплатить за нее всего 126 рублей (достаточно небольшая стоимость, не так ли?) и в результате вы получите комплексную систему поддержки для ПК.
Основная цель программы — настроить автоматическую инсталляцию драйверов для видеокарты и других встроенных компонентов.
После первого запуска вы будете приятно удивлены, потому что увидите, что программка также может искать драйвера для установленного софта.
Плюс ко всему есть функция очистки системы от «мусора», которая поможет освободить место на жестком диске.
Сканирование занимает несколько минут, затем утилита установит драйвера и перезагрузит систему, чтобы новые компоненты вступили в силу.
В целом практически все, кто пробовал, остаются довольными программой.
Еще вас должен порадовать приятный интерфейс и возможность смены языка, если раньше вы использовали подобные программы, но они были на английском и из-за этого было трудно разобраться с функциями и элементами панели инструментов.
Наверняка вы замечали, что операционная система, которая только недавно была установлена на компьютер работает в разы лучше, чем система, которой пользуются несколько месяцев.
Если ваш компьютер стал медленно реагировать на различные действия, самопроизвольно выключаться (перезагружаться), зависать, вам понадобится провести комплекс действий по оптимизации работы всех компонентов ОС.
Оптимизировать ОС можно вручную, однако, в таком случае вам понадобятся навыки профессиональной работы с компьютером и права администратора системы.
Другой способ ускорить работу – скачать специальное программное обеспечение.
Отличным примером такого ПО есть утилита Carambis Cleaner.
Программа позволяет максимально быстро исправить проблему постоянного торможения программ и интернета. Утилита подходит для любой версии ОС «Виндоус».
Ускорение происходит за счет:
- Очистки неактуальны данных реестра;
- Удаления дубликатов папок и файлов;
- Очистки временных файлов жесткого диска;
- Исправления системных неполадок.
Минимальные технические требования позволяют установить утилиту практически на любой компьютер.
Тематические видеоролики:
Звуковая карта не определяется ОС
Рассмотрим случаи, когда операционная система не в состоянии самостоятельно выбрать драйвер для звуковой карты персонального компьютера. В процессе переустановки системы и дальнейшей ее перезагрузки, это определяется отсутствием звуковых сигналов.
Причиной в создании такой ситуации может быть установленное звуковое оборудование на персональном компьютере, которое: редко встречается; дата выпуска старше, чем устанавливаемая ОС. В таком случае надо в ручном режиме выполнить установку звукового драйвера. Есть несколько способов определения необходимого звукового драйвера для ПК.

Определение типа видеокарты
Чтобы выбрать нужный драйвер необходимо определить, какая же видеокарта установлена в вашем устройства.
Рассмотрим подробнее, как правильно узнать тип видеокарты (инструкция подходит для устройств под управлением Windows xp, а также на Виндовс 7 и на Виндовс 10):
Следует учесть, что два самых распространенных производителя видеокарт – это фирмы Nvidia и AMD. Данные компании выпускают новые драйвера регулярно. Это необходимо для избежания ошибок и оптимизации работы видеокарты. Зайдите в диспетчер устройств:
Диспетчер устройств операционной системы
Откройте вкладку с видеоадаптерами. В данном случае диспетчер устройств показывает, что устройство использует видеокарту компании intel, а именно Nvidia geforce 630. Intel r hd graphics — это интегрированная графика, драйвер которой и нужно обновлять.
Просмотр видеоадаптеров устройства
Также посмотреть тип и модель используемой видеокарты можно с помощью сторонних программ, таких как:
CPU-Z. Данная программа позволяет узнать не только тип процессора, но и модели остальных аппаратных составляющих компьютерной системы.
Ссылка для скачивания www.cpuid.com/softwares/cpu-z.html
CPU-Z
Speccy. Данная утилита позволяет узнать температуру процессора и определить элементы материнской платы, а также их модели. Программа работает исключительно на Windows (поддержка всех версий).
Программу можно скачать с официального сайта здесь.
Speccy
System Specification. Данное приложение способно показать пользователю все программные и аппаратные характеристики персонального компьютера или ноутбука в одном окне. Утилита работает только на Виндовс;
System Specification
Info Tool – программа для быстрого обнаружения драйверов для аппаратных компонентов компьютера. Также есть функция определения температуры батареи и процессора. Утилита разработана для ОС Windows 8.
Info Tool
Что такое драйверы и для чего они нужны
Драйверы – драйвера, или «дрова» (сленговое обозначение в среде программистов) – это дополнительные, встраиваемые в систему ПК софты. Необходимы для обеспечения полноценной работы устройства с периферийными продуктами (например, принтерами, видеокартой, мышью, клавиатурой и иными механизмами).

Внимание! Любая операционка – Windows, macOS – является базовым комплексом стандартных программ и задач, которые необходимо решать «мозгам» компьютера. Для полноценной работы скачивают и устанавливают драйвера
На стандартные устройства разработчики корпорации Microsoft встраивают драйвера в систему. Например:
- мыши и клавиатуры (простые, не игровые или «навороченные»);
- вебкамеры (те, которые встроены в ПК, обычно не требуют дополнительных загрузок);
- некоторые другие.
Если периферийные механизмы имеют дополнительные кнопки или функции, скорее всего, придется скачивать и устанавливать отдельные наборы «дров».

Отключение проверки электронной цифровой подписи драйверов на домашнем компьютере
Цифровая подпись — это метка в драйвере, подтверждающая, что программа выпущена определённым издателем. Ставится она в целях безопасности, чтобы вредоносные программы не могли выдать себя за официальный драйвер и тем самым внедриться в систему. Поэтому, если вы решили отключить проверку сертификата, то должны понимать, что это может быть опасно! По умолчанию проверка включена, но, если её отключить, система будет разрешать установку любых драйверов — в том числе и вредоносных.
Если вы осознаёте последствия отключения проверки, то вперёд. Сделать это можно с помощью нескольких способов.
Выключить навсегда через параметры загрузки
В Windows 10 есть меню особых параметров загрузки, которое запускается из настроек системы. Благодаря ему можно войти в BIOS, не используя горячие клавиши, загрузиться с другого устройства, включить безопасный режим и отключить проверку цифровой подписи. Разберёмся, как сделать последнее.
- В меню «Пуск» Windows 10 есть кнопка «Параметры». Нажав на неё, пользователь попадает в меню настроек, где необходимо выбрать пункт «Обновление и восстановления» и в открывшемся окне перейти во вкладку «Восстановление». Нужная кнопка — «Особые варианты загрузки».Чтобы зайти в особые варианты загрузки через параметры Windows, нужно пройти по указанному пути и выбрать пункт «Перезагрузить сейчас»
- Ещё один, более простой способ попасть в меню особых вариантов загрузки — зажать клавишу Shift и навести курсор мыши на дополнительные варианты завершения работы в меню «Пуск». Обычно среди дополнительных вариантов значатся перезагрузка, спящий режим и выход из аккаунта пользователя, но с зажатым «шифтом» появляется новая опция «Особые варианты загрузки». Нужно выбрать её.Вход в особые варианты загрузки через меню выключения компьютера осуществляется с помощью зажатой клавиши Shift
- После того как компьютер перезагрузится, запустится особое меню вариантов загрузки. Необходимо выбрать пункт «Диагностика» и в меню «Дополнительные параметры» выбрать вариант «Параметры загрузки», после чего перезагрузиться.
- Появится меню, в котором будут описаны варианты действий системы. Нужный пункт — «Отключить обязательную проверку подписи драйверов», как правило, он обозначается цифрой 7. Следует нажать эту цифру на клавиатуре, и проверка будет отключена.Чтобы отключить проверку подписи, нужно зайти в особые варианты загрузки и нажать 7
Убрать через gpedit
Уже известный нам редактор локальной групповой политики тоже позволяет отключить проверку. Следует помнить, что в Home-версии Windows он не работает, так что этот вариант подходит только для версий Professional и Corporative.
- Для начала нужно зайти в редактор. Как это сделать, мы рассмотрели ранее.
- Теперь следует пройти по пути:
«Конфигурация пользователя -> Административные шаблоны -> Система -> Установка драйвера -> Цифровая подпись драйверов устройств»
Чтобы отключить проверку цифровой подписи драйверов устройств, нужно найти соответствующий пункт в gpedit
- В открывшемся на дисплее окне нужно отменить проверку переключением соответствующей радиокнопки и нажать ОК. Готово! Проверка цифровой подписи отключена.
Отключить через командную строку
Командная строка — это консоль, куда пользователь может вводить команды для управления системой. С помощью консоли тоже можно отключить проверку подписи; но для этого необходим режим администратора.
Открывается консоль через кодовое слово cmd, которое необходимо ввести в поисковую строку или в окошко «Выполнить». Всё, что нам нужно, — это написать в ней две строчки:
- bcdedit.exe -set loadoptions DISABLE_INTEGRITY_CHECKS
- bcdedit.exe -set TESTSIGNING ON
Для отключения проверки подписи драйверов в консоли необходимо поочерёдно набрать две команды
Теперь проверка подписи драйверов будет отключена.
Если отключение не сработало сразу, может потребоваться перезапустить компьютер.
Просмотр драйверов на Windows 10Сторонние программы
Программы сторонних разработчиков позволяют получать информацию в более привычном для пользователя графическом представлении.
AIDA64
AIDA предназначена для сбора и отображения подробной информации о компьютере. Программа платная, но с 30-дневным пробным периодом.
Указанная стрелкой раздел является подобием диспетчера устройств Windows. В верхней части правой половины окна отображается древовидная структура аппаратной конфигурации. Информация о выбранном в ней устройстве отображается в нижней части. Для драйвера можно посмотреть общее описание, дату выпуска, поставщика и версию.
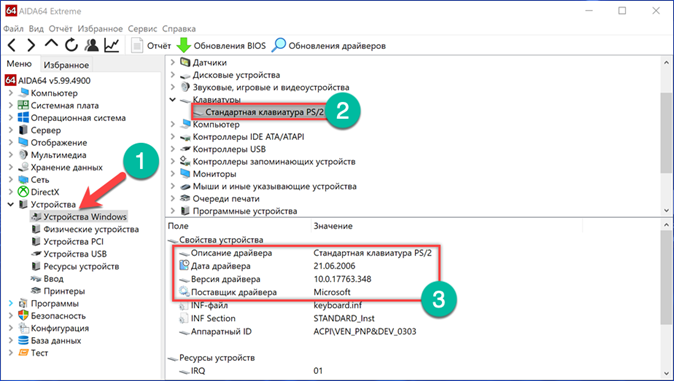
В разделе «Операционная система» собраны все характеристики установленной на компьютере Windows. Пункт, указанный на скриншоте стрелкой, содержит информацию аналогичную выдаваемой в программе Msinfo32. Здесь приводится полный перечень системных драйверов.
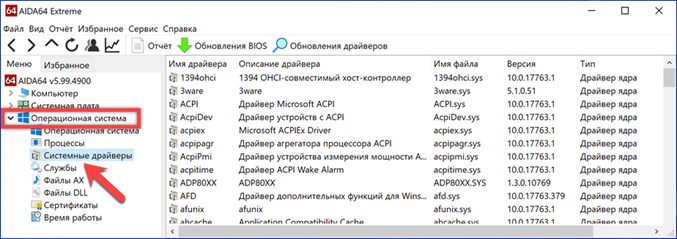
Встроенный мастер создания отчетов позволяет сохранить данные в файл ТХТ или HTML для последующего детального изучения.
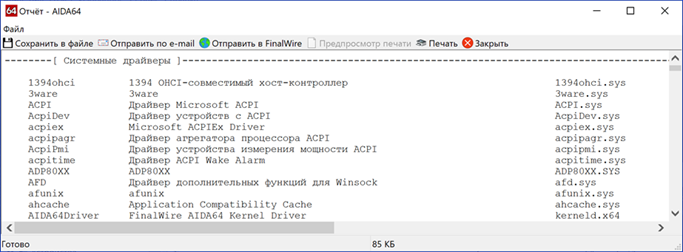
InstalledDriversList
Бесплатная утилита из многочисленной коллекции, разработанной израильским программистом Ниром Софером. Загрузить ее можно с официального сайта разработчика. Распространяется InstalledDriverList в виде архива ZIP, русский языковой пакет скачивается отдельным файлом.
После запуска утилита выводит в окне список драйверов. Напротив названия каждого стрелками указаны цветные метки. Зеленый индикатор обозначает, что драйвер используется системой. Желтым цветом отмечены установленные, но не активные в данный момент элементы. Детальную информацию можно посмотреть, вызвав контекстное меню. Пункт «Свойства» открывает отдельное окно с характеристиками выбранного драйвера. Обозначенная цифрой «3» группа элементов позволяет создавать отчеты в форматах TXT или HTML.
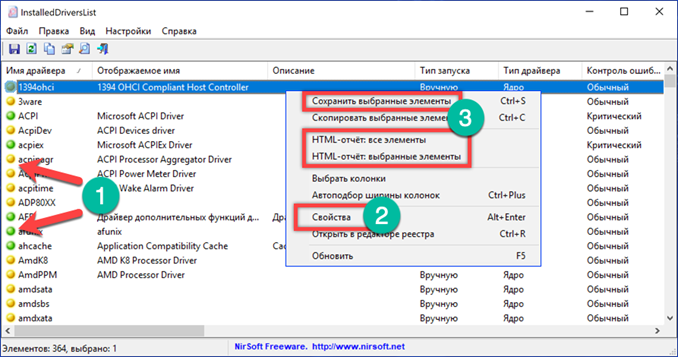
На скриншоте приведены характеристики открывающиеся при нажатии на кнопку «Свойства» в диалоговом меню».
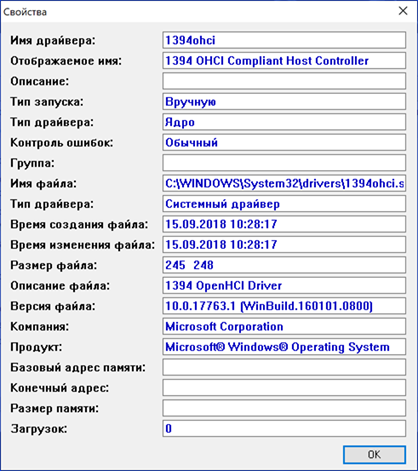
DriverView
Еще одна утилита от того же разработчика, которая собирает информацию с большей детализацией. Загрузить ее можно с официальной страницы NirSoft в виде архива ZIP. Русский язык также скачивается отдельным файлом.
После запуска DriverView анализирует состояние системы и выводит список используемых в текущий момент времени драйверов. Для получения детальной информации выбираем интересующий элемент и вызываем контекстное меню правой кнопкой мыши.
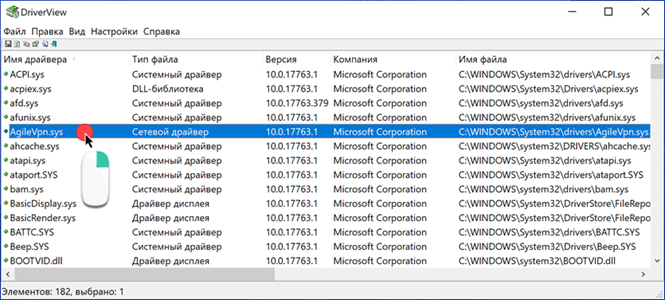
Рассмотрим подробнее действия выполняемые при использовании отмеченных цифрами пунктов.
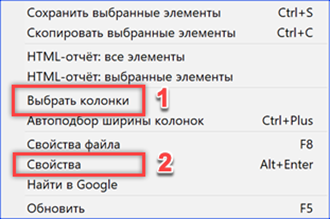
«Выбор колонки» открывает меню, в котором можно указать галочками интересующие пункты. Кнопки, расположенные с правой стороны от области выбора предназначены для сортировки порядка отображения столбцов с информацией. Настроив таким образом вид главного окна программы, нажимаем «ОК».
Пункт «Свойства» содержит собранные утилитой данные о выбранном драйвере. Для просмотра информации DriverView может сохранять информацию в локальные файлы отчетов. Как и у рассматриваемых перед ним приложений доступны форматы TXT и HTML.
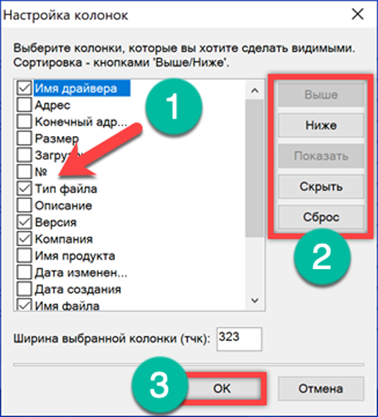
Как посмотреть и узнать видеокарту Windows 10
Наименование видеокарты может вам понадобиться в нескольких случаях. Например, если вы задумали сменить плату на более современную и производительную. Ведь как известно прогресс не стоит на месте. Игры и программы становятся все более требовательными к процессам видеокартам. А производители в свою очередь стараются не отставать.
Кроме этого, в последние несколько лет одной из частых причин для замены видеокарт стала возможность с их помощью майнинга криптовалют.
Но прежде чем приступить к замене, для сравнения неплохо было бы узнать характеристики своей видеоплаты.
Также название видеоадаптера может понадобиться вам в случае, если необходимо переустановить или обновить драйвера. В конце концов, старый видеоадаптер может просто выйти из строя. Правда в таком случае, скорее всего посмотреть сведения о нем программным способом не получится. Придется частично разбирать компьютер, чтобы посмотреть на плату «вживую».
Как узнать видеокарту на windows 10? Это можно сделать с помощью стандартных средств Windows или сторонних программ.
Если на скачивание и установку сторонних программ нет времени, то для начала можно попробовать встроенные средства Windows.
Сведения о системе
Неудобство «Диспетчера устройств» состоит в том, что он показывает не полный список драйверов, а только группы оборудования. Чуть более удобную среду для изучения ПО предлагает системная утилита Msinfo32. Чтобы запустить её, нажимаем на клавиатуре сочетание Win+R, а чтобы вызвать окно «Выполнить», вводим в окно запрос msinfo32 и нажимаем Enter.
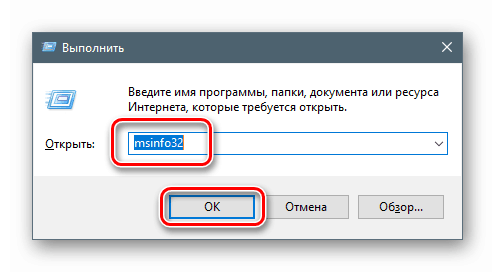
Запускаем системную утилиту Msinfo32 через меню «Выполнить»
В интерфейсе Msinfo32 есть два раздела, которые позволяют посмотреть список драйверов. Первый называется «Компоненты», и по структуре он очень похож на «Диспетчер устройств». Здесь тоже используется разделение на группы оборудования, при выделении которого в правой части окна появляется информация о технических параметрах и драйвере.
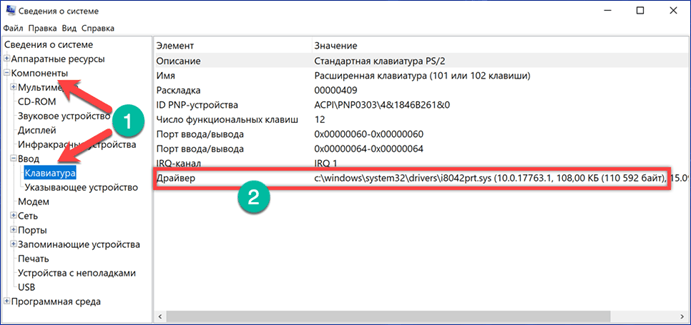
В Msinfo32 можно посмотреть сведения об устройствах так же, как в «Диспетчере»
Второй важный для нас раздел — «Программная среда». В нём содержится информация обо всех системных драйверах, выделенная в отдельный пункт. Это стандартное ПО, которое входит в состав Windows. Оно также необходимо для корректной работы устройств.
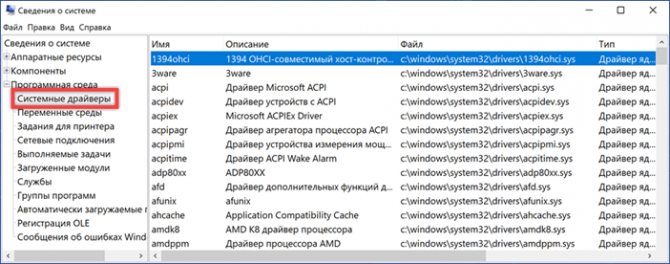
В списке системных драйверов полный комплект стандартного ПО Windows
Утилита Msinfo32 позволяет сохранить и экспортировать данные о драйверах. При сохранении будет создан файл с расширением NFO, который открывается только через Msinfo32, а при экспорте — обычный текстовый файл с полным списком ПО.
Определение модели установленной видеокарты
Есть и более точный способ. Для этого нужна утилита AIDA64 (скачать / скачать). Скачиваем и запускаем данную утилиту. Слева в меню выбираете пункт Устройства, а потом Устройства Windows. Дальше в центральном окне выбираете пункт Видеоадаптеры и там должна появиться ваша видеокарта. Щелкаете на ней:

Замечание: также видеокарта может выступать в системе как Видеоконтроллер (VGA-совместимый) или Стандартный видеоконтроллер и находиться в разделе Другие устройства.
В строке PCI-устройство будет указаны производитель и модель видеокарты. В примере выше это nVIDIA GeForce GT 240M (Asus) Video Adapter. Имея эту информацию, можно приступать к поиску и скачиванию нужного драйвера.
Если утилита AIDA64 по каким-то причинам не смогла определить модель и производителя вашей видеокарты, то нужно обратить внимание на строку Аппаратный ID. В примере выше это PCI\VEN_10DE&DEV_0A34&SUBSYS_20361043&REV_A2. Она содержит VEN и DEV коды вашего видеоадаптера
VEN равен 10DE. Это означает, что производитель видеокарты nVidia. Для видеокарт Intel VEN-код равен 8086, для ATI — 1002, а для SiS — 1039. Зная производителя, можно уже подбирать драйвера. Более подробно об этих кодах рассказано здесь: Поиск и установка драйверов на Windows
Она содержит VEN и DEV коды вашего видеоадаптера. VEN равен 10DE. Это означает, что производитель видеокарты nVidia. Для видеокарт Intel VEN-код равен 8086, для ATI — 1002, а для SiS — 1039. Зная производителя, можно уже подбирать драйвера. Более подробно об этих кодах рассказано здесь: Поиск и установка драйверов на Windows
Необходимо заметить, что в последнее время все чаще можно встретить переключаемое видео. Иными словами, в ноутбук устанавливаются две видеокарты. Одна из них обычно встроена в процессор или чипсет, экономна и не очень производительна, а вторая дискретная. Она реализована в виде отдельной микросхемы с собственной памятью и прочими цепями. Размещается обычно на материнской плате. Реже ее можно встретить в виде отдельной платы. Когда особая производительность не требуется, то ноутбук работает на встроенной видеокарте и экономит заряд батареи. Когда необходимо производительное видео (в тех же играх), то включается дискретная видеокарта. Для переключаемого видео в большинстве случаев нужны немного другие драйвера.
В данном руководстве сначала будет рассмотрена установка драйверов на ноутбуки, нетбуки и прочие устройства как с одной видеокартой, так и с переключаемым видео.
Важное замечание: Windows XP не поддерживает переключаемое видео в силу архитектурных ограничений. В Windows XP для нормальной установки и работы видеодрайвера придется отключить в BIOS одну из видеокарт. Такая возможность на некоторых ноутбуках есть, на некоторых нет
Если такой возможности нет, то лучшим решением является установка Windows 7. Если вам по каким-то причинам нужна Windows XP, то можете воспользоваться руководством: Установка и запуск Windows XP в среде Windows 7, Windows Vista или другой операционной системы
Такая возможность на некоторых ноутбуках есть, на некоторых нет. Если такой возможности нет, то лучшим решением является установка Windows 7. Если вам по каким-то причинам нужна Windows XP, то можете воспользоваться руководством: Установка и запуск Windows XP в среде Windows 7, Windows Vista или другой операционной системы.
Больше информации по переключаемому видео вы можете найти здесь: Переключение видеокарт ноутбука
Особое внимание уделите первому сообщению темы
Как получить информацию о видеокарте с помощью Windows 10
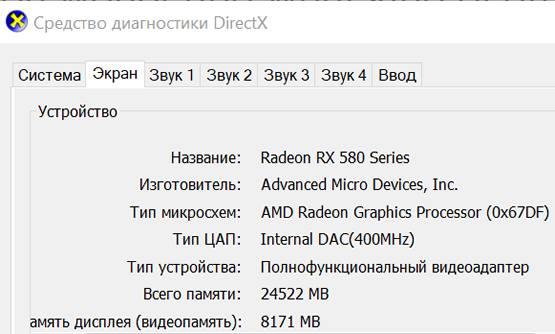
На компьютерах графическая карта является важным компонентом, который позволяет отображать каждый пиксель, который вы видите на экране, при навигации по рабочему столу Windows 10, запуске приложений, игр и т.д. Обычно устройства имеют графическую карту от одного из трех ведущих производителей: NVIDIA, AMD или Intel.
Если вы обычный пользователь, вам не нужно беспокоиться о графических характеристиках на вашем устройстве, но это может быть чем-то важным для пользователей, которые работают с приложениями, интенсивно использующими графику, или играют в игры. Как правило, потому что, если у вас нет карты с мощным графическим процессором (GPU), приложение может не работать правильно. Или, если вы геймер, возможно, вы не сможете играть в игры, или вам может потребоваться определить аппаратное обеспечение для соответствующей настройки параметров, чтобы не влиять на производительность.
Каковы бы ни были ваши причины, в Windows 10 есть несколько способов быстрого определения спецификаций видеокарты с помощью настроек, диспетчера устройств, системной информации, средства диагностики DirectX и диспетчера задач и, конечно же, с помощью программного обеспечения панели управления платы.