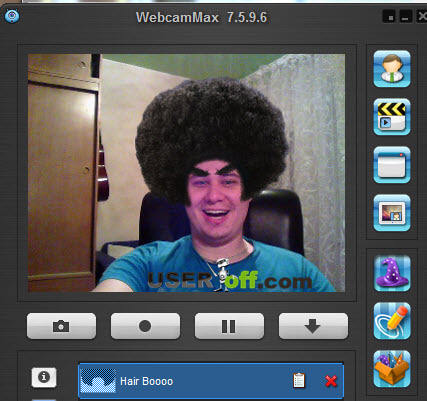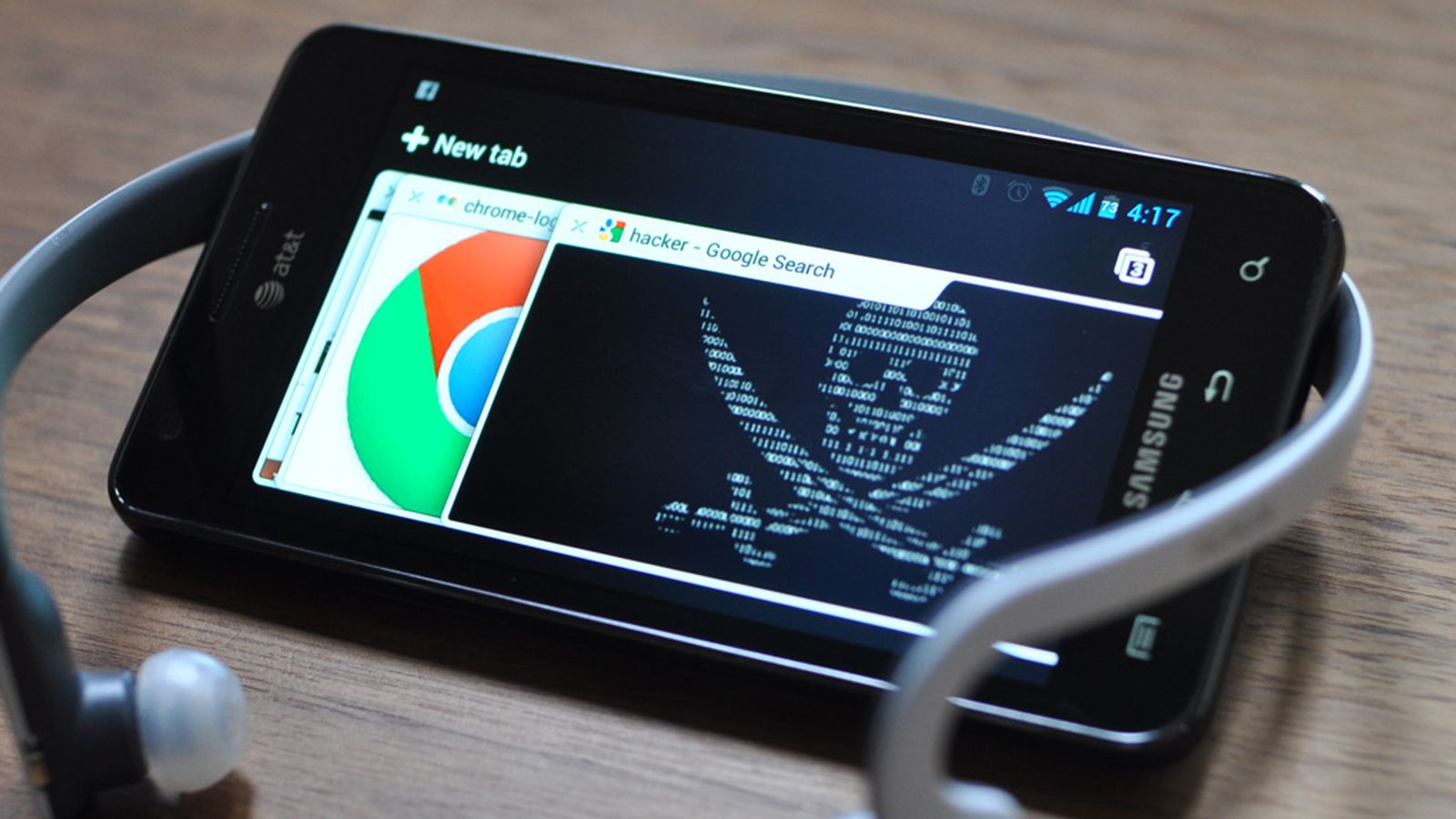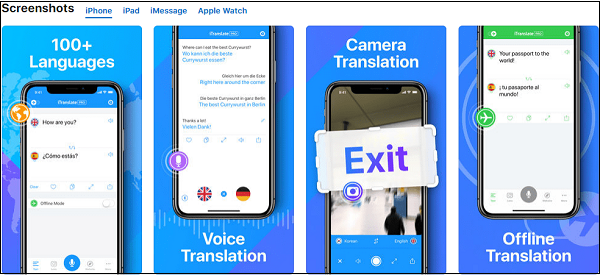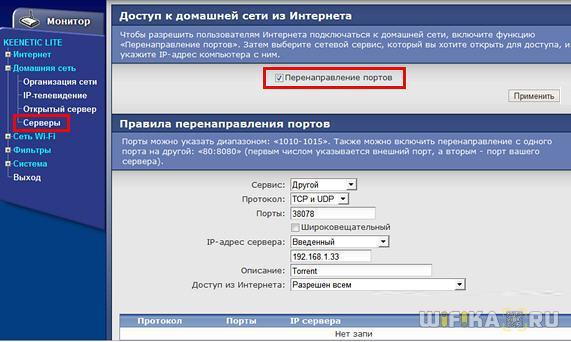Камера онлайн с эффектами: спецэффекты для вебкамеры
Содержание:
- Программа Live Web Cam
- Способ 1. Программное обеспечение
- Дистанционная съемка на смартфоны Samsung
- Что такое веб-камера и где она находится?
- Печать фотографий на струйном принтере
- Используем стороннее ПО
- Picachoo
- Google Goggles — мощный инструмент для мобильных телефонов, способный распознавать снимки
- Как не надо фотографироваться
- Красивые фотографии на улице
- Skype как способ сделать снимок
- Программа для фотографирования веб-камерой
- Программы
- Фотографируемся с помощью встроенных утилит Windows
- Способ 2. Онлайн-сервисы
- Времена года и время суток
- Памятка
- Как фотографировать на пленку
Программа Live Web Cam
Для начала, понадобится скачать её с официального сайта разработчика по этой ссылке https://iddd.ru/programs/livewebcam (там же есть и подробнейшая инструкция по работе с этой программой). Установив, и запустив её, в главном окне вы увидите изображение с веб-камеры.
Для того, чтобы фотографировать веб камерой достаточно будет просто нажать кнопку «Сделать снимок», которая расположена справа, от главного окно программы. Для того, чтобы просмотреть сделанные вами снимки, воспользуйтесь кнопкой «Просмотр архива». Открыв меню «Настройки», можно установить место для сохранения фотоснимков по умолчанию и пользоваться веб камерой на компьютере для того, чтобы делать снимки.
Способ 1. Программное обеспечение
AMcap
- если вы хотите использовать программное обеспечение, в первую очередь, ознакомьтесь с AMcap — программой, созданной Microsoft. Она довольно простая и имеет доступ к вашей веб-камере. Программа бесплатная, и ее можно скачать с официального сайта разработчика;
-
после установки, откройте AMcap. Вы увидите небольшое диалоговое окно, которое автоматически обнаружит вашу веб-камеру. Вот как будет выглядеть основной интерфейс;
для активации веб-камеры AMcap потребуется всего несколько секунд. Как только это произойдет, вы сможете делать фотографии с помощью камеры ПК, перейдя в «Capture» и выбрав «Take picture»;
Переходим в «Capture» и выбираем «Take picture»
когда вы сделаете снимок, изображение будет автоматически сохранено. Зайдите в проводник Windows, найдите фотографию. Далее, все, что вам нужно будет сделать — открыть ее, используя любую графическую программу, щелкнув правой кнопкой по файлу и нажав «Open».
Открываем снимок в любой графической программе, щелкнув правой кнопкой по файлу и нажав «Open»
Picasa
- еще одним программным решением является Picasa. Picasa — это полноценная бесплатная графическая программа, которая позволяет вам работать с изображениями, в том числе фотографировать с помощью веб-камеры;
-
чтобы делать фотографии с помощью Picasa, нажмите значок веб-камеры на панели инструментов в верхней части экрана. Этот значок отобразит функцию — «Capture photos and videos from a webcam or other video device»;
после нажатия на значок загрузится диалоговое окно, которое автоматически обнаружит вашу веб-камеру;
Диалоговое окно, в котором автоматически обнаруживается ваша веб-камера
чтобы делать снимки, нажмите маленький значок камеры, расположенный под дисплеем веб-камеры. При съемке в нижней части диалогового окна отображаются миниатюрные версии фотографий.
Нажимаем маленький значок камеры, расположенный под дисплеем веб-камеры
Yawcam
- Yawcam — еще одна стоящая программа. Она также бесплатна. Здесь можно делать снимки, а также создавать потоковые видео;
-
после установки программы на экране появятся два диалоговых окна — одно для отображения веб-камеры, а другое — для доступа к элементам меню программы. Чтобы Yawcam обнаружил вашу веб-камеру, нажмите «Settings» и выберите «Detect webcam»;
чтобы сфотографироваться с Yawcam, перейдите в «Window» и выберите «Capture»;
Переходим в «Window» и выбираем «Capture»
просто нажмите на кнопку «Capture!», чтобы сделать кадр. Затем появится опция «Save…», которая позволит вам сохранить фотографию.
Нажимаем на кнопку «Capture!», чтобы сделать кадр
Дистанционная съемка на смартфоны Samsung
Подобные варианты вы найдете и на смартфонах Samsung. На этих смартфонах алгоритм голосового управления может даже различать, что нужно сделать, — фото или видео. Если вы запускаете селфи жестом ладони, смартфон Samsung сначала включит двухсекундный таймер. Вы спокойно уберете руку и получите снимок.

Хорошо, что фронтальная камера пока не начала выпирать так же, как основная.
Однако в телефонах Samsung отсутствует функция распознавания улыбки. Вместо этого они предлагают разместить кнопку спуска на любом месте экрана. Конечно, этот способ не входит в категорию ”свободные руки”, но это все равно может быть намного удобнее, чтобы вы могли взять смартфон иначе и выиграть еще расстояние на вытягивание руки.
Что такое веб-камера и где она находится?
Большинство современных ноутбуков предусмотрительно оснащены встроенной веб-камерой. Это очень удобно, так как не нужно дополнительно искать подходящий девайс и устанавливать его на ноутбук.
Камера находится прямо над экраном. Внешне она похожа на небольшой кружок, схожий с камерой мобильного телефона. Это приспособление предоставляет массу преимуществ. Оно поможет обеспечить видеосвязь с любым человеком вне зависимости от его местонахождения. Если при телефонном разговоре слышен только голос, то здесь собеседники видят друг друга.
Современные модели ноутбуков имеют камеры со встроенными индикаторами. Они загораются при включении. Это обеспечивает дополнительную безопасность. Такие же функции имеет ноутбук «Леново». Как включить камеру, если ты не продвинутый пользователь?
Печать фотографий на струйном принтере
1) В зависимости от размера сохраненного файла выберите размер бумаги , качество и тип бумаги
Откройте Параметры — Настройка печати.
Установите параметры бумаги Печать с полями
Разница размера при печати с полями и без в ± 1-2мм
( Вид вашего принтера может отличаться от иллюстрации в зависимости от модели. )
2) Или печать А4 с выбором соответствующего размера из списка
Поставьте галочку: Изображение по размеру кадра.
Для каждого ведомства и конторы существуют свои особые требования и правила оформления фото. Требования к фото на документы лучше уточнить заранее в том месте, куда Вы потом будете подавать фотографию, чтобы потом не возникло вопросов и проблем с их форматом.
*Требования к фотографиям на документы, размещенные на данном сайте, могут устареть или быть неточными
Используем стороннее ПО
Со стандартным инструментарием для работы с камерой мы разобрались, теперь рассмотрим утилиты от других разработчиков. Такой софт полностью отличается от системного и даже имеет ряд дополнительных и расширенных функций. Перечислим самые популярные и бесплатные программы, чтобы сделать фото на ноутбуке.
Утилита MyCam
Помимо того, что это программное обеспечение с отличием выполняет стандартное фото и видео съемку, она обладает еще некоторыми особенностями:
- Возможность менять яркость или контраст фотографии.
- Регулирование резкости изображения.
- Изменение баланса белого на картинке.
Программа бесплатная и работает портативно, а также не требует инсталляции, что является небольшим плюсом для подобного софта.
Приложение WebCamMax
Более адаптированное приложение для современного «селфера». Здесь, вдобавок ко всему, присутствует около одной тысячи различных эффектов, которые используются не только для фотографии, но и для сьемки видео. Есть возможность делать свои смешные слайдшоу и редактировать изображения, которые сняты с помощью другого ПО или устройства. Не говоря уже о возможностях фильтрации.
Программа работает совместно с другими популярными «видео мессенджерами», такими как Skype, YouTube, Yahoo Mas.

Picachoo
нажать на соответствующую кнопку с правой стороны;

- запрашивается разрешение на активацию вебки;
- кликнуть «разрешить» и закрыть это окно;
- в случае повторного запроса нужно еще раз согласиться;
- на основном экране появится лицо, список параметров и ползунков.
Для начала придется сделать фото, а только потом накладывать эффекты. Здесь доступно три типа съемки:
- стандартное фото;
- анимация;
- серийная съемка (коллажи).
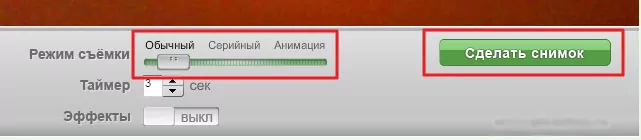
Выбор делается ползунком. Можно изменить время таймера обратного отсчета, хотя в три секунды вы легко уложитесь. В серийной съемке доступен выбор от 4 до 9 кадров. Можно дополнительно регулировать скорость срабатывания «затвора» камеры. Так создается хороший коллаж, к которому можно добавлять разные фильтры.
В анимации доступно только 3 секунды записи, этого вполне хватит для проявления эмоции. Если что-то не нравится, можно перезаписать видео. Вот только на сохранение уходит около двух минут. Скорее всего, система сжимает ролик во Flash-формат для создания GIF-анимации. Что вы можете сделать с готовым изображением? Сервис предложит вам ссылку, которой можно поделиться с друзьями.
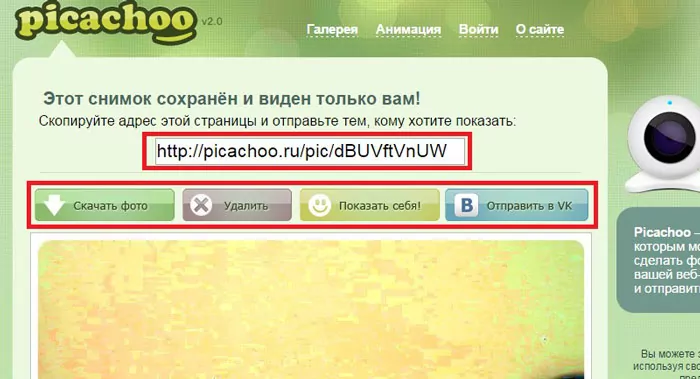
Есть и дополнительные кнопки, среди них «сохранить» и «разместить в ВК». Скачивается по стандартной процедуре. Нажимаете «скачать», называете фото и сохраняете на компьютер.
Полезный контент:
- Коллаж онлайн из нескольких фотографий бесплатно в хорошем качестве
- Перевод с английского на русский с транскрипцией — лучшие онлайн сервисы
- Куда сохраняется принт скрин на компе на разных операционных системах
- Как проверить сайт на мошенничество онлайн
Google Goggles — мощный инструмент для мобильных телефонов, способный распознавать снимки
Мобильное приложение Google Goggles создано в 2009 году для мобильных устройств под управление операционной системы Android. Это приложение было специально разработано для визуального поиска картинок, изображений и некоторых других функций. Работает приложение только с серверами компании Google, на которых берет не текстовую информацию, а изображения для выдачи результатов поиска.
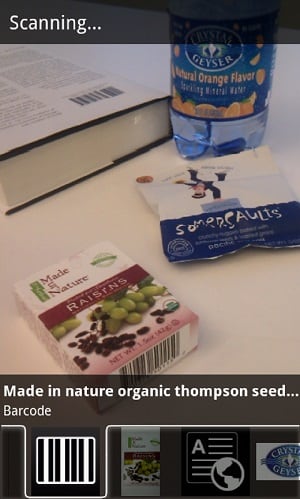
Принцип работы этого приложения очень простой. Поиск осуществляется при помощи имеющейся фото/видеокамеры на устройстве. Ранее для поиска необходимо было сделать снимок объекта, который нужно найти в Интернете. Поздние версии Goggles позволяют определять предметы простым наведением камеры. После этого на ваше устройство поступят результаты, соответствующие вашим запросам.
Если вам нужно найти схожие изображения с известными объектами, например, с Пизанской башней, то для этого необходимо лишь навести объектив камеры, и вы получите фото разных размеров и видов башни. Для того, чтобы воспользоваться этой программой, перейдите со своего устройства на Play Market найдите его в поиске.
Особенности приложения:
- Google Goggles умеет определять различные объекты даже при движении. Вы можете включить не фото камеру, а видео. Но есть небольшое ограничение. Ваше устройство должно поддерживать электронный компас, автофокус, спутниковую систему навигации.
- Некоторые знаменитости внесены в особую базу. Их лица являются для приложения неприкосновенными, поэтому результатов по ним вы не получите.
- В 2010 году разработчиками была добавлена функция поиска по изображениям, которые сохранены в памяти устройства.
Как не надо фотографироваться
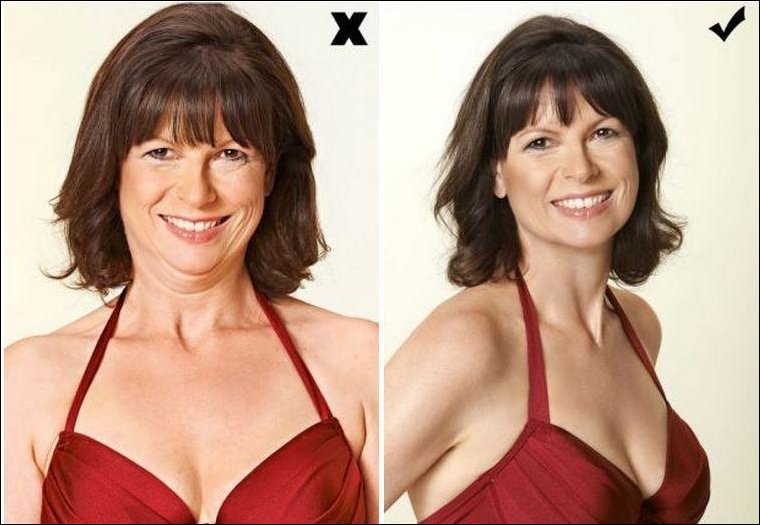
- Не стоять прямо. Одну ногу выставить немного вперед. Такое положение визуально удлиняет нижние конечности.
- Уровень горизонта не должен проходить по голове.
- Не делать кадры без акцента. Обо всем и ни о чем.
- Ковры, обои и прочие предметы домашнего быта – запрет для фотографий.
- Следить за тем, что попадет в кадр. Наводиться камерой только на нужный объект.
- То, что находиться впереди объекта, не должно его закрывать.
- Повороты головы вверх или вниз не приветствуются. Черты лица искажаются. Лучше наклонять голову в разные стороны.
- Не закрывать шею. Образ становится тяжелым.
- Сильно согнутые колени плохо сказываются на общем образе.
- Избегать прямых ракурсов.
- Руки не должна быть прижаты к телу.
Помня обо всех предостережениях и придерживаясь вышеописанных правил, сделать хороший снимок не составит никакого труда. Выбрав правильную позу и подключив фантазию, можно создать отличный кадр, способный подарить только положительные эмоции. На такое фото приятно будет посмотреть много лет спустя.
Красивые фотографии на улице

Линия горизонта на фотографии. Она не должна проходить по голове. Правильное положение – это выше или ниже головы.
Нет акцента. Все зависит от того, что человек хочет рассказать изображением. Если кадр о человеке, тогда надо сделать скромнее задний план, расширить диафрагму и направить освещение на героя снимка. Если о пейзаже, тогда модель должна любоваться им, повернувшись спиной к камере.
Что попадает в кадр?Фотография с человеком на фоне урны или части стоящей сзади машины не радует глаз. Для этого нужно правильно разбивать снимки по кадрам, расширять диафрагму, делать правильное освещение.
Передний план. То, что находится впереди объекта снимка, может испортить вид. Это ветки деревьев, тень от листвы и т. д
Стоит обращать на это внимание.
Skype как способ сделать снимок
Чаще всего Skype используется для видеочата, но немногие знают, что с помощью него можно и сфоткаться. Плюсы этой программы в том, что она полностью бесплатная, имеет русский язык и поддерживает почти все камеры. Этой программой пользуются большинство интернет-пользователей, поэтому стоит рассмотреть вариант поподробнее.
В Skype можно настроить камеру до мелочей, для этого:
- Открываем Skype и переходим в «Инструменты» — «Настройки».
- Выбираем «Настройки видео» и открываем «Настройки веб-камеры».
- Регулируем параметры на свое усмотрение, улыбаемся и делаем скриншот (кнопка PrtSc на клавиатуре).
- Переходим в любой графический редактор, тот же Paint. Нажимаем на функцию «Вставить», обрезаем ненужное и сохраняем фото.
Вышеописанный способ требует некоторых действий, которых можно избежать в других специальных программах, но камера Skype имеет много настроек и способна сделать довольно качественный фотоснимок.
Программа для фотографирования веб-камерой
В Windows XP было легко сделать снимок с веб-камеры без дополнительных программ. Достаточно войти в Мой компьютер, в списке устройств найти веб-камеру, запустить ее двойным кликом левой клавишей мыши и нажать «Сделать новый снимок». В последующих версиях Windows пользователи не находят данной опции. Поэтому приходится использовать дополнительные программы. Рассмотрим две из них.
- LiveWebCam (http://iddd.ru/programs/livewebcam)– самая популярная программа для фотографирования веб-камерой. Работу с ней освоит даже новичок. Скачиваем ее с сайта, устанавливаем и запускаем. Функций у программы не много, но все необходимые – в наличии: «Сделать снимок», «Просмотр архива». Управление качеством находится на вкладке «Настройки программы».
- Snap (http://snap.en.softonic.com/)– программа для фотографирования веб-камерой с хорошим рейтингом и отзывами среди западных пользователей. Она легкая в установке, имеет приятный дизайн и простое управление. Скачиваем ее с сайта Softonic и устанавливаем. На вкладке «Options» выбираем папку для сохранения фото, устанавливаем режим съемки (таймер, серийная и стандартная) и нажимаем кнопку «Snap». Снимок отображается в правой части экрана. Вы также можете использовать различные эффекты и стикеры. Я отдаю предпочтение именно этой программе.
Программы
Большинство владельцев ноутбуков единодушны во мнении, что качество полученного изображения напрямую зависит от используемого программного обеспечения. Отчасти они правы, ведь специализированные программы дают гораздо большие возможности для редактирования, чем средства системы.
Рассмотрим наиболее популярные приложения Live WebCam и Webcam Plus.
Live WebCam
Это очень удобная и стабильно работающая программа, имеющая множество полезных функций. Кроме этого она бесплатна, и есть возможность скачать ее у разработчика. На данный момент доступна вторая версия этого приложения.

Установка не занимает много времени и не требует много дискового пространства. После запуска программы снимок можно сделать одним щелчком, после чего он сохраняется на жёстком диске. Всё просто и не требует лишних телодвижений. Кроме фотографирования эта программа может вести видеонаблюдение за выбранным объектом в режиме автоматической съёмки, а встроенный датчик движения и возможность активации других программ (отправка сообщения или включение сигнализации) способна превратить компьютер в полноценную охранную систему.
При сворачивании окна оно уходит в трей и не мешает работать с другими приложениями. Есть поддержка камер с высоким разрешением.
Webcam Plus!
Существует 2 версии этой программы: Webcam Plus! и Webcam Plus! lite. Вторая из них является бесплатной, хотя и слегка урезанной по функционалу. Однако, для домашнего использования ее будет вполне достаточно.
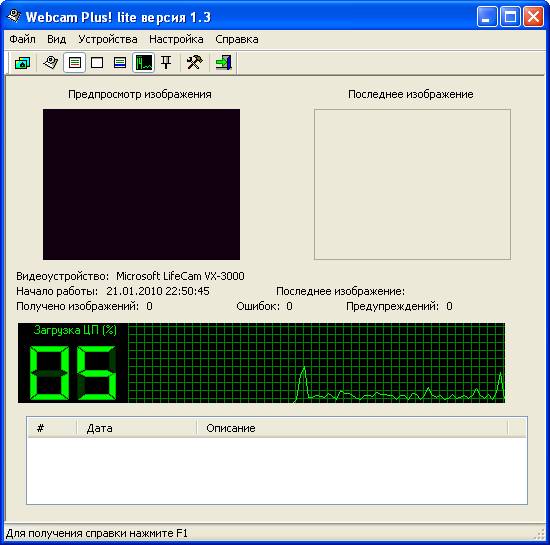
Чтобы получить фотографии, нужно выполнить следующие шаги:
- запустить программу и убедиться том, что изображение с устройства захвата появилось в ее интерфейсе;
выбрать тип файла в меню Файл/Типы изображений (в бесплатной версии доступны только отдельные изображения);
в открывшемся окне задать настройки FTP-сервера, путь к папке, интервал обновления и размеры фотографии;
после сохранения настроек необходимо нажать на кнопку «Web страница» и указать путь для сохранения ссылки на страницу, с которой можно просматривать полученные изображения в браузере;
после того, как нужная фотография получена, можно остановить трансляцию и сохранить ее на диск.
Фотографируемся с помощью встроенных утилит Windows
Очень часто в базовой комплектации Windows поставляется специальная программа Camera. Через нее можно не только сфотографироваться, но и произвести видеосъемку. Она доступна не на всех ноутбуках, но проверить ее наличие очень легко.
Для этого совершаем следующие действия:
- Открываем меню Пуск — Все программы.
- Находим приложение Camera.
- В открывшемся окне задаем необходимые настройки, такие как размер фотографии, качество и т. д.
- При желании переходим в меню «Свойства драйвера» и настраиваем насыщенность, яркость и прочее.
- Справой стороны окна выбираем значок камеры и нажимаем на затвор.
- Все фото по умолчанию сохраняются в папке «Изображения».
Если этой программы не оказалось в Пуске, можно открыть камеру через панель уведомления:
- Пуск — Панель управления.
- Просмотр сканеров и камер.
- Выбрать камеру ноутбука (она может иметь в названии usb).
- Сделать снимок и задать путь сохранения файла.
На заметку! Полученные снимки можно открыть через любой графический редактор и отредактировать (к примеру, убрать лишние края).
Способ 2. Онлайн-сервисы
Webcam Snapshot
существуют и онлайн-решения, которые не требуют загрузки какого-либо программного обеспечения. Webcam Snapshot — бесплатное онлайн-приложение. Все, что вам нужно сделать — зайти на сайт, после чего появится диалоговое окно;
Онлайн-приложение «Webcam Snapshot»
нажмите «Allow», чтобы сайт мог получить доступ к вашей веб-камере. Далее вам следует щелкнуть по синей кнопке «snapshot!» под дисплеем веб-камеры, чтобы сделать фото;
Нажимаем «Allow», далее кликаем по синей кнопке «snapshot!» под дисплеем веб-камеры
после того, как снимок сделан, появится окно «Save as…», где вы можете выбрать в какую папку на компьютере сохранить снимок.
Путь для сохранения сделанного снимка
Take Picture Online
Take Pictures Online — еще один удобный сайт для съемки с помощью веб-камеры. После того, как вы зашли на сайт, необходимо нажать на облачко с надписью «Click Here to take your picture»;
Нажимаем на облачко с надписью «Click Here to take your picture»
далее щелкните по кнопке «Allow», чтобы разрешить доступ к вашей веб-камере. После этого появится большой экран веб-камеры и кнопка «Take Picture!»;
Кнопка для съёмки «Take Picture!»
после того, как вы сделаете снимок, появится зеленая кнопка «Upload», которая позволит вам сохранить фотографию.
Кнопка «Upload» позволит вам сохранить фотографию
Picanom
Picanom — это еще один онлайн-сервис, который мы рекомендуем. Зайдите на сайт и нажмите оранжевую кнопку «Snap!»;
Нажимаем оранжевую кнопку «Snap!»
затем нажмите «Allow» для доступа к веб-камере. Как только вы это сделаете, появится экран веб-камеры. Чтобы фотографировать с помощью Picanom, просто жмите на большую кнопку «SNAP!»;
Чтобы фотографировать нажимаем на большую кнопку «SNAP!»
- когда вы нажмете кнопку «SNAP!» и сделаете свои фотографии, они отобразятся в миниатюре справа от веб-камеры;
-
чтобы сохранить их на своем жестком диске, дважды щелкните на изображение, которое вы хотите сохранить, затем нажмите на значок «Save» в верхнем левом углу изображения.
Времена года и время суток
Не фотографируйте что-то, а потом двигайтесь дальше. Подумайте, какие фотографии вы могли бы сделать с природой, людьми, животными и событиями в каждый уникальный сезон.
- Зима
- весна
- Лето
- Осень
 В детстве я играл в бейсбол и каждую осень испытываю ностальгию по нему. Однажды я поднес побитый старый мяч к заброшенному забору и сфотографировал его. Это позволило мне впервые поиграть со светом золотого часа и попрактиковаться в воплощении своего видения жизни.
В детстве я играл в бейсбол и каждую осень испытываю ностальгию по нему. Однажды я поднес побитый старый мяч к заброшенному забору и сфотографировал его. Это позволило мне впервые поиграть со светом золотого часа и попрактиковаться в воплощении своего видения жизни.
Помните, что каждое время года приносит разнообразие с каждым новым днем.
- Восход
- Полдень
- Заход солнца
- Ночь
- Лунный свет
- Пасмурный день
- Буря
Эта сцена привлекла мое внимание из-за времени суток. Золотой восход солнца напоминает мне о том, когда я начал работать на восходе солнца на моей первой работе после школы.
Памятка
1. Для съёмки обязательно используйте штатив (цифровой и оптической стабилизации в камере или смартфоне будет недостаточно).
2. Cледите за погодными условиями. Безоблачность — залог успеха в астросъёмке.
3. Выбирайте места, где наименьший уровень светового загрязнения.
4. Не используйте опцию шумоподавления при обработке снимка, так вы потеряете некоторые звёзды на фото.
5. Не все небесные тела можно сфотографировать в любое время. Например, этот снимок Млечного пути я сделал зимой, а в ближайшее время его будет хорошо видно только в августе. Имейте это ввиду!
6. Одевайтесь теплее, потому что делать астрофото лучше всего в ночное время, а на создание даже пары-тройки снимков уйдёт больше одного часа. Сами понимаете, что за это время можно замёрзнуть.
7. Используйте фонари с красным фильтром. Так вы сможете подсвечивать окружение, а ваши глаза не будут ловить «зайчиков». Вот такая особенность нашего зрения. К слову, на Apple Watch есть фонарик с красным цветом.
8. По возможности астроснимки лучше делать в формате RAW.
9. Пользуйтесь правилом «600», вычисляйте подходящую выдержку, чтобы снимки всегда были резкие.
10. Помните, что астрофото можно делать на что угодно, и iPhone для этого хороший инструмент.

iPhones.ru
Одно из моих самых любимых увлечений — это астросъёмка, которой я занимаюсь уже практически три года. За это время я понял главную вещь: снимать классно можно на что угодно, особенно на iPhone! В материале далее я расскажу вам о том, какое оборудование нужно для астросъёмки, как правильно выбрать место для этого и как обработать итоговый…
Как фотографировать на пленку
Дело за малым! Осталось лишь правильно кадрировать снимок. Выстраивание композиции – целое искусство и отдельная тема для серии статей. Чтобы разобраться с основными правилами, посмотрите вот это видео с полезными советами и примерами от наших коллег из Movavi Влога:
Начинать фотографировать советуем с оглядкой на правило третей: поделите мысленно кадр на три части по горизонтали или по вертикали, и на одной из разделяющих линий разместите объект съемки. Это самое простое из правил композиции.
Можно строить кадры симметрично – вдохновляйтесь фильмами Кубрика.
Что делать с отснятой пленкой?
Итак, все кадры в катушке отсняты. Что дальше? Нужно проявить пленку, а потом напечатать снимки. Все это можно сделать как в лаборатории, так и в домашних условиях.
Новичкам советуем отправлять пленку на обработку в фотолаборатории – там знают процессы проявления пленок и напечатают все как надо. Кроме того, в лаборатории можно попросить оцифровать пленочные фото. Оцифровка самых удачных снимков – отличная идея. Сможете хранить свои шедевры в самом надежном формате.
Вот и все! Желаем удачи и отличных фотографий