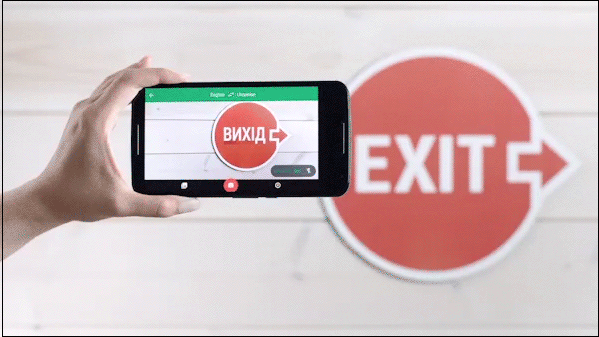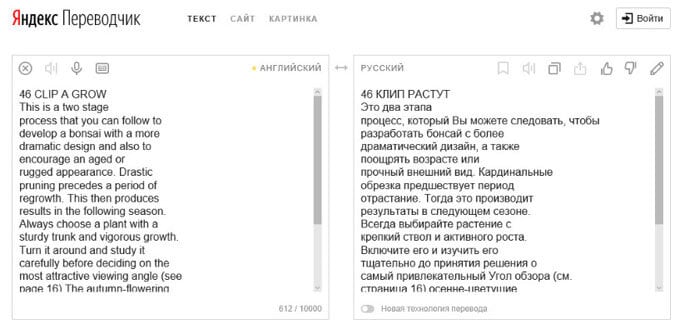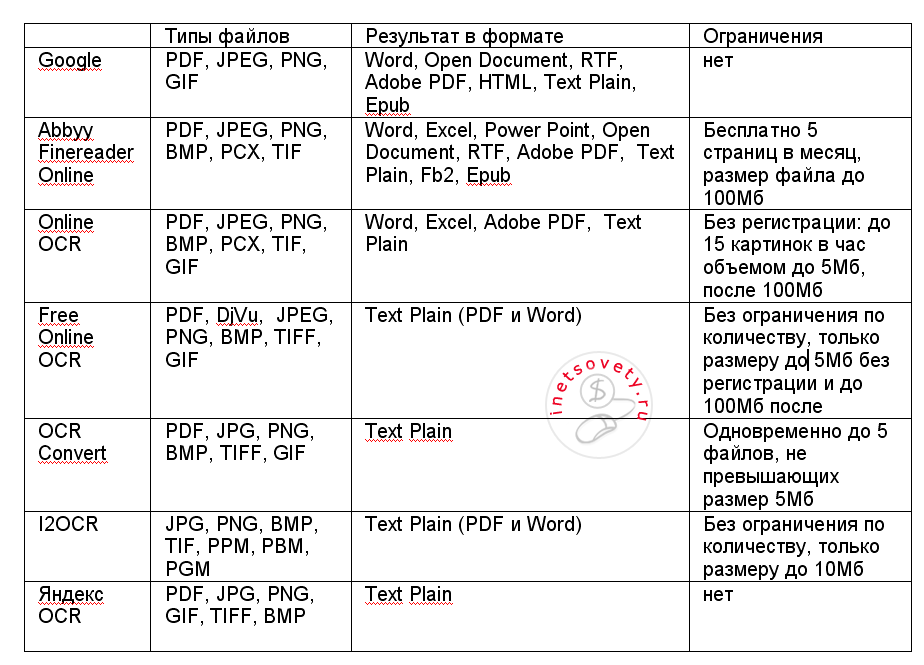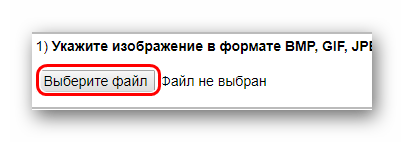Переводчик по фото онлайн
Содержание:
- Как пользоваться переводчиком от Гугл
- Сервис Free Online OCR: онлайн перевод с фото
- Другие инструменты
- Как работает перевод с картинки от Яндекс.Переводчика
- Используем Яндекс для фотоперевода
- Перевод текста с фото на Android
- Как пользоваться Яндекс переводчиком по фото
- Голосовые помощники Гугл.Асистент и Яндекс Алиса для перевода текста по фотографии
- Другие программы для перевода текста по фото
- iTranslate — профессиональный переводчик по картинке
- Приложения для перевода с фотографий
- ABBYY FineReader Online – переводчик с картинки в текст
Как пользоваться переводчиком от Гугл
Возможности переводчика позволяют использовать камеру смартфона для перевода текста в режиме реального времени, а также переводить текст с уже отснятой вами ранее фотографии.
Чтобы воспользоваться возможностями переводчика, перво-наперво загрузите его на ваш гаджет («Андроид» или iOS).
После запуска сверху слева выберите язык, с которого будет выполнятся перевод, а справа – язык, на который будет выполняться перевод.
- Для осуществления перевода с помощью камеры нажмите на соответствующий значок камеры в меню программы слева.
- Затем наведите камеру телефона на требуемый для перевода текст, и вы практически сразу же увидите его перевод на экране вашего девайса.
Визуально это выглядит примерно так:
Вторым вариантом перевода текста с фото является съёмка фотографии, с последующим переводом иностранного текста на ней.
- Для осуществления данной операции запустите приложение, выберите сверху базовый и целевой языки перевода, нажмите на кнопку с изображением камеры.
- Вы перейдёте в режим съёмки.
- Снимите требуемое изображение с текстом c помощью нажатия на кнопку с красным кружочком и камерой внизу.
- Программа переводчик обработает изображение, выделит имеющийся на нём текст, и предложит вам отметить ту его часть, которая нуждается в переводе (или просто отметить весь текст с помощью нажатия на соответствующую кнопку).
- После этого вам будет предоставлен перевод отмеченного вами текста.
Также вы можете перевести текст с английского на русский (например) с уже имеющегося на телефоне картинке. Для чего необходимо запустить приложение, нажать на упомянутую кнопку камеры, а затем уже тапнуть на кнопку картинки слева от красной нижней кнопки (это позволит вам выбрать фото с памяти телефона).
Другие возможности переводчика позволяют использовать голосовой перевод (кнопка с изображением микрофона), а также текстовый (кнопка с изображением змейки).
Сервис Free Online OCR: онлайн перевод с фото
Бесплатный online сервис Free Online OCR рассчитан для распознавания символов из файлов поддерживаемых форматов. Сервис подойдет для перевода, так как на нем опционально имеются возможности для перевода распознанного текста.
В отличие от Яндекс Переводчика, на Free Online OCR приемлемое качество распознавания получается лишь на достаточно простых изображениях, без присутствия на картинке посторонних элементов.
Выполните следующие действия, описанные ниже.
Войдите на Free Online OCR.
В опции «Select your file» нажмите на кнопку «Обзор», выберите файлик на PC.
В опции «Recognition language(s) (you can select multiple)» выберите необходимый язык, с которого надо перевести (можно выбрать несколько языков). Щёлкните мышью по полю, добавьте из списка нужный язык.
Нажмите на кнопку «Upload + OCR».
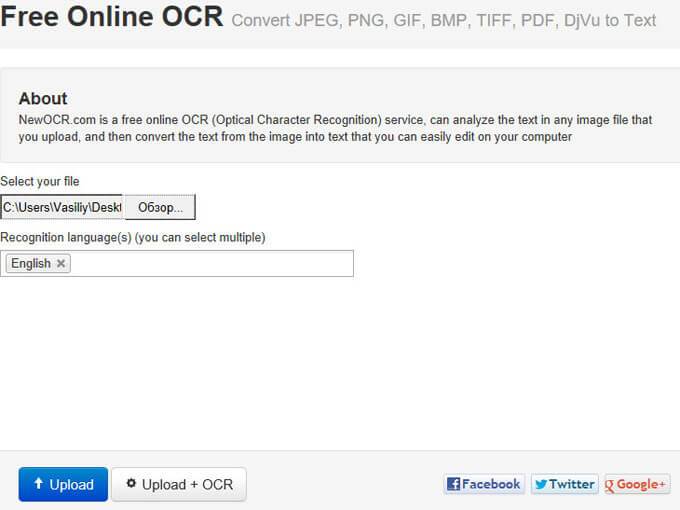
После распознавания, в специальном поле отобразится текстовка с изображения. Проверьте распознанную текстовку на наличие ошибок.
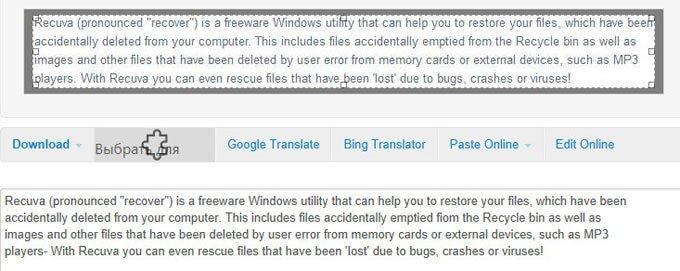
Для перевода текста нажмите на ссылку «Google Translator» или «Bing Translator» для того, чтобы юзнуть одну из служб перевода online. Оба перевода можно сравнить и выбрать лучший вариант.

Скопируйте текстовку в текстовый редактор. Если надо, отредактируйте, исправьте ошибки.
Другие инструменты
Два выше описанных приложения настолько удобны для перевода, что о других уже и думать не хочется.
Но можно присмотреться и к некоторым не менее интересным приложениям.
Их тоже можно установить на устройство и потестировать.
Вдруг что-то понравится больше.
Ну или для разнообразия попользоваться.
iSignTranslate
Мне нравится6Не нравится3
Это приложение поможет практически мгновенно сделать перевод с английского на русский.
Очень удобно переводить вывески на магазинах и в других общественных местах.
Туристы в восторге от этого приложения.
Увидел, навёл, получил перевод.
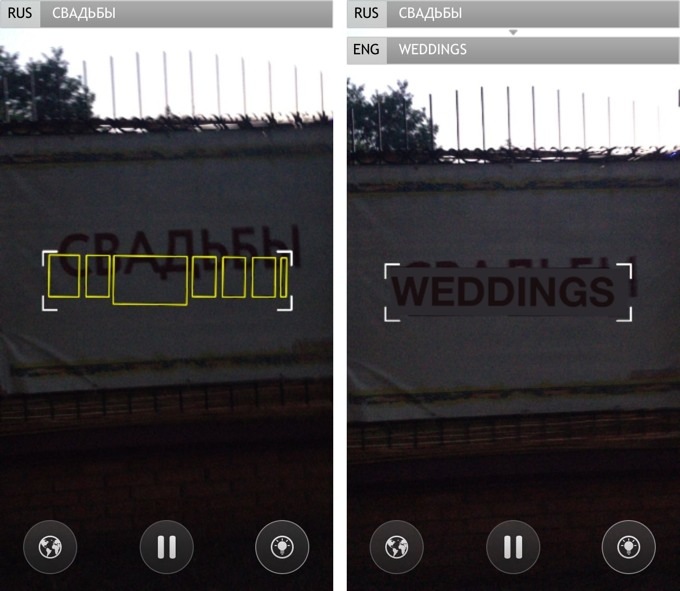
Интересно, что iSignTranslate разработали российские программисты. И это приложение в основном работает с русским и английским языками.
Но если нужны другие словари, дополнительно плати и вуаля — будет вам другой язык в приложении.
Есть неудобство — работает только при подключенным интернете, ведь программа связана с переводчиками Google, Bing и Яндекс.
Translator
Мне нравится2Не нравится3
Специально разработанное для системы Windows Phone приложение Translator очень функционально.
Широкие возможности приложения делают его довольно популярным среди пользователей мобильных операционных систем.

Bing, как разработчик, обещает и гарантирует, что приложение будет работать бесперебойно.
С ним можно легко и быстро заучивать новые слова и фразы.
Каждый новый день на экране смартфона вас будет приветствовать новое «слово дня».
Перевод будет виден поверх текста ориганала. Если такая функция не нужна, можно отключить и тогда отдельный от изображения текст будет восприниматься удобнее.
ABBYY TextGrabber
Мне нравится2Не нравится1
Компания ABBYY предложила весьма продвинутый вариант для перевода.
TextGrabber — гибрид FineReaderа и Lingvo. Т.е. в одном приложении мы получаем распознаватель текста и переводчик одновременно.
Такой подход компании — разработчика позволяет приложению делать перевод на профессиональном уровне, что просто не может не поражать наше воображение.
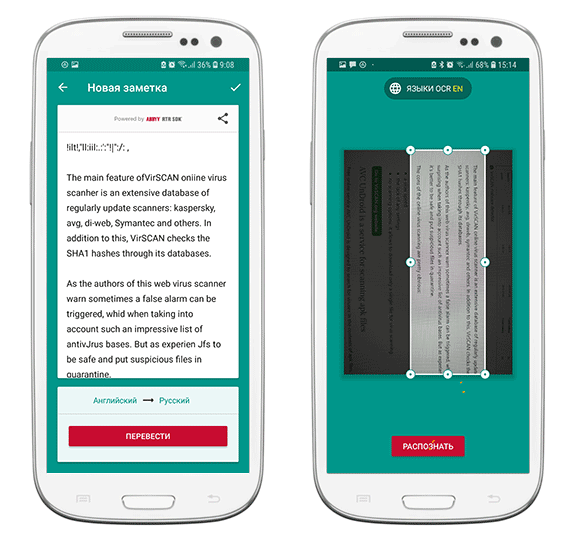
Это приложение — просто незаменимый помощник для работы с большими блоками текста. Текст может располагаться под любым углом видимости.
С его помощью можно запросто переводить:
- фотографии;
- вывески в общественных местах;
- инструкции, книги и разные документы;
- тексты, которые находятся на мониторах компьютера или телевизора.
С помощью ABBYY TextGrabber удобно создавать ссылки, искать адреса на карте.
Переводить можно с сотни языков, включая иероглифы.
Сохранять тексты можно тут же на телефоне, а в дальнейшем их редактировать.
Как работает перевод с картинки от Яндекс.Переводчика
Работа делится два этапа: распознавание изображений и перевод текста. И большую помощь оказывает нейронная сеть – самообучающаяся система. Чем больше картинок она распознает и переводит, тем лучше знает, как правильно делать.
Раньше для перевода текста использовались жесткие алгоритмы, которые сопоставляли исходное слово переводу в соответствии со словарем и правилами грамматики. Результат был ужасный.
Дальше в игру вступил статистический перевод – когда в переводе участвовал огромный массив уже готовых парных текстов оригинал-перевод. Алгоритм искал по нему вычислял наиболее вероятный результат перевода какой-либо фразы или слова. И весь текст собирался из таких вероятностных кусочков. Яндекс использовал статистическую систему с момента запуска.
Теперь же участвует нейронная сеть, которая способна самообучаться и хорошо справляется с обработкой естественных данных. А текст и картинки – естественные данные. Нейронная сеть переводит предложения целиком, не дробя их на отдельные фразы и слова.
Поскольку в некоторых случаях лучше работает статистический перевод, а в некоторых – нейронная сеть, используется и то, и другое. Это гибридная система перевода, которая используется сейчас.
Качество существенно улучшилось. Встречаются, конечно, ляпы, но все же это шаг вперед по сравнению с тем, что было 10 лет назад.
Используем Яндекс для фотоперевода
Сегодня с этой целью можно применять разные сервисы, но одним из самых популярных, быстрых и бесплатных является Яндекс.Переводчик
Скорее всего, вы им уже не раз выполняли текстовый перевод, но возможности подобных программ не всегда очевидны, так как пользователи часто не обращают внимание на все доступные функции
Теперь же вы знаете о том, что Яндекс умеет переводить иностранные слова, фразы и тексты на картинке, поэтому, если вам захочется узнать, что написано на футболке или бейсболке, или понадобится выполнить перевод отрывка текста из книги или учебника, то у вас больше не возникнет с этим никаких проблем, даже, если вы не являетесь полиглотом.
Язык и самого исходного текста, и перевода может быть одним из 38 вариантов: азербайджанский, турецкий, датский, индонезийский, французский, мальтийский, норвежский, китайский, японский, немецкий, английский и др.
Это означает, что надпись на картинке, сделанная на любом из перечисленных языков, будет обработана сервисом, и вы узнаете, что там написано.
Перевод текста с фото на Android
Как можно понять по заголовку, сейчас речь пойдет о приложениях для телефонов Андроид, которые позволяют переводить текст с изображений. Рекомендуем внимательно ознакомиться с каждой программой, а после выбрать для себя оптимальный вариант.
Яндекс Переводчик
У сервиса Яндекс Переводчик имеется собственное бесплатное мобильное приложение. По функционалу оно ничем не уступает сайта, а в некоторых аспектах даже превосходит
Сначала рекомендуем обратить внимание на возможности программы:
- перевод более чем на 90 языков в онлайн-режиме;
- перевод на 6 популярных языков в офлайн-режиме;
- распознавание текста по фото;
- голосовой ассистент для прослушивания перевода;
- автоматическое определение языка.
Чтобы воспользоваться всеми этими возможностями, достаточно установить на свой смартфон приложение «Яндекс Переводчик». Скачать его можно из Google Play, введя в поиске соответствующий запрос.
После установки программы для осуществления перевода по изображению выполняем такие действия:
В общем, Яндекс Переводчик – удобное приложение с машинным переводом, позволяющее работать с фотографиями даже не очень высокого качества.
Переводчик PROMT.One
Хорошим функционалом по переводу обладает приложение «Переводчик PROMT.One». Оно только начинает набирать популярность на просторах Google Play, но имеет уже достаточное количество положительных отзывов. Из основных возможностей бесплатной версии программы можно выделить следующее:
- перевод речи и текста в режиме «Диалог»;
- перевод текста с изображений;
- голосовой ввод и произношение;
- синхронизация настроек между устройствами;
- режим экономии трафика в роуминге.
Чтобы выполнить перевод текста с фотографии в данном приложении, предлагаем сначала ознакомиться с инструкцией:
- Предоставляем разрешение на доступ к файлам на смартфоне.
- Просматриваем краткую презентацию, после каждого слайда нажимаем «Далее».
- Для загрузки фотографии в программу кликаем по иконке фотоаппарата.
- В появившемся окне выбираем «Далее». Отмечаем галочками языковые пакеты тех языков, которые будут участвовать в переводе. К примеру, укажем русский и английский языки, а после нажмем на кнопку «Установить». Начнется загрузка пакетов, уведомление об успешном завершении которой отобразится в строке уведомлений.
- Наводим камеру на изображение и делаем снимок. Также можно загрузить исходную фотографию с галереи телефона.
- Выделяем нужный фрагмент текста и нажимаем по стрелке. Выбранный отрывок сразу отобразится в блоке перевода. Вы можете его отредактировать, убрав лишнюю информацию.

Перевод с фото в PROMT.One
Как видите, приложение отлично справляется со своей задачей, а качество перевода ничем не уступает популярным сервисам.
Google Переводчик
У сервиса Google Translate, как и у Яндекс Переводчика, имеется собственное мобильное приложение. Оно доступно владельцам телефонов как на iOS, так и на Android. Значительной разницы в интерфейсе не наблюдается, поэтому представленная далее инструкция подойдет для всех. Но для начала предлагаем рассмотреть возможности программы:
- наличие опции быстрого перевода;
- поддержка перевода на 103 языка;
- работа приложения в режиме офлайн, то есть без подключения к интернету (для этого заранее необходимо выполнить загрузку словаря);
- перевод текста с изображения на 38 языков;
- возможность набирать текст вручную, то есть рукописно;
- работа в режиме «Диалог».
Вы спросите, а как выполнить перевод по фото в данном приложении? На самом деле, ничего сложного делать не требуется. Просто следуйте этапам, описанным в инструкции:
- Открываем приложение и нажимаем по иконке «Камера».
- Наведите камеру на изображение либо загрузите уже готовую картинку, выбрав «Импортировать».
- Программа поддерживает два режима перевода: быстрый и стандартный. В первом случае текст с фотографии переводится сразу, то есть моментально отображается на экране. Во втором же случае нужно сначала сделать снимок, а только после выделить текст.
- При выборе стандартного перевода выделяем нужный фрагмент текста на изображении, а после нажимаем по синему блоку вверху экрана.

Перевод по фото в Google Переводчик
В итоге выбранный текст отобразится в переводчике. Полученный результат можно скопировать и поместить в доступный текстовый редактор.
Как пользоваться Яндекс переводчиком по фото
- Если вы увидели непонятную вывеску на другом языке, вы можете ее просто сфотографировать и загрузить на сервис https://translate.yandex.ru/.
-
Далее нужно открыть вверху ссылку «Картинки».
- Кнопка «Картинка» в Яндекс.Переводчик
- Следующий шаг. Необходимо указать язык текста, который будет распознаваться. Чтобы это сделать нажмите на название языка. На кнопке по умолчанию стоит «Английский». В том случае, если вы не можете определить исходный язык, будет попытка со стороны сервиса определить его автоматически.
- Далее укажите язык, на который будет переведен текст из картинки или фото. Изначально на кнопке стоит «Русский», но в некоторых случаях пользователям может понадобиться другой язык в качестве перевода.
-
Нажмите «Выбрать файл» и найдите нужное изображение на локальном диске вашего компьютера. Картинку или фото можно также просто перетащить в окно браузера с открытой вкладкой переводчика.
- Исходная картинка, с которой будет производится перевод
Теперь, когда текст будет распознан сервисом Яндекс.Переводчик, нужно нажать на ссылку «Открыть в переводчике». Перед вами откроется новая страница с окном, поделенным на две части, где в первой будет язык, который был представлен на картинке. А во второй его части будет перевод на язык, который вы указали, на который должен был быть совершен перевод.
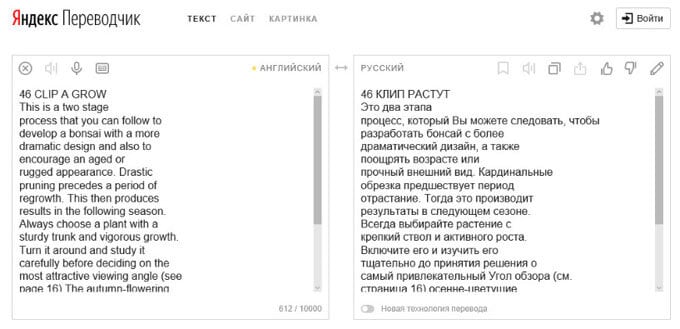 Окно Яндекс.Переводчик с исходным текстом и переводом
Окно Яндекс.Переводчик с исходным текстом и переводом
Что делать, если качество перевода не приемлемо?
Если вы получили переведенный текст, где качество не приемлемо, вы не можете разобрать текст, необходимо проверить еще одним способом или Гугл переводчиком. Для этого разработчики данного приложения предоставляют дополнительные настройки для изменения процесса перевода. Для пользователей существует специальная опция «Новая технология перевода». Если она не активирована, исправьте это.
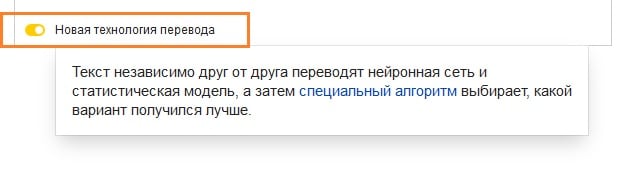 Новая технология перевода
Новая технология перевода
Следующий перевод будет совершен двумя способами, при помощи улучшенной технологии, которая использует для перевода нейронную сеть и при помощи статической модели. Далее вы можете самостоятельно выбрать лучший вариант или предоставить это сделать программе.
После этого скопируйте переведенный текст себе на компьютер и проведите его анализ, возможно местами исправьте ошибки и приведите предложения в должный вид. Ведь перевод осуществлялся машинным способом, поэтому текст скорее всего нужно будет редактировать вручную.
Голосовые помощники Гугл.Асистент и Яндекс Алиса для перевода текста по фотографии
Если хотите перевод с озвучкой, проблема решаема. Гугл.Асистент, Яндекс Алиса и другие голосовые помощники крупных операционных систем давно научились читать фото и могут работать онлайн переводчиками и полностью выполнять свои функции.
Чтобы выполнить приказ, программе достаточно услышать команду с четким произношением: «ок, гугл» или другой позывной. Пользоватлеи выбирают гугл или яндекс помощника.
Например, если вы работаете с Алисой, сделайте так:
- Загрузите скан.
- Запустите Яндекс на смартфоне.
- Выделите значок фиолетового цвета или скажите: «Привет, Алиса».
- Система отзовется.
- Скажите: «Распознать изображение»
- Система вслух попросит доступ к девайсу. Разрешите.
- Когда увидите режим съемки, загрузите снимок из коллекции или создайте фотографию, нажав фиолетовый круг.
- Проанализировав файл Алиса скажет, что изображено в кадре.
- Если хотите, чтобы система перевела текст с фото, загрузите снимок, дайте Алисе приказ: «Найти и перевести текст».
- Откроется окно с конвертированными словами.
- Нажмите «Перевести».
- Готово!
Другие программы для перевода текста по фото
Так, ранее мы рассмотрели ТОП-3 самых популярных переводчиков, которые дают возможность трансформировать тексты с одного языка в другой. Но это еще не весь список. Существует несколько не менее хороших программ, которыми вы можете воспользоваться с этой целью.
Переводчик ABBYY TextGrabber
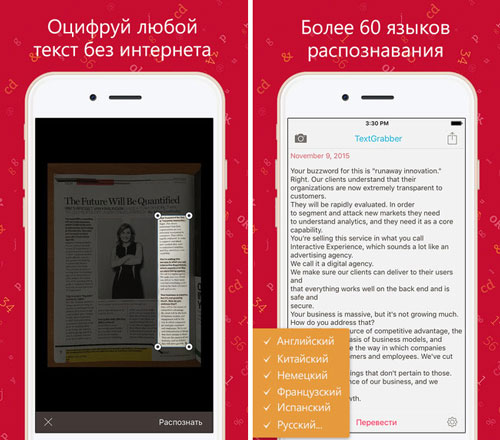
Использовать приложение можно для:
- получения переводов с экрана смартфона, планшета или телевизора;
- трансформации текстов из одного языка в другой по фото;
- перевода различных электронных документов, включая книги, журналы.
Примечание
Важное достоинство данного приложения, которое ставит его на ранг выше других переводчиков, является возможность трансформации текстов в режим оффлайн. То есть, даже не имея подключения к интернету, вы можете воспользоваться всеми функциями программы
iSign Translate для IPhone
Этот переводчик по фотографии онлайн с английского можно использовать при наличии доступа к интернету. Воспользоваться его возможностями вы можете где угодно – на улице, в кафе, в парке или любом другом месте. Плюсом этого приложения для российского пользователя является легкость в оперировании функционалом, который был разработан отечественными программистами.
Ссылка на установку
Минус программы заключается в том, что при загрузке вы имеете доступ только к двум языкам – английскому и русскому. Чтобы получить возможность перевода текста с другого иностранного языка, вам придется заплатить определенную сумму денег.
Это отличный онлайн переводчик на телефон, который работает по принципу «фотографируешь – и он переводит». Данная программа фактически единственная разработка, сделанная специально для трансформации надписей на фото в текст на нужном языке.
Иногда программа дает сбой, который чаще всего связан с работой фотокамеры. Исправить такую проблему можно только посредством наведения камеры на другой предмет.
Free Online OCR для ПК
Считывание и перевод текста с картинки онлайн при помощи данного транслейтера можно осуществить только при наличии надежного подключения к сети интернет.
Выберите изображения для загрузки и кликните по кнопке «Preview»:
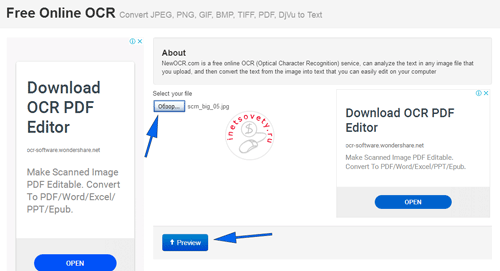
Дальше выберите язык для распознавания символов на изображении и распознайте его:
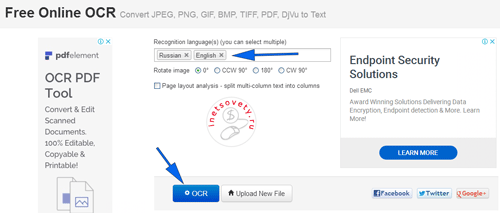
Последний шаг — отравить полученный текст на распознавание в Гугл переводчик:
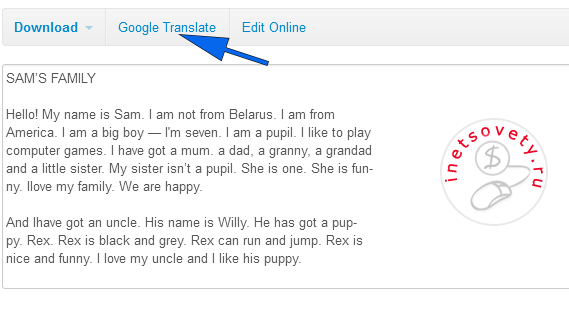
«Где проверить текст на ошибки онлайн — 9 сервисов»
Таким образом, мы рассмотрели самые популярные и достойные варианты переводчиков по изображениям и фото. Не обязательно делать выбор в пользу конкретного приложения. Вы можете загрузить на свой девайс сразу несколько таких программ, которые будете использовать по мере необходимости, и с учетом их возможностей.
iTranslate — профессиональный переводчик по картинке
Хотя разработчики выделяют голосовые и словарные элементы данной программы, приложение iTranslate (Андроид, iOS) действительно имеет возможности фото-переводчика для своей профессиональной версии, которую мы не можем не упомянуть.
Данная функция называется «iTranslate Lens»
Это та же опция «укажи-и-переведи», но важной особенностью программы является возможность манипулировать размером окна перевода и перемещать его. Вы можете расширить или уменьшить его, чтобы любой текст, найденный внутри вашего поля, был преобразован
В отличие от первых двух приложений, в которых рабочее окно находится в мертвой точке экрана, в iTranslate вы можете перетащить его куда хотите. И, когда ваш перевод фотографии сделан, у вас есть возможность просматривать результаты в полноэкранном режиме для беспрепятственного просмотра. Очень удобно.
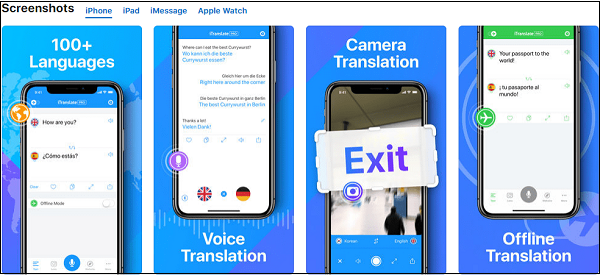
Приложения для перевода с фотографий
Мобильное приложение, которое умеет переводить текст с фотографий, — отличный помощник в путешествиях. Благодаря ему вы сможете переводить вывески, меню и любую другую информацию, которая попадает в объектив камеры смартфона.
Google Translate
Google Translate — самое популярное приложение для перевода на Android. Среди его возможностей есть и функция распознавания текста с фотографий и любых других изображений.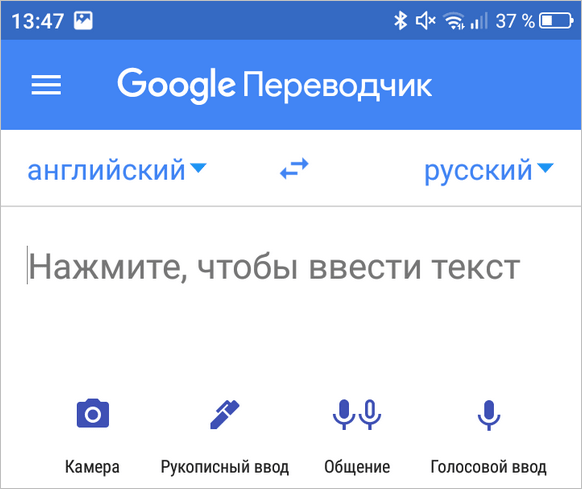
Главное достоинство Google Translate — моментальный перевод прямо в интерфейсе камеры. Чтобы понять, что написано на вывеске или в меню ресторана, не нужно даже делать снимок — главное, чтобы было подключение к Интернету.
В режиме распознавания через камеру поддерживается 38 языков.
- Запустите Google Translate.
- Нажмите на значок камеры.
- Выберите язык, на который нужно перевести текст.
- Наведите объектив на текст и дождитесь появления перевода на экране прямо поверх изображения.
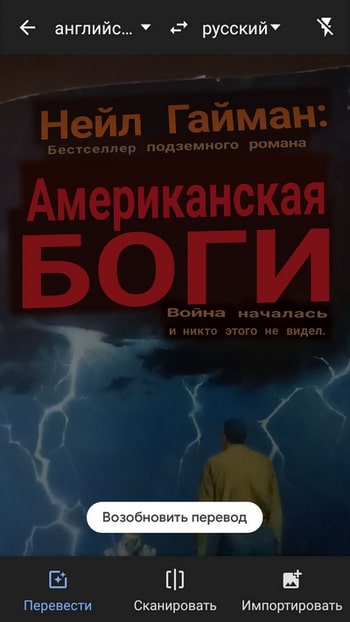 Вы также можете выбирать изображения из памяти телефона. Для этого приложению нужно дать разрешение на доступ к хранилищу.
Вы также можете выбирать изображения из памяти телефона. Для этого приложению нужно дать разрешение на доступ к хранилищу.
Среди других возможностей Google Translate:
- Поддержка 103 языков для перевода.
- Быстрый перевод фрагментов текста из других приложений.
- Режим разговора с озвучиванием перевода.
- Рукописный и голосовой ввод.
- Разговорник для сохранения слов на разных языках.
Google Translate показывает лучшие результаты распознавания и перевода. Он справляется с текстами, которые другие программы не могут обработать корректно.
Переводчик Microsoft
Корпорация Microsoft тоже позаботилась об удобстве пользователей и добавила функцию распознавания текста с фотографий в свой переводчик. Который, кстати, поддерживает более 60 языков.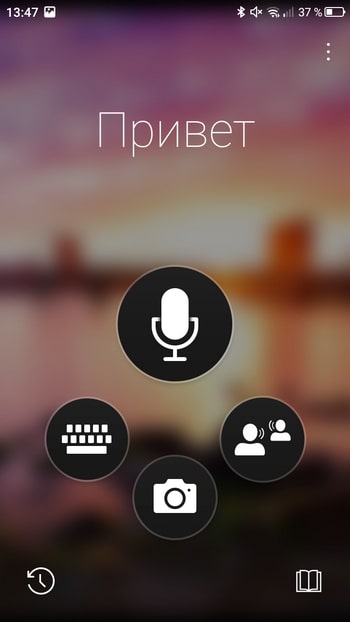
Для перевода текста с фотографии:
- Запустите Переводчик Microsoft и нажмите на значок камеры.
- Выберите язык оригинала и перевода.
- Наведите камеру на текст и сфотографируйте его.
- Дождитесь завершения обработки.
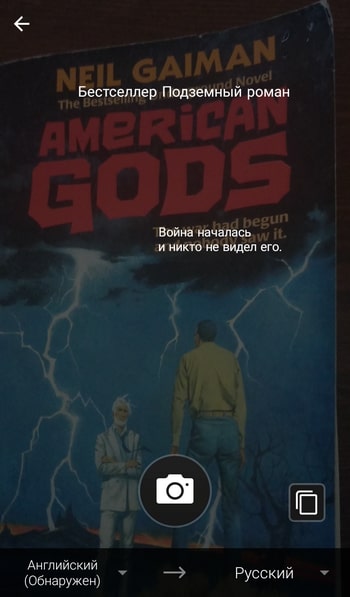 При желании можно импортировать фото из галереи, предварительно дав приложению разрешение на доступ к памяти смартфона.
При желании можно импортировать фото из галереи, предварительно дав приложению разрешение на доступ к памяти смартфона.
Среди других возможностей программы:
- Разговорники и руководство по произношению.
- Встроенный словарь для изучения разных значений слов.
- Режим разговора с синхронным переводом речи.
- Режим многопользовательского общения (до 100 собеседников, разговаривающих на разных языках).
Переводчик от Microsoft не всегда справляется с поставленной задачей, но простую графику с текстом распознаёт без ошибок.
Translate.ru
Translate.ru от PROMT — единственное приложение, которое умеет распознавать и переводить текст с фотографий без подключения к интернету.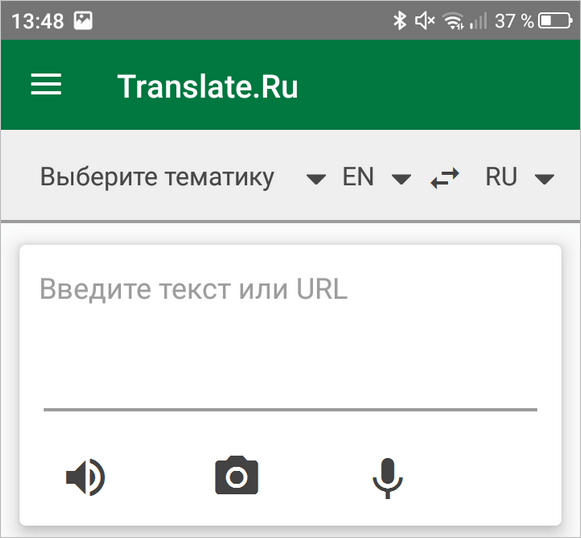
Чтобы функция работала, вам нужно предварительно скачать языковой пакет OCR. Выбирать следует тот язык, с которого вы планируете переводить.
Как это сделать:
- Выберите значок камеры в главном окне приложения.
- Нажмите «Ок» при появлении сообщения о том, что пакетов для распознавания текста нет.
- Перейдите на вкладку с доступными для установки пакетами.
- Выберите язык, с которого собираетесь переводить текст.
- Установите пакет (желательно подключение через Wi-FI, так как файл весит 20-30 Мб).
- Вернитесь на главное окно, наведите камеру на изображение с текстом и сделайте фотографию.
- Дождитесь результата распознавания и перевода.
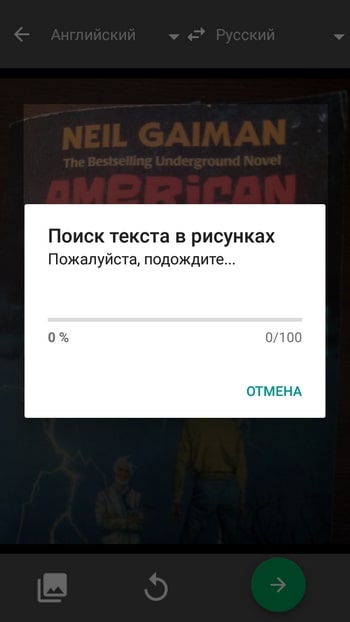 Translate.ru также поддерживает импорт изображений из галереи. Для этого требуется разрешение на доступ приложения к памяти смартфона. Среди других возможностей переводчика:
Translate.ru также поддерживает импорт изображений из галереи. Для этого требуется разрешение на доступ приложения к памяти смартфона. Среди других возможностей переводчика:
- Встроенный разговорник для сохранения слов и фраз.
- Голосовой и рукописный ввод.
- Отображение транскрипции и воспроизведение оригинала текста носителем языка.
- Режим диалога для общения собеседников на разных языках.
Translate.ru неплохо справляется с переводом, но незаменимым его можно считать только в одном случае — если вам срочно нужен перевод, а на телефоне нет доступа в Интернет.
ABBYY FineReader Online – переводчик с картинки в текст
Этот онлайн переводчик текста с изображения очень популярен и уже успел зарекомендовать себя на рынке программного обеспечения с лучшей стороны. Компания FineReader впервые выпустила свою первую программу в 1993 году и удерживает лидирующие позиции в занятой нише до сегодняшнего дня. В арсенале у программы более десяти инструментов для качественного сканирования документа и повышения качества в результате его распознавания. Переводчик имеет свои методы работы с различными типами изображений.
В последнюю версию программы были добавлены новые математические символы, а также транскрипция. Сегодня переводчик уже умеет работать с более чем 190 языками мира и даже с наличием нескольких на картинки. Для начала необходимо зарегистрироваться на сайте для продолжения работы с сервисом.
Работать с онлайн конвертером очень просто
- Перейдите на страницу сервиса — https://finereaderonline.com/ru-ru/tasks/create.
- Нажмите на кнопку «Загрузить файл». При этом рядом с кнопкой вас предупреждают, что размер файла картинки не должен превышать 100 Мб, а также он должен быть печатного вида. И рядом можно найти основные форматы, которые поддерживает переводчик – bmp, png, jpg, pdf, tif, tiff.
- Следующий пункт, который необходимо настроить для продолжения – это выбор языка. Здесь 3 окна, где можно выбирать несколько языков, на которые может быть переведено изображение.
- Далее нужно выбрать формат документа, в которым вы получите готовый текст. Здесь можно выбрать популярные текстовые форматы: .docx, .pdf, .fb2, epub и т.д.
- И последним пунктом нужно определиться куда вы будете сохранять ваш документ. Для этого нам предлагается 2 варианта: сделать один файл или экспортировать в хранилище, такие как Google Drive, Dropbox, Evernote и другие.
Об FineReader Online стоит еще сказать, что он условно бесплатен. Новому, только что зарегистрировавшемуся пользователю предлагается 5 файлов на тестирование, далее 1 страница будет стоить вам около 15 центов, но в большинстве случаев этого вполне достаточно для частного разового использования.