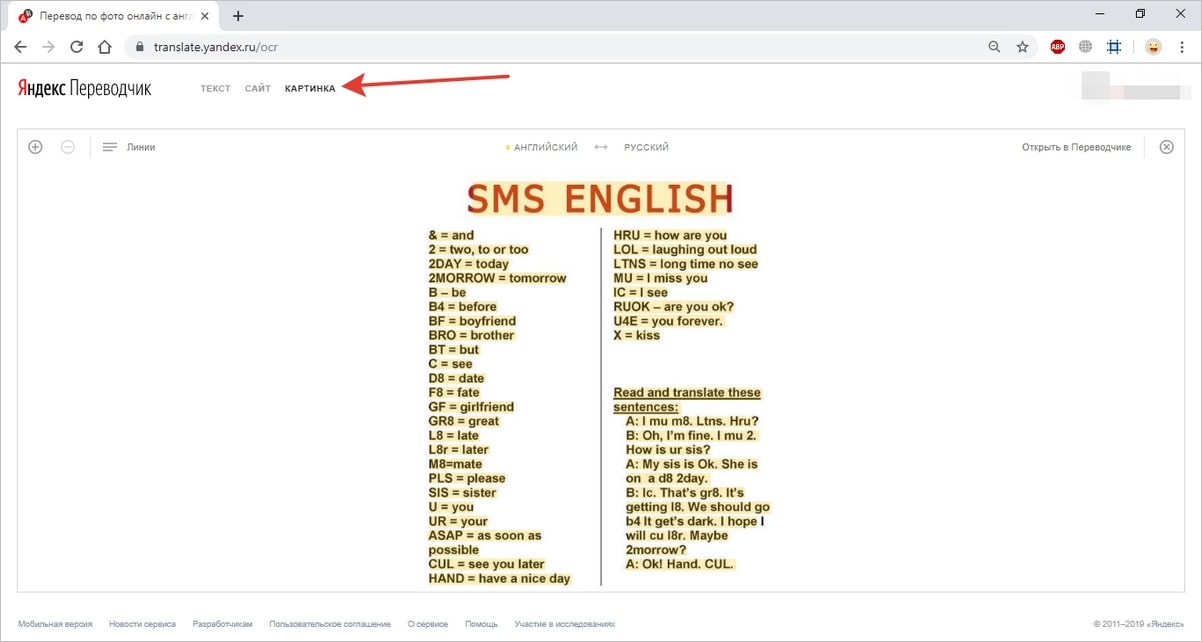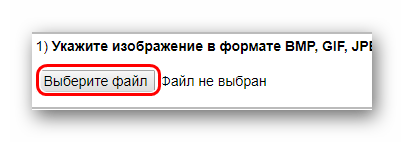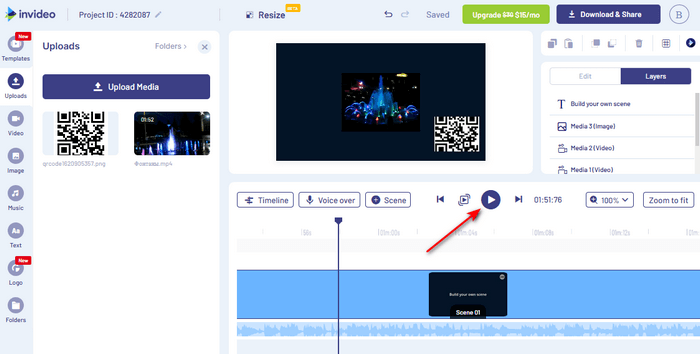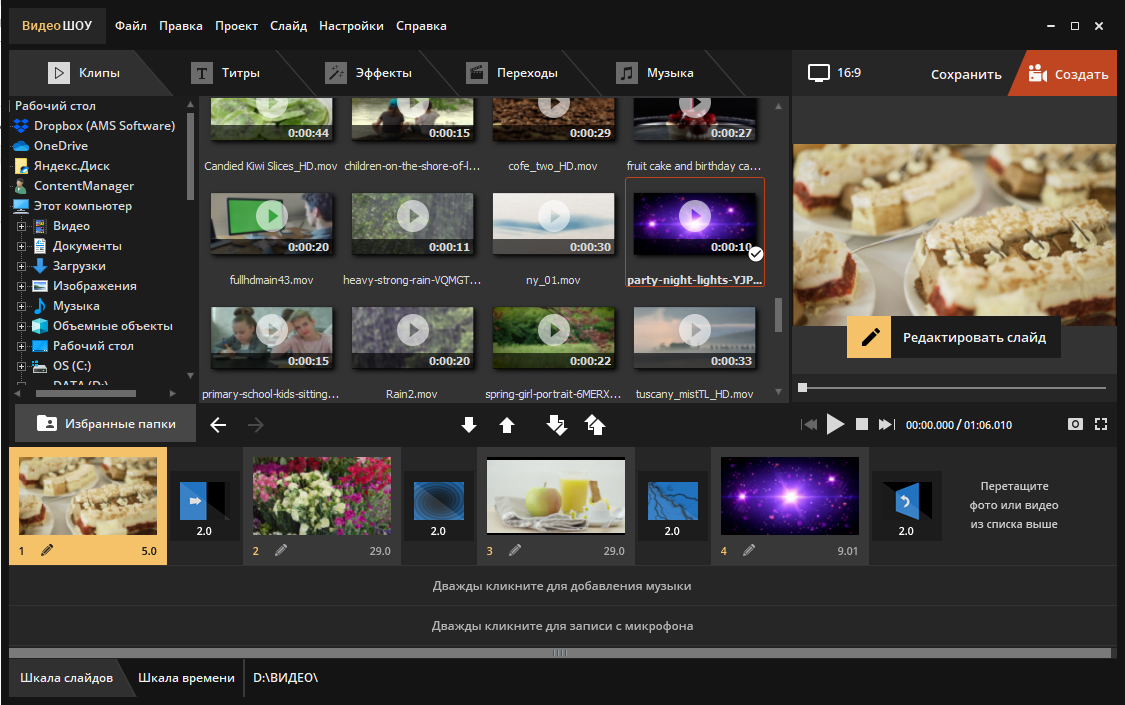Рамки для фото онлайн
Содержание:
- Webcamio – удобная онлайн камера с разными эффектами
- Приложения где фото поют: какие есть аналоги?
- Сфоткаться на веб камеру с эффектами онлайн
- Fotor
- 6. Pixlr Express
- Vector Art Effect — преобразует фото в мультяшный рисунок
- Горизонт и ведущие линии
- Лицо на фотографии
- Как делать живые фото в Instagram
- Превращаем видео в живое фото для Инстаграм
- Средства ОС
- Fotor
- Fotostars Me
- Не забывайте о композиции
- Pixlr — позволяет сфотографироваться на вебку
- Поющее фото через приложение WOMBO
- 7. Aviary
- Как пользоваться мобильным фоторедактором
- Как сделать фото с камеры компьютера: сторонние приложения
- Поэкспериментируйте с объективами
- PROSTUDIO
- BeFunky
- Как сфоткаться онлайн?
- Pixect
Webcamio – удобная онлайн камера с разными эффектами
Еще один достойный сервис, у которого огромные возможности: создание коллажей, добавление рамок, зеркала, онлайн камера, возможность комбинировать все инструменты. Алгоритм работы с сервисом следующий:
на главной странице сайта расположена только одна кнопочка – «начать»;
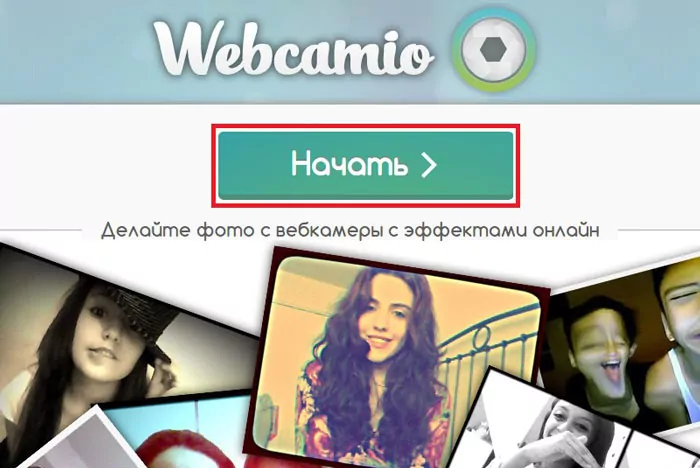
- кликаете по ней;
- выходит уведомление о конфиденциальности, читаете о том, что ресурс не хранит сведения и соглашаетесь с использованием камеры;
- если появится повторный вопрос, подтверждаете еще раз;
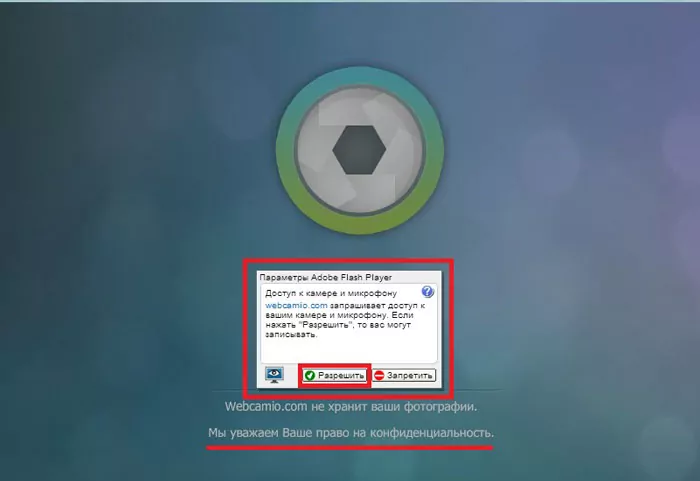
- в главном меню ресурса по центру расположено будет изображение, которое в это время видит вебка;
- будет запущен ассортимент фильтров, инструментов и клавиша «сделать фото»;
- эффекты можно накладывать поочередно.
Можно создавать массу оригинальных вариантов. Вот только не получится здесь посмотреть весь перечень рамочек, фильтров и прочего – придется нажимать на стрелки. Если вы довольны полученным результатом жмете на сохранение. Кроме того, есть возможность поделиться своим «шедевром» с друзьями. Для скачивания необходимо указать имя и место хранения файла.
Приложения где фото поют: какие есть аналоги?
В последнее время история с оживлением фотографий стала достаточно хайповой, поэтому появилось большое количество сервисов, позволяющих качественно оживить персонажи на изображениях.
- Puppets World: позволяет записать видеоролик, а нейросеть перенесет эмоции, движения и голос на выбранное фото. Естественно, можно и попеть.
- Avatarify: схожее в работе с Puppets World приложение, позволяет наложить на фото движения из собственной базы gif-изображений с музыкой.
- Deep Nostalgia (от онлайн сервиса MyHeritage) достаточно качественно добавляет фото немного движений и эмоций. Классно оживляет старинные фото. Главный минус – сервис платный и имеет ограниченное количество бесплатных обработок.
- Reface – вставляет лицо на фото в видеокадры из фильмов.
- Movepic, Vimage – позволяют добавить незначительные движения природы на фотографии пейзажей.
Сфоткаться на веб камеру с эффектами онлайн
Пикачу-сервис: делаем фото и gif-фнимацию
Функционал приложения очень слаб. Обработать фото можно десятком эффектов, от банального черно-белого, до непонятного эффекта с пятнами на снимке. Поделиться с друзьями можно только ссылкой на сайт, а на сохраненных фотках в нижнем углу будет красоваться надпись-реклама сайта Picachoo.ru. Вообще приложение больше напоминает социальную сеть. У вас при регистрации будет личный кабинет, возможность общения в чате, а свои фото вы сможете выкладывать для открытого доступа другим посетителям этого сайта.
Сфоткаться онлайн с Pixect
Очень понравился онлайн сервис Pixect. Сервис достаточно популярен среди интернет аудитории. В его пользу говорят продуманные и реально полезные встроенные функции. Есть возможность обработать загруженное фото, либо создать моментальное фото. Сразу же можно настроить яркость, контраст, цвет, насыщенность. Из функций присутствуют: изменение отображения горизонтально и вертикально, зеркальный режим, фотовспышка (для web-камер с подсветкой).
Здесь можно выставлять разные коллажи фотоснимков, настраивать таймер. А главное, радует огромное количество эффектов, их больше ста, различные виды рамок. Большую радость принесли ретро эффекты. Также есть обработки фото в кривом зеркале. Ко многим из встроенных эффектов применимы дополнительные настройки.
Webcamio — все по полочкам
На сайте webcamio.com вы можете сфотографироваться в одноименном онлайн сервисе Webcamio. Сервис существует уже очень долго и успел набрать успеха у аудитории по всему миру. Здесь вы можете просто фоткаться и обрабатывать фотографии как вам угодно.
Данный веб редактор интересен тем, что здесь вам не придется листать одну цепочку эффектов в поисках нужного вам. Здесь все разложено по категориям: коллажи, эффекты, рамки, зеркала. Подобрать нужный вам эффект, коллаж или рамку можно из разнообразной коллекции для каждой категории Вебкамио. Сначала вам необходимо сделать настройки вашей фотографии, выбрать коллаж, оттенки, светофильтры, а после можно сфотографироваться.
Webcam Toy Camera
Еще один онлайн сервис с возможностью редактирования сделанных снимков Вебкам Той Камера. Интерфейс веб приложения очень простой, но достаточно функционален. Перед вами предстанет всего лишь окно с вашим изображением, кнопка настроек и кнопка «Сделать снимок». В центре вы сможете перелистывать эффекты. А их следует отметить отдельно, так как над ними разработчики поработали на славу. Помимо простых светофильтров и различных зеркал, вы сможете насладится такими эффектами как призрак, след, цветной след, комиксы.
Сделав снимок, вы сможете поделиться им с друзьями в Контакте, Twitter, Facebook.
Fotor
Мне нравитсяНе нравится
У Fotor есть и мобильное приложение, и сайт, где вы сможете поработать с компьютера – ведь далеко не у каждого из нас есть Фотошоп или умение им пользоваться. У Fotor же вы найдете пакет с множеством функций для редактирования, и разобраться в них будет совсем несложно. Именно благодаря широким возможностям и простоте этот сервис завоевал многомиллионную аудиторию.
Как и многие другие сервисы, Fotor не является полностью бесплатным. Для того, чтобы использовать стандартные функции (вроде изменения яркости и резкости, добавления текста и т. д.), платить не потребуется. Однако если вам нужен доступ к редким фильтрам и пресетам, а также расширенные возможности для редактирования, нужно будет купить полный доступ. В приложениях Fotor для iOS и Android действует такая же система.
Достоинства Fotor
онлайн-программа работает стабильно и без сбоев;
сервис подходит для каждого, так как в основных его функциях можно ориентироваться интуитивно;
можно создавать коллаж из фотографий и отдельно редактировать каждую его часть, а также разделительную рамку;
есть версия сервиса, сделанная специально для использования в мессенджерах.
6. Pixlr Express
Pixlr Express — один из лучших онлайн редакторов фото в 2020 году. В сравнении с предшествующими
сервисами, Pixlr сразу же выделяется своим удобным интерфейсом. Редактор имеет свою панель
инструментов и историю вносимых изменений. Это делает его похожей на стационарную программу ретуши
на компьютере, но только без необходимости установки. Сервис имеет поддержку всех современных
графических форматов изображения и позволяет производить обработку фото в любом направлении.
Выполняйте настройки цвета, яркости и контраста вручную, применяйте фильтры, эффекты и маски по
своему желанию. В любой момент вы легко сможете удалить любой применяемый вами эффект.
Сервис обладает несколькими версиями, которые можно выбрать для работы. Одна из них ориентирована
на новичков и располагает самыми базовыми инструментами с множественными подсказками и инструкциями.
Существует также более продвинутый вариант Pixlr для опытных пользователей с полным набором
возможностей.
Из минусов можно отметить рекламу во время ретуши, а также ограниченный функционал бесплатной
версии — в ней доступно лишь небольшое количество инструментов фотомонтажа, эффектов и стикеров.
Интерфейс Pixlr Express
Vector Art Effect — преобразует фото в мультяшный рисунок
Бесплатный редактор фото Vector работает с пейзажами и портретами. Разработчик получает прибыль за счет показов рекламных сообщений.
Поставить приложение на Android можно в Google Play.
Выбор необычных фильтров в Vector Art Effect
Основные достоинства программы:
- Простой интерфейс будет понятен даже ребенку.
- Доступно свыше 80 фотоэффектов.
- Есть фильтры для превращения селфи-фото в мультяшный арт.
- Найдутся эффекты для превращения фотографий в рисунки карандашом, масляную живопись.
- Есть кнопка для быстрой пересылки результата по WhatsApp.
Несмотря на хорошую задумку, реализация подкачала. Разработчик давно не выпускал обновлений. Поэтому многие пользователи сталкиваются с проблемами при запуске программы.
Горизонт и ведущие линии
Подбирая композицию, всегда помните о ведущих линиях. Следите за дорогами, красивыми стенами или любыми другими длинными предметами. В идеале они должны уходить как можно дальше в горизонт. Не выбирайте только прямые линии. Они могут быть и извилистыми, как, например, русло реки. Линии создают перспективу, которая делает фото объемным. Это позволяют зрителю зацепиться взглядом за ваш снимок.
Неопытные фотографы часто «заваливают» горизонт. Полоса, где небо сливается с землей, должна размещаться на снимке строго горизонтально или вертикально. Если у вас не получается выставить линии на глаз, воспользуйтесь линиями сетки или инструментами выравнивания горизонта. Следите за тем, чтобы случайно не обрубить верхнюю часть объекта. Например, вершину горы, крышу здания или крону дерева.
Лицо на фотографии

- Правильный ракурс. Поскольку лицо асимметрично, с разных сторон получается не одинаковый вид. Широкое лицо лучше повернуть в профиль. Оно будет выглядеть стройнее. Если нос длинный, тогда лучше не использовать положение профиля и не смотреть вниз. Надо приподнять голову и направить глаза чуть выше фотообъектива. Сделав несколько разных фото, найти свою самую удачную сторону.
- Объём лица.Для того чтобы его уменьшить, нужно повернуться к камере удачной стороной под углом 30 градусов и одновременно прижать кончик языка к нёбу.
- Вытянутые губы. Это уже неактуально и идет не каждому человеку. Губы должны быть слегка поджаты.
- Направление взгляда. В камеру надо смотреть снизу вверх.
- Приподнятый подбородок. Это удлинит шею и сузит щеки.
Улыбка

- слегка прищуритьглаза, а не широко их открывать;
- легко и сдержанно улыбаться, это поможет скрыть мелкие морщины; широкая улыбка не всегда естественна, многим людям она не идет;
- прижать язык к зубам. Это поможет расслабить мышцы лица.
Макияж
Камера и вспышка макияж искажают. Следующие ошибки допускают как обычные девушки, так и звезды мировой величины:
- Светоотражающая косметика (или с перламутровыми составляющими). С ней на фотографии кожа выглядит жирной, а лицо полным. Вспышка проявляет поры и мелкие неровности. Также чрезмерный блеск увеличивает возраст.
- Косметические продукты, имитирующие загорелую кожу. Лицо выглядит грязным и с пятнами.
- Тени пастельных тонов производят эффект усталости. Подчеркивают покраснения глаз.

- Тональный крем с матовым эффектом. Для загорелого образа нужно выбрать крем на два тона темнее, чем натуральный оттенок лица.
- Обязательно должны присутствовать румяна.
- Матовая помада.
- Тени естественных оттенков. Серые и коричневые тона.
Как делать живые фото в Instagram
Синемаграфия стала популярным трендом в Инстаграме. Такие фотографии похожи на статичные, но некоторые части движутся. Обычно, незначительная часть изображения, как облака на небе или волосы на портретной съемке.
Приложения делятся по функционалу: с выделенной областью, с автоматическим выделением и заранее подготовленные шаблоны. Также, сделать живое фото поможет стандартный графический редактор Photoshop на компьютере.
Но версия должна быть выше CS6, чтобы загрузить видео (инструкция ниже).
Как сделать живую фотографию:
- использовать цифровую камеру или смартфон с высоким разрешением снимков;
- штатив или другой инструмент для закрепления камеры;
- выбрать предмет съемки заранее.
Создать синемаграфический снимок можно бесплатно, используя пробные версии приложений. Большинство инструментов предложены по платной подписке. Для создания нужно короткое видео или фото, где отчетливо видны все детали.
Бесплатный способ сделать живое фото
Чтобы сделать «живое фото», пользователю доступны приложения из Play Market и iTunes. Инструмент StoryZ поможет в создании первого снимка, с подробным редактированием каждого выделенного элемента.
Приложение доступно бесплатно, но с отдельными платными функциями: ускорение движения, фильтрами и движениями.
Бесплатный способ создания синематографического снимка:
- Скачать и установить приложение StoryZ.
- Нажать «Открыть фото» – выбрать любое из Галереи.
- С помощью раздела: Движение, указать стрелками направление.
- Замедлить с помощью стабилизации – в инструментах выбрать музыку и фильтры.
- Нажать «Сохранить» – указать качество – подождать, пока видео будет сохранено на устройство.
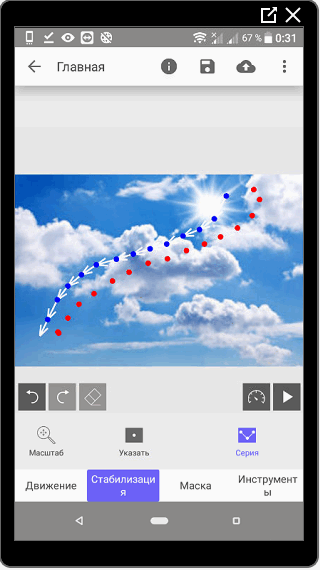
Сторонние приложения для создания живых фото
В магазинах контента предложены и другие инструменты, рассчитанные на редактирование определенных объектов. К примеру, сделать живое фото просто через приложения ниже, с разными настройками для материалов и объектов.
Список приложений для работы с живыми фото:
- Ploraverse. С платными инструментами редактирования и шаблонами. Есть пробная версия с набором из пяти разных движений;
- KiraKira. Добавляет мерцающие звезды на фотографию. Можно указать область, плотность и яркость элементов;
- Vimage. С заранее установленными параметрами и примерами. Пользователю нужно только указать фильтр, который будет добавлен на снимок.
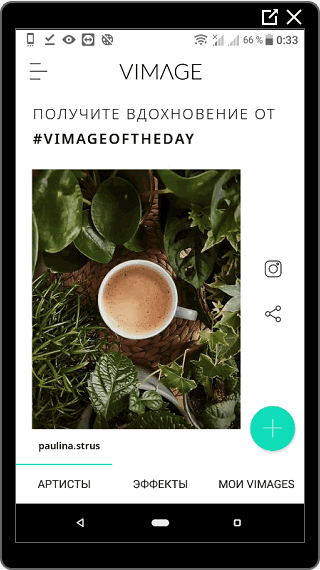
Более 100 различных фильтров и GIF-изображение доступно в Vimage бесплатно. В шаблоны входит: северное сияние, кофейная гуща, солнечный свет, эффект старых фото и другие.
приложении для живого фото также доступно выделение части, редактирование и обрезка. В бесплатном пакете, снизу появится вотемарка. С покупкой платного набора – количество шаблонов увеличивается до 1000, добавляется функция «Убрать подпись».
Превращаем видео в живое фото для Инстаграм
Один из способов, как сделать живое портретное фото из видео – воспользоваться компьютерной программой Photoshop. Съемка должна длится не более 10 секунд, после чего – редактирование отснятого материала. В отличие от картинок, видео должно стремиться к статичному – изменения только в той области, которая движется на фото.
Как создать из видео живую фотографию:
- Загрузить отснятый материал на компьютер.
- Открыть в Photoshop – выделить отрезок для живого фото.
- Удалить ненужные фрагменты – с помощью указателя выделить самый удачный момент на видео. То есть, лицо модели.
- Нажать на слой с видео Ctrl+A – Копировать и вставить (Ctrl-C -> Ctrl-V).
- Создать новую группу объектов – переместить дорожку со статичным фото в верхний слой.
- Выбрать инструмент «Ластик» – указать ту зону, которая должна двигаться.
- Файл – Экспортировать – Сохранить для Web.
- В меню настроек указать: Параметры повторов – Постоянно.
- Выбрать папку для сохранения.
Еще одна программа на ПК для работы с живыми изображениями – Fixel Cinemagraph. Но доступна только по платной подписке и для Mac OS. Доступна мобильная версия, с ограниченным функционалом для бесплатной версии.
Средства ОС
Один из самых простых способов получения снимка – это использование программы Paint, которую можно найти в меню Пуск/Все программы/Стандартные. Она поставляется вместе с операционной системой поэтому не требует установки:
-
вначале нужно запустить приложение Paint;
затем воспользоваться командой главного меню «Со сканера или камеры», которая позволяет сделать скриншот.
Эта функция будет активна только в том случае, если драйвер установлен корректно, и он поддерживает службу загрузки изображений. Еще один способ получить снимок требует следующих действий:
- запустить камеру из проводника, нажав дважды на иконке с ее изображением левой кнопкой мыши;
в левом верхнем углу можно найти функцию «Сделать новый снимок», при помощи которой изображение копируется в буфер обмена;
запустить Paint и при помощи комбинации клавиш «Ctrl» и «V» вставить картинку в рабочее окно программы;
после того как изображение появится, его можно обрезать и сохранить на жёсткий диск.
К сожалению, описанный способ работает только в Windows XP, и владельцам «семёрки» придётся пользоваться другими средствами. Некоторые производители ноутбуков вместе с драйвером камеры поставляют утилиты, при помощи которых также можно делать фото, например, HP. Их программа позволяет варьировать параметрами размеров изображения, времени автоспуска и некоторыми другими.
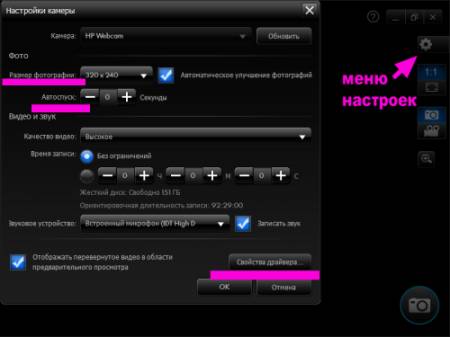
Скайп
Не смотря на то, что эта программа предназначена для живого общения, ее разработчики позаботились о возможности сфотографироваться через веб камеру на ноутбуке. Для того чтобы это делать, нужно выполнить следующие шаги:
-
открыть окно программы Skype;
в меню открыть вкладку «Инструменты»;
в появившемся окне активировать «Настройки видео»;
теперь на мониторе видно изображение на камере, параметры которого можно скорректировать при помощи функции «Настройки веб-камеры»;
нажать на кнопку «Изменить аватар»;
в открывшейся вкладке нажать «Сделать снимок» и закрыть ее;
повторяем действие, аналогичное п.5, но на этот раз при помощи функции «Обзор» открываем папку, где сохранилась фотография. Теперь ее можно скопировать в любое другое место прямо из окна проводника.
Fotor
На Фотор доступно базовое редактирование – изменение параметров, резкости, фокуса, цвета. Фотоэффекты создает собственная команда дизайнеров. На портретных фотографиях можно подкорректировать блики, нанести макияж, добавить румянец, сияние и убрать дефекты кожи. Включена функция создания коллажа.
У сайта свой собственный дизайн-редактор. Там спрятаны креативные наклейки и клипарты – можно менять их цвет, прозрачность. Некоторые стикеры доступны только после активации платного аккаунта. Легко наложить падающую тень, подстроить цвета автоматически.
Площадка поддерживает форматы HD, DPF. В программе удобный интерфейс, работают подсказки для новичков. Готовые снимки сохраняются на компьютер, в облако.
Fotostars Me
Нужная кнопка – редактировать фото – прямо в центре. Все кнопки выстроены в удобном порядке, обработка работает быстро, результат виден сразу. В настройках цвета – 15 инструментов. Есть где разгуляться фанатам фильтров и эффектов – их в программе больше 500. Рамок на этом ресурсе тоже 30. Скрыть недостатки кожи поможет ретушь – сделать белоснежной улыбку, убрать сыпь, красные глаза, сгладить неровности. Можно подправить фокус, выделить отдельные элементы цветом. Работают поворот, отражение, выравнивание, изменение размера.
Проект гарантирует: все файлы, которые вы в нем обрабатываете, защищены и не попадут в чужие руки.
Не забывайте о композиции
Использование широкоугольного объектива не гарантирует, что вы получите идеальный пейзажный снимок
Важно научиться правильно выставлять композицию
Ковбойские сапоги для женщин — хит весны 2021: как и с чем их носить
Чем занимается бывшая жена Пашкова, которую он бросил ради другой: фото
Госфильмофонд начинает ежемесячные онлайн-показы редких отечественных фильмов
Она бывает разной: вы можете сделать акцент на заднем плане, выделив интересную деталь
В этом случае передняя часть фото не должна быть броской, иначе она будет отвлекать внимание на себя. Куда чаще фотографы делают акцент на переднем плане
Выберите объект, который станет его центром. Это может пень, покрытые мхом камни, красивые полевые цветы. Такие детали помогают привлечь внимание зрителя к вашей композиции.
Pixlr — позволяет сфотографироваться на вебку
Один из самых популярных редакторов фото для смартфонов теперь существует в виде онлайн-сервиса. Pixlr обладает следующими особенностями, позволяющими назвать данный ресурс одним из лучших в своем роде:
- Отсутствие навязчивой рекламы — единственный баннер располагается сверху, не бросается в глаза и не мешает съемке;
- Позволяет сфотографироваться онлайн с веб-камеры;
- Отличное качество изображения относительно подобных ресурсов;
- Богатый функционал, включающий в себя различные эффекты как для самой фотографии, так и для ее обрамления.
- Но если вам нужно обрезать фото лучше это сделать в Paint.
Давайте рассмотрим Пикслр подробнее. Чтобы сделать фотоснимок, необходимо:
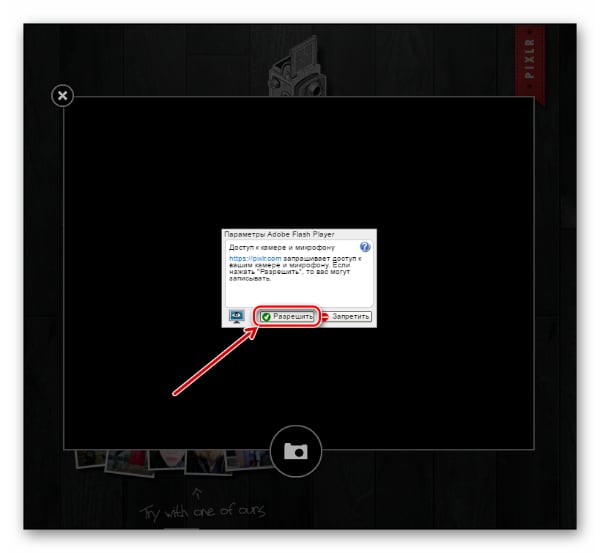
Web-камера включается и мы можем увидеть себя — теперь, чтобы сделать фотоснимок, нажимаем на значок в виде «Фотоаппарата», расположенный внизу посередине.
Готово. После того, как фото создано, в правом нижнем углу появляются два значка — первый предназначен для повторного снимка, второй для перехода в панель инструментов, нажимаем на него.
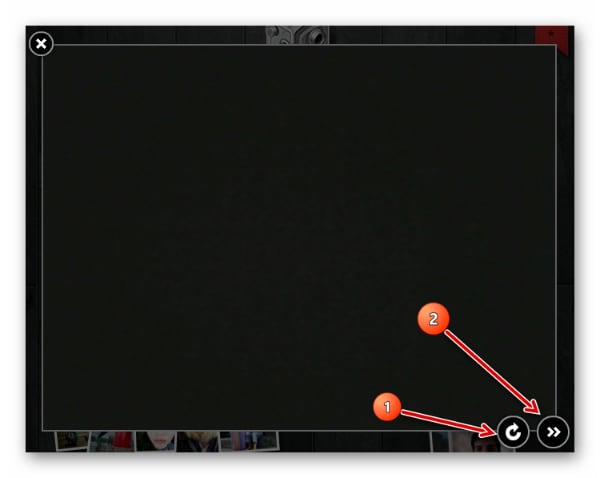
Теперь, прямо под фотографией мы можем увидеть панель обработки изображения. Для удобства пользователя тут реализован специальный переключатель в виде «часов», позволяющий моментально переходить в различные режимы редактирования для определенных областей фотографии:
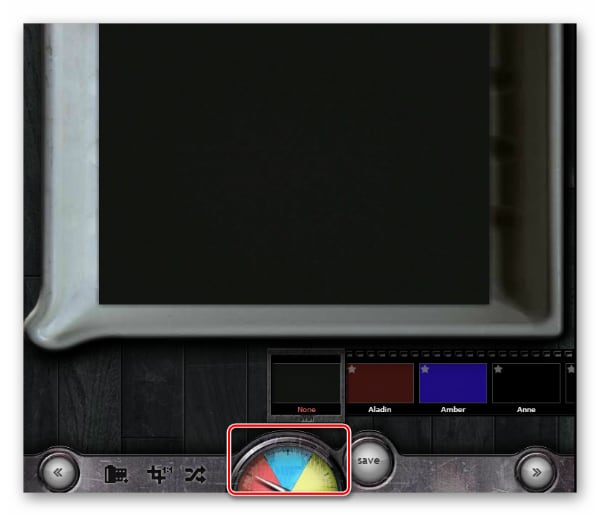
- Кликнув на «красную» шкалу, мы попадаем в раздел задания тона фотографии: огромный перечень окрасок, придающих снимку замечательное качество — отличительная особенность Retrica, сделавшая ее популярной;
- Нажав на «голубую» шкалу, мы попадаем в блок создания эффектов для фото, тут мы можем сделать наше изображение, к примеру, «винтажным» или «разбитым», кликнув на соответствующие пункты перечня эффектов;
- Наконец, «желтая» шкала позволяет создать обрамление для нашего фото, здесь особо говорить не приходится, однако нужно отдать создателям сервиса должное, некоторые рамки действительно радуют своей креативностью.
Сохранение изображения в Пикслр
После того, как сделали фото с веб-камеры и ваше редактирование закончено, следует:
- Кликнуть на вкладку «Save», расположенную справа от «часов»;
- В открывшемся окошке кликнуть на пункт «Computer», расположенный прямо под фото;
- Задаем полученному изображению имя, выбираем путь сохранения и нажимаем «Сохранить».
Поющее фото через приложение WOMBO
Приложение WOMBO обрабатывает изображения человека с помощью искусственного интеллекта, основанного на технологии нейронных сетей. По нашему мнению эта программка лучше всего оживляет фотографии, однако для лучшего эффекта нужно провести легкую настройку изображения.
Для начала скачайте приложение на свой смартфон. Вот ссылка: Wombo для Андроид. Вот ссылка: WOMBO для iOS. В установке нет никаких сложностей, регистрации в приложении нет.
Запустите программку и нажмите на желтую кнопку «Let’s go!».
Далее вас перебросит в меню съемки/загрузки фотографии
Важное замечание! Приложение еще «сырое», поэтому плохо обрабатывает моментально сделанные изображения (смещаются накладываемые движения, видео отображается вверх головой).
Лучше загрузить заранее сохраненное фото хорошего качества (значок галереи слева). Идеально обрабатываются фото с приближенным лицом, смотрящим строго вперед.
Выберите фотографию из галереи
После появится меню редактирования «Cropper», где вы можете обрезать фото.
Увеличить нужный фрагмент можно через кнопку «Scale», проведя по шкале с процентами справа на лево. Изменить угол наклона лица можно через кнопку в виде закругленной стрелочки «Rotate», также проведя по шкале в нужную сторону.
После обрезки фотографии тапните справа вверху на галочку и просмотрите итоговое изображение. В следующем меню нажмите на большую зеленую кнопку «W».
Выберите подходящую из списка музыку → снова нажмите на зеленую кнопку «W» → дождитесь окончания обработки поющего фото.
Полученное видео вы можете сразу сохранить в собственную галерею. Через кнопку «Send WOMBO to friend» поющее фото можно отправить на стену в Тик-Ток, Инстаграм или прочие социальные сети.
У приложения WOMBO имеется Premium-версия, которая стоит 419 руб./месяц или 2690 руб./год. Оплату можно провести через карту или электронный кошелек. Больших преимуществ премиум не дает (ускоренная обработка, отсутствие рекламы), но если вдруг вы решили его приобрести, будьте внимательны – покупка подписки через карту выполняется через привязку её реквизитов. Последующее продление премиум-доступа может быть проведено автоматически (в режиме рекуррентных списаний). Все может свестись к тому, что вы купите месячную подписку, а потом WOMBO автоматически спишет деньги, когда нужны в программке уже не будет.
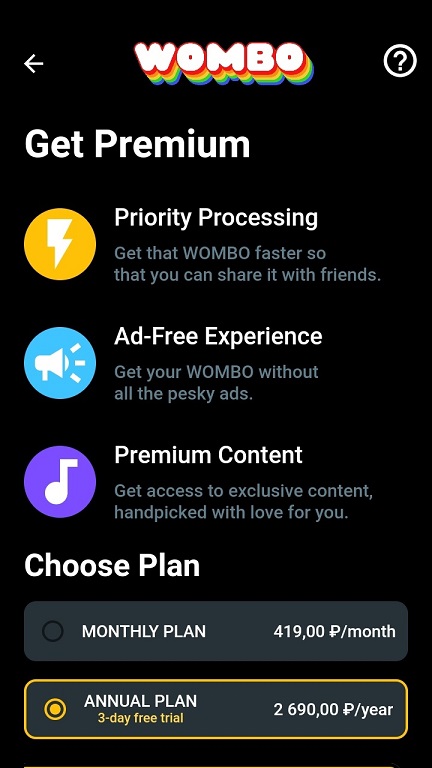 При покупке премиума включается автоподписка
При покупке премиума включается автоподписка
7. Aviary
Aviary — некогда один из наиболее многофункциональных, простых и полностью бесплатных онлайн
редакторов для обработки фотографий. Обладает набором базовых функций редактирования с возможностью
применения готовых эффектов и фильтров. Одно время имел специальную версию для мобильных устройств
на Android и ios, и на ПК. В 2014 году был адаптирован компанией Adobe, как наиболее конкурирующий с
adobe express сервис. В 2018 году компания прекратила поддержку Aviary и полностью сосредоточила
свои силы на модернизации Express.
Онлайн редактор Aviary с этого момента был приостановлен и сейчас доступен только в виде мобильного
приложения. По функционалу оно ничем не уступает многим аналоговым программам. Имеет очень удобный
интерфейс и пошаговый режим работы. Из минусов — не имеет периодических обновлений, которые не
выпускаются с 2018 года.
Интерфейс Aviary
Как пользоваться мобильным фоторедактором
1. Как вы уже поняли, для начала работы с редактором необходимо выбрать, с каким изображением или фото будет проводиться работа. Можно как открыть уже существующее, так и создать пустой холст. Для проверки возможностей фоторедактора можно воспользоваться тестовыми изображениями.
2. Чтобы работа на экране была более комфортная — отцентрируйте редактор по центру. Для этого нажмите на ссылку «К редактору», расположенную над ним или здесь.
3. Практически весь фоторедактор на русском языке, а каждое возможное действие сопровождается интуитивно понятными пиктограммами. Преимущество данного редактора в том, что он максимально оптимизирован для работы с фото или изображениями на смартфонах, планшетах и обычных компьютерах.
4. Вы можете использовать следующие инструменты для обработки вашего фото или изображения:
- применить один или сразу несколько цветовых фильтров;
- изменить размеры вашего фото, с учетом пропорций, в абсолютном или процентном соотношении;
- обрезать изображение до заданных размеров, при этом можно зафиксировать область кропа в определенных соотношениях сторон: от 3:2 до 16:9, что позволит выбрать соответствующее соотношение для разных типов устройств, на котором оно будет опубликовано;
- трансформация изображения позволит отразить его по вертикали или горизонтали, а так же повернуть как на фиксированный градус, так и на произвольный;
- инструмент «Рисование» предлагает свободное рисование карандашом по изображению выбранным типом и цветом кисти;
- инструмент «Текст» позволяет нанести на фото-изображение произвольный текст, выбрав цвет, стиль шрифта и многое другое. После написания текста его можно трансформировать, перекрасить, исправить, до тех пор, пока текст остается отдельным слоем на вашем холсте;
- инструмент «Формы» упрощает создание обычных геометрических форм, что будет крайне полезно при создании графиков, презентаций или демонстрационных блоков;
- «Стикеры» и «Рамки» дают возможность, соответственно, нанести на фото предустановленные изображения, сделав их более занимательными и интересными;
- При помощи пункта «Уголки» можно скруглить углы вашего изображения, а «Фоны» позволит залить основу пустого изображения выбранным цветом.
5. После применения той или иной операции — нажмите кнопку «Ок», для сохранения изменений в редактируемом слое. Либо «Отмена» или «Закрыть» — если операция не требуется.
6. Отдельно стоит отметить, что практически для каждого элемента, добавленного на холст, вы сможете применить набор инструментов и функций:
- Дублировать — создает аналогичную копию выбранного элемента;
- Отразить — отображает зеркально выбранный элемент;
- На передний план — перемещает элемент на передний план, поверх остальных элементов на изображении;
- Удалить — удаляет с холста;
- Настроить — включает дополнительные настройки, доступные для данного элемента;
Для каждого выделенного на изображении слоя или созданного элемента доступны базовые возможности:
- Цвет — задает основной цвет;
- Тень — задает тень вокруг элемента с выбранными настройками;
- Обводка — контурная обводка;
- Фоны — заливка элемента выбранным цветом;
- Текстура — заливка элемента одним из предустановленных текстурных фонов;
- Градиент — заливка градиентом;
- Прозрачность (Opacity) — установка прозрачности элемента.
7
Фоторедактор работает со слоями, что крайне важно! Этот подход позволяет исправлять или накладывать элементы отдельным слоем, к которому можно вернуться в любое время до слияния этого слоя с основой изображения
8. Для отображения слоев, истории действий или для отмены/повтора операции, можно воспользоваться кнопками-иконками в правом верхнем меню редактора.
9. Если на уже готовое изображение необходимо добавить еще одно, то достаточно кликнуть на пункт меню «Открыть». Вам будет предложено открыть фото или изображение как «Основной слой», «Добавить поверх» уже существующего, либо открыть «Файл проекта».
10. Для сохранения обработанного изображения выберите пункт «Сохранить».
11. Для завершения сохранения укажите тип, качество, а так же, если необходимо — сразу задайте имя сохраняемого файла.
Как сделать фото с камеры компьютера: сторонние приложения
Чтобы сделать фото с веб-камеры, можно задействовать сторонние приложения, в том числе LiveWebCam и MyCam. Давайте подробнее остановимся на каждом из них.
LiveWebCam
Эта программа разработана специально для создания фото с компьютера. Приложение имеет интуитивно понятный интерфейс и просто в использовании. После установки LiveWebCam для создания фотографий следует выполнить несколько простых шагов:
- открыть приложение и зайти в «Настройки»;
- установить необходимые параметры, в том числе подходящее качество изображений;
- указать в настройках камеры «Каталог для сохранения изображений».
После выставления настроек можно сделать фото с веб-камеры компьютера. К слову, программа позволяет устанавливать таймер. Для этого необходимо задать определенное время в пункте «Интервал» и нажать кнопку «Старт». Снимки будут появляться с заданной периодичностью, пока не будет нажата кнопка «Стоп». Посмотреть все сделанные фотографии можно с помощью функции «Просмотр архива». В настройках также можно указать место, куда будут сохраняться изображения.
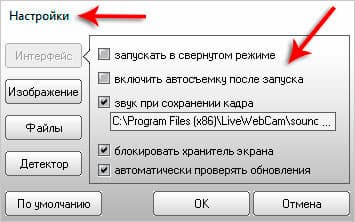
MyCam
Еще одно приложение, с помощью которого можно с легкостью сделать фото с камеры ноута. MyCam — максимально простая программа с удобным функционалом. После запуска приложения вы увидите две кнопки. Первая, в виде фотоаппарата, необходима для создания снимков, вторая — для записи видео. Готовые изображения отображаются снизу, а чтобы открыть всю папку с файлами, следует два раза нажать по любой фотографии.
Программа работает с любыми ноутбуками и сторонними камерами, подключаемыми к компьютеру с помощью USB. Сохранить снимки можно в формате JPG или BMP, а видео в AVI или MPEG.
Поэкспериментируйте с объективами
Современные флагманы оснащены камерами с широкоугольными объективами. Именно они позволяют снимать профессиональные фото. Если в вашем телефоне нет широкоугольного объектива, вы можете купить отдельные линзы, чтобы получить тот же эффект.

Такой объектив помогает снимать широкие фото. Этот формат делает пейзажи более драматичными и детализированными. Широкоугольный объектив помогает запечатлеть горные вершины во всем своем величии. Экспериментируя с ним, вы можете даже заснять большую часть русла реки.
Чтобы выбрать интересный кадр, вы можете экспериментировать с зумом своей камеры. Приближайте объектив к выбранному пейзажу, это поможет сфокусироваться на выбранных деталях в кадрах. Это могут быть интересные скальные образования или узоры на полях. Приближайте объектив ко всему, что выделяется в пейзаже. Это поможет сделать оригинальный снимок, который будет отличаться от массы однотипных фото.
PROSTUDIO
Мне нравится1Не нравится
Фоторедактор Простудио позволяет не только изменить уже имеющиеся изображение, но и добавить в него новые элементы. Причем это не просто стандартный набор рамок или стикеров – в этом сервисе вы сможете рисовать.
Этот сервис поможет вам сделать простую, но качественную обработку изображений, не требующую лишних усилий. Он же сможет удовлетворить вас, если вас интересует сложное редактирование и рисование. Инструментов хватит для разных целей, и только вам решать, как именно их использовать.
Возможности редактора Простудио:
коррекция яркости, контрастности и других параметров цвета;
готовые эффекты, которые можно наложить на фотографии;
работа с размером изображений, обрезка и поворот в разные стороны;
добавление дополнительных элементов – стикеров, фигур, текста;
рисование на уже готовых изображениях;
придание краям изображения скругленных форм;
добавление фона.
Класс!1Норм
BeFunky
Программа заполнена всякими функциями и штуками: разные пропорции для обрезки фотографии, отдельные объекты снимка вырезаются и по стандартному квадрату, и с помощью перо, лассо, других инструментов. Ретушировать можно по полной: убрать морщины, пятно вспышки, нанести румянец, тушь или помаду, подправить цвет волос. По принципу фотошопа работают слои. Разработчики загрузили сотни графических эффектов, фильтров, текстур и рамок. Есть стандартные функции добавления текста.
В отдельных вкладках на сайте работает мастер коллажей и дизайна. Снимки загружаются с компьютера, из соцсетей, облака. Изначально программа загружается на английском, но не пугайтесь – сразу предлагают выбрать нужный язык. Минус – некоторые функции и украшения платные, на них висит специальная пометка.
Как сфоткаться онлайн?
Мы хотим фотографироваться, делать аватарки, делиться с друзьями снимками. И все это происходит с помощью интернета. Для того что бы сфотографироваться онлайн вам необходимо выполнить несколько шагов:
- Проверить подключена ли веб камера к вашему компьютеру. Если у вас ноутбук со встроенной камерой, делать этого не нужно :).
- Проверить, установлены ли драйвера для web-камеры. Они обычно идут на диске в комплекте с камерой. Можно скачать их из интернета, благо их выбор там очень велик.
- Обязательно требуется установка Adobe Flash Player на ваш компьютер. Без данной установки у вас не запустятся флеш-приложения в вашем браузере.
- При запуске страницы следует разрешить доступ к вашей камере.
Помимо Adobe Flash Player, также следует разрешить (если потребуется) браузеру доступ к вашей камере.
Pixect
Данная онлайн фотостудия также предлагает свои возможности:
- добавление уникальных эффектов;
- интересные селфи;
- возможности настройки яркости, насыщенности, цвета и контраста;
- цвет-спрей;
- многокадровая съемка;
- загрузка в социальные сети готовых фотографий.
На главной странице располагается кнопка «Поехали», которая активирует меню с инструментами. Есть множество фонов и других параметров на выбор.
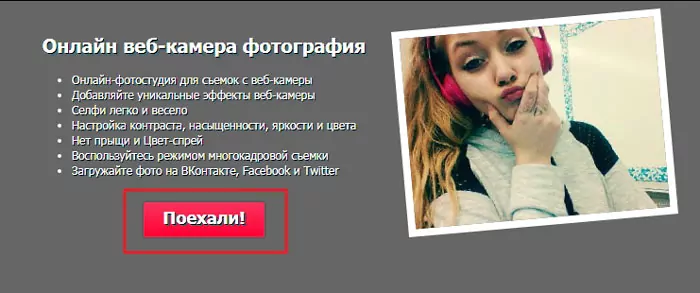
Как видите, хороших сервисов много, есть из чего выбрать, так что в любое время вам сможет помочь онлайн камера с интересными эффектами. Пользуйтесь любым выбранным сервисом бесплатно, регистрация не потребуется. А какие сайты вы используете?