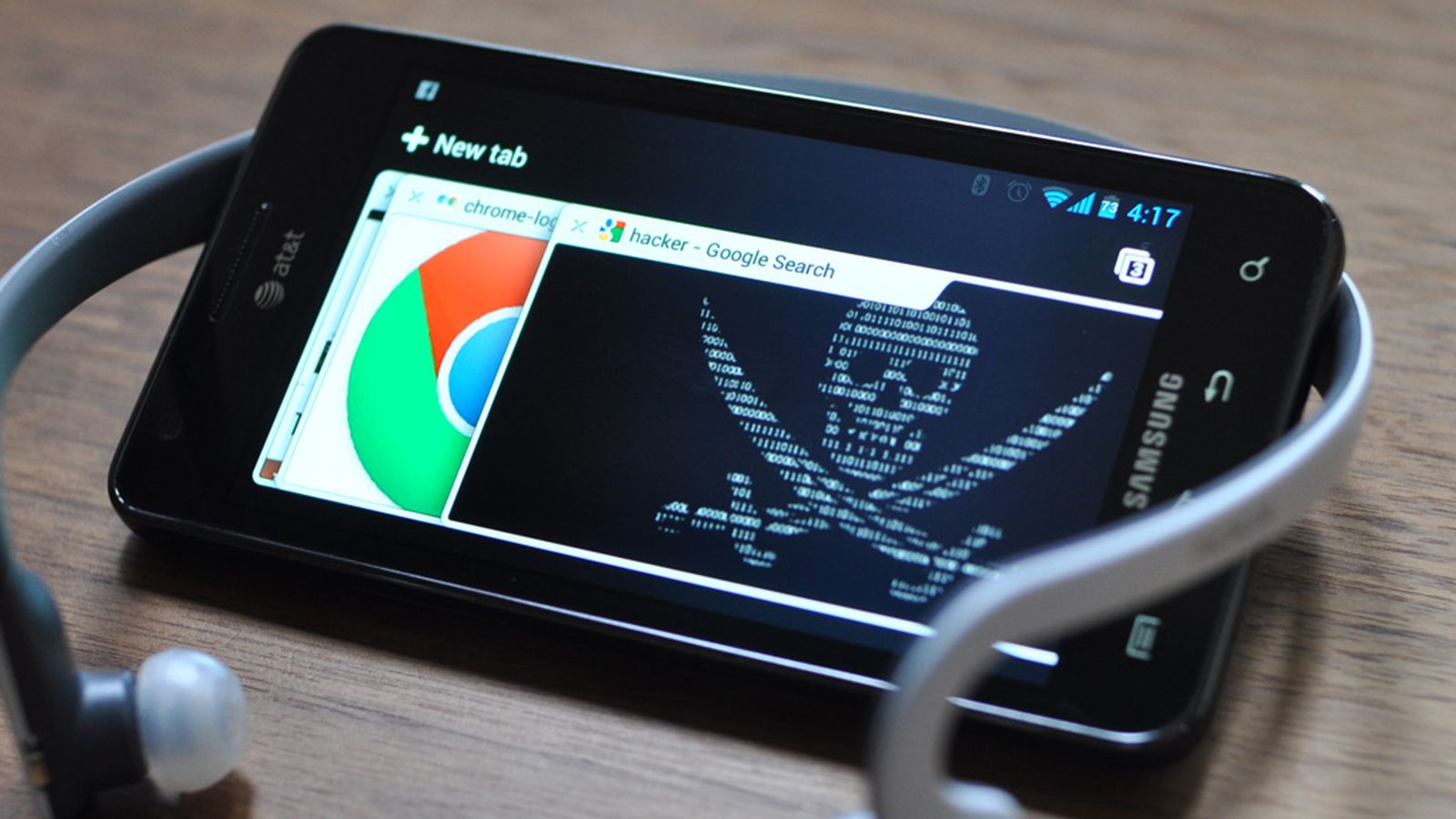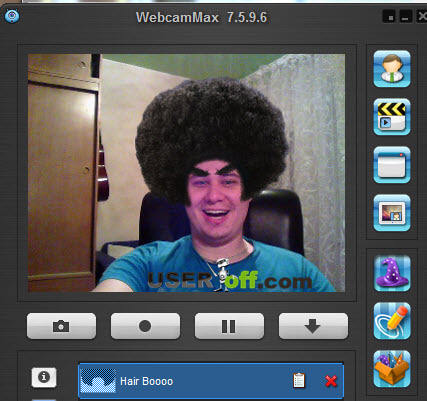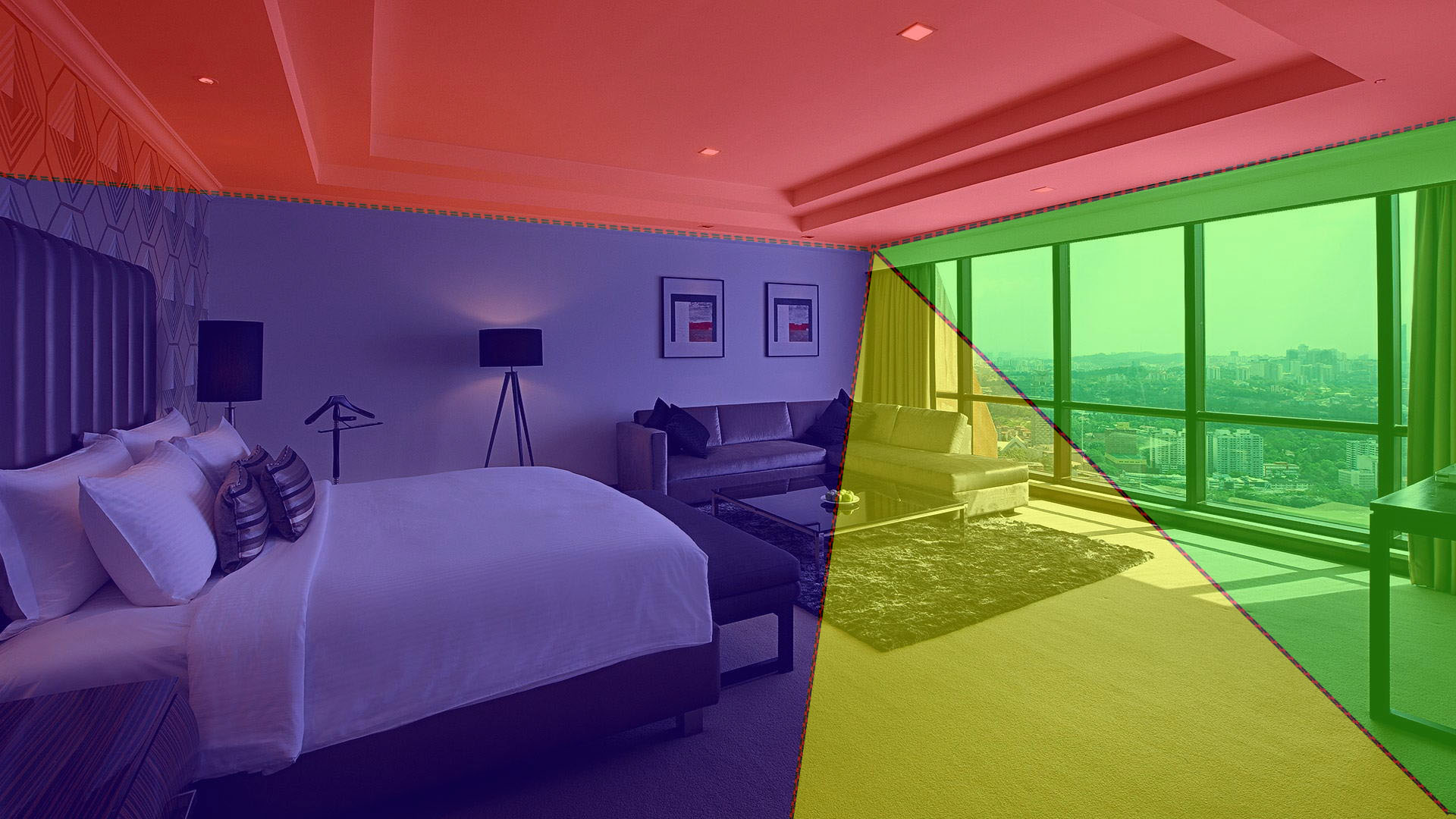Камера видеонаблюдения из смартфона — зачем и как?
Содержание:
- Возможности
- Типы WiFi камер для дома или офиса
- IP камера на Android с помощью IP Webcam
- Проводные способы
- Ваши данные в безопасности
- Configuring the camera adapter
- License
- Использовать телефон как веб-камера через USB провод
- Interesting tutorials
- Программа для работы с IP камерами
- Использовать телефон как веб-камеру через WiFi
- Общая информация
- CyberLink YouCam
- Софт с открытым исходным кодом
- Configuring the camera adapter
- License
- Как использовать камеру телефона на компьютере?
Возможности
- трансляция «живого» видео на сайт через любую вебкамеру или сетевую IP-камеру;
- создание скриншотов с камер;
- запись видео с камер на жесткий диск;
- автоматическая загрузка записанного видео на FTP сервер;
- выполнение различных действий с помощью датчика движения (отправка письма, включение сигнализации и т. д.);
- планирование автоматического выполнения заданий в определенные дни и время;
- настройка фильтров аудио и видео компрессии для записи;
- встроенный чат для общения;
- генератор HTML кода.
Плюсы и минусы
Плюсы:
- наличие бесплатной версии;
- русскоязычная локализация;
- нетребовательность к ресурсам;
- установленные датчики движения;
- поддержка USB-камер, ТВ-тюнеров, многочисленных веб- и сетевых камер, относящихся к разным маркам;
- произведение непрерывной цикличной записи на жесткий диск ПК;
- получение аудиосигнала от совместимых камер;
- специальная система управления пользователями, обеспечивающая высокую безопасность.
Минусы:
- ограничения бесплатной версии: можно подключать только один видеоисточник, нельзя создавать учетные записи и пользоваться функциями датчиков движения;
- проблемы с русификацией настроек.
Альтернативные программы
Active WebCam. Бесплатное приложение, которое выполняет функции домашней системы видеонаблюдения. Поддерживает большинство типов камер и устройств, может одновременно работать с несколькими камерами, зашифровывать записанные данные. Имеет возможность вести вещание на собственной веб-странице, определять движения и оповещать о них пользователя.
Live WebCam. Бесплатная программа, предназначенная для автоматического получения и сохранения изображений с веб-камер. Позволяет выбирать настройки качества фото, создавать архивы из сделанных снимков.
Настройка и подключение камер
Для того чтобы выполнить подключение ip-камеры, нажмите правой кнопкой на номер источника, к которому она будет подключаться, выберите раздел «Сетевые камеры», пункт «Подключить»:
Подключение камеры
В полях «Camera Brand» и « Camera Model» нужно указать производителя и модель устройства, затем нажать «Next»:
Выбор модели камеры
Далее в поле «Hostname or IP address» укажите адрес камеры (ip или url), а в «HTTP Port» — номер порта. В этом же окне предлагается настроить разрешение и максимальную частоту кадров. После того, как все параметры выставлены, жмите кнопку «Test»:
Тестирование подключения
Чтобы подключить звук, нажмите по номеру источника, выберите пункт «PCI/USB(WDM драйвер)» и название нужной звуковой карты:
Подключение звука
Опять нажмите на источник и выберите пункты «Вход звука», «Микрофон»:
Выбор источника звука
Если нажать по кнопке «Снимок», расположенной внизу окна, будет сделано фото в формате JPEG.
webcamXP – полезное приложение, с помощью которого можно настраивать удаленное наблюдение за разными объектами посредством других компьютеров или даже мобильных устройств.
Типы WiFi камер для дома или офиса
Прежде чем перейти непосредственно к руководству по настройке IP камеры, рассмотрим существующие в наши дни их разновидности. По конструкции они делятся на:
- Квадратные камеры (Cube)
- Цилиндрические камеры (Bullet)
- Корпусные камеры (Box)
- Купольные камеры (Dome)
- Поворотные камеры (PTZ)
Купольные и корпусные являются наиболее используемыми из неповоротных. Распространяться не буду — описанию характеристик посвящено много литературы.
Также бывают модели, предназначенные для установки внутри помещений и уличные. Последние больше защищены от воздействия внешней среды и используются для наружного наблюдения. Но сегодня я покажу, как подключить ip камеру для дома на примере модели поворотного типа. Ее достоинство в возможности управлять направлением съемки при помощи специальной программы, а значит можно с одной точки охватить обзором сразу большое круговое пространство.

IP камера на Android с помощью IP Webcam
Я не стану рассказывать обо всех настройках программы IP Webcam, статья и так уже получается слишком длинной. Тем более там всё по-русски, вы сами сможете разобраться. Сразу перейду к делу – как создаётся IP камера на Android. Выполняйте всё пошагово.
Скачайте и установите на свой Android программу IP Webcam. Это можно сделать по ссылкам ниже.
IP Webcam
Скачать .apk файл с Яндекс Диск (версия 1.12.5).
Скачать сейчас!1389 Загрузки
IP Webcam
Скачать файл с Google Play
Скачать сейчас!560 Загрузки
Запустите программу на Android, и вы попадёте на страницу настроек. Не будем ничего менять и сразу перейдём к разделу «Настройки соединения».
Как было сказано выше, IP камера на Android может вещать видео по двум каналам: по локальной сети через Wi-Fi или по интернет. Рассмотрю оба варианта подключение.
Вещание через Wi-Fi
В разделе «Настройки соединения» нажмите на «Вещание в локальной сети». На следующей странице нажмите на «Логин/пароль» и придумайте логин и пароль для подключения приёмника в будущем. После этого нажмите кнопку «Ок». Далее прокрутите вниз страницу с настройками IP Webcam и нажмите на «Запустить», чтобы началось вещание.
Затем вы увидите, что IP камера на Android начала снимать. Нажмите на «Как мне соединиться?», потом на «Подключение напрямую» и я «Использую Wi-Fi» (если локальная сеть организованна этим методом). Вы увидите сообщение с IP адресом. Оставьте его пока открытым.
Перейдите к вашему приёмнику, запустите браузер и в адресной строке запишите IP, который получили выше. Появится запрос на ввод логина и пароля – введите данные, которые придумали ранее. И затем вы увидите такой интерфейс, в котором нужно выбрать «Режим просмотра» и «Режим прослушивания».
Например, я выберу «Встроенный браузер» для просмотра и «HTML5 Wav» для прослушивания, и сразу начнётся трансляция потокового видео прямо в браузер.
В интерфейсе есть множество полезных настроек и опций. По-изучайте их сами.
Вещание через интернет
Чтобы IP камера на Android начала вещать через интернет в разделе «Настройки соединения» нажмите на «Вещание через интернет». Затем поставьте галочку на «Включите интернет-вещание» и нажмите на «Создать учётную запись». Создайте себе аккаунт. Для этого введите электронную почту, придумайте и запомните пароль и нажмите на «Создать учётную запись». IP камера на Android создаст ваш аккаунт, затем автоматически войдёт в него на вашем устройстве. После этого вы увидите сообщение об улучшении качества видео – можете нажать «Да или «Нет», большого значения не имеет. Теперь вернитесь к настройкам IP Webcam и внизу нажмите на «Запустить», чтобы началась трансляция через интернет.
Начнётся трансляция. Нажмите «Как мне соединиться?», затем «Через Invedon» и в открывшемся сообщении нажмите «Ок».
Чтобы увидеть то, что транслирует IP камера на Android, перейдите на приёмнике на сайт ru.ivideon.com и нажмите «Вход». Введите почту и пароль, которые вы придумали ранее и нажмите «Войти».
Вы увидите подключенные в данный момент к вашему аккаунту устройства и сможете смотреть видео с их камер.
В персональном кабинете есть множество возможностей и опций. Рекомендую посмотреть вам самостоятельно, что к чему.
Проводные способы
Универсальная технология подключения OTG работает на всех современных гаджетах под управлением Android, начиная с редакции 3.2 ver. Это способ, при котором в зарядный разъем (Type-C или Micro-USB) включают специальный переходник с выходом на обычный USB-А. К USB-А, можно подключить практически любую маломощную компьютерную периферию – камеры, эндоскопы, мышки, клавиатуры, SSD диски, разветвители, и прочее оборудование.
Чтобы проверить есть ли на вашем мобильнике такая функция, достаточно установить «USB OTG Checker». Утилита сразу покажет наличие или отсутствие поддержки данной технологии. Таким образом можно исключить обрывы на проводе.
Developer:
Price: Free
Если смартфон поддерживает OTG, у нему точно можно подключить камеру через провод. Только придется скачать дополнительные приложения.
USB/Web Camera
Неплохое приложение, чтобы подключить внешнюю веб-камеру или мобильный эндоскоп. Принцип работы очень прост:
- Устанавливаете утилиту на смартфон, выдаете все разрешения, которые будут появляться на экране.
- Запускаете USB/Web Camera, после чего на зеленом экране должна появиться надпись «plug your camera».
- Подключаете USB камеру через OTG-переходник.
Многие пользователи жалуются, что приложение выводит черный экран вместо картинки. Правда разработчик отмечает, что программа изначально поддерживает не все камеры. Поэтому, если не работает пробуем другое.
Developer:
Price: Free
USB Camera Pro
Это приложение примечательно тем, что через USB Camera Pro можно выводить картинку по аналоговым проводам. Правда, придется докупить еще один переходник типа: «EasyCap» – адаптер, преобразующий аналоговый сигнал в цифровой. На одном конце адаптера находится штекер типа USB-А. На другом аналоговые композитные провода RCA (тюльпаны). Получается, сигнал будет проходить через связку OTG + EasyCap. Таким образом можно подключить напрямую большое количество аналоговых устройств: видеорегистраторы, системы охранного видеонаблюдения, подводные рыболовные снасти, автомобильные камеры заднего вида, выносные видеокамеры старого образца и многое другое.
Алгоритм подключения:
- Установите приложение на смартфон. Соглашайтесь на выдачу разрешений, если программа будет их запрашивать.
- Запустите программу, чтобы появился основной экран «USB Camera».
- Подключите переходники в одну цепь. Включите внешнее питание видеокамеры, если требуется.
- USB Camera Pro выведет несколько уведомлений. Везде нажмите «Ок».
На экран появится картинка с камеры. Тут же можно сделать скриншот или запустить запись трансляции, если нажать на красную кнопку в нижней части дисплея.
Developer:
Price: 489,00 ₽
OTG View
Это приложение отлично подходит для подключения внешнего эндоскопа, хоть самого дешевого китайского с алиэкспресса, хоть профессионального медицинского. В программе можно настроить яркость, насыщенность картинки, а также иные параметры. OTG View может работать некорректно, из-за конфликтов с новыми редакциями Android. Разработчик заранее предупреждает об этом. Для корректной работы большинства скрытых камер и эндоскопов, придется обновить операционную систему. После этого обратиться в официальную службу поддержки разработчика, и указать конкретную модель девайса, который вы собираетесь подключать.
Подключение:
- Установите приложение на смартфон. Выдайте все разрешения, которые будут запрошены.
- Откройте утилиту, когда появится голубой экран, подсоедините устройство.
- Если подключение не проходит, попробуйте обновить систему и написать в тех. поддержку (читайте выше в статье).
В программе можно делать снимок в касание, и запускать запись трансляции.
Developer:
Price: Free
Ваши данные в безопасности
Остается открытым еще один серьезный вопрос: не пострадает ли ваша конфиденциальность? Производитель дает на него довольно подробный ответ. Так при стриме в режиме «live» данные идут через пиринговую сеть и не попадают на сервера провайдера. Но провайдер имеет право обрабатывать некоторые персональные данные: например, местонахождение камеры. Поэтому, прежде чем установить приложение, загляните в условия его использования.
Авторизация через аккаунт Google в плане безопасности данных кажется нам вполне надежной. Ведь этот способ аутентификации является более безопасным, чем любое программное решение свободного разработчика. А если вы не хотите привязывать свой основной аккаунт к приложению для видеонаблюдения, то всегда можно создать второй.
Если у вас нет лишнего смартфона, чтобы сделать из него устройство для слежения, смотрите наш рейтинг IP-камер, которые CHIP протестировал в своей лаборатории.
Configuring the camera adapter
Open the configuration application.
-
Camera feed url option is where the program will get the video from. It may be a Movie JPEG stream or a URL to get JPEG, PNG or BMP frames.
You can even serve static files, using a URL like file:///C:/name_of_file.bmp URL. Supported protocols are: HTTP, FTP, TFTP, TELNET, FILE.
IP Webcam users enter http://phone_ip_address:port_name/videofeed there.
Users for other camera brands can find their model at iSpy Camera Database (external website). - Username and Password are the username and password that will be used for the server connection.
- Video size is the resolution of the virtual camera. When this setting is different from feed resulution, image will be cropped or padded with borders. Use the Autodetect button to detect it from video stream, also checking if the camera is accessible.
- Note: Applications using the camera must be restarted for resolution changes to take effect.
- Note: Some versions of ESET NOD32 are known to break the MJPG feed. If you run into this issue, disable Web Protection in NOD32->Setup->Antivirus and antispyware.
License
IP Camera Adapter
Copyright (c) 2010 Khlebovich Pavel, <pas.anddev@gmail.com> Permission is hereby granted, free of charge, to any person obtaining a copy of this software and associated documentation files (the "Software"), to deal in the Software without restriction, including without limitation the rights to use, copy, modify, merge, publish, distribute, sublicense, and/or sell copies of the Software, and to permit persons to whom the Software is furnished to do so, subject to the following conditions: The above copyright notice and this permission notice shall be included in all copies or substantial portions of the Software. THE SOFTWARE IS PROVIDED "AS IS", WITHOUT WARRANTY OF ANY KIND, EXPRESS OR IMPLIED, INCLUDING BUT NOT LIMITED TO THE WARRANTIES OF MERCHANTABILITY, FITNESS FOR A PARTICULAR PURPOSE AND NONINFRINGEMENT. IN NO EVENT SHALL THE AUTHORS OR COPYRIGHT HOLDERS BE LIABLE FOR ANY CLAIM, DAMAGES OR OTHER LIABILITY, WHETHER IN AN ACTION OF CONTRACT, TORT OR OTHERWISE, ARISING FROM, OUT OF OR IN CONNECTION WITH THE SOFTWARE OR THE USE OR OTHER DEALINGS IN THE SOFTWARE.
CURL
COPYRIGHT AND PERMISSION NOTICE Copyright (c) 1996 - 2010, Daniel Stenberg, . All rights reserved. Permission to use, copy, modify, and distribute this software for any purpose with or without fee is hereby granted, provided that the above copyright notice and this permission notice appear in all copies. THE SOFTWARE IS PROVIDED "AS IS", WITHOUT WARRANTY OF ANY KIND, EXPRESS OR IMPLIED, INCLUDING BUT NOT LIMITED TO THE WARRANTIES OF MERCHANTABILITY, FITNESS FOR A PARTICULAR PURPOSE AND NONINFRINGEMENT OF THIRD PARTY RIGHTS. IN NO EVENT SHALL THE AUTHORS OR COPYRIGHT HOLDERS BE LIABLE FOR ANY CLAIM, DAMAGES OR OTHER LIABILITY, WHETHER IN AN ACTION OF CONTRACT, TORT OR OTHERWISE, ARISING FROM, OUT OF OR IN CONNECTION WITH THE SOFTWARE OR THE USE OR OTHER DEALINGS IN THE SOFTWARE. Except as contained in this notice, the name of a copyright holder shall not be used in advertising or otherwise to promote the sale, use or other dealings in this Software without prior written authorization of the copyright holder.
Использовать телефон как веб-камера через USB провод
Шаг 1. Чтобы использовать телефон в качестве веб-камеры через USB провод, необходимо включить отладку по USB. Для этого на вашем мобильном телефоне должна быть включена опция разработчика. Вот как включить: «Параметры» > «О телефоне» > и нажать несколько раз по графе «Номер сборки», после чего она автоматически активируется.
Вернитесь на шаг назад в меню у вас появится графа «Для разработчиков». Перейдите в нее и найдите пункт «Отладка по USB» и включите.
Шаг 2. Устанавливаем приложение DroidCam из Google Play Store. Чтобы подключиться по USB, нужно установить клиент DroidCam на сам компьютер. Запускаем приложение на телефоне Android и запоминаем порт, в моем случае 4747.
Шаг 3. Запускаем программу DroidCam на компьютере и сверху жмем на иконку USB. Далее пишем наш порт 4747, который запоминали выше и жмем Start.
Примечание: Приложение DroidCam вы также можете использовать через WiFi. Вам всего лишь нужно запомнить адрес указанный в приложении. Далее открыть веб-браузер и ввести адрес, вида 192.168.1.5:4747, после чего нажать Enter.
Вывод:
DroidCam — может использовать телефон Android как веб-камеру в таких программах как Skype, Zoom, настольном Viber или WhatsApp, через USB провод или WiFi соединение при наличии установленного клиента на компьютер. Имеет просмотр через любой веб-браузер без установки клиента на ПК. Нет функции подключиться через интернет с другой точки мира.
IP-Webcam — использует телефон как веб-камеру для обычного наблюдения через веб-браузер. Имеется функция облачного IP наблюдения через интернет с любой точки мира. Простой и понятный в использовании.
Смотрите еще:
- Не удается подключиться к WiFi или Локальной сети в Windows 10
- DHCP не включен на сетевом адаптере WiFi или Ethernet
- WiFi не подключается после сна или гибернации в Windows 10
- Исправить ошибки подключения к Интернету и веб-сайтам
- USB подключается и снова отключается в Windows 10
Загрузка комментариев
Interesting tutorials
How to find your IP address
… and private IP addresses, which … the private IP address, … nbsp;Change adapter settings  …
How to hide your IP address
… concealing your IP address. The … concealing your IP address. A … hide your IP address.
Using …
How to download files anonymously in 3 secure ways
… hides your IP address, enabling … bypass IP regulations. Here … hiding your IP address and …
How to set up a free VPN for Windows
… your new IP address, and …
How to change DNS settings
… hold public IP addresses along … .org) into IP addresses (for … every network adapter. If you …
How to use the remote desktop feature of Windows 10
… the IP address … obtaining the IP address, … see your IP address. … either using IP addresses or …
How to Create a Wi-Fi Hotspot on PC
… on «Change adapter settings» in … (the network adapter connected to …
Программа для работы с IP камерами
Все настройки ip камер мы выполнили, но работать через браузер с ними ой как не удобно. Здесь самое время снова вспомнить о том софте, который шел с камерами на CD — посмотрим теперь на вторую программу для камер IP наблюдения — SecurView. Она позволяет одновременно добавить в одну панель управления все то, что мы можем увидеть в разделе «Live View» в веб-интерфейсе, в котором показывается картинка с каждой камеры в отдельности.

После установки программы надо по отдельности добавить каждую камеру. Запускаем прогу и в правом окошке в разделе «Settings», в пункте «Camera List» высветятся все подключенные к сети IP камеры. Кликаем по одной из них, нажимаем кнопку «Add Camera» и вводим логин/пароль для доступа к ней.
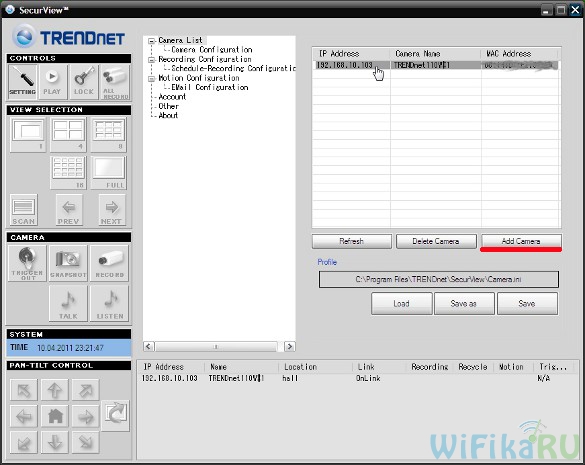
То же самое проделываем со всеми нашими камерами. После добавления всех устройств в программу, должно получиться примерно так:

Также, как и через браузерную панель управления, здесь можно задать расписание записи, отправку уведомления и другие полезные функции.
Несмотря на более-менее достаточный функционал поставляемых вместе с IP камерами программ от изготовителя, для построения профессиональной системы видеонаблюдения я бы рекомендовал работать с более продвинутым софтом, например с удобной и многофункциональной программой для ip камер WebcamXP. Как? Вы это уже знаете, если прочитали статью, ссылку на которую я давал в начале этой страницы.
Использовать телефон как веб-камеру через WiFi
Вы должны убедиться, что ваш мобильный телефон и компьютер подключены к одной сети интернета. К примеру, компьютер подключен через провод или WiFi к модему, и сам телефон подключен через WiFi к этому же модему.
Шаг 1. Загрузите приложение IP-Webcam для телефона из магазина Google Play. После установки приложения откройте его и перейдите к «Настройка соединения» > «Вещание в локальной сети».
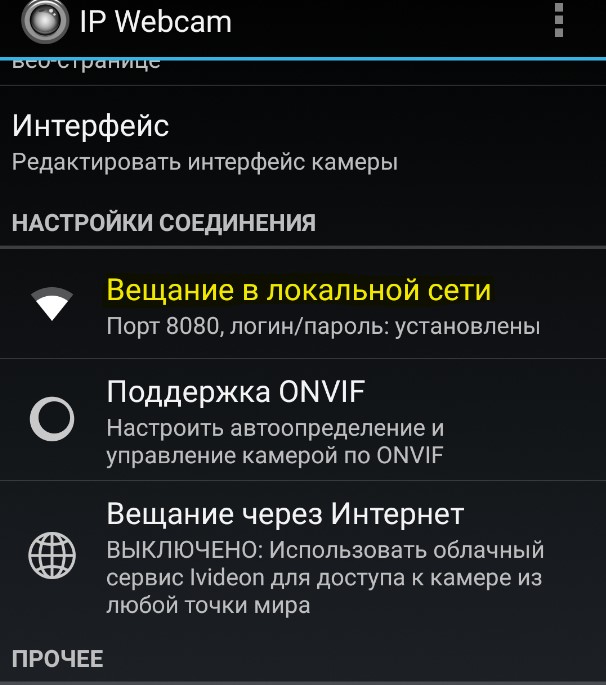
Далее задайте логин и пароль, можно простые, тем самым никто не сможет подключиться без пароля к вашему видео потоку.
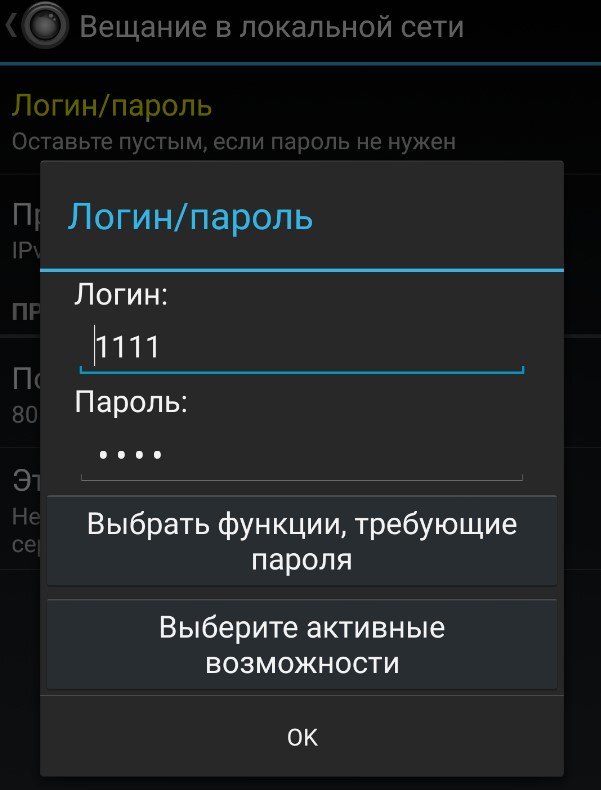
Вернитесь на шаг назад, и в самом низу нажмите на «Запустить, начать трансляцию». Когда запустить видео поток на телефоне, то вы должны увидеть внизу экрана адрес вида 192.168.1.5:8080. Запомните его.
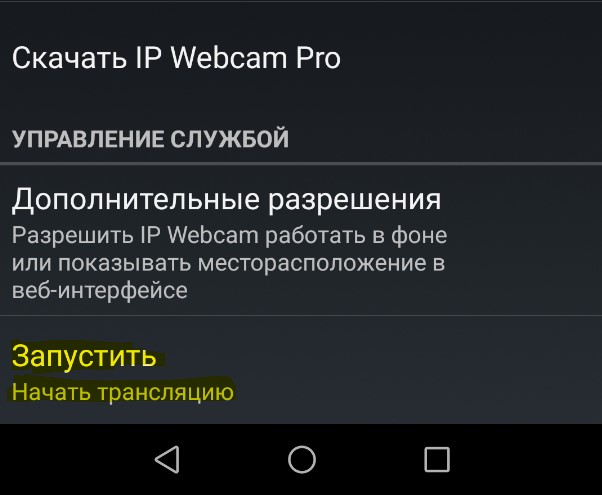
Шаг 2. Открываем любой веб-браузер и пишем в адресную строку адрес, который мы запомнили выше, и жмем Enter. В моем случае это 192.168.1.5:8080. Далее вводим логин и пароль, который задавали выше. У нас откроется веб-интерфейс по управлению веб камерой, которая транслируется с телефона Android. В графе «Режим просмотра» выберите «Встроенный в браузер» или «Flash». Если вам нужен звук, то в графе прием «Аудио» перетяните ползунок в режим включено. Далее в графе «Режим прослушивания» выберите «HTML5 Wav», или переключайте по порядку пока не появится звук. Также ниже у вас будут доступны настройки как качество видео, обрезать площадь трансляции, переключение камеры с фронтальной на другую и т.п.

Общая информация
При поиске программ для работы с веб-камерой пользователи пытаются найти универсальный инструмент с русскоязычным интерфейсом и различными полезными функциями. Ведь это настолько удобно, когда один продукт совмещает в себе функции нескольких утилит и при этом не нуждается в сложной настройке. Но список таких приложений совсем небольшой, поэтому владельцам компьютеров иногда приходится чем-то жертвовать из вышеуказанного, чтобы пользоваться базовыми возможностями.
https://youtube.com/watch?v=QI6V9jZyDiY
Ярким представителем наиболее универсальной программы для камеры на компьютер является знаменитая Movavi Video Suite. В это ПО входит:
- Полноценный видеоредактор с множеством эффектов, настроек и полезных дополнений для обработки, изменения и монтажа видеоконтента.
- Утилита для записи и захвата потокового видео, телевизионного или радиосигнала, удаленной веб-камеры, рабочего стола.
- Инструмент для конвертации видеоматериала с предустановленными пресетами, с возможностью звукозаписи и создания слайд-шоу.
- Полезные функции для воспроизведения видео и его загрузки на удаленный сервер.
За такую многофункциональную машину придется заплатить полторы тысячи рублей, при этом необходимость покупать множество дополнительных программ попросту исчезнет. Благодаря этому покупка приложения станет разумным капиталовложением, позволяющим сэкономить средства и насладиться уникальными возможностями мощного инструмента для работы с видео.
И также возможности этого продукта позволяют создавать всевозможные летсплеи, обучающие видеоролики и другой полезный контент для развития собственного блога. И все прочее, что ожидают пользователи от веб-камеры своего ПК — способность записывать качественный видео- и аудиоматериал, а затем передавать его в режиме реального времени другому пользователю или на стримминговый сервис, — также осуществимо.
CyberLink YouCam
Условно-бесплатная программа
CyberLink YouCam — программа, которая используется для настройки веб-камер. С помощью утилиты можно создавать аватары, делать видеопрезентации или применять креативные эффекты, рамки, фильтры для камеры.
Программа распространяется по условно-бесплатной модели. Стоимость лицензии — 50 долларов. Есть бесплатный пробный период на 30 дней. Язык интерфейса — английский, русская версия не поддерживается. ПО работает на операционной системе Windows (32/64 бит).
Основные возможности программы CyberLink YouCam:
- Рамки и сцены. В разделе «Scenes and frames» расположена библиотека сцен и рамок для записи видео или создания снимков через веб-камеру. При необходимости, пользователи могут самостоятельно загрузить дополнительные графические элементы.
- Дополненная реальность. Утилита поддерживает возможность работы с аватарами из дополненной реальности (AR). Аватары захватывают движения человека с веб-камеры и повторяют их в виртуальном пространстве.
- Рисование. В утилите CyberLink YouCam есть инструмент, с помощью которого можно рисовать прямо на экране захвата изображения с веб-камеры. Например, указывать стрелки, подписывать имена людей (если в одном кадре много человек).
- Настройки камеры. В параметрах веб-камеры можно выбрать разрешение для съемки, включить или отключить возможность захвата звука с микрофона, настроить зум — автоматический или ручной, включить автоматическое определение лица.
- Улучшение видео. В разделе «Video Enhancement» есть инструменты, которые помогут сделать качество видео на веб-камере лучше: автоматическая настройка яркости, устранение недостатков кожи, изменение контрастности, экспозиции.
- Трансляция изображения с камеры. Прямо из программы CyberLink YouCam — после установки всех параметров для веб-камеры, — можно перейти в Skype, U Meeting, прямой эфир в YouTube или Facebook. Все улучшения картинки сохранятся.
- Макияж. В программе есть раздел «Makeup». Здесь можно «нанести» виртуальный макияж на лицо. Всего доступно 8 вариантов макияжа.
Софт с открытым исходным кодом
1) Первое из таких приложений — iSpy. Эта программа является наиболее востребованной в соответствующей категории. Она превосходно устанавливается на все типы как веб-камер, так и ip-камер. Создатели утверждают, что это ПО установлено в общей сложности у двух миллионов пользователей. Можно ознакомиться с исходным кодом, также доступны скомпилированные версии.
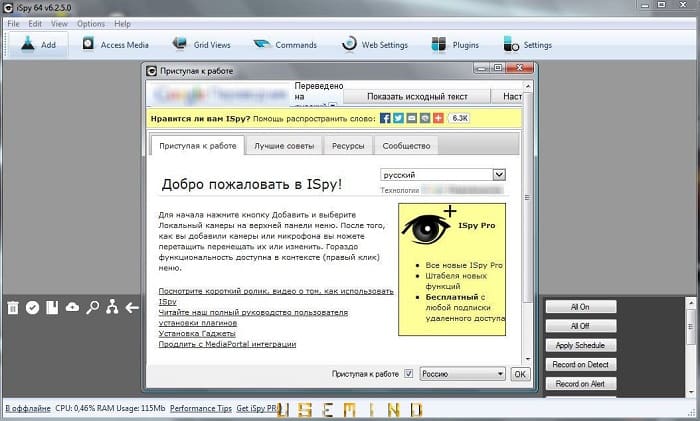
Доступные возможности
Допускается ребрендинг, с помощью такой процедуры пользователь сможет выполнить кастомизацию приложения под собственный бренд.
Созданы плагины, как бесплатные, так и платные, которые позволяют увеличить количество доступных опций.
Совместимость: ОС Windows XP, Vista, 7 и выше. Существует приложение для Android.
2) ZoneMinder
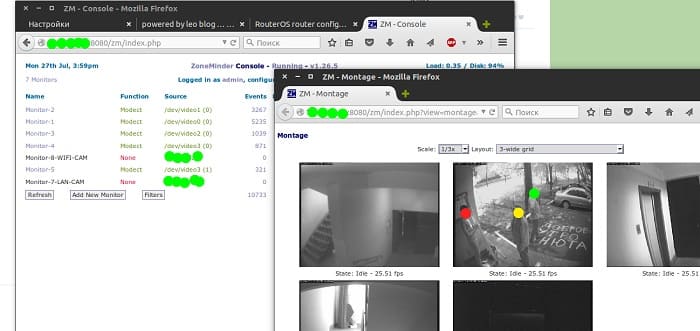
Это свободное приложение, исходный код которого также открыт. Оно может быть установлено на всех дистрибутивах Linux, при условии что они поддерживают Video4Linux
Работает на ОС Linux (в том числе Gentoo, Debian, RedHat, Ubuntu), существуют платные приложения на мобильные устройства, предназначенные для iOS и Android.
3) Veyesys Rapidvms
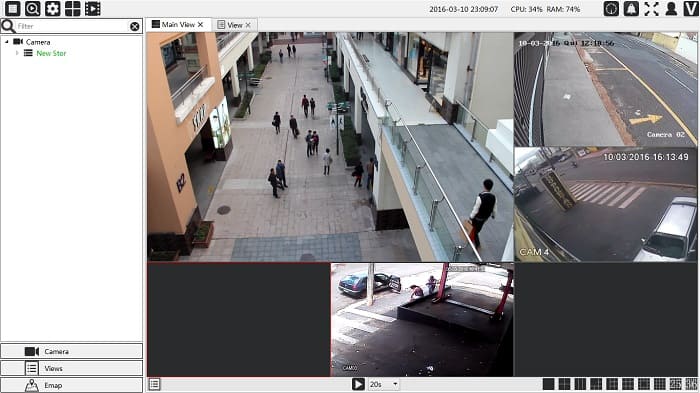
Данное несложное приложение — это программное обеспечение клиент-серверного типа, созданное в Китае. У него два компонента — серверный (RapidStor) и клиентский (RapidClient).
Для основной части компонентов исходный код открыт, к части из них доступ возможен лишь в бинарном виде.
Работает под ОС Виндовс, macOS, Ubuntu, Centos
4) OpenALPR
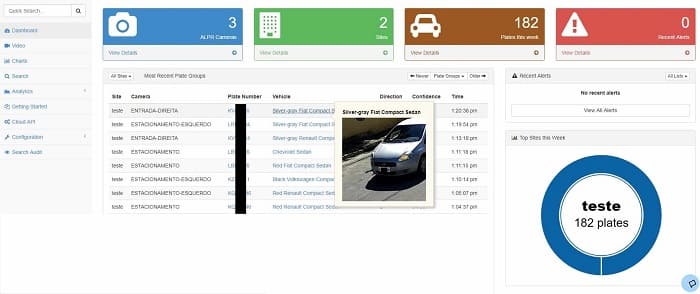
Данное приложение предназначено для идентификации номеров транспортных средств, его исходный код также открытый
Работает под ОС Centos и Debian.
Configuring the camera adapter
Open the configuration application.
-
Camera feed url option is where the program will get the video from. It may be a Movie JPEG stream or a URL to get JPEG, PNG or BMP frames.
You can even serve static files, using a URL like file:///C:/name_of_file.bmp URL. Supported protocols are: HTTP, FTP, TFTP, TELNET, FILE.
IP Webcam users enter http://phone_ip_address:port_name/videofeed there.
Users for other camera brands can find their model at iSpy Camera Database (external website). - Username and Password are the username and password that will be used for the server connection.
- Video size is the resolution of the virtual camera. When this setting is different from feed resulution, image will be cropped or padded with borders. Use the Autodetect button to detect it from video stream, also checking if the camera is accessible.
- Note: Applications using the camera must be restarted for resolution changes to take effect.
- Note: Some versions of ESET NOD32 are known to break the MJPG feed. If you run into this issue, disable Web Protection in NOD32->Setup->Antivirus and antispyware.
License
IP Camera Adapter
Copyright (c) 2010 Khlebovich Pavel, <pas.anddev@gmail.com> Permission is hereby granted, free of charge, to any person obtaining a copy of this software and associated documentation files (the "Software"), to deal in the Software without restriction, including without limitation the rights to use, copy, modify, merge, publish, distribute, sublicense, and/or sell copies of the Software, and to permit persons to whom the Software is furnished to do so, subject to the following conditions: The above copyright notice and this permission notice shall be included in all copies or substantial portions of the Software. THE SOFTWARE IS PROVIDED "AS IS", WITHOUT WARRANTY OF ANY KIND, EXPRESS OR IMPLIED, INCLUDING BUT NOT LIMITED TO THE WARRANTIES OF MERCHANTABILITY, FITNESS FOR A PARTICULAR PURPOSE AND NONINFRINGEMENT. IN NO EVENT SHALL THE AUTHORS OR COPYRIGHT HOLDERS BE LIABLE FOR ANY CLAIM, DAMAGES OR OTHER LIABILITY, WHETHER IN AN ACTION OF CONTRACT, TORT OR OTHERWISE, ARISING FROM, OUT OF OR IN CONNECTION WITH THE SOFTWARE OR THE USE OR OTHER DEALINGS IN THE SOFTWARE.
CURL
COPYRIGHT AND PERMISSION NOTICE Copyright (c) 1996 - 2010, Daniel Stenberg, . All rights reserved. Permission to use, copy, modify, and distribute this software for any purpose with or without fee is hereby granted, provided that the above copyright notice and this permission notice appear in all copies. THE SOFTWARE IS PROVIDED "AS IS", WITHOUT WARRANTY OF ANY KIND, EXPRESS OR IMPLIED, INCLUDING BUT NOT LIMITED TO THE WARRANTIES OF MERCHANTABILITY, FITNESS FOR A PARTICULAR PURPOSE AND NONINFRINGEMENT OF THIRD PARTY RIGHTS. IN NO EVENT SHALL THE AUTHORS OR COPYRIGHT HOLDERS BE LIABLE FOR ANY CLAIM, DAMAGES OR OTHER LIABILITY, WHETHER IN AN ACTION OF CONTRACT, TORT OR OTHERWISE, ARISING FROM, OUT OF OR IN CONNECTION WITH THE SOFTWARE OR THE USE OR OTHER DEALINGS IN THE SOFTWARE. Except as contained in this notice, the name of a copyright holder shall not be used in advertising or otherwise to promote the sale, use or other dealings in this Software without prior written authorization of the copyright holder.
Как использовать камеру телефона на компьютере?
Какое приложение подойдёт? Одной из самых популярных программ для подключения камеры телефона к компьютеру является EpocCam. Основное преимущество — широкая совместимость, в которую входят компьютеры с macOS (версия 10.11 и выше) и Windows (версия 7 и выше), а также мобильные устройства с Apple iOS и Google Android.
Кроме того, здесь поддерживаются все популярные приложения для видеоконференций, включая Skype, Microsoft Teams и Zoom. Производитель заявляет, что EpocCam работает со всеми приложениями для веб-камер.
Как подключить телефон как веб камеру по Wi-Fi
Первый способ, который разберем — беспроводной. Учтите, чтобы он сработал — необходимо, чтобы и смартфон, и компьютер были подключены к одной Wi-Fi сети.
- Первое, что вам понадобится — программа DroidCam, установленная на ПК и смартфоне, который вы собираетесь использовать как вебку. Распространяется она бесплатно. Скачать приложение для устройств на базе Android можно из плеймаркета, а для компьютера с официального сайта разработчика.
- После установки откройте программу на смартфоне. На главном экране вы увидите IP адрес вашего WI-Fi, порт виртуальной камеры, а также ссылки для доступа к ней через браузер.
- Чтобы изменить камеру, с которой будет захватываться изображение — кликните вот по этой иконке и выберите нужную (фронталку или основной модуль).
- Теперь откройте программу на ПК и в строчку Device IP введите цифры, указанные на смартфоне в строке Wi-Fi IP. Внизу есть два поля: Video и Audio. По умолчанию галочка стоит только возле первого. Если вам нужно, чтобы со смартфона захватывался и звук — поставьте галочку и во втором поле.
- Нажмите Start. После этого в окне приложения на компьютере вы должны увидеть картинку с основной камеры смартфона. Если она есть — значит все сделано правильно.
Чтобы установить DroidCam в качестве вебки в OBS для стрима, зайдите в приложение, кликните на нужную сцену и в поле источники выберите добавить новое устройство видеозахвата. Все, что осталось сделать — выбрать из списка DroidCam.
Чтобы вывести веб камеру через телефон в любых других программах, устанавливайте в их настройках DroidCam как средство передачи изображения аналогичным образом.
Как видите, ничего сложного в том, чтобы использовать смартфон как веб камеру по Wi-FI нет, теперь разберем способ с подключением к компьютеру по USB.
Телефон в качестве веб камеры через USB
В этом случае нам также понадобится приложение DroidCam на смартфоне и ПК.
- Первое, что нужно сделать — включить режим отладки телефона по USB в настройках для разработчиков. После этого подключите смартфон к ПК.
- Запустите DroidCam на телефоне и ПК. На последнем кликните по иконке с изображением USB.
- В списке доступных устройств отобразится подключенный Андроид смартфон. Выберите его, включите галочки в полях видео и аудио, а потом нажмите кнопку старт.
Алгоритм вывода изображения в стриминговые программы при подключении смартфона через USB такой же, как и по Wi-Fi. В целом, это вполне рабочие способы, который позволяют спокойно проводить трансляции до тех пор, пока не появится возможность купить нормальную вебку.