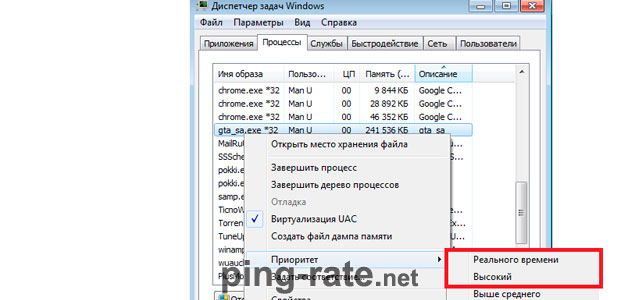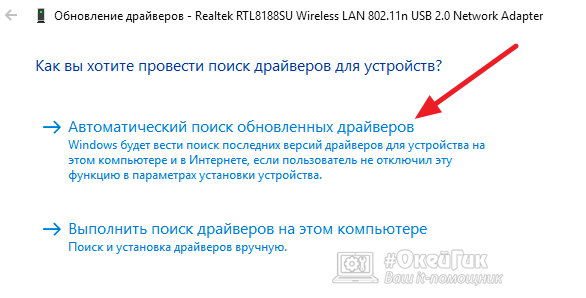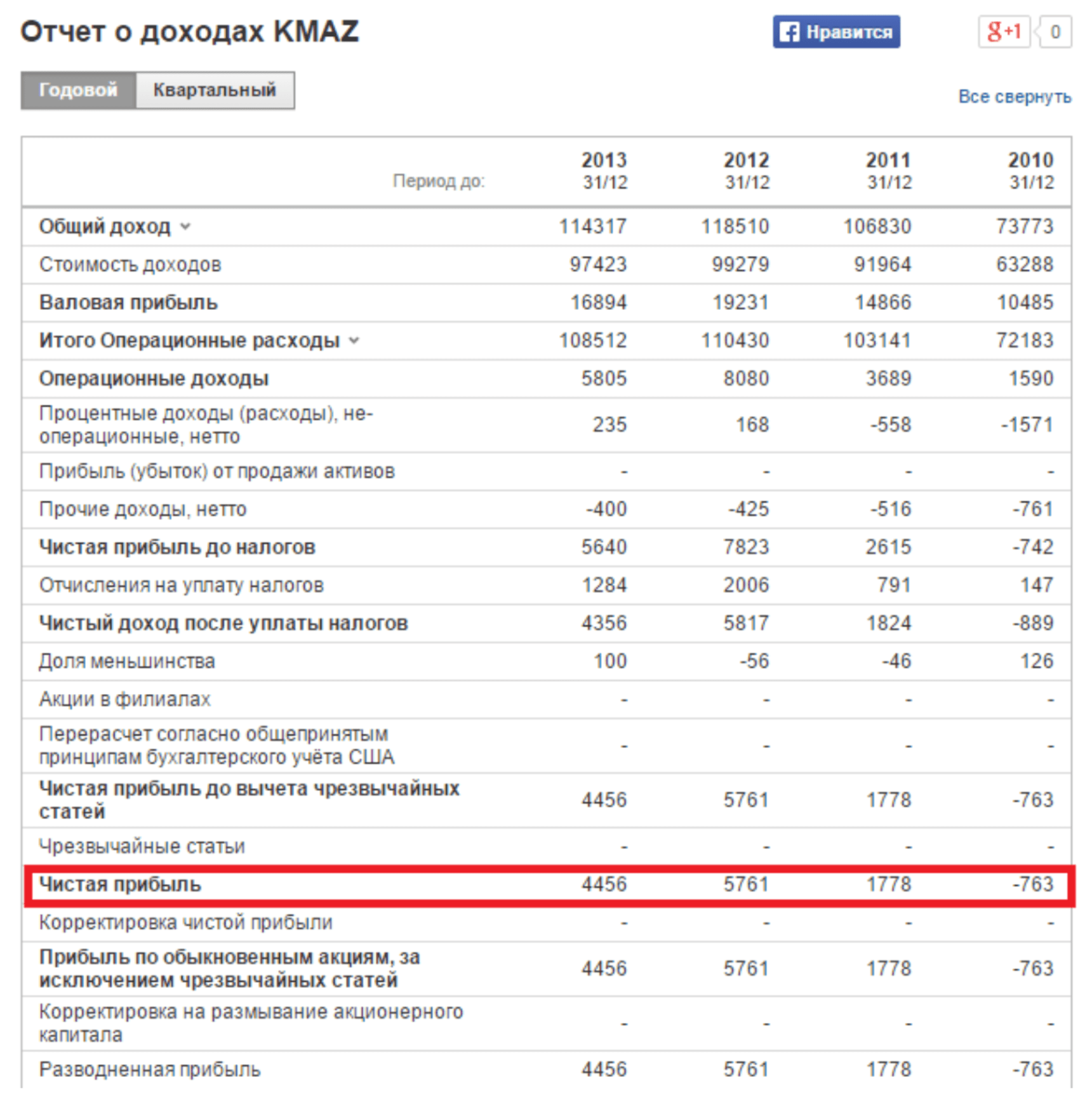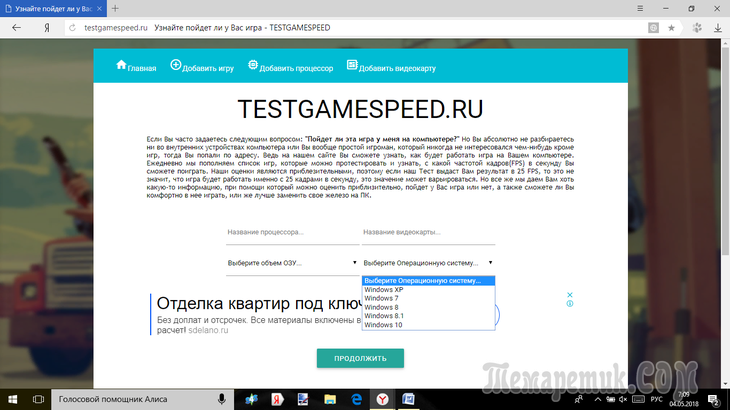Проверка fps в играх: как посмотреть и увеличить этот показатель
Содержание:
- Как посмотреть фпс в Escape from Tarkov, с помощью консоли? Править
- Что это за показатель
- Как поднять
- NVIDIA GeForce Experience
- Способы просмотра ФПС в ГТА 5
- Для чего используются программы
- Дефрагментация HDD
- Как снять ограничение 60 FPS в играх Windows 10
- Сколько кадров в видеоиграх?
- Как посмотреть FPS в играх Windows 10
- Используйте встроенные опции игры
Как посмотреть фпс в Escape from Tarkov, с помощью консоли? Править
Откройте консоль на ~ (Ё) и напишите fps 1.
После чего у вас на экране появится обозначения справа:
Что означают эти обозначения в Escape from Tarkov? Править
Дорогие друзья, было много вопросов относительно значения, отображаемых в рамке справа при вводе команды консоли fps 1. Вот что значит каждая строка:
1. Лимит FPS (Максимум) 2. Текущий FPS в игре 3. Средний FPS 4. Количество исправленных обновлений для каждого кадра, текущий 5. Количество исправленных обновлений для каждого кадра, среднее 6. Разница между Update и Fixed Update, мс 7. Интервал между окончанием кадра и первым обновлением, мс 8. Интервал между первым обновлением и LateUpdate, мс 9. Время вычисления логики (интервал между окончанием кадра и началом LateUpdate), мс 10. Время, затрачиваемое на рендеринг (интервал между LateUpdate и концом кадра), мс 11. Время, затрачиваемое на выполнение последнего кадра, мс 12. Счетчик Unity, показывающий размер исходящих пакетов (байты и 60 кадров) 13. Наш собственный счетчик для среднего количества исходящих пакетов 14. Наш собственный счетчик для среднего количества входящих пакетов 15. Время в оба конца (~ ping)
Материалы сообщества доступны в соответствии с условиями лицензии CC-BY-SA , если не указано иное.
Для того чтобы посмотреть Fps Escape from Tarkov нужно ввести в консоль следующую консольную команду «fps 1».
Что это за показатель
Прежде чем разбираться, как смотреть FPS в играх, нужно понять – что это такое и зачем необходимо разбираться в цифрах. Если расшифровать аббревиатуру, получится «Frames per Second», в переводе – количество кадров в секунду или фреймрейт.
Если вы играете, то слышали об этом показателе – и должны научиться с ним работать! Именно фреймрейт отвечает за плавность передачи изображения, качество и реалистичность картинки, легкость восприятия анимации глазами. Как вы понимаете, без качественного изображения игроку не обойтись.
Мы разберемся, как посмотреть FPS в играх – а на какое число стоит ориентироваться? Конечный результат зависит от множества факторов: мощность видеокарты и процессора, возможности монитора и многое другое. В среднем стоит ориентироваться на такие цифры:
- Минимум 30;
- Максимум 60 – 80.
Это среднее значение, в рамках которого стоит держаться. Разумеется, можно выставить хоть 200 фреймрейта, но не всегда такие цифры оправданы. Даже если видеокарта может работать на такой частоте (а ФПС является прямым отображением характеристик и возможностей видеокарты), то монитор и процессор могут не справляться. Поэтому стоит быть разумным и подходить к вопросу комплексно!
Расскажем, как посмотреть ФПС в играх и поставить нужное значение, но сначала подытожим – что формирует частоту кадров в секунду.
- Оперативная память. Чем выше скорость, тем лучше результат;
- Видеокарта. Чем больше производительность, тем более высокие значения способна выдавать видеокарта;
- Монитор. При низкой частоте обновления кадров высокого фреймрейта не добиться;
- Процессор. Все логично – нужен мощный процессор с графическими ускорителями;
- Настройки приложения. Не удивляйтесь, но есть прямая связь между настройками детализации и частотой кадров в секунду.
Вы узнаете, как проверить FPS в игре – что делать с полученными цифрами? Зачем повышать фреймрейт – понятно, можно улучшить качество и плавность. Почему иногда необходимо понижать значение?
- Снижение нагрузки на оборудование (уменьшение энергопотребления, температуры и скорости работы). Даже самые мощные устройства быстро расходуют ресурс и скорее изнашиваются, если постоянно заставлять их работать на максимум;
- Улучшение качества отображения в старых играх. Контент десятилетней давности не оптимизирован под новые устройства, поэтому картинка может страдать.
Теперь мы готовы рассказать, как узнать сколько ФПС в игре – собрали все доступные способы, вам остается только выбрать подходящий!
Как поднять
Параметры запуска
- –novid убираем заставку вначале.
- –d3d9ex позволяет быстро сворачивать и открывать игру.
- –high дает игре больший приоритет.
- –freq(своё значение) ставим герцовку монитора.
- +cl_cmdrate 128 – устанавливает максимальное количество пакетов, которые отправляются на сервер в секунду.
- +cl_updaterate 128 – устанавливает максимальное количество пакетов с обновлениями, которые отправляет сервер в секунду.
- –tickrate 128 – Как часто приходит обновления от сервера.
- –threads «число» устанавливает ваши число потоков процессора.
- +cl_forcepreload 1 – загружаем инфу о моделях и текстурах с начала карты.
- -heapsize (число) — выделяет оперативную памяти игре.
- -heapsize 262144 — 512MB
- -heapsize 524288 — 1GB
- -heapsize 1048576 — 2GB
- 3GB = 1572864
- 4GB = 2097152
- 6GB = 3145728
- 8GB = 4194304
- 12GB = 6291456
- 16GB = 8388608
- 24GB = 12582912
- -processheap — убирает просадки fps в течении длительного времени.
- r_cheapwaterend 0 — снимаем детализацию воды и дна.
- -func_break_max_pieces 0 -Радиус видимости мусора.
- -cl_detail_max_sway 0 -отключает Мусор и спрайты.
- muzzleflash_light 0 -Отключает отражение флешек от стен.
- r_dynamic 0 -отключить динамическое отражение .
- +mat_queue_mode 2 -включает все процессоры в игре.
- -dxlevel 90 — для использования DirectX 9.
- -dxlevel 81 — для использования DirectX 8.1.
- -noaafonts — Отключает сглаживания шрифтов экрана
Консольные команды
- r_drawparticles 0 и func_break_max_pieces 0 -отключает части и некрупные объекты.
- r_drawparticles 0 — Отключает выстрелы, анимацию.
- func_break_max_pieces 0 — отключает мусор.
- mat_queue_mode 2 — применяем многоядерную обработку.
- muzzleflash_light 0 — выключаем свет от вспышек.
- r_eyemove 0 — убираем движение глаз у персонажей.
- r_eyegloss 0 — выключаем блеск глаз.
- dsp_slow_cpu 1 — ухудшаем качества звука.
- mat_disable_bloom 1 — выключаем bloom-эффект.
- cl_detail_max_sway 0 — выключение спрайтов.
- r_drawtracers_firstperson 0 — выключаем трассировки пуль.
- cl_detail_avoid_radius 0 — как далеко видимо мусор.
- mat_queue_mode 2 — включение многоядерного рендеринга.
- Бинд на очистку карты от выстрелов и крови
- bind «a» «+moveleft; r_cleardecals»
- bind «d» «+moveright; r_cleardecals»
- bind «s» «+back; r_cleardecals»
- bind «w» «+forward; r_cleardecals»
- bind «SHIFT» «+speed; r_cleardecals»
Понизить VAR
- Закрыть стим.
- Нажать Win+R.
- Ввести в строку steam://flushconfig.
- Перезагрузить компьютер.
- Войти в CS:GO.
- Запустить одиночную игру.
- Ввести команду fps_max 60.
NVIDIA GeForce Experience
Nvidia GeForce Experience – это современное приложение от NVIDIA, используемое для оптимизации видеокарты и всего компьютера для игр, а также непосредственно для показа значения FPS. При этом софт автоматически сканирует и обнаруживает новые версии драйверов NVIDIA, а затем загружает их на жёсткий диск. Стоит добавить, что новые драйверы повышают производительность в играх, добавляют новые функции и устраняют недостатки.
Приложение GeForce Experience оптимизирует графические настройки во всех поддерживаемых играх на основе конфигурации оборудования компьютера. Для различных графических процессоров выполняются подробные игровые тесты. GeForce Experience сочетает в себе технологию вычислений с центром обработки данных NVIDIA, и получает оптимизированные настройки игры, специально адаптированные к компьютеру игрока. Используя это программное обеспечение, пользователь всегда будет оповещён о выходе последних драйверов NVIDIA – их оптимальные настройки максимизируют качество изображения при сохранении отличной производительности, что гарантирует наилучший результат. Встроенный интерактивный виювер скриншотов позволяет больше узнать о каждой настройке и её преимуществах.
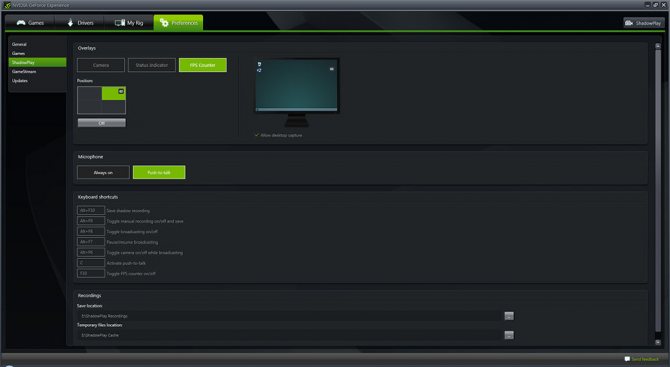
NVIDIA также представила новую услугу – ShadowPlay, которая обеспечивает видеозапись игр. По словам разработчиков, программа использует до 10% системных ресурсов, предлагая запись материала до 20 минут. Благодаря удобным сочетаниям клавиш можно установить автоматическую запись, начать с определённой секунды, остановить или вернуться к ранее записанному материалу. Видео кодируется в H.264, и на данный момент для поддержки функции ShadowPlay требуется, как минимум, одна карта GeForce GTX 650
Важно то, что она позволяет записывать видео с частотой 60 кадров в секунду и максимальным разрешением 2500×1600
ВАЖНО. Программа поддерживает следующие графические процессоры: GeForce 100, 200, 300, 400, 500, 600, 700, 800 и выше. Кроме того, на официальном сайте производителя есть список поддерживаемых игр
Кроме того, на официальном сайте производителя есть список поддерживаемых игр.
Способы просмотра ФПС в ГТА 5
Во время игры на ноутбуке, производительность играет особую роль. Для улучшения оптимизации и контроля настроек, а также для смены графики, лучше знать количество фпс. В противном случае во время прохождения долгой сюжетной миссии гта вылетит или начнет фризить. Если вы используете программы для записи видео, то счетчик фпс поможет понять, как игра проседает при записи. В данной статье мы разберем способы просмотра ФПС в ГТА 5.
Для тех кто не хочет просидеть много часов за настройками графики GTA V, мы сделали эту работу за вас.
Итак, детальная настройка графики GTA 5 для оптимального соотношения качество/производительность. В формате: Характеристика – рекомендуемое значение и пояснение.
Игнорировать предложенные ограничения – Вкл. Иначе нам не позволят всё настроить по своему желанию
Версия DirectX — выбираем DX11 если выбрать DX10, красивых зарослей в лесу вы не увидите и будет недоступна тесселяция которая делает плоские текстуры объемными
Тип экрана – Полный экран
Разрешение – ставьте ваше родное разрешение
Формат – ставьте ваш формат экрана или Автоматически
Частота обновления – согласно вашему монитору
Монитор вывода – если у вас один монитор, выбираете 1
Сглаживание FXAA – Вкл. это стандартное сглаживание почти не влияющее на FPS
Сглаживание MSAA – Выкл. включать его стоит только на топовых видеокартах. MSAA — убийца FPS.
Автоматически ставить игру на паузу в фоне – Вкл.
Населенность города – убрать или середина, на FPS почти не сказывается
Разновидность населения – убрать хорошо съедает видеопамять, но увеличивает реалистичность города
Фокусировочная шкала – убрать очень незначительно улучшает видимость вдалеке, а посему не имеет смысла её увеличивать
Качество текстур – Оч. выс. если позволяет видеопамять, на более низких текстуры сильно размыты
Качество шейдеров – Высокая между высокими и очень высокими разницы на глаз практически не видно, а ресурсы экономит
Качество теней – Высокая стандартные слишком угловатые, очень высокие слишком требовательные и не имеют смысла без включения мягких теней
Качество отражений — Высокая разница на глаз между высокими и ультра не столь значительна а ФПС занижают сильно, стандартные вообще ни о чем
MSSA для отражений – Выкл. сглаживание отражений визуально не сильно улучшает картинку, а FPS понижают значительно
Качество воды – Высокая стандартная выглядит плохо, а очень высокая не намного лучше высокой
Качество частиц – Высокая на картинку особо не влияет, на производительности сказывается не сильно
Качество травы – Высокая на стандартной земля будет очень пустынной и вы не увидите заросли в лесу
Мягкие тени – Мягко более высокое значение имеет смысл, если вы установили стандартные настройки теней
Настройка спецэффектов – Высокая всё что выше сильно грузит систему, а на глаз разница почти не видна
Степень размытия в движении – убрать снижает FPS и ухудшает видимость
Эффект глубины резкости – Выкл. работает только на очень высокой настройке спецэффектов вместе с которыми сильно понижает частоту кадров
Анизотропная фильтрация — X16 ФПС снижает не значительно и без неё будет мыло, а не асфальт
Затенение АО – Выкл. можно и включить, так как особо ничего не дает
Тесселяция GTA 5 – Выкл. включение делает текстуры стволов деревьев более объемными, если позволяет FPS можно и включить тем кому пальмы важны ) На камни и тд. никак не сказывается.
Дополнительные настройки изображения рекомендуем все выключить. Использовать их есть смысл только на топовых видеокартах для улучшения общей картинки.
Для более наглядной демонстрации разницы между разными графическими настройками в GTA5 рекомендуем посмотреть это видео:
Энтузиастам и продвинутым геймерам с видекартами GeForce, можно пойти ещё дальше и ознакомится с инструкцией по настройкам GTA 5 от компании Nvidia. Правда на английском языке.
Для чего используются программы
Не все до конца понимают, зачем вообще нужна программа для просмотра текущего ФПС в различных играх.
Фактически можно выделить несколько причин:
- Отсутствие встроенной функции. Если в игре изначально не заложена функция отображения числа кадров за секунду, то многим пользователям захочется её получить. Это возможно, только если будет установлена программа, которая и показывает текущий ФПС в компьютерных играх.
- Необходимость настроить игру. Опираясь на статистику и данные проверки, юзер может подкорректировать текущие настройки, внести какие-то изменения и оптимизировать игровой процесс.
- Сравнение реальных данных со встроенным счётчиком. Ещё одна причина, ориентированная на любопытных геймеров. Даже когда в игре предусмотрена функция отображения FPS, она не всегда соответствует действительности. Установив независимый софт, легко понять, обманывает разработчик или нет.
https://youtube.com/watch?v=TvADB1EpBoM
Но всё же главная причина кроется именно в возможности выбора оптимальных настроек графики.
Дефрагментация HDD
Два фактора которые влияют на скорость считывания данных с диска — фрагментирование и место размещение данных на диске.
Коротко о том как работает HDD -внутри жеского диска лежит ВНЕЗАПНО диск, вокруг него крутиться шпиндель и крутится с максимальной скоростью он именно на краю самого диска.
Таким образом если данные лежат на краю — они считываются с максимальной скоростью.
Но если данные идут не подряд, а кусочек тут, кусочек там — диск тратит дополнительное время на перемещение от кусочку к кусочку что б начать считывать его продолжение — мы можем решить эту проблему — дефрагментацией.
Об этом уже писалось в статье про долгие загрузки игры в Таркове, но повторимся кратко:
Берем софт — Auslogics Disk Defrag и делаем Дефрагментацию и Оптимизацию HDD диска. Дефрагментация SSD — ничего вам не даст, там принцип работы совсем другое и фрагментирование не снижает скорость так как на HDD.
Читайте так же: Квест вымогатель задание Лыжника в Escape from Tarkov
Софт соберет все кусочки и расположит друг за другом — диск не будет тратить время на поиск начала следующего кусочка файла. А перемещение их в начала диска — повысит скорость считывания. В теории можно даже переместить файлы игры в самое начало диска.
Как снять ограничение 60 FPS в играх Windows 10
В первую очередь стоит принудительно отключить вертикальную синхронизацию в играх. Непосредственно функция вертикальной синхронизации ограничивает количество кадров в секунду в зависимости от частоты обновления монитора.
Как всегда, рекомендуем обновить драйвера видеокарты. По возможности обновить до последней версии Windows 10. Даже если же в самой операционной системе были ошибки обновление их исправит.
Панель управления NVIDIA
Перейдите в Панель управления NVIDIA > Параметры 3D > Управление параметрами 3D. Изменить значение глобального параметра Вертикальный синхроимпульс на Выключено.
В принципе можно Глобальные настройки для всех игр сразу или Программные настройки для отдельного приложения из списка. В любом случае изменяем значение вертикального синхроимпульса.
AMD Radeon Software Adrenalin Edition
Перейдите в Настройки Radeon > Настройки > Видеокарта. Значение параметра Ждать вертикального обновления устанавливаем Всегда выключено. В разделе Игры > Компьютерные игры можно настроить вертикальную синхронизацию каждого приложения.
Обратите внимание! Возможно, Вы используете функцию Radeon Chill, которая ограничивает частоту кадров для уменьшения энергопотребления и выделения тепла. Её также нужно будет отключить. Смотрите подробней: Настройка AMD Radeon Software Adrenalin 2020 Edition
Смотрите подробней: Настройка AMD Radeon Software Adrenalin 2020 Edition.
Оптимизация приложений во весь экран
В некоторых ситуациях наблюдается ограничение частоты кадров даже без использования вертикальной синхронизации. Встречался баг с ограничением FPS в играх Windows 10. Интересно то что после перехода в оконный режим ограничение убирается.
Откройте Свойства нужного приложения, выбрав соответствующий пункт в контекстном меню. Теперь перейдите в раздел Совместимость и установите отметку Отключить оптимизацию во весь экран.
В принципе точно не помешает запуск игры от имени администратора Windows 10. Достаточно отметить соответствующий пункт в указанном выше разделе. Это убирает все ограничения, которые касаются прав.
Отключение игрового режима Windows 10
В некоторых версиях операционной системы проблемы с ограничением FPS вызывал непосредственно игровой режим. А более точно то недоработанная функция записи игрового процесса. Сейчас уже всё работает как положено. Но если никакие способы не помогают, можете попробовать её отключить.
Перейдите в расположение Параметры > Игры > Меню игры. Перетяните ползунок Записывайте игровые клипы, делайте снимки экрана и транслируйте их с помощью меню игры в положение Отключено.
Теперь в разделе Клипы перетягиваем в Отключено значение Вести запись в фоновом режиме, пока идёт игра. На слабых компьютерах вовсе не рекомендуется использовать фоновую запись. Это может повлиять на качество игры.
Ну и собственно в категории Игровой режим отключаем Режим игры. Когда режим игры включён, система Windows оптимизирует компьютер для игры. Насколько он полезный для Вам можно увидеть только на практике в прямом сравнении.
Заключение
В первую очередь отключаем функцию синхронизации по вертикали или VSync. Она может отключаться как в драйверах видеокарты, так и непосредственно в игре
Очень важно убедиться что ограничивает FPS не эта функция.
Если ограничение наблюдается только в полноэкранном режиме, тогда отключаем оптимизацию во весь экран. В некоторых ситуациях действительно помогает. И напишите, получилось ли решить проблему.
По возможности обновляем операционную систему до последней версии
Это можно сделать несколькими простыми способами. Начиная от центра уведомлений и вплоть до помощника по обновлению Windows 10.
И напишите, получилось ли решить проблему.
По возможности обновляем операционную систему до последней версии. Это можно сделать несколькими простыми способами. Начиная от центра уведомлений и вплоть до помощника по обновлению Windows 10.
Сколько кадров в видеоиграх?
Оптимальный фреймрейт в играх выше, чем в кино, — он начинается с 30 кадров в секунду. С точки зрения технологий кадровая частота в игровой индустрии работает иначе, нежели в кино, однако суть та же — чем больше FPS, тем лучше. Кроме того, именно счётчик FPS — главный показатель производительности той или иной игры.
Сравнение частоты в 30 FPS и 60 FPS в Assassin’s Creed: Origins, Limbo, Diablo 3, Grand Theft Auto 5 и других играх
Частота в 60 FPS обеспечивает куда более «плавное» изображение. Впрочем, важнее стабильная производительность. Высокий фреймрейт, который время от времени неожиданно «падает» до 35–45 кадров, игрок воспринимает хуже, чем стабильные 30 FPS. Любой такой сбой воспринимается как лаг, ведь мозг игрока «настраивается» на определённую кадровую частоту.
Сравнение разных кадровых частот в игре Forza Horizon 4
Кадровая частота игры во многом зависит от того, на какой платформе она запущена. Так, на ПК единственное ограничение в большинстве случаев — мощность «железа», которое может быть очень разным. Зачастую это вызывает дополнительные проблемы при оптимизации игры: сделать так, чтобы она работала одинаково на всех компьютерах, попросту невозможно — комбинаций «железа» слишком много.
При создании версий для игровых приставок, где установлены фиксированные комплектующие, ситуация немного проще — оптимизировать игру приходится под тот или иной «стандарт» (в зависимости от конкретной приставки). В этом случае, правда, возникает другая проблема: нередко мощности устройства не хватает для частоты в 60 кадров, и тогда разработчики искусственно ограничивают фреймрейт на отметке в 30 FPS. Это компромисс — низко, зато стабильно.
Правда, с появлением консолей нового поколения — Xbox Series X и PlayStation 5 — многие компании и студии при разработке стали целиться именно в 60 FPS, поскольку «железо» позволяет. По крайней мере, пока. Если верить рекламе, новые консоли способны выдавать и 120 FPS, но это, конечно, касается относительно «лёгких» с точки зрения графики игр.
«Мы никогда не пытались ограничить разработчиков в том, чего они пытаются добиться на нашей платформе, будь то 60 FPS на Xbox 360 или 4K и 60 FPS на Xbox One X. Мы хотим дать им инструменты для того, чтобы они создавали свои игры на любой из наших платформ. В поколении Xbox One X мы уже достигли момента, когда игры выглядят потрясающе, но у нас есть простор для того, чтобы сделать их ещё лучше. Я хочу, чтобы игры ощущались столь же здорово, как и выглядят. Думая о будущем, мы хотели сосредоточиться не только на количестве пикселей, но и на ощущениях от игр, которые обеспечивает высокий фреймрейт».
Фил Спенсер, глава Xbox. Интервью, 2020 год
Похожего мнения придерживаются и разработчики, которые сотрудничают с Sony.
«Разрешения 4K достаточнo, его хватит надолгo. Но мне хочется вместо того, чтобы оставаться на уровне 60 кадров в секунду, поднять частоту до 120 или даже 240 кадров в секунду. Я думаю, это то, что изменит игры».
Кадзунори Ямаути, руководитель разработки серии Gran Turismo. Интервью, 2020 год
Трейлер Gran Turismo 7, будущей части серии
И если в одиночных играх кадровая частота играет роль важную, но всё-таки не принципиальную, то в киберспорте высокий показатель FPS — залог успеха.
И не только он: ещё при подборе техники для соревнований профессиональные игроки учитывают частоту обновления экрана монитора. От неё зависит, как часто и быстро обновляется изображение на дисплее каждую секунду. Так, при частоте 60 Гц кадр меняется каждые 16 миллисекунд, при 144 Гц — каждые 6 миллисекунд.
С низким фреймрейтом провернуть нечто подобное в играх вроде Counter-Strike: Global Offensive было бы невозможно
Когда монитор обновляется с такой скоростью, разница не видна глазу, всё дело в мелкой моторике. После нескольких лет тренировок киберспортсмен в той же Counter-Strike: Global Offensive использует лишние 10 миллисекунд для более точного наведения прицела. Для реализации своего потенциала профессиональным игрокам необходима техника с максимальными характеристиками, даже несмотря на то, что упомянутая Counter-Strike — не слишком требовательная к «железу» игра.
Ещё один пример — Call of Duty: Black Ops — Cold War. Компания NVIDIA, которая выпускает видеокарты, в 2019 году провела исследование «фликшотов» — этим термином обозначают ситуации, когда игрок в шутере очень резко целится во врага и метко стреляет. В случае с Black Ops частота обновления 360 Гц улучшает качество стрельбы на 4% — по сравнению с монитором на 240 Гц. И этот небольшой перевес может оказаться решающим во время соревнования.
Как посмотреть FPS в играх Windows 10
Обновлённый игровой режим
Как включать игровой режим не будем разбираться. Сразу воспользуемся сочетанием клавиш Win+G, чтобы открыть панель Xbox Game Bar. В разделе производительность нажмите Запросить доступ. Смотрите: Не работает счетчик кадров Xbox Game Bar (не показывает FPS).
AMD Radeon Settings
В последнее время пользователи обладающие видеокартами от стороны красных заметили глобальное обновление утилиты сопровождающих драйвера. Вместо AMD Catalyst пользователи получили обновленные AMD Radeon Settings, которые обладают современным интерфейсом и широкими возможностями.
Сейчас AMD Radeon Settings отображает количество кадров в секунду, использование видеокарты, процессора и другие. Все параметры можно настраивать прямо в игре используя горячие клавиши: Alt+R, а сочетание Ctrl+Shift+O включает наложение.
Обновление AMD Radeon Software Adrenalin 2020 Edition опять принесло глобальное изменение интерфейса. Перейдите в Настройки > Общее, и найдите категорию Производительность. Перетяните ползунок Отобразить оверлей показателей в положение Включено.
GeForce Experience
Компания NVidia выпустила программу компаньона GeForce Experience для своих видеокарт, которая расширяет возможности драйверов. Программа GeForce Experience позволяет не только показывать FPS в играх, но и делится с друзьями своими видео, скриншотами и прямыми трансляциями игрового процесса.
Для включения отображения количества кадров в секунду пользователю необходимо открыть GeForce Experience и нажать кнопку Поделиться. Дальше перейти в Настройки > Расположение HUD > Счетчик частоты кадров в секунду и выбрать его положение.
MSI Afterburner
В программе перейдите в свойства нажав на шестеренку Настройки. Перейдите во вкладку Мониторинг и найдите пункт Частота кадров. Теперь установите отметку Показывать в ОЭД для активации частоты кадров (можно указать вид Текст или График).
Steam
Steam это лучший сервис цифрового распространения компьютерных игр и программ, разработанный компанией Valve. Именно Steam используют большинство пользователей для загрузки игр. Программа Steam позволяет включить удобный счетчик FPS во всех играх.
Достаточно просто включить счетчик количества кадров в секунду в настройках. В меню Steam выберите пункт Настройки. Откройте раздел В игре и в пункте Отображение частоты кадров установите нужное значение.
Есть возможность установить счетчик количества кадров в секунду в любом углу, а также тут можно включить высокий контраст счетчика кадров.
Fraps
Не большая утилита позволяющая достаточно быстро и удобно показывать FPS в играх. Пользователям достаточно скачать два мегабайта и установить утилиту на компьютер. Скачать бесплатную версию можно на официальном сайте программы.
Чтобы включить счетчик FPS в играх необходимо открыть программу Fraps и перейти во вкладку 99 FPS. Дальше в пункте Overlay Hotkey указываем горячую клавишу для включения счетчика в игре и ниже выбираем положение счетчика.
Заключение
Количество кадров в секунду является важным параметром, по которому можно определить уровень производительности компьютера в целом. Множество пользователей так и сравнивают производительность видеокарт разных производителей. Для комфортной игры пользователю необходимо не меньше 60 кадров в секунду.
Множество программ установленных на Вашем компьютере могут выводить счетчик количества кадров в играх. Далеко не многие пользователи знают как включить отображение FPS в GeForce Experience, AMD Radeon Settings или Steam. Пользователи вообще не догадываются что они способны заменить сторонние программы показывающие FPS в играх.
Используйте встроенные опции игры
Многие игры имеют встроенные счетчики кадров в секунду, которые вы можете включить. Однако в некоторых играх такую опцию весьма сложно найти. Возможно, проще всего просто выполнить веб-поиск по названию игры и добавить “отобразить FPS», чтобы узнать, есть ли в игре встроенная опция FPS и как ее можно включить. Вы также можете попробовать изучить настройки игры самостоятельно. В зависимости от игры, вы можете включить FPS такими способами:
· Настройки видео и графики. На экране настроек видео или графики игры может быть опция «показать FPS». Эта опция может быть скрыта за подменю «дополнительно».
· Сочетание клавиш. В некоторых играх эта опция может быть скрыта за сочетанием клавиш. Например, в Minecraft вы можете нажать F3, чтобы открыть экран отладки. Этот экран показывает ваш FPS и другие детали.
· Команда консоли. Многие игры имеют встроенные консоли, где можно вводить команды. В некоторых случаях вам может потребоваться специальный параметр запуска, чтобы включить консоль. Например, если вы играете в DOTA 2, Вы можете вызвать консоль разработчика (сначала ее нужно включить) и запустить команду cl_showfps 1, чтобы активировать счетчик кадров на экране.
· Параметр запуска. Для некоторых игр может потребоваться специальная опция запуска, которую необходимо активировать при запуске игры. Вы можете сделать это с рабочего стола или в меню запуска. В лаунчере, таком как Steam или Origin, вы также можете войти в свойства игры и изменить ее параметры оттуда. В Steam щелкните правой кнопкой мыши на игру, выберите пункт Свойства, нажмите кнопку Установить параметры запуска на вкладке Общие и введите необходимые параметры игры.
· Конфигурационные файлы. В некоторых играх может потребоваться включение невидимой опции, скрытой в каком-то конфигурационном файле. Даже если игра не требует этого, вы можете извлечь из этого выгоду. Например, игроки DOTA 2, которые всегда хотят видеть свой FPS, могут изменить файл autoexec.cfg игры таким образом, чтобы автоматически запускалась команда cl_showfps 1 при каждом старте игры.
FRAPS
До тех пор, пока функция не была реализована в таких программах, как Steam и GeForceExperience, компьютерные геймеры часто использовали FRAPS для отображения внутриигрового счетчика кадров. FRAPS-это в первую очередь приложение для записи видеоигр, однако но вам не нужно записывать свои игры, если вы хотите использовать программу, как счетчик FPS.
Если вы не используете Steam или GeForceExperience от NIVIDIA—и ваша игра не имеет встроенного счетчика кадров в секунду-вы можете попробовать FRAPS. Установите его, запустите и перейдите во вкладку FPS, чтобы получить доступ к настройкам оверлея. Счетчик кадров в секунду включен по умолчанию, и нажатие клавиши F12 выведет его в верхний левый угол экрана. Используйте настройки «FPS» в правой части вкладки, чтобы изменить горячую клавишу, указать другой угол экрана или скрыть наложение.
После того как вы выполнили все настройки, вы должны оставить FRAPS запущенным, но вы также можете свернуть его в области уведомлений. Затем вы можете нажать F12-или любую другую горячую клавишу, которую вы настроили, чтобы показать или скрыть счетчик FPS.
Источник