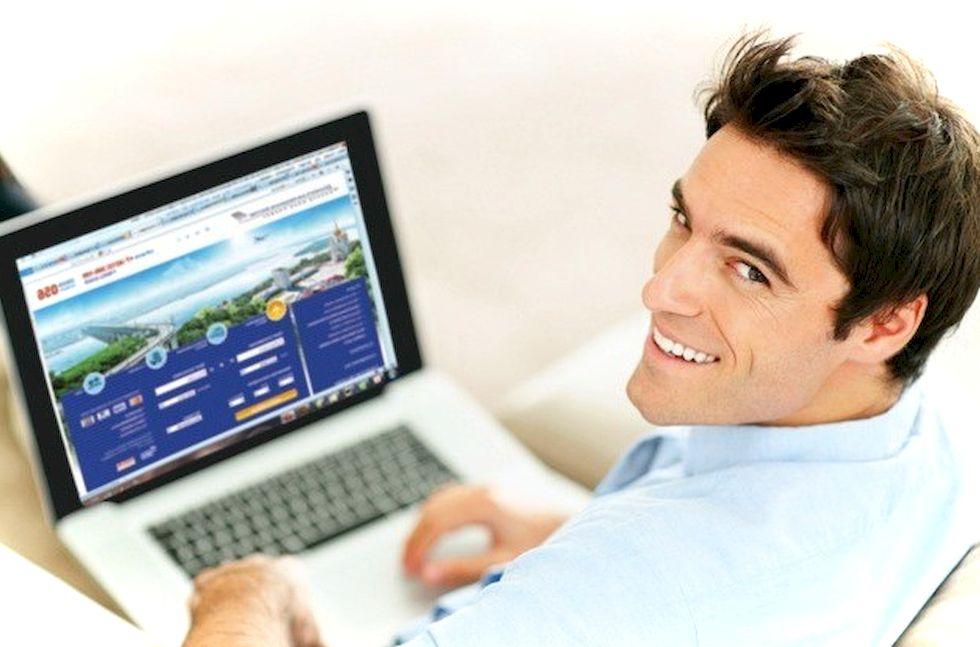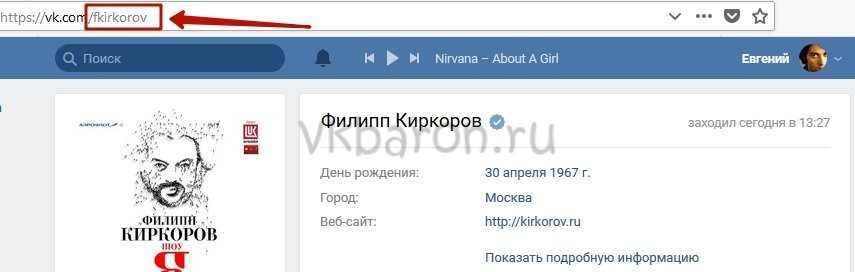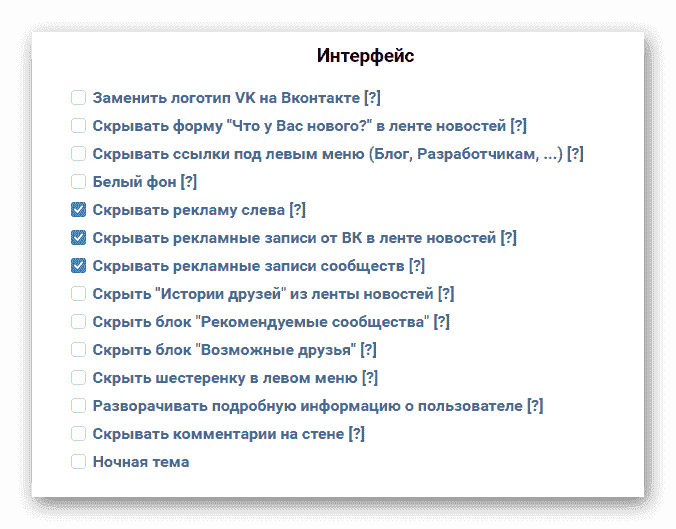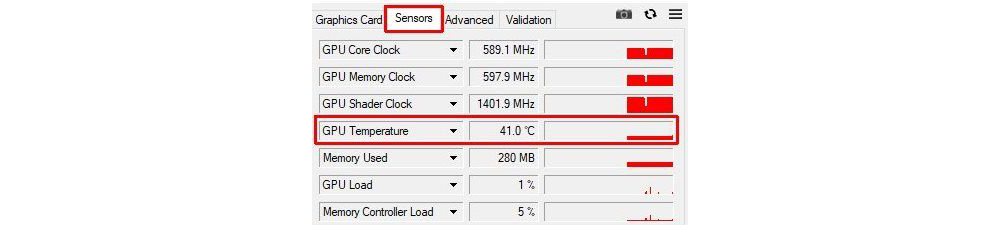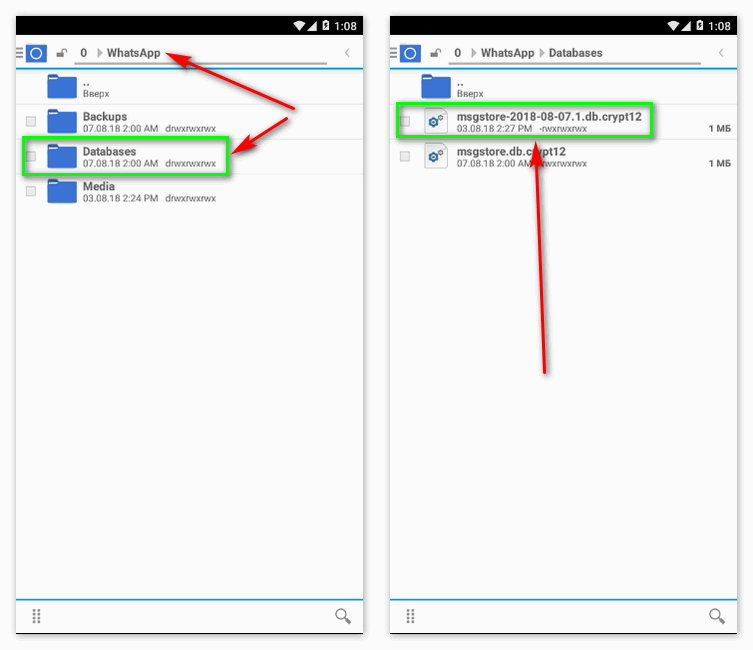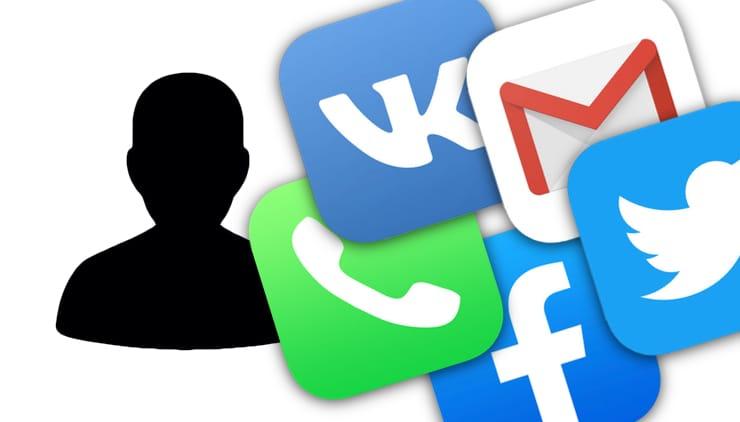Как посмотреть фпс в кс го (fps
Содержание:
- Консольные команды для смены рук Кс Го
- Настройки графики в игре
- 10 способов поднять фпс
- Используйте встроенные опции игры
- Что такое ФПС и как его повысить
- Установка AMD Radeon Software
- Старые шейдеры в кс го
- Дефрагментация HDD
- Настройка графики новой видеокарты
- ПАРАМЕТРЫ ЗАПУСКА КС ГО ДЛЯ ПОВЫШЕНИЯ ФПС
- Как Включить Счетчик ФПС в Доте 2 — Показывать ФПС и Пинг
- Как поднять
- Как снять ограничение 60 FPS в играх Windows 10
- Как выдать себе оружие через консоль Кс Го
- ЧИСТИМ КОМПЬЮТЕР ИЛИ НОУТБУК
Консольные команды для смены рук Кс Го
- cl_righthand 0 – переключает оружие на левую руку;
- cl_righthand 1 – переключает оружие на правую руку;
- viewmodel_presetpos 1 – обычный вид оружия в руке;
- viewmodel_presetpos 2 – большой вид оружия в руке;
- viewmodel_presetpos 3 – классический вид оружия в руке (по аналогии с Counter-Strike 1.6);
- viewmodel_fov 55 – приближает/отдаляет модель оружия (минимальное значение -54, максимальное значение 65);
- viewmodel_offset_x 0 – отвечает за позицию оружия и рук по оси х;
- viewmodel_offset_y 0 – отвечает за позицию оружия и рук по оси у;
- viewmodel_offset_z 0 – отвечает за позицию оружия и рук по оси z;

Настройки графики в игре
Разрешение: для начала ставим под разрешение вашей видеокарты и монитора. В случае если дальнейшие манипуляции все еще не дадудт вам удовлетворительные показкатели ФПС — можно снижать, вплоть до соотношении сторон на 4:3 и меньшего разрешения. Крутим ручку пока не будет нормальный фпс и приемлемая видимость.
Полный экран: играйте в полном экране, а не в окне или окне без рамок. Когда вы играете в окне — вся производительность идет на игру, если играете в окне — то производительность уходит так же на поддержания того что находится вне игры — рабочий стол, окна итд.
Вертсинх — выключаем, это роскошь только для сверх топовых компов.
Качество текстур: низкое или среднее, чем выше показатель — тем больше ОЗУ будет требоваться от вашего ПК.
Тени: низкое-среднее, но на низких могут быть артефакты с бликованием и рябью, но если цель фпс — то выбирать не приходится.
Детализация объектов: 2-4. Если надо больше фпс — то 2, но при таком раскладе у вас не будет видно игроков дальше пары сотен метров и тут уже есть шанс иметь хороший фпс, но быть легко убитыми. Хотя если вы играете в закрытых картах типа завода — вас это не будет касаться. Так же при высоком уровне при просмотре в оптику — будут наблюдаться лаги из за прогрузок (привет озу и скорость загрузки).
Общая видимость: Идете на завод ? вам вариант ставить по минимуму на 400, но на открытых картах можете не увидеть игрока в далеке, а он вас увидит. Но это речь про дальнии дистанции. Первый шаг ползунка 400, а второй уже 1000, а последующие по +500. Так что тестируйте оптимальный вариант. Хотя 400 должен хватить и не убивать геймплей.
Читайте так же: Все серии сериала Рейд (Raid) Escape from Tarkov
Дальность теней: Зачем нам тени когда нужен фпс? — Крутим в минимальное значение. Но в оптике они тоже будут прорисовываться там куда смотрите, что повлечет фризы, но выбирать не приходится.
SSAO/SSR: мягкое затенение и освещение, отключается как излишество во благо ФПС. Да и их отключение не сильно портят картинку.
Анизотропная фильтрация: на фпс влияет не сильно, а качество картинки меняет существенно, именно поэтому мы в драйвере выставили Анизотропная фильтрация: 16x — потому оставляем включенным.
Сглаживание: варианта два, либо выключить и превет лесенки, но ФПС выше. FXAA — сглаживает, при этом не сильно убивая ФПС — вероятно какой то из этих вариантов вам подойдет. SSAA — не наш выбор, много ресурсов , падает фпс, да и плохое качество, еще и картинку мылит. Либо вариант — ставим выкл, но добавляем SMAA сглаживание через Решейд — это конечно даст лучшую картинку чем FXAA и не сильно заберет фпс, но вот сам решейд сожрет ресурсы — это раз, во вторых решейд потихоньку запрещают разработчики, так что смысла особо в этом нет.
Резкость: не столько вопрос оптимизации графики сколько субъективность восприятия картинки — настраивайте под себя, на фпс не влияет.
Лимит кадров в лобби: ставим 60 или 30, что б не грузить и не греть видяху в лобби.
Лимит кадров в игре: монитор 60 герц? ставьте 60 фпс в игре — если у вас слабый ПК, то не факт что вы вообще упретесь в этот лимит, но можете потестить варианты.
Прочие настройки — не влияют на фпс и несут декоративный характер, настраиваются под себя.
Z-блюр например — замыливает оружие при прицеливании. Вроде как поможет фокусироваться на цели, а не окружении.
Шум: более резкая и четкая картинка.
Хроматическая аберрация: делаеит затемнение по краям экрана, делает некоторый эффект выпуклости.
10 способов поднять фпс
1 способ: Стереть все ненужные карты прямо в мастерской Steam.
Для этого требуется зайти в «Стим» и открыть там вкладку «Библиотека».
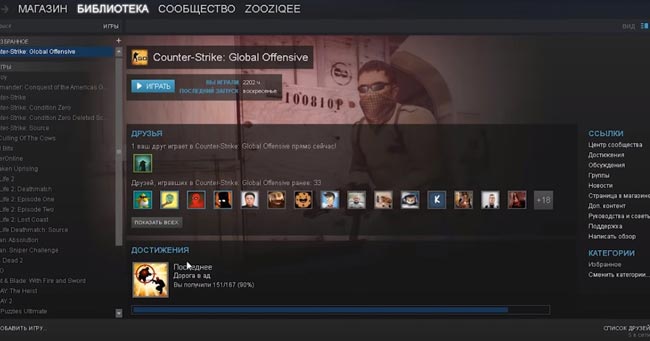
Находим там Counter-Strike: Global Offensive в левом столбце, жмём правой кнопкой и открываем «свойства»
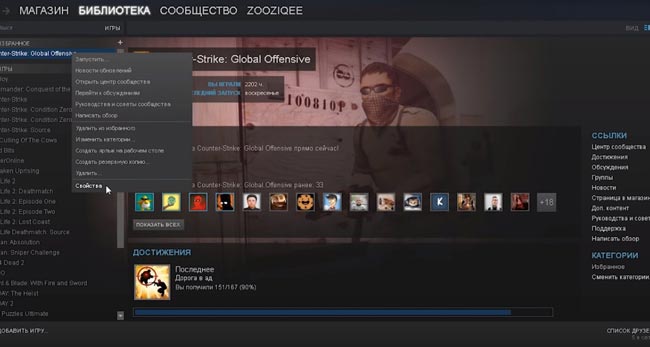
Там выбираем вкладку «Локальные файлы» и там уже кликаем на подпункт «Просмотреть локальные файлы…»
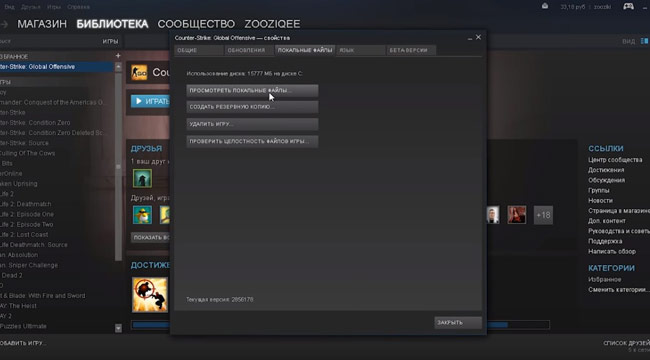
Мы оказываемся в папке с игрой CSGO. Заходим в папочку maps, а затем уже в workshop. Там выбираем все папки и удаляем их.
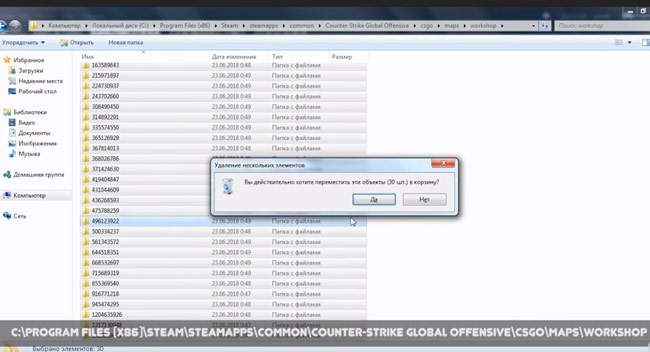
Потом переходим обратно в папку maps. Находим там подпапку graphs, а после workshop. Здесь также удаляются все видимые папки.
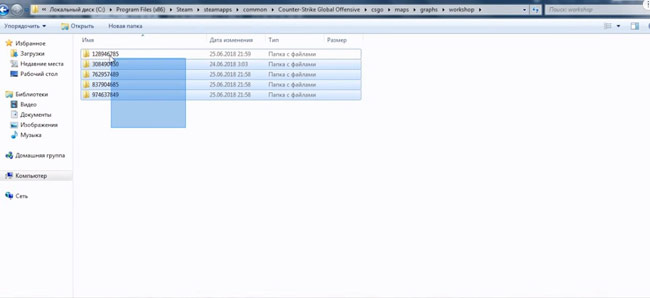
Далее следует зайти в Steam. Перейти в раздел «сообщество» и далее в «мастерскую». Жмем справа на подписки и отписываемся от всех карт, которые вас уже не интересуют.
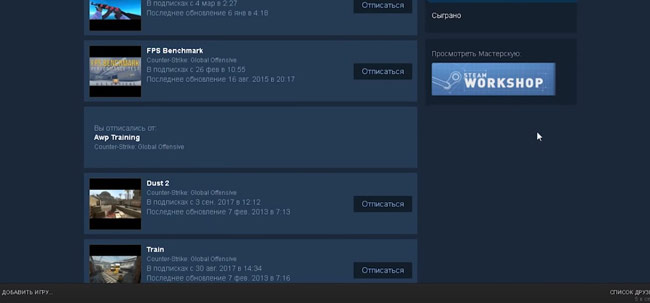
После всех ухищрений. Восстановятся только те «мапы», от которых вы решили не отписываться. Это позволяют увеличить прирост производительности на некоторых системах на 15-20 процентов по кадрам в секунду.
2 способ: убрать фризы со 100+ FPS до 25-40 из-за перегрева видеокарты или процессора
Данный вариант уже подойдет всем, у кого дома установлены неплохие системы бюджетного, среднего и даже премиального классов. Постоянный FPS в игре составляет на уровне 120 кадров в секунду и выше, но случаются редкие перепады до 25-40 фпс — так называемые фризы. Такие секундные поползновения раздражают даже самого спокойного геймера. Злости не хватает, когда это происходит в самых неожиданных моментах.

Там видимо 5 параметров. Выбираем «Power limit», который установлен на 100%, и двигаем ползунок целенаправленно влево до предела, чтобы появилась отметка в 85%.В параметре «Fan Speed» снимаем отметку Auto. Теперь можно им управлять вручную. Лучше всего установить его от 80 до 95%.

После чего обязательно щелкаете на Startup, чтобы все значения ваше назначались сразу после перезагрузки операционной системы Windows.
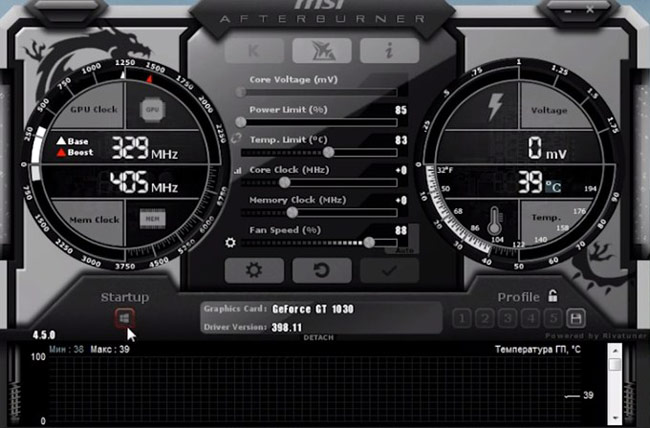
Если же явная проблема с «процем», то надо перейти в Панель Управления.

Выбираем там параметр «Электропитание» и сбалансированный рекомендованный тип. После этого жмем на «Настройка плана электропитания».

Жмем «Изменить дополнительные параметры питания». После чего вылезает окно с дополнительные параметрами.

Находим там подпункт «Управление питанием процессора», а потом «Максимальное состояние процессора». Будет указано — Настройка: 100%.

Смело ставим там состояние 90%. А также меняем в подпункте «политика охлаждения системы» значение с пассивного на активный. После этого жмем внизу применить и выходим из настроек.

Если всё правильно сделали, то количество фризов полностью пропадут или снизятся в разы.
3 способ: Оптимизируй операционную систему
Обязательно произведите дефрагментацию жесткого диска. Для этого лучше всего установить самую распространенную программу в таких случаях Auslogics Disk Defrag. Загрузить, установить и открыть её.

Перед запуском самой программы лучше всего ещё удалить все ненужные файлы с жестких дисков. Проверьте, может у вас есть какие-то установленные неиспользуемые программы, игры, скачанные сериалы, музыка, фильмы или фотографии. Больше свободного места — быстрее сможете дефрагментировать систему. Выделяйте все жесткие диски и жмите «дефрагментация». Там всё понятно и без картинок. Правда, придется очень долго ждать, пока процесс завершится.
4 способ: Правильная настройка в самом CS:GO
Надо зайти непосредственно в игру CS:GO, а там уже выбрать вкладку «Настройки».
Тут нет определенной схемы поведения. Всю индивидуально. Например, можно формат экрана поставить не 16:9, а 4:3. Разрешение экрана тоже можно сделать поменьше, тогда FPS на 100% немного возрастает на всех системах.
Всегда отображайте игру на весь экран, а не в окошке. Выключите режим энергосбережения. Если в вашем процессоре несколько ядер, то включите многоядерную обработку. Также стоит отключить режим сглаживания множественной выборки. Этот параметр слишком много «жрет» ресурсов. Фильтрацию текстур можно не сильно понижать. Это не самый важный пункт при оптимизации кадров в секунду. Сгладить картинку FXAA влияет также на фпс в КС ГО незначительно. Строго рекомендуется выключать вертикальную синхронизацию, как и размытость движения. Должно получить как-то так.

Используйте встроенные опции игры
Многие игры имеют встроенные счетчики кадров в секунду, которые вы можете включить. Однако в некоторых играх такую опцию весьма сложно найти. Возможно, проще всего просто выполнить веб-поиск по названию игры и добавить “отобразить FPS», чтобы узнать, есть ли в игре встроенная опция FPS и как ее можно включить. Вы также можете попробовать изучить настройки игры самостоятельно. В зависимости от игры, вы можете включить FPS такими способами:
· Настройки видео и графики. На экране настроек видео или графики игры может быть опция «показать FPS». Эта опция может быть скрыта за подменю «дополнительно».
· Сочетание клавиш. В некоторых играх эта опция может быть скрыта за сочетанием клавиш. Например, в Minecraft вы можете нажать F3, чтобы открыть экран отладки. Этот экран показывает ваш FPS и другие детали.
· Команда консоли. Многие игры имеют встроенные консоли, где можно вводить команды. В некоторых случаях вам может потребоваться специальный параметр запуска, чтобы включить консоль. Например, если вы играете в DOTA 2, Вы можете вызвать консоль разработчика (сначала ее нужно включить) и запустить команду cl_showfps 1, чтобы активировать счетчик кадров на экране.
· Параметр запуска. Для некоторых игр может потребоваться специальная опция запуска, которую необходимо активировать при запуске игры. Вы можете сделать это с рабочего стола или в меню запуска. В лаунчере, таком как Steam или Origin, вы также можете войти в свойства игры и изменить ее параметры оттуда. В Steam щелкните правой кнопкой мыши на игру, выберите пункт Свойства, нажмите кнопку Установить параметры запуска на вкладке Общие и введите необходимые параметры игры.
· Конфигурационные файлы. В некоторых играх может потребоваться включение невидимой опции, скрытой в каком-то конфигурационном файле. Даже если игра не требует этого, вы можете извлечь из этого выгоду. Например, игроки DOTA 2, которые всегда хотят видеть свой FPS, могут изменить файл autoexec.cfg игры таким образом, чтобы автоматически запускалась команда cl_showfps 1 при каждом старте игры.
FRAPS
До тех пор, пока функция не была реализована в таких программах, как Steam и GeForceExperience, компьютерные геймеры часто использовали FRAPS для отображения внутриигрового счетчика кадров. FRAPS-это в первую очередь приложение для записи видеоигр, однако но вам не нужно записывать свои игры, если вы хотите использовать программу, как счетчик FPS.
Если вы не используете Steam или GeForceExperience от NIVIDIA—и ваша игра не имеет встроенного счетчика кадров в секунду-вы можете попробовать FRAPS. Установите его, запустите и перейдите во вкладку FPS, чтобы получить доступ к настройкам оверлея. Счетчик кадров в секунду включен по умолчанию, и нажатие клавиши F12 выведет его в верхний левый угол экрана. Используйте настройки «FPS» в правой части вкладки, чтобы изменить горячую клавишу, указать другой угол экрана или скрыть наложение.
После того как вы выполнили все настройки, вы должны оставить FRAPS запущенным, но вы также можете свернуть его в области уведомлений. Затем вы можете нажать F12-или любую другую горячую клавишу, которую вы настроили, чтобы показать или скрыть счетчик FPS.
Источник
Что такое ФПС и как его повысить
ФПС (Frames Per Second) — Частота кадров в секунду. Это если это значение переводить дословно. Но фактически это количество рас отображения картинки, которое потенциально может отобразить компьютер.
Герцовка монитора (гц) — количество картинок отображаемых на мониторе. Данный формат фактически не зависит от ФПС. То есть, если у вас монитор 144 герца, а сам компьютер не выдает более 100 фпс, то некоторые кадры будут задублированы и отображаться дважды (а то и трижды).
Важно: для того, чтобы ваш монитор поддерживал 144 герца достаточно приобрести такой монитор. Никакой супернастройки, «красной кнопки в биосе» и прочего не существует
144 герца будет отображаться только на мониторах поддерживающих данную частоту.
Рекомендации по фпс и герц для кс го
Для комфортной игры в Counter-Strike:Global offenssive необходимо иметь в среднем 250-280 fps, и 144 герца монитор. Помните эти показатели должны быть именно такими в случае ваших больших планов на киберспорт.
Установка AMD Radeon Software
Для установки программного обеспечения управления видеокартой необходимо скачать инсталляционный файл по адресу https://www.amd.com/ru/support. После этого мы двойным щелчком запускаем процесс установки. Следует выбрать директорию распаковки программы.
Затем происходит проверка совместимости устанавливаемого программного пакета с графической видеокартой, установленной в системе. Для данной операции необходимо наличие подключения к Интернету.
Следующим появляется окно, содержащее версию устанавливаемого ПО, путь установки программы, опция восстановления заводских настроек и кнопка начала установки. Нажимаем кнопку установить и ждем завершения.
После этого появляется следующее окно.
Здесь вы можете выбрать опцию Быстрая настройка или пропустить эту возможность.
Далее мы выбираем один из трех профилей настроек пакета – Gaming, eSports или Standart и нажимаем продолжить.
Следующим появляется основное окно программы.
Старые шейдеры в кс го
3-го января найден был способ вернуть старые шейдеры игроков в кс го. Изначально мне написал подписчик TemaOfc и сообщил что нашёл способ, как можно вернуть старые шейдеры в кс го на низких настройках. Большое ему спасибо. Ранее я выкладывал на канале способ, как вернуть старые шейдеры на средних настройках.
ПОВЫШЕНИЕ FPS В CS GO В 2021 ГОДУ — СТАРЫЕ ШЕЙДЕРЫ В КС ГО ЖИВЫ! ФПС КС ГО 2021 НА МИНИМАЛКАХ!
 Watch this video on YouTube
Watch this video on YouTube
Cпособ хороший, но долгий. Необходимо несколько раз заходить на карту, чтобы это заработало, инструкция есть в ролике. Спустя пару часов я нашёл более удобное решение, о чём расскажу ниже.
Вам необходимо скачать и установить программу LockHunter, после чего зайти в кс и сделать настройки графики на минималки. Только общее качество теней – среднее и выключить убершейдеры (выкл). Рекомендую сделать это один раз, после чего сохранить и перезапустить кс.
Запускаете нужную карту, пускай это будет ММ или сервер с ботами – роли не играет. Заходите за любую сторону и из корневой папки кс го , далее \platform удаляете нужные файлы platform_pak01_000.vpk (старые шейдеры), platform_pak01_004 (графика лёгкая, молотов с дымом, белый прицел). Инструкцию по удалению посмотрите в моём ролике. Вот и всё.
Готово.
Дефрагментация HDD
Два фактора которые влияют на скорость считывания данных с диска — фрагментирование и место размещение данных на диске.
Коротко о том как работает HDD -внутри жеского диска лежит ВНЕЗАПНО диск, вокруг него крутиться шпиндель и крутится с максимальной скоростью он именно на краю самого диска.
Таким образом если данные лежат на краю — они считываются с максимальной скоростью.
Но если данные идут не подряд, а кусочек тут, кусочек там — диск тратит дополнительное время на перемещение от кусочку к кусочку что б начать считывать его продолжение — мы можем решить эту проблему — дефрагментацией.
Об этом уже писалось в статье про долгие загрузки игры в Таркове, но повторимся кратко:
Берем софт — Auslogics Disk Defrag и делаем Дефрагментацию и Оптимизацию HDD диска. Дефрагментация SSD — ничего вам не даст, там принцип работы совсем другое и фрагментирование не снижает скорость так как на HDD.
Читайте так же: Квест вымогатель задание Лыжника в Escape from Tarkov
Софт соберет все кусочки и расположит друг за другом — диск не будет тратить время на поиск начала следующего кусочка файла. А перемещение их в начала диска — повысит скорость считывания. В теории можно даже переместить файлы игры в самое начало диска.
Настройка графики новой видеокарты
Повышение ФПС — требует вложений
Самый простой способ поднять производительность видеокарты — заменить старую. (Это верно для настольных ПК, конечно — даже на ноутбуках с дискретными видеокартами, карты обычно припаиваются
к материнской плате и не могут быть удалены никак.) Хорошей новостью считается то, что в эти дни есть невероятный ассортимент видеокарт как с базовой конфигурацией, так и уже с ускоренным чипом. Также возможно провести «boost»(читайте:Как разогнать видеокарту?) самому. Boost видеокарты дает хороший прирост фпс во всех играх.
Даже самые недорогие видеокарты, такие как Nvidia GTX 750 Ti или AMD Radeon R7 260X, стоит порядка
150 долларов США. Могут достигать 60 FPS в большинстве современных игр с разрешением 1080p с некоторыми из настроек, упомянутых ранее. Подробнее: Nvidia Geforce или AMD Radeon?.
Видеокарта для игр — это дорого?
Если уже выбрали более дорогую графическую карту, следующее продвижение ФПС, состоит в подборе процессора и оперативной памяти. (Процессоры для ноутбуков не могут быть заменены, но в большинстве из них
один слот для DIMM для оперативной памяти). Более быстрый процессор увеличит частоту кадров, но не настолько, как улучшенная видеокарта. Больше ОЗУ позволит компьютеру управлять операционной
системой и приложениями эффективней.
Более усовершенствованные программы доступны для улучшения графики и производительности. Это видеокарты, с конфигурациями Nvidia SLI или Crossfire, или разработки систем охлаждения (Подробнее:Какое охлаждение лучше водяное или воздушное?) процессора и
графического процессора для разгона. Но это слишком много. Предыдущие параметры должны обеспечить более чем достаточное поднятие скорости в играх на слабом компьютере. Вы получаете увеличение в 60 ФПС, если играете с качеством 1080p.
Cделали все правильно? Тогда ускоренная графика и повышенный прирост фпс (fps), не заставит себя долго ждать, как на предустановленных играх, так и браузерных.
ПАРАМЕТРЫ ЗАПУСКА КС ГО ДЛЯ ПОВЫШЕНИЯ ФПС
Чтобы повысить FPS в CS GO, необходимо выставить определенные параметры, выполнив ряд действий:
- Открыть Steam Library (Библиотека Steam);
- Выбор в меню кс го и нажатие правой клавишей мыши;
- Выбрать пункт «Свойства» и перейти на «Установить параметры запуска»;
-
Вписываем основные команды (описание к ним Вы найдете ниже):
- -console. Запускает консоль;
- -novid. Исчезает видео заставка;
- -noaafonts — выключает сглаживание шрифтов экрана;
- -heapsize — задает сколько можно использовать оперативной памяти;
Значения: 262144= 512МБ / 524288= 1ГБ/ 1048576= 2ГБ. Больше 2ГБ выделять не имеет смысла, т.к. CS:GO использует только 2ГБ оперативной памяти. - -freq «число». Параметр задает количество герц монитора;
- Посмотреть герцовку Вашего монитора можно нажатием правой кнопкой по рабочему столу > Разрешение экрана > Дополнительные параметры > Вкладка «Монитор»;
+exec «config.cfg» — файл. После его выбора при запуске игры подгружается ранее выбранная конфигурация CS; - -high / -low. При выборе данной функции включается высокий приоритет, ну а второй включает его ниже;
- -full / -fullscreen. Запустить на весь экран;
- -wondowed / -window / -sw / -startwindowed. Вывести игру в отдельном окне;
- -w и -h + «число». Число определяет ширину и высоту экрана в пикселях
соответственно; - -russian, -english и другие. Выбор языка. Причем он выставляется вне зависимости от того, на каком языке меню Steam;
+rate 124000. Максимум бит/сек; - +cl_cmdrate 128. Максимум пакетов сервера передачи за 1 сек;
- +cl_updaterate 128. Максимум пакетов, которые запрашиваются с сервера;
- -noforcemspd. Использования скорости мыши, которые заданы в Windows;
- -noforcemaccel. Отключает ускорение мышки;
- -noforcemparms. Устанавливает настройки мыши в том режиме, что и в Windows;
- -threads. Ядра процессора, которые необходимы для игры;
- -m_rawinput. Устанавливается взаимосвязь между настройками игры и Windows;
- -tickrate 128. Устанавливается только частота, с которой обновляется сервер.
Как Включить Счетчик ФПС в Доте 2 — Показывать ФПС и Пинг
Количество кадров играет одну из главных ролей в играх. При большом количестве ФПС изображение становится плавным, быстрым и приятным.
 Если же этот показатель проседает, тогда играть некомфортно, а в некоторых случаях и невозможно. Чтобы узнать, какой у вас ФПС, нужно включить специальный счетчик (внутри Dota 2 либо через сторонние программы).
Если же этот показатель проседает, тогда играть некомфортно, а в некоторых случаях и невозможно. Чтобы узнать, какой у вас ФПС, нужно включить специальный счетчик (внутри Dota 2 либо через сторонние программы).
Как Включить Счетчик ФПС в Доте Через Настройки?
Наиболее простой метод – воспользоваться опцией внутри настроек Dota 2.
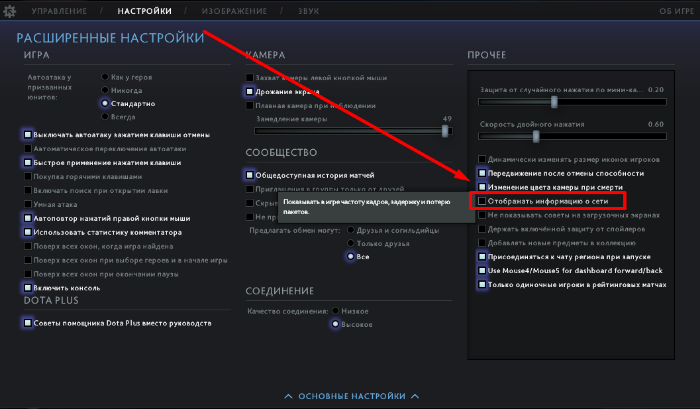 Для этого нужно сделать следующее:
Для этого нужно сделать следующее:
- Запустить игру.
- Перейти в раздел «Настройки», выбрав изображение в виде шестеренки.
- Здесь открыть вкладку «Настройки» рядом с «Управление».
- Поставить галочку напротив пункта «Отображать информацию о сети».
После этого в игре будут отображаться данные о скорости текущего соединения, а также уровень ФПС (в самом начале строки, размещенной в верхней части экрана).
Как Включить Показатель ФПС в Доте 2 с Помощью Fraps?
Также для этого можно воспользоваться специальным программным обеспечением. Сегодня существует много вариантов ПО, которое выполняет данную функцию. Однако самой простой является программа Fraps.
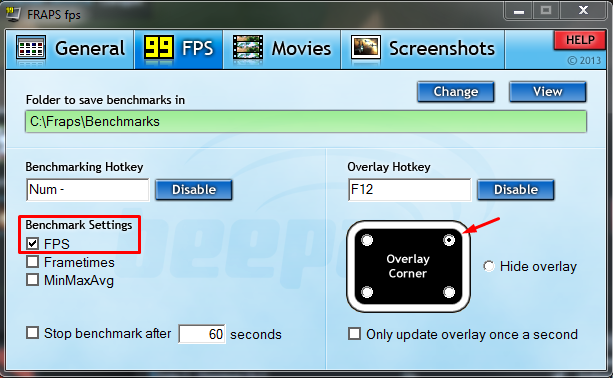 Чтобы включить ФПС с ее помощью, нужно сделать следующее:
Чтобы включить ФПС с ее помощью, нужно сделать следующее:
Пока программа включена, в игре будет отображаться количество кадров в секунду. С ее помощью можно также указать, где именно показывать эту информацию на мониторе.
Как поднять
Параметры запуска
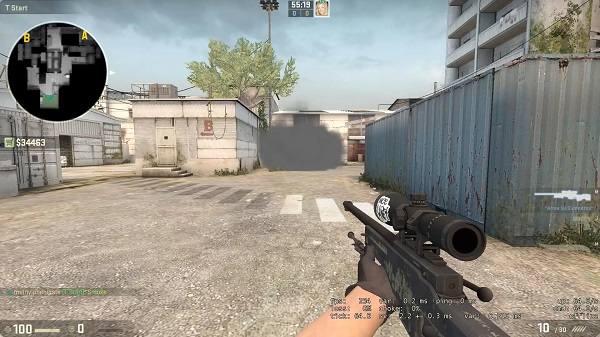
- –novid убираем заставку вначале.
- –d3d9ex позволяет быстро сворачивать и открывать игру.
- –high дает игре больший приоритет.
- –freq(своё значение) ставим герцовку монитора.
- +cl_cmdrate 128 – устанавливает максимальное количество пакетов, которые отправляются на сервер в секунду.
- +cl_updaterate 128 – устанавливает максимальное количество пакетов с обновлениями, которые отправляет сервер в секунду.
- –tickrate 128 – Как часто приходит обновления от сервера.
- –threads «число» устанавливает ваши число потоков процессора.
- +cl_forcepreload 1 – загружаем инфу о моделях и текстурах с начала карты.
- -heapsize (число) — выделяет оперативную памяти игре.
- -heapsize 262144 — 512MB
- -heapsize 524288 — 1GB
- -heapsize 1048576 — 2GB
- 3GB = 1572864
- 4GB = 2097152
- 6GB = 3145728
- 8GB = 4194304
- 12GB = 6291456
- 16GB = 8388608
- 24GB = 12582912
- -processheap — убирает просадки fps в течении длительного времени.
- r_cheapwaterend 0 — снимаем детализацию воды и дна.
- -func_break_max_pieces 0 -Радиус видимости мусора.
- -cl_detail_max_sway 0 -отключает Мусор и спрайты.
- muzzleflash_light 0 -Отключает отражение флешек от стен.
- r_dynamic 0 -отключить динамическое отражение .
- +mat_queue_mode 2 -включает все процессоры в игре.
- -dxlevel 90 — для использования DirectX 9.
- -dxlevel 81 — для использования DirectX 8.1.
- -noaafonts — Отключает сглаживания шрифтов экрана
Консольные команды
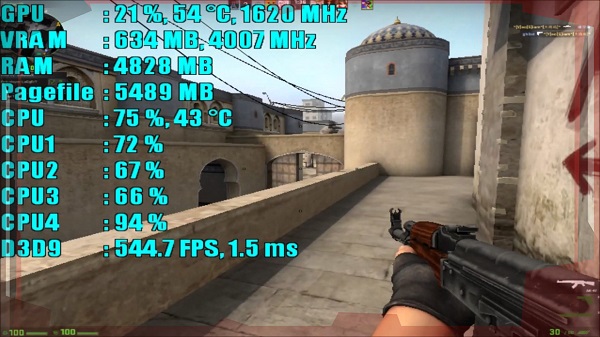
- r_drawparticles 0 и func_break_max_pieces 0 -отключает части и некрупные объекты.
- r_drawparticles 0 — Отключает выстрелы, анимацию.
- func_break_max_pieces 0 — отключает мусор.
- mat_queue_mode 2 — применяем многоядерную обработку.
- muzzleflash_light 0 — выключаем свет от вспышек.
- r_eyemove 0 — убираем движение глаз у персонажей.
- r_eyegloss 0 — выключаем блеск глаз.
- dsp_slow_cpu 1 — ухудшаем качества звука.
- mat_disable_bloom 1 — выключаем bloom-эффект.
- cl_detail_max_sway 0 — выключение спрайтов.
- r_drawtracers_firstperson 0 — выключаем трассировки пуль.
- cl_detail_avoid_radius 0 — как далеко видимо мусор.
- mat_queue_mode 2 — включение многоядерного рендеринга.
- Бинд на очистку карты от выстрелов и крови
- bind «a» «+moveleft; r_cleardecals»
- bind «d» «+moveright; r_cleardecals»
- bind «s» «+back; r_cleardecals»
- bind «w» «+forward; r_cleardecals»
- bind «SHIFT» «+speed; r_cleardecals»
Понизить VAR
- Закрыть стим.
- Нажать Win+R.
- Ввести в строку steam://flushconfig.
- Перезагрузить компьютер.
- Войти в CS:GO.
- Запустить одиночную игру.
- Ввести команду fps_max 60.

Как снять ограничение 60 FPS в играх Windows 10
В первую очередь стоит принудительно отключить вертикальную синхронизацию в играх. Непосредственно функция вертикальной синхронизации ограничивает количество кадров в секунду в зависимости от частоты обновления монитора.
Как всегда, рекомендуем обновить драйвера видеокарты. По возможности обновить до последней версии Windows 10. Даже если же в самой операционной системе были ошибки обновление их исправит.
Панель управления NVIDIA
Перейдите в Панель управления NVIDIA > Параметры 3D > Управление параметрами 3D. Изменить значение глобального параметра Вертикальный синхроимпульс на Выключено.
В принципе можно Глобальные настройки для всех игр сразу или Программные настройки для отдельного приложения из списка. В любом случае изменяем значение вертикального синхроимпульса.
AMD Radeon Software Adrenalin Edition
Перейдите в Настройки Radeon > Настройки > Видеокарта. Значение параметра Ждать вертикального обновления устанавливаем Всегда выключено. В разделе Игры > Компьютерные игры можно настроить вертикальную синхронизацию каждого приложения.
Обратите внимание! Возможно, Вы используете функцию Radeon Chill, которая ограничивает частоту кадров для уменьшения энергопотребления и выделения тепла. Её также нужно будет отключить. Смотрите подробней: Настройка AMD Radeon Software Adrenalin 2020 Edition
Смотрите подробней: Настройка AMD Radeon Software Adrenalin 2020 Edition.
Оптимизация приложений во весь экран
В некоторых ситуациях наблюдается ограничение частоты кадров даже без использования вертикальной синхронизации. Встречался баг с ограничением FPS в играх Windows 10. Интересно то что после перехода в оконный режим ограничение убирается.
Откройте Свойства нужного приложения, выбрав соответствующий пункт в контекстном меню. Теперь перейдите в раздел Совместимость и установите отметку Отключить оптимизацию во весь экран.
В принципе точно не помешает запуск игры от имени администратора Windows 10. Достаточно отметить соответствующий пункт в указанном выше разделе. Это убирает все ограничения, которые касаются прав.
Отключение игрового режима Windows 10
В некоторых версиях операционной системы проблемы с ограничением FPS вызывал непосредственно игровой режим. А более точно то недоработанная функция записи игрового процесса. Сейчас уже всё работает как положено. Но если никакие способы не помогают, можете попробовать её отключить.
Перейдите в расположение Параметры > Игры > Меню игры. Перетяните ползунок Записывайте игровые клипы, делайте снимки экрана и транслируйте их с помощью меню игры в положение Отключено.
Теперь в разделе Клипы перетягиваем в Отключено значение Вести запись в фоновом режиме, пока идёт игра. На слабых компьютерах вовсе не рекомендуется использовать фоновую запись. Это может повлиять на качество игры.
Ну и собственно в категории Игровой режим отключаем Режим игры. Когда режим игры включён, система Windows оптимизирует компьютер для игры. Насколько он полезный для Вам можно увидеть только на практике в прямом сравнении.
Заключение
В первую очередь отключаем функцию синхронизации по вертикали или VSync. Она может отключаться как в драйверах видеокарты, так и непосредственно в игре
Очень важно убедиться что ограничивает FPS не эта функция.
Если ограничение наблюдается только в полноэкранном режиме, тогда отключаем оптимизацию во весь экран. В некоторых ситуациях действительно помогает. И напишите, получилось ли решить проблему.
По возможности обновляем операционную систему до последней версии
Это можно сделать несколькими простыми способами. Начиная от центра уведомлений и вплоть до помощника по обновлению Windows 10.
И напишите, получилось ли решить проблему.
По возможности обновляем операционную систему до последней версии. Это можно сделать несколькими простыми способами. Начиная от центра уведомлений и вплоть до помощника по обновлению Windows 10.
Как выдать себе оружие через консоль Кс Го
- give weapon_awp – дает AWP
- give weapon_aug – дает AUG
- give weapon_ak47 – дает AK-47
- give weapon_m4a1_silencer – дает M4A1-S
- give weapon_m4a1 – дает M4A4
- give weapon_galilar – дает Galil AR
- give weapon_famas – дает FAMAS
- give weapon_p90 – дает P90
- give weapon_ump45 – дает UMP-45
- give weapon_mac10 – дает MAC-10
- give weapon_xm1014 – дает XM1014
- give weapon_elite – дает Dual Berettas
- give weapon_fiveseven – дает Five-SeveN
- give weapon_deagle – дает Desert Eagle
- give weapon_usp_silencer – дает USP-S
- give weapon_glock18 – дает Glock-18
- give weapon_knife – на земле спавнится нож
- give weapon_knifegg – на земле спавнится золотой нож
- give weapon_m249 – дает M249
- give weapon_tec9 – дает Tec-9
- give weapon_negev – дает Negev
- give weapon_scar20 – дает SCAR-20
- give weapon_sawedoff – дает Sawed-Off
- give weapon_nova – дает Nova
- give weapon_ssg08 – дает SSG 08
- give weapon_sg553 – дает SG 553
- give weapon_cz75a – дает CZ75-Auto
- give weapon_hkp2000 – дает P2000
ЧИСТИМ КОМПЬЮТЕР ИЛИ НОУТБУК

Если вы давненько не чистили свое устройство, то самое время сделать это прямо сейчас! Ведь все, что засоряет Ваше устройство (пыль, шерсть и т.д.) влияет на работу системы в целом. Это связано с тем, что когда пыль оседает, то тепло с нагреваемых элементов не уходит, из-за этого температура в компьютере повышается и он не может в нормальном режиме обрабатывать информацию.
Если Вы не имеете представления как чистить компьютер или ноутбук, то обратитесь к специалистам или к знакомым, которые представляют как чистить устройство. Бывает даже достаточно хорошенько пропылесосить и устройство «вздыхает» чистым воздухом.
После прочистки компьютера рекомендуем проводить очистку хотя бы раз в месяц.
Так же, если Вы давно не меняли термопасту на процессоре и видеокарте, то так же желательно её сменить.