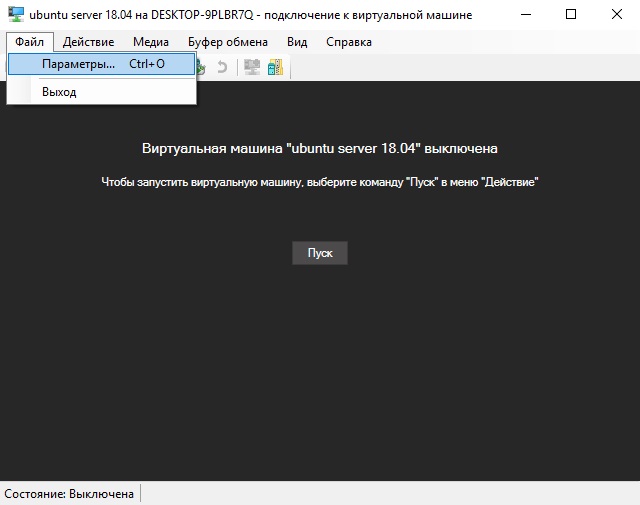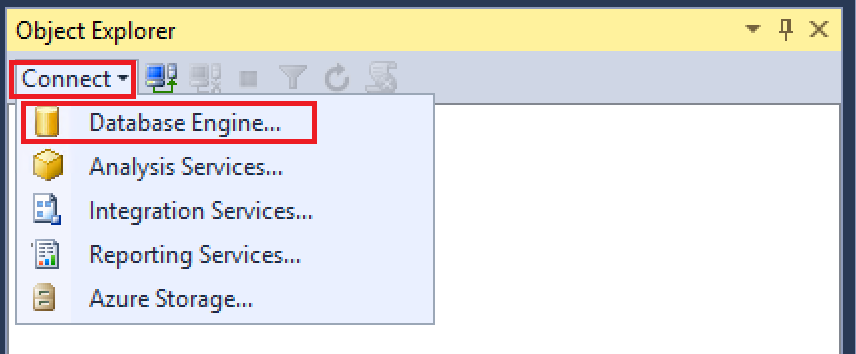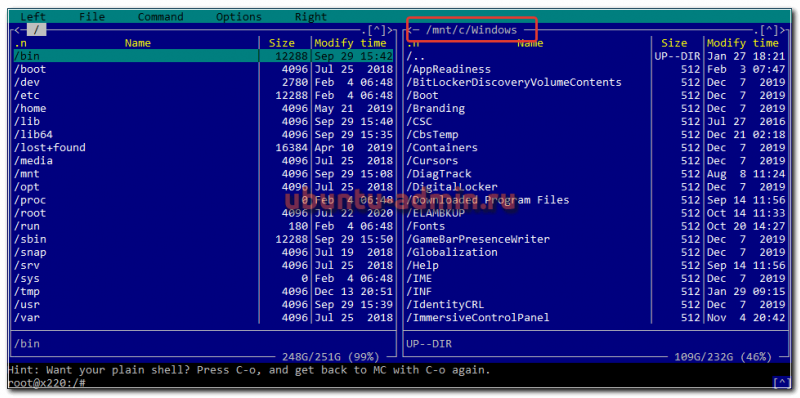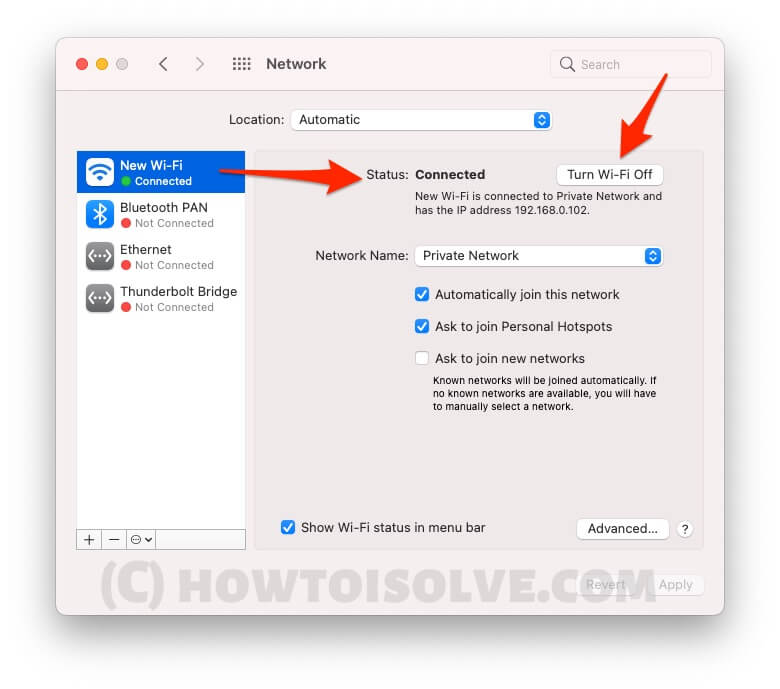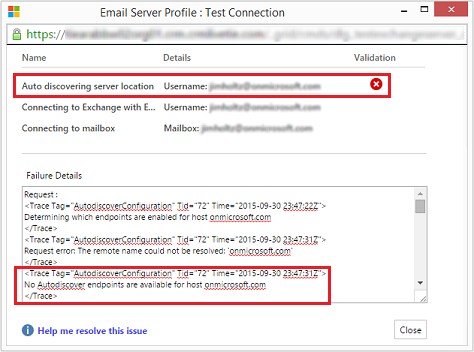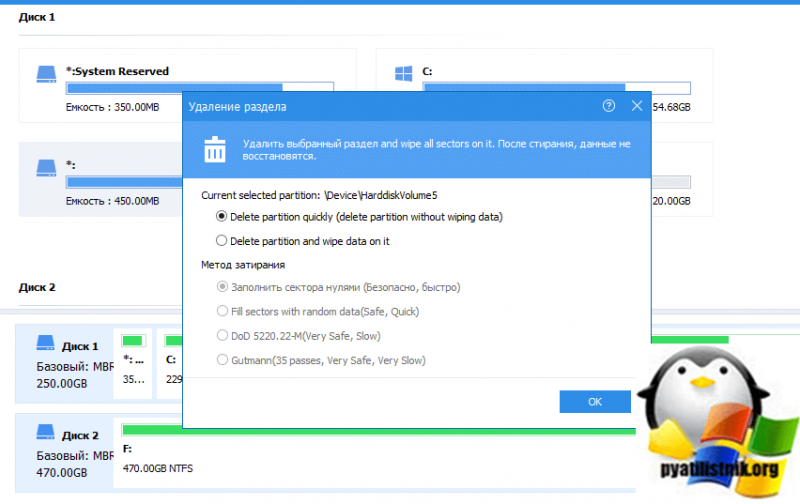Rivatuner statistics server
Содержание:
- Как настроить Scanline Sync в RivaTuner
- Что делать, если программа не видит видеокарту?
- Программа RivaTuner Statistics Server: как её установить и использовать
- RivaTuner Statistics Server — что это за программа
- MSI Afterburner и Riva tuner —Настройка мониторинга в играх
- What Is RivaTuner?
- Как установить и настроить?
- Как включить FPS в играх?
- Изменение настроек частоты работы памяти
- Утилита блокирует оверлей игровых клиентов: решение проблемы
- RivaTuner Statistics Server (RTSS)
- What Is RTSS?
- Разгоняем видеокарту
Как настроить Scanline Sync в RivaTuner
Чтобы использовать Scanline Sync в RivaTuner, ограничение Cap FPS должно быть установлено равным нулю, поскольку, как мы уже обсуждали ранее, эти две функции являются взаимоисключающими. Не волнуйтесь, это не приведет к обнулению FPS, но отключит эту функцию.
Теперь, когда ограничение частоты кадров отключено, пора настроить Scanline Sync: число, которое вы увидите (по умолчанию 0), является не границей кадра, а координатами линии разреза. Ваши точные результаты будут зависеть от размера и разрешения вашего экрана, поэтому вам нужно будет вручную настроить это значение с шагом 10 на 10, поскольку не существует универсального варианта.
Лучше всего начать с вертикального разрешения (например, 1080 пикселей на экране с разрешением 1920 x 1080 или 1440 пикселей на мониторе с разрешением 1440 пикселей) и вычесть это число от 150 до 200. Для стандартного экрана 1080 пикселей мы рекомендуем начать наберите 930 в качестве справки и уменьшайте число по мере необходимости, пока не добьетесь результата, который вас удовлетворит.
Что делать, если программа не видит видеокарту?
Одной из наиболее распространенных проблем при работе с данной утилитой является то, что она может не определить видеокарту, драйверы которой выпущены после выхода самой утилиты (ее последняя версия датируется 2009 годом). Чтобы исправить это, вам понадобится:
- зайти в панель управления видеоадаптером (располагается в Панели управления Windows);
- в меню «Справка» выбрать пункт «Информация о системе;
- запомнить версию драйвера видеоадаптера (например, 391.35);
- затем необходимо перейти во вкладку «Реестр» основного окна работы RivaTuner;
- выбрать ветку «System»;
- в этой ветке ключей реестра найти параметр «ForceDriverVersion»;
- ввести в параметр значение версии драйвера (без точки), предварительно отключив отображение числе в шестнадцатеричном формате;
- нажать «Применить» и перезапустить программу.
Возможное отсутствие окна «Низкоуровневые системные настройки»

При переходе из одного режима в другой предыдущие аппаратные настройки частоты сбрасываются. Вследствие этого низкоуровневый режим разгона отключен для видеокарт на базе GeForce FX и всех последующих графических процессоров.
Программа RivaTuner Statistics Server: как её установить и использовать
Программа RivaTuner Statistics Server предназначена для геймеров, которые хотят повысить производительность ПК и при этом не навредить ему. Она автоматизирует разгон и позволяет контролировать температуру и другие показатели, чтоб они не зашкаливали.
Как работать с приложением RivaTuner Statistics Server.
Что это такое
Приложение Rivatuner Statistics Server управляет графическим адаптером, позволяя выставить нужные пользователю параметры без вреда для оборудования – вот что это за программа. Она работает как с NVIDIA, так и с AMD. Интерфейс выглядит довольно просто, все функции визуализированы в виде кнопочек, шкал и рычажков – это сделано для того, чтоб с приложением могли работать все, независимо от знаний о ПК и устройствах. При этом есть режим для продвинутых пользователей.
Принцип работы
Данная программа позволяет легко «добраться» до тех функций графического адаптера, к которым сложно получить доступ, имея под рукой стандартный набор ресурсов. Её опции дают возможность следить за драйверами и записями в реестре. Чтобы повысить производительность, внутрь оболочки встроены мини-утилиты, связывающиеся с центральным и графическим процессорами, и задающие им нужные команды. Программа подходит для всех версий Windows, начиная с 7-ой и выше, и для всех известных видеоадаптеров, не вышедших из употребления.
Функции Rivatuner Statistics Server
При включении игры окошко программы остается в зоне видимости, чтобы вы могли следить за изменением производительности и расходом ресурсов. Приложение способно:
Разгонять графический адаптер, одновременно раскручивая и вентилятор, чтобы избежать перегрева.
Поддерживать высокую продуктивность видеокарты и ЦП, что позволяет с комфортом играть в игры и пользоваться другим ресурсозатратным ПО (например, для анимации).
Суммировать показатели продуктивности в разных приложениях и предлагать наглядную статистику.
Быстро и удобно делать скриншоты и конвертировать их в нужное расширение.
Делать видеозапись экрана.
Менять показатели количества кадров в секунду, что особенно важно для игр, где композиция построена от первого лица, т. е
игрок смотрит на всё как бы глазами персонажа.
Установка и настройка утилит
Дистрибутив программы RivaTuner Statistics Server распространяется не сам по себе, а вместе с другим приложением для повышения производительности – MSI Afterburner. Последнее показывает все данные о внутреннем оборудовании ПК, и работают утилиты исключительно в тандеме, поэтому устанавливать придётся и ту, и другую. Скачать инсталлятор можно на официальном сайте разработчика.
RivaTuner Statistics Server — что это за программа

Отдельно никогда не устанавливал программу RivaTuner Statistics Server. Она устанавливается с полезной программой MSI Afterburner и дополняет её функциональность. Например, без компонента RTSS в мониторинге нет возможности выбрать счётчик количества кадров.
Эта статья расскажет, что это за программа RivaTuner Statistics Server. Её античиты в играх часто путают с читерскими программами. А она позволяет непросто вывести мониторинг, а тонко настроить его вид. Присутствует полезная возможность ограничения частоты кадров в играх.
Что такое RivaTuner Statistics Server
Программа RTSS напрямую взаимодействует с оборудованием и может вносить изменения в его конфигурацию. В режиме низкого уровня он программирует реестр графического процессора.
Многие производители интегрировали RivaTuner Statistics Server в своё программное обеспечение. Например, топовые программы MSI Afterburner, EVGA Precision и ASUS GPU Tweak.
- Добавляет поддержку мониторинга непосредственно частоты кадров и времени выполнения для клиентских приложений. Статистические данные могут отображаться в меню или предоставляться приложениям, которые подключённым к серверу.
- Предоставляет статистику использования 3D-ускорения для клиентских приложений. Они уже могут использовать статистику в своих задачах, например, чтобы определить, запущены ли сейчас какие-нибудь игры. Ну и в зависимости от этого применять нужные профили.
- Обеспечивает высокопроизводительную поддержку захвата видео в режиме реального времени и захвата экрана на рабочем столе или в игре для клиентских приложений. Больше нет нужды покупать специальный софт для захвата видео с экрана.
- Включает поддержку ограничения частоты кадров во время игр. Это может уменьшить энергопотребление и улучшить игровой процесс путём устранения эффекта микротормозов, вызванных колебаниями частоты кадров.
Минимальные требования. Работает с любыми видеокартами, которые совместимы с API DirectX, OpenGL или Vulkan. Поддерживает все операционные системы с полными правами администратора. Даже последние версии Windows 10 (как x86, так и x64).
Как пользоваться & Настройка RTSS
По умолчанию параметры применяются глобально ко всем приложениям. Если же нужно настроить отдельную игру, тогда добавляете её выполняемый файл. Все возможные функции собраны в одном месте. Слева видим интерфейс самой программы, а справа её настройки.
- Application Detection Level — это собственно уровень обнаружения приложением. Некоторые игры не запускаются во время работы ПО RivaTuner Statistics Server и MSI Afterburner. Именно настройка этого параметра может исправить проблему.
- Stealth Mode — скрытый режим для программы. Поскольку некоторые игры воспринимают этот софт как читы и вредоносное ПО. Нужно полностью закрыть игру, включить стелс режим и заново её запустить (больше актуально для онлайн игр).
- Custom Direct3D support — пользовательская поддержка Direct3D обычно используется, когда блокируются оверлеи, например, в Discord, Steam или Uplay. Нужно добавить определённую игру и перетянуть ползунок в положение включено.
- Framerate limit — это ограничение частоты/времени кадров. Позволяет переключаться между режимами ограничения частоты и времени кадров. В режиме ограничения предел задаётся как целевое время с точностью до 1 микросекунды.
- Scanline sync — позволяет переключаться между режимами одиночной, двойной или половинной синхронизации со сканлиниями. Простыми словами убирает разрывы изображения при горизонтальном перемещении без инпутлага.
Все доступные ниже параметры On-Screen Display позволяют настроить внешний вид и положение счётчика FPS. Выберите удобный стиль: указав размер, тени, фон, цвет и многое другое под себя. Можно указать точное положение оверлея.
Перейдите в расположение Параметры > Приложения > Приложения и возможности. В списке установленных найдите RivaTuner Statistics Server и нажмите два раза Удалить. Теперь запустится деисталятор для удаления программы RTSS. Просто нажмите кнопку Удалить.
Заключение
RTSS первоначально разработанный как вспомогательное приложение для ПО графических карт RivaTuner. Сейчас же он стал полноценным средством мониторинга частоты кадров и захвата экрана для других утилит. На сайте guru3d.com можно получить больше информации.
MSI Afterburner и Riva tuner —Настройка мониторинга в играх
«Скачать — AIDA 64»
Вы можете миновать индивидуальную настройку и скачать готовые программы
Устанавливать желательно по умолчанию на диск «C»После установки НЕ ЗАПУСКАЙТЕ их или закройте все три программы.
Далее «СКАЧАЙТЕ АРХИВ» с уже настроенными программами и замените их в папке «C:\Program Files (x86)» (как на сриншоте ниже)
Пароль к архиву: PNL
По сути вы можете не устанавливать их, а просто скачать архив и распаковать куда угодно, но тогда вам придется всегда запускать их вручную. Установка нужна лишь для записи в автозагрузку, чтобы облегчить этот процесс.
Перетащите — скопируйте распакованную папку в корень диска «C» и подтвердите замену.
Вот и всё! ваш мониторинг настроен, можно запустить «Afterburner» и «Aida 64»
Порог тревоги при критических температурах вы можете установить в настройках Aida 64 (Интелы и новые Райзены могут греться до 80 градусов без каких либо последствий и тротлинга, это также напрямую зависит от куллера)Пределы температур уточняйте на сайте производителя
What Is RivaTuner?
RivaTuner is a freeware software tool programmed to make computing devices run faster than their original configuration. It was initially developed for the NVIDIA video cards. It supports GPU (Graphics Processing Unit) based display adapters of several ATI graphics processors like ATI RADEON 8500, etc. It is compatible with most series of Windows OS, including Windows 2000, Windows 2003, Windows XP, Windows Vistas, Windows 7, Windows 8 and Windows 10.
Importantly, RivaTuner works with GPUs of all price ranges. Whether your GPU cost $150, $400, or even $500, you can overclock it! The same would applie to both cheap and expensive CPUs, but RivaTuner only focuses on GPU performance.
RivaTuner Image
With RivaTuner, users can tweak the application programming interfaces such as Direct3D and OpenGL. Direct3D is a Windows-based Graphics API that renders 3D graphics in applications and OpenGL is an API rendering 2D and 3D vector graphics. Also, it allows users to perform low-level hardware monitoring. RivaTuner works in two modes – tweaking graphics at driver level as well as low level.
The driver-level functioning of RivaTuner includes changing the settings via the registry and reading the information directly from the graphics hardware. In this mode, no changes can be made to any configurations of the device, setting clock frequencies, changing color schemes, etc. In the low-level mode, RivaTuner interacts with the hardware directly and can make any configuration changes to it. As such, the software programs the registry of the graphics processor. Many hardware vendors have integrated RivaTuner to many of the overclocking utilities such as MSI Afterburner, EVGA Precision, and ASUS GPU Tweak.
Features of RivaTuner:
- It supports multi-monitor or multi-display system.
- It supports an LCD panel from gaming keyboard Logitech G15.
- It comes with a built-in registry editor that allows the user to change registry settings on windows.
- The overclocking tool helps devices or computers to gain additional performance by increasing its operating speed.
- RivaTuner’s hardware monitoring module is from GPU and chipsets producing heavyweights Nvidia and ATI technologies.
- Users can control the fan speed by configuring automatic fan control.
- Besides being compatible with the various versions of Windows, RivaTuner also runs smoothly on any DirectX, Vulkan or OpenGL compatible graphics cards. It doesn’t support mobile solutions or mobile graphics solutions.
Как установить и настроить?
В этом нет ничего сложного. Нужно лишь с точностью следовать шагам из нашей инструкции:
- Скачайте MSI Afterburner по этой ссылке.
- Установите приложение и запустите его.
- В новом окне нажмите «Настройки» в нижней части экрана.
- Перейдите во вкладку «Мониторинг» и в подкатегории «Активные графики мониторинга» выберите информацию, которую желаете видеть во время игрового процесса. В моем случае это «Загрузка видеоядра».
- Для отображение выбранных значений на экране поставьте галочку напротив «Показывать в Оверлейном Экранном Дисплее».
- Также вы можете переименовать названия каждого из показателей по своему вкусу. Нужно лишь активировать определенные поля и ввести интересующий текст.
На этом конфигурирование MSI Afterburner подошло к концу. Но впереди еще настройка RivaTuner Statistics Server. Поэтому выполните следующее:
- Откройте скрытые элементы в трее и дважды кликните по значку «RivaTuner Statistics Server».
- В появившемся окне используйте параметры кастомизации. С их помощью можно настроить тени, цвет, масштаб и положение информационного блока в игре.
На этом я заканчиваю свое повествование об утилите. Теперь вы знаете, что такое RivaTuner Statistics Server и как его настроить. Желаю вам видеть только низкие значения загруженности ПК.
Источник
Как включить FPS в играх?
Метод 1. MSI Afterburner
Afterburner – единственная, на данный момент, бесплатная программа для показа FPS. Многие рекомендуют Fraps, который немного проще, но, он не совсем бесплатный и содержит много рекламы.
- Скачиваем MSI Afterburner
- Устанавливаем. При установке НЕ отключаем компонент RivaTuner Statistics. Без него ничего работать не будет.
- Запускаем MSI Afterburner.
- Заходим в Настройки => Мониторинг
- Находим “Частоту кадров” и включаем “показывать в оверлейном экранном дисплее”.
- Заходим в программу RivaTuner Statistics через системный трей. И проверяем чтобы свойство “Show On Screen Display” имело значение “ON”.
- Заходим в игру и видим в левом углу FPS.
При желании в настройках RivaTuner можно изменить положение, размер и цвет статистики. А в настройках Afterburner, кроме FPS, можно включить показ температуры процессора, видеокарты и еще много чего.
Если статистика нужна постоянно лучше включить опцию “Запускать вместе с Windows” у Afterburner. Программа висит в трее и абсолютно не мешает.
Изменение настроек частоты работы памяти
На некоторых видеокартах добиться повышения производительности можно за счет изменения значений частоты оперативной памяти.
При этом, важно обращать внимание на то, от какого именно производителя предлагается ОЗУ. Лучше всего если это будет Самсунг, так как ее можно достаточно сильно разогнать, не потеряв при этом в стабильности работы
Лучше всего если это будет Самсунг, так как ее можно достаточно сильно разогнать, не потеряв при этом в стабильности работы.
Для того, чтобы можно было понимать, в какую сторону двигаться в плане настроек, можно запустить майнер и смотреть, как изменение параметров будет сказываться на добыче.
Второй вариант – менять параметры на существенные значения и добиться такой ситуации:
В этом случае, видеокарта не вышла из строя. Просто указанная частота уже не подходит для стабильной работы устройства. Значения сбрасываются до заводских.
При появлении такого сообщения, можно начать двигаться в сторону уменьшения параметров.
перейти
Утилита блокирует оверлей игровых клиентов: решение проблемы
Иногда этот софт запрещает вывод картинки (оверлей) в Steam или Uplay. Сделайте некоторые настройки и устраните эту неполадку:
- Запустив утилиту, щелкните на значок с «плюсом».
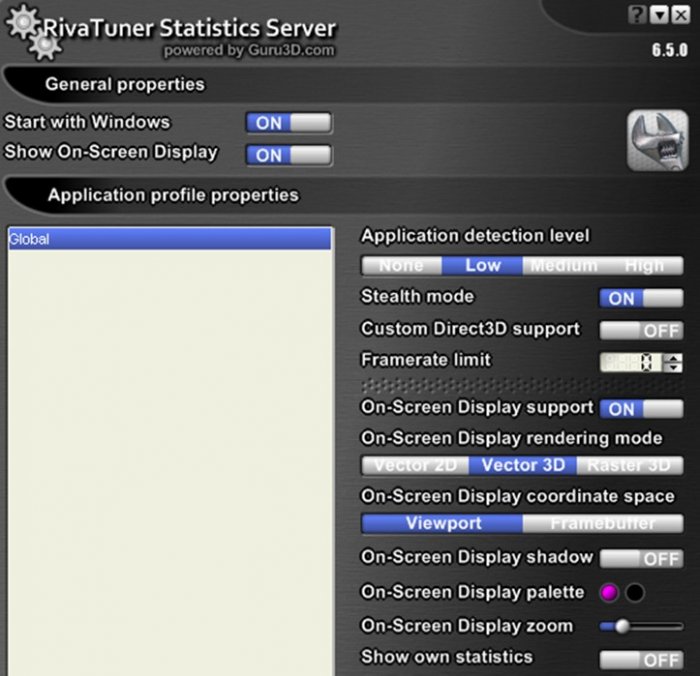

- В появившемся окне, выберите exe. файл программы или игры с проблемным оверлеем Steam.
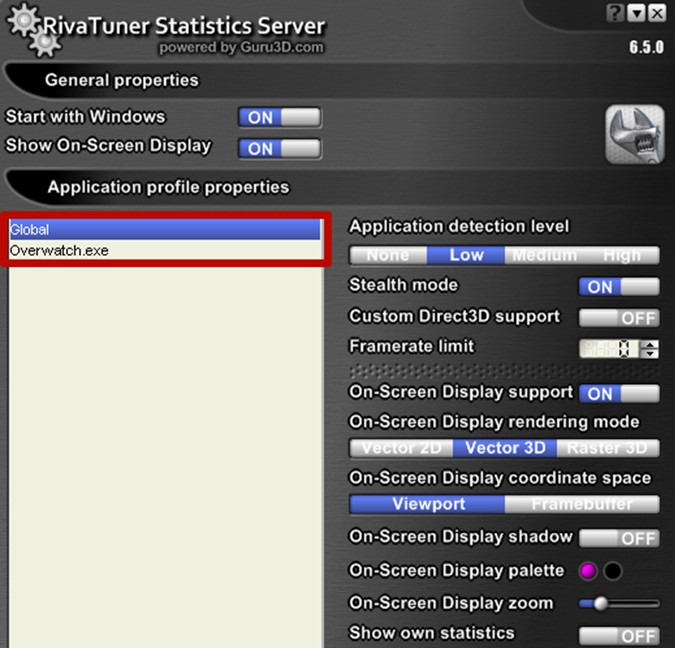
- Потом, переставьте опцию «Custom Direct3D support» с «OFF» на «ON».
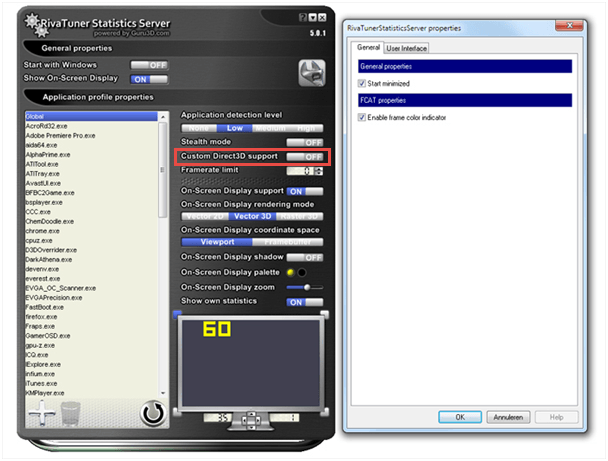
- После этих отладок оверлей выводится в нормальном режиме.
Многие геймеры следят за частотой кадров в игре, нагревом процессора и видеочипа, а также расходом ресурсов в OS Windows. Среди множества утилит, которые выводят такую информацию, можно выделить RivaTuner Statistics Server, которая работает в виде дополнительного модуля к MSI Afterburner. Используя эти инструменты, вы проследите за статистикой работы графического чипа и настроите (оптимизируете) «железо».
Если у Вас остались вопросы по теме «Что это за программа RivaTuner Statistics Server и как её использовать?», то можете задать их в комментария
RivaTuner Statistics Server (RTSS)
The RivaTuner Statistics Server (RTSS) initially evolved as companion software to RivaTuner. But its role later shifted to a de-facto framerate monitoring and high-performance video capture service provider for the client applications. RTSS continues to receive updates and many latest APIs and graphics cards. The server makes it easy for APIs like DirectX and OpenGL to collect framerate and frame time statistics. Clients can also use the software as an independent frame rate monitoring solution.
It also provides high-performance real-time screen capturing support for desktop and video capturing support for live games. It supports screen captures in many formats such as BMP, JPG, and PNG. Some of the unique features include custom RTV1 and MJPG video encoding, third party VFW compatible codec based encoding, and multi-source stereo audio capture with push-to-talk support.
Gamers commonly leverage the aforementioned RivaTuner Statistics Server. The software promises smooth functioning of PC games by altering the frame timing equal and thus preventing screen tearing at time of gameplay. This is especially important for GPU-intensive games such as racing simulators, and when using monitors with high refresh rates.
The software permits customization and personalization. Users can choose to design their skins for RivaTuner Statistics Server, customize it with a local language or even display custom text on the screen. Users can execute these extensions using the client application.
Download and Install RivaTuner Statistics Server
RivaTuner is now outdated as the last stable release was in 2009. Therefore, it doesn’t work well with the latest graphics cards. Hence, it is advised to install MSI Afterburner developed by the Guru3D RivaTuner team. RivaTuner Statistics Server can be downloaded directly, or it comes bundled with a variant of MSI Afterburner. Users can check with graphics card manufacturer to see if it permits access to MSI Afterburner variant. EVGAs and video cards have a program called Precision X, which is a rescan of MSI Afterburner and it accompanies with RTSS.
- Download the RivaTuner Statistics server setup from here.
- Click on the link to download the latest full beta version of MSI Afterburner that comes with a stable build of RTSS.
Alternatively, users can download MSI Afterburner directly from the official website of MSI. - Following that, a zip file will download on the computer. Users will get a setup file for MSI Afterburner upon extraction. Install the application using this file.
- Make sure to select the RivaTuner Statistics Server along with MSI Afterburner when prompted to choose the components to install. Without RTSS, the on-screen display feature would not work.
- Follow the same installation process for RTSS.
- Open MSI Afterburner and click on settings. Go to the monitoring tab.
- On the resultant window, users will see many options provided by MSI Afterburner to customize screen display like GPU fan speed, GPU temperature, GPU usage, memory usage, core clock, and other settings. Save these setting in custom group names.
- Save all the settings and click on “OK.” It will open the RivaTuner Statistics Server application.
- By clicking on the Raster 3D tab, a front window will pop up that lets a user change the font settings for the on-screen display. Users can change the color of the text, make it look bigger or smaller, edit the location where the text should locate.
- While playing a game, all those selected settings are visible in the mentioned position, in the same manner.
Following the successful installation of RTSS, it’s time to test it by setting the frame rate limits really low and then try playing the game to verify that it works. After verifying that it works, set it to your monitor’s or TV’s refresh rate.
To add a .exe file of a game to the RTSS server, open RTSS server application, click on the plus(+) sign at the left bottom of the screen, navigate to the location of the .exe file of the game, select the .exe file and click “open.”
It will display parameters given in the RTSS settings on launching the game that a user just configured.
RivaTuner is a powerful and robust overclocking tweaking tool. The MSI Afterburner bundled with RivaTuner makes it the top graphics card utilities of all times.
You Might Like: The Best Direct Drive Wheels for Sim Racing
Last Updated on April 16, 2021
What Is RTSS?
RivaTuner Statistics Server was initially a companion to the RivaTuner open-source GPU overclocking tool designed for Nvidia GPUs, with limited support for ATI/AMD hardware. However, it has now become a standalone tool offering hardware and frame-rate monitoring capabilities, with additional support for frame limiting and video capture.
RivaTuner itself has since been assimilated into virtually all major GPU overclocking tools, such as MSI Afterburner, EVGA Precision X, and ASUS GPU Tweak. This guide is based around MSI Afterburner, which comes bundled with RTSS. Here’s what you need to do to get started.
Разгоняем видеокарту
Итак, у нас есть готовая к разгону программа RivaTuner – как пользоваться ею для получения максимального результата?
В разделе «Настройки драйвера» выбираем пункт «Системные настройки». В новом открывшемся окне ставим галку напротив надписи «Включить разгон на уровне драйвера», после чего во всплывшем окне нажимаем «Определение».
Теперь приступаем непосредственно к разгону видеокарты. Делается этот процесс постепенно, дабы не навредить работе адаптера.
Рядом с пунктом «Включить разгон на уровне драйвера» выбираем из выпадающего меню значение 3D. Теперь увеличиваем при помощи перетаскивания ползунка на частоту на 50-75 МГц и нажимаем «Применить». Через пару секунд ядро выйдет на тот режим работы, который вы для него задали. Теперь проконтролируем, насколько хорошо оно справляется. Прежде всего, стоит посмотреть на вкладку «Мониторинг»: температура должна вырасти незначительно, в противном случае необходимо вернуть параметры к предыдущим значениям.
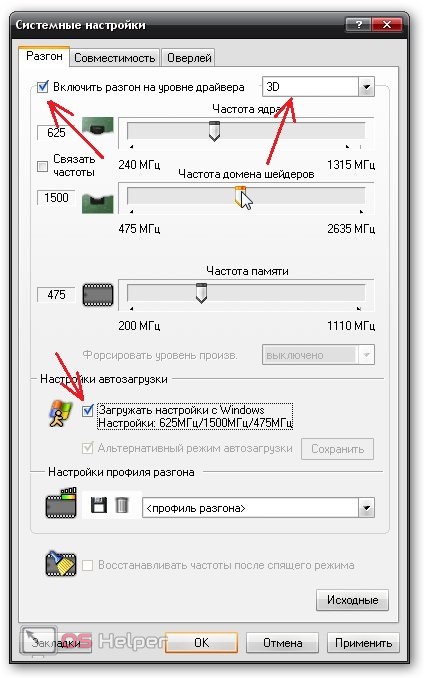
Таким образом, постепенно добиваемся оптимальной работы системы. После разгона частоты ядра аналогичным образом настраиваются и другие параметры, такие как «Частота домена шейдеров» и «Частота памяти». В настройках автозагрузки установите галочку напротив «Загружать настройки с Windows» – это позволит сохранить параметры при перезапуске системы.
Небольшая хитрость. Не всегда производительность системы растет с увеличением частоты ядер. Иногда стоит немного уменьшить её. Словом, экспериментируйте!