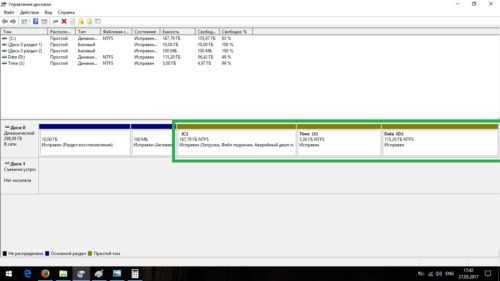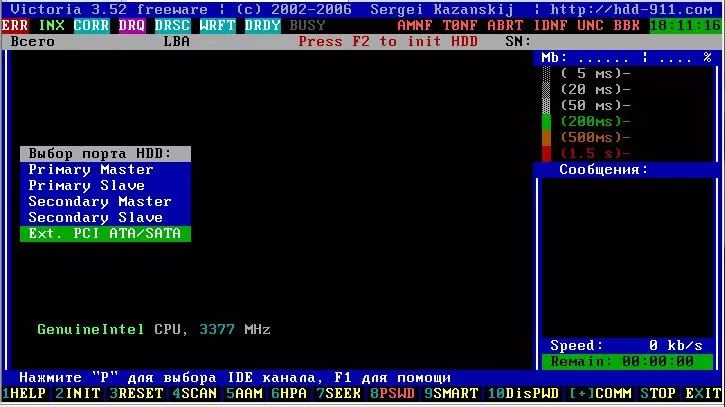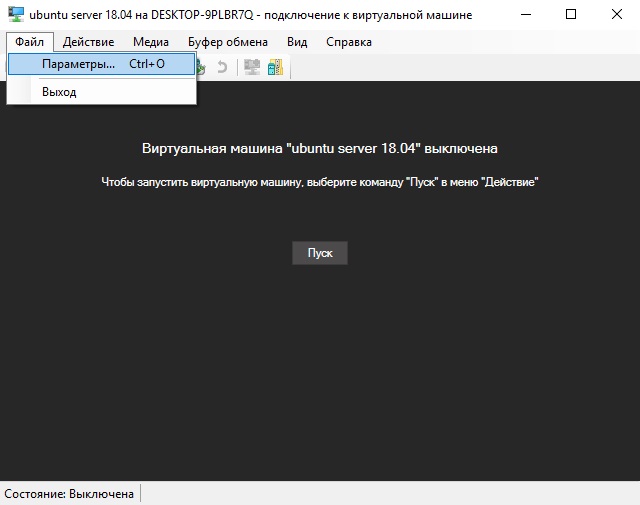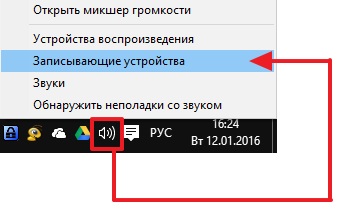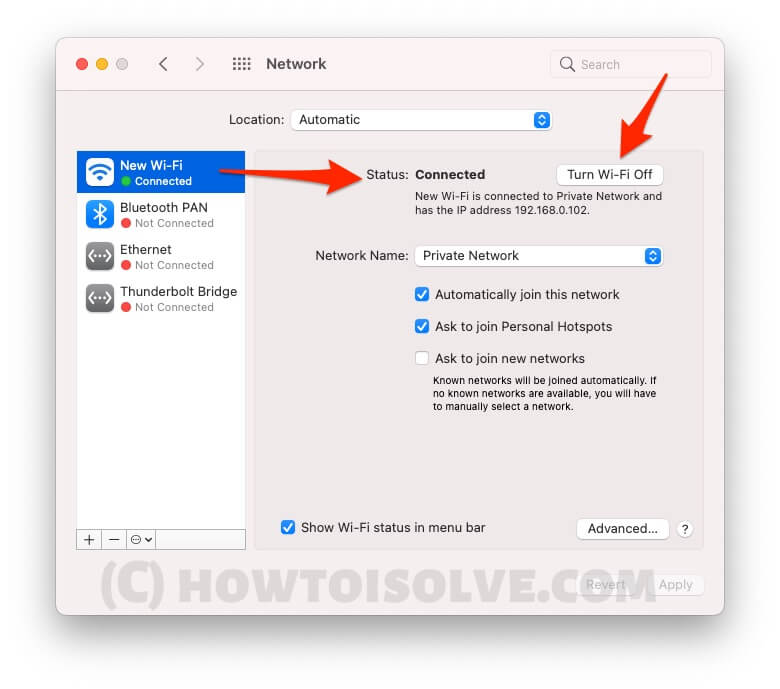Windows server 2019 невозможно / невозможно увеличить громкость
Содержание:
- Увеличиваем размер тома в Виндовс 10
- Расширить раздел C: с помощью AOMEI Partition Assistant
- Как создать, удалить и расширить разделы жёсткого диска в Windows 10
- Инструкция по изменению раздела
- Дополнительные способы увеличения свободного места на диске
- Способ 2: Использование Командной строки
- Удаление или перемещение раздела восстановления через AOMEI Partition Assistant Technician Edition
- Программы
- Увеличение объема диска C:
Увеличиваем размер тома в Виндовс 10
Как и большинство задач, с которыми можно столкнуться при работе в Windows, интересующее нас сегодня расширение тома может быть выполнено как минимум двумя способами – с помощью сторонних программ и встроенного в операционную систему инструментария. Прежде чем приступить к их подробному рассмотрению, отметим, что расширить том можно только в том случае, если за ним есть свободное или неиспользуемое дисковое пространство, которое может быть удалено.
Способ 1: MiniTool Partition Wizard
Одной из наиболее популярных программ для работы с жесткими дисками является MiniTool Partition Wizard. Расширить том с ее помощью очень просто.
Если он еще не удален, сделайте это через контекстное меню – правый клик (ПКМ) по области и выбор пункта «Delete».
а затем «Yes» в диалоговом окне с предупреждением.
Спустя несколько секунд появится уведомление об успешном выполнении процедуры,
а размер выбранного вами дискового раздела будет увеличен.
Программа MiniTool Partition Wizard отлично справляется со всеми теми задачами, с которыми можно столкнуться в процессе работы с дисками, однако она не лишена недостатков. Таковыми являются отсутствие русификации в ознакомительной версии и платная модель распространения, но для того, чтобы просто расширить том, покупать лицензию не обязательно.
Способ 2: AOMEI Partition Assistant
Одной из достойных альтернатив рассмотренному выше решению является AOMEI Partition Assistant. Программа тоже платная, но, как и в случае с MiniTool Partition Wizard, для того чтобы расширить том, будет достаточно ее пробной версии. Плюс ко всему, русский интерфейс в ней доступен изначально.
В появившемся окне с предупреждением установите отметку напротив первого пункта – «Delete partition quickly», после чего нажмите «ОК».
В появившемся окне «Отложенные операции» кликните «Перейти»,
а затем подтвердите свои намерения.
и увеличившемуся размеру тома в главном окне.
AOMEI Partition Assistant так же проста в использовании, как и рассмотренная нами в первом способе программа. Очевидно, что кроме них существуют и другие решения для работы с дисковыми устройствами, и ранее мы писали о них в отдельной статье. К сожалению, практически все они страдают от одинаковых недостатков — платное распространение и чрезмерное ограничение функциональности пробной версии.
Способ 3: «Управление дисками»
Как мы сказали еще во вступлении, расширить том можно и без программного обеспечения от сторонних разработчиков. Достаточно обратиться к базовому инструментарию Windows 10, а именно, к оснастке «Управление дисками», обо всех тонкостях работы с которой мы ранее писали в отдельной статье (ссылка в конце способа).
после чего подтвердите свои намерения нажатием кнопки «Да» в диалоговом окне.
В открывшемся окне «Мастера расширения нового тома» нажмите «Далее».
В правой области выберите диск, за счет которого будет выполнено расширение (обычно он выделен по умолчанию), затем определите размер прибавляемого пространства (изначально установлено максимально доступное значение), и нажмите «Далее».
Для подтверждения внесенных изменений воспользуйтесь кнопкой «Готово».
Вот так просто можно расширить том стандартными средствами операционной системы. Узнать более детально обо всех возможностях рассмотренного в рамках данного способа средства можно в следующей статье.
Расширить раздел C: с помощью AOMEI Partition Assistant
Увеличить объем диска С, можно с помощью утилиты AOMEI Partition Assistant. Запускаем PartAssist.exe. У вас откроется окно программы. Выбираем не системный диск, у меня это диск E.

Щелкаем по нему правым кликом и выбираем изменить размер раздела.
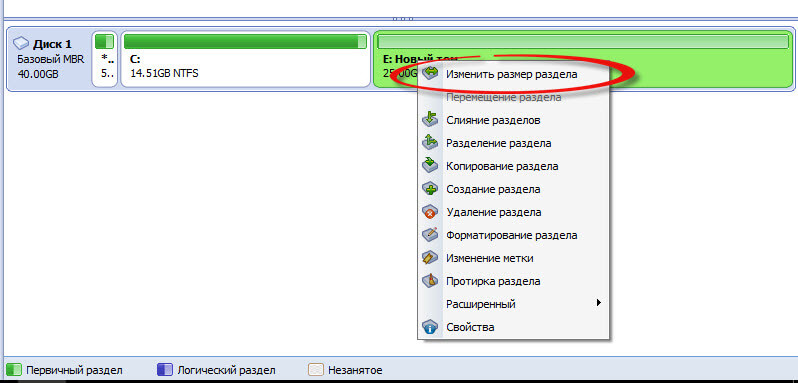
Далее два пути для изменения размера раздела, первый это сдвинуть ползунок вправо до нужного размера, либо в поле Незанятое пространство перед, выставляем нужный объем для высвобождения.
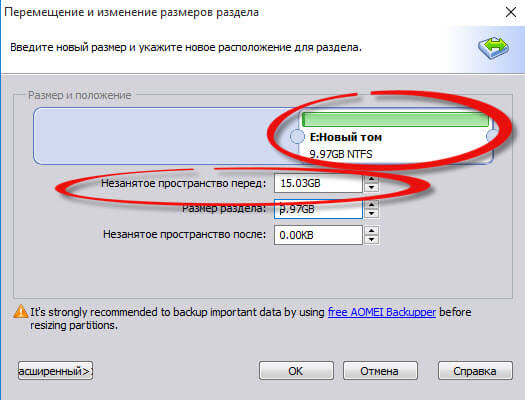
Как видите у нас появилось 15 гб незанятого пространства

Теперь щелкаем правым кликом по системному локальному диску C и из контекстного меню выбираем изменить размер раздела

Тут для расширения диска С, у вас так же два варианта либо вы протаскиваете ползунок вправо до нужного размера, либо выставляем нужное пространство для расширения в поле незанятое пространство после.

Вас предупредят, что было бы неплохо сделать образ восстановления системы Windows 10 либо резервную копию сторонними средствами. Жмем ок.

И для выполнения нашей задачи, жмем применить в левом верхнем углу.

Вас сообщат, что будет несколько перезагрузок, во время которых будет слияние диска С с незанятым пространством. Жмем перейти.

будет выполнена перезагрузка в режиме PreOS, жмем ДА.
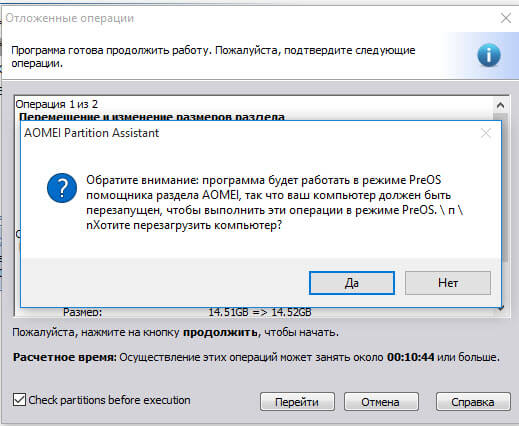

При первой загрузке вы попадаете в режим AOMEI Partition Assistant PreOS Mode

Начнется процесс выполнения задания.

Логинимся в вашу Windows 10.

Открываем мой компьютер и смотрим список локальных дисков, и вуаля локальный диск С увеличен без потери данных

Вот так вот просто расширить диск в Windows 10, читайте во второй части еще два бесплатных способа по увеличению системного диска.
Источник
Как создать, удалить и расширить разделы жёсткого диска в Windows 10
Жесткий диск делится операционной системой Windows по умолчанию на две части, одна из которых отводится под установку самой системы и все связанные с ней файлы, а вторая — на все сторонние программы и игры, фотографии, видеозаписи и другие элементы, не относящиеся к работе системы. Но иногда диск может быть разбит по-другому, или существующее разделение вас может не удовлетворять, в этом случае вы можете изменить количество локальных разделов, удалить старые или создать новые. Также, вы можете изменить размер одного из локальных дисков, добавив находящуюся на нем память к другой части или оставив ее неиспользованной. Все примеры действия в статье будут выполняться в Windows 10. Будьте внимательны, работа с дисками может привести к потере хранящихся на них данных, так что скопируйте всю важную информацию на другой носитель перед началом процесса.
Инструкция по изменению раздела
Расширяем раздел в панели управления VDS или Proxmox
Подразумевается, что в панели управления Вы уже расширили пространство жесткого диска и теперь готовы сделать это “программно”. Дополнительные объяснения здесь лишние.
Размечаем раздел
Проверяем какой размер раздела “виден” в ОС и как называется раздел:
Из примера видно, что существует жесткий диск /dev/vda уже размером 20GB. На нем есть раздел /dev/vda1, который пока занимает размер в 5GB. Именно эту разницу мы и должны исправить.
Подключаемся к жесткому диску утилитой parted, указывая жесткий диск:
Узнаем каким номером утилита parted обозначила нужный нам раздел:
В примере нужный нам раздел обозначается 1.
Расширяем раздел 1 до (это весь доступный размер):
Где End – это нужный размер раздела.
Выходим из утилиты parted:
На этом этап новой разметки раздела диска закончен.
Физически изменяем размер
Запускаем последнюю команду для применения всех наших действий:
После этого нужно перезапустить наш сервер и пользоваться увеличенным размером диска.
Оставить свой комментарий
Для того, чтобы оставить комментарий, необходимо авторизоваться.
У меня на ноутбуке установлено две ОС – Windows и Ubuntu. В Windows жесткий диск разбит на два раздела: “С” и “D” (формат NTFS). В Ubuntu – один корневой раздел и один для swap (формат ext4). В последнее время место для корневого раздела стремительно закончилось, оставалось совсем немного сотен мегабайт. В связи с этим встала острая проблема увеличения размера корневого раздела. Для этого было решено отнять часть ГБ от диска “D” и прибавить их к разделу Linux.
Для проведения этой процедуры было решено использовать программу GParted, которая по многочисленным отзывам прекрасно справляется с подобными задачами. Ниже привожу краткие шаги от начало до конца:
- Загружаем загрузочный ISO-образ из раздела “GParted Live CD/USB/HD/PXE Bootable Image”
- записываем ISO-образ на какой-нибудь CD/DVD (к примеру, через UltraISO), или на флэшку, если ваш компьютер поддерживает такой тип загрузки.
- Загружаем компьютер с помощью записанного загрузочного диска. После копирования необходимых файлов, выбираем нужный язык и указываем, что работать будем через графическую оболочку.
- После загрузки графической оболочки автоматически откроется программа GParted, которая после сканирования жесткого диска выведет список существующих разделов (/dev/sda2, /dev/sda3 и т.п.)
- Выделяем нужный диск (у меня это “D”), выбираем пункт “Resize”, в открывшемся окне с помощью визуальной полоски дискового пространства указываем, сколько места хотим убрать от диска. Пусть это будет 10 ГБ.
- После этого в списке разделов появится новый раздел размером 10 ГБ. Его необходимо отформатировать в формат ext4. Для этого опять же выбираем соответствующий пункт и указываем нужную файловую систему. Жмем кнопку “Apply”. Выполнятся задачи из пункта 5 и 6.
- Теперь выделяем корневой раздел вашего Linux’а, выбираем пункт “Resize”, в открывшемся окне с помощью визуальной полоски дискового пространства указываем, сколько места хотим добавить. В качестве свободного места будут фигурировать как раз таки наши 10 ГБ. После нажатия на кнопку “Apply” появится предупреждающее окно о том, что при изменении размера корневого раздела произойдет изменение файловой системы и, вероятно, ОС не сможет загрузиться. Соглашаемся на это.
- После не быстрого процесса изменения размера раздела, перезагружаем компьютер (не забудьте вытащить загрузочный диск), в окне загрузчика выбираем наш Linux и ждем, когда ОС благополучно загрузится.
Да, как ни странно, но лично у меня Ubuntu загрузилась на ура, ни какие изменения в /etc/fstab делать не пришлось. Хотя, все же проблемы после изменения размера раздела могут и возникнуть.
Дополнительные способы увеличения свободного места на диске
Существует еще несколько лайфхаков, используя которые, можно существенно освободить место на системном диске. Чтобы изменения вступили в силу, по завершении настройки потребуется перезапуск системы.
Настраиваем удаление в обход «Корзины». По умолчанию, удаленные файлы отправляются в «Корзину». Иными словами, они все еще занимают место. Вместимость «Корзины» можно регулировать, но в нашем случае будет лучше сразу удалять файлы.
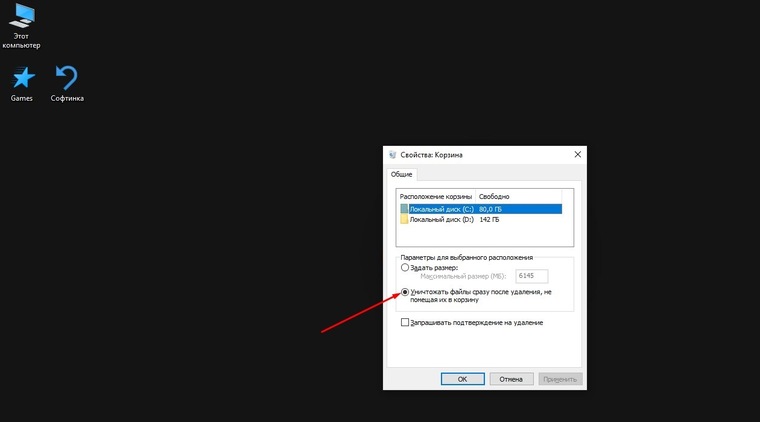
Чтобы задать размер, нужно кликнуть правой кнопкой мыши на значке «Корзины», выбрав в меню пункт «Свойства». Вместо указания размера, выбираем пункт «Уничтожить файлы сразу после удаления, не помещая их в корзину». Кликаем кнопку «Применить» и «ОК». При необходимости, можно оставить место для «Корзины» на диске D.
Регулируем объем памяти под контрольные точки восстановления. У пользователя есть возможность выделить или удалить место для хранения контрольных точек восстановления. В целях экономии дискового пространства, можно уменьшить доступный объем памяти до минимального уровня в 1-2%, а те, кто не пользуются данной опцией, могут ее отключить.
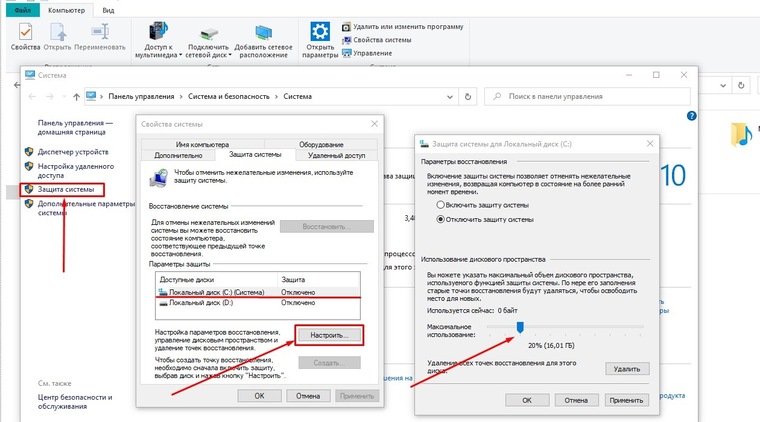
Чтобы сделать это, нужно нажать правой клавишей мыши на значке «Компьютер», выбрать в меню «Защита системы», в одноименной вкладке выбрать диск и кликнуть кнопку «Настроить». Управляя бегунком, выбираем доступный объем. Кстати, здесь же есть кнопка удаления всех точек восстановления.
Настраиваем файл подкачки. Это виртуальная память, где система хранит различные данные для быстрого доступа. И здесь есть две проблемы: занимаемый объем памяти и плавающий размер (в настройках по умолчанию). Если в работе компьютера не прослеживаются сбои, то можно перенести файл подкачки на другой диск. Полностью отказываться от подкачки не рекомендуется, а большой размер файла не приведет к улучшению производительности. В большинстве случаев достаточно 2 ГБ, но, разумеется, все зависит от условий эксплуатации и комплектующих.
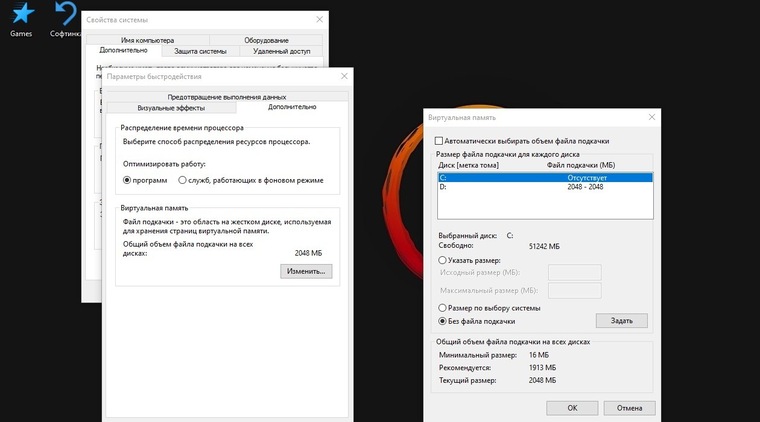
Переносим папку «Мои документы» и «Рабочий стол» с системного диска. В этом случае мы переносим расположение соответствующих директорий на другой диск. Обычное копирование в таких случаях не сработает. Удобнее всего сделать это через «Проводник». Для этого переходим в папку C:\Users и выбираем наше имя пользователя.
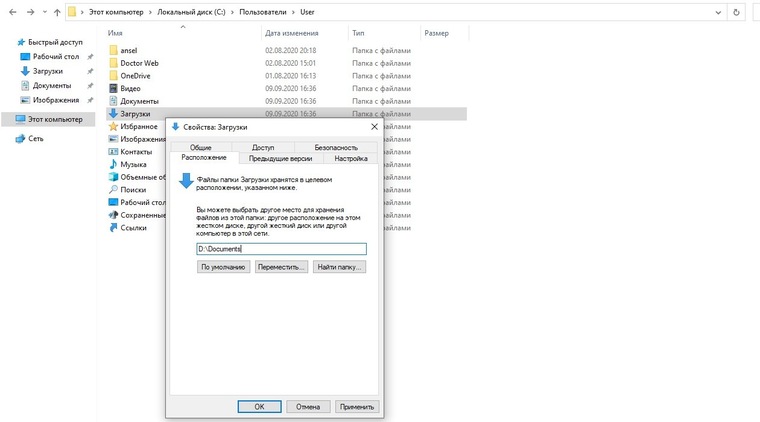
Инструкция для смены расположения во всех случаях идентична. Нажать правой клавишей мыши на значке каждой папки, выбрать пункт «Свойства», а затем вкладку «Расположение». Кликаем «Переместить…» и выбираем другое место для хранения.
Очистка истории Outlook. Файлы приложения хранятся в C:\Users\(имя пользователя)\Documents\Файлы Outlook. При интенсивном ежедневном пользовании сервисом содержимое папки может быстро разрастись до нескольких гигабайт. Здесь можно найти архивы, бекапы для экспорта и рабочие файлы приложения. Ненужные элементы стоит удалить. О том, что можно сделать в этой папке, рассказано здесь.
Также рабочие файлы Outlook можно перенести в другую директорию, тем самым освободив системный диск.
Файлы приложения можно найти и в директории AppData: C:\Users\(имя пользователя)\AppData\Local\Microsoft\Outlook. Это файл синхронизации почты. Его можно удалить после очистки ненужных сообщений, но после следующего запуска приложения оно вновь создаст его.
Отключаем гибернацию. Чаще всего эта опция используется на ноутбуках. Речь идет о файле hiberfil.sys. Его размер обычно составляет более 50% ОЗУ. Если отключить гибернацию, то этот файл исчезнет. Правда, также отключится функция быстрого запуска системы. Тут нужно выбирать, что важнее.
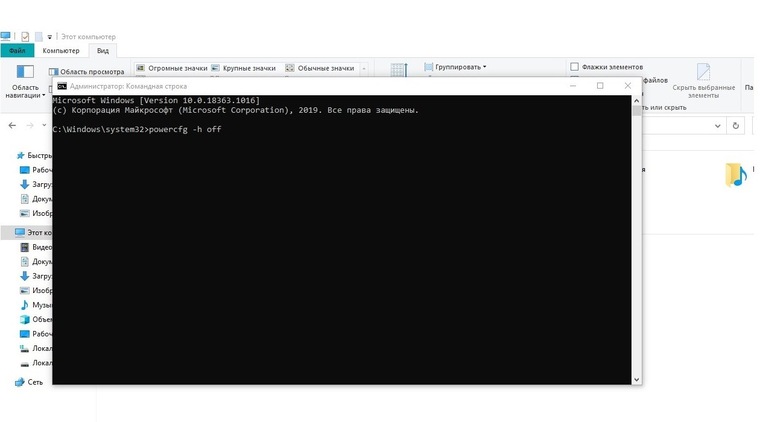
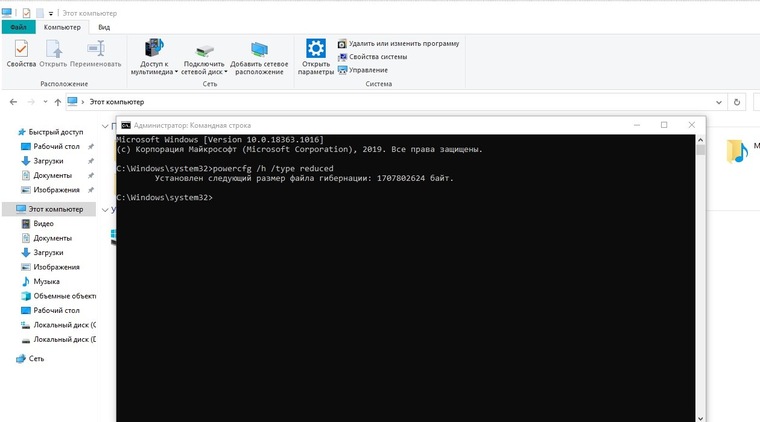
Альтернативное решение — уменьшить размер файла гибернации встроенными средствами. Для этого нужно прописать команду powercfg /h /type reduced.
Архивирование данных. Казалось бы, после функции очистки диска стандартным средством Windows, опция сжатия для экономии места выглядит наиболее очевидной. С другой стороны, архивирование системных файлов — не всегда удачная идея.
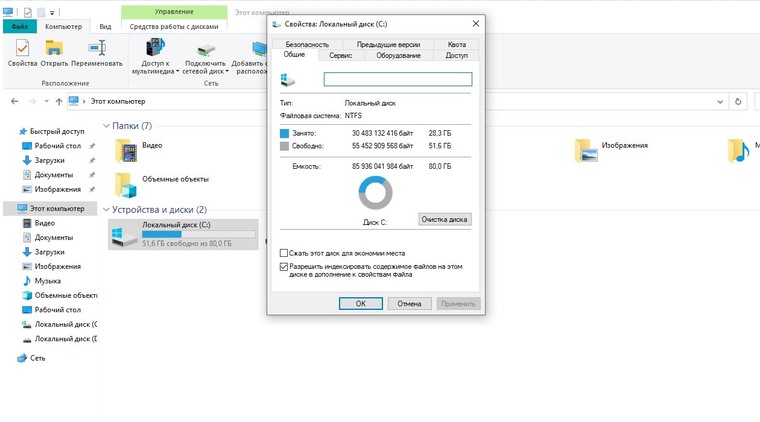
Включение опции не помешает отображению директорий и файлов, а также действительно увеличит объем свободного места на диске. Однако это приведет к чрезмерному потреблению ресурсов «железа», что для слабых ПК может быть еще хуже нехватки места. Следствием станут сбои, вылеты системы, существенное падение быстродействия. С другой стороны, архивирование всегда можно отключить.
Способ 2: Использование Командной строки
Преимущество данного способа заключается в том, что Командную строку можно задействовать как непосредственно в операционной системе, просто запустив приложение, так и при загрузке с флешки, выбрав соответствующий вариант в режиме восстановления. Это позволит абсолютно любому пользователю расширить раздел жесткого диска в Windows 7, даже если операцию не получается произвести в уже запущенном сеансе ОС.
Заинтересованным в использовании Командной строки в режиме восстановления или через безопасный режим потребуется создать загрузочную флешку, с которой и будет производиться запуск. Детальнее об этом читайте в инструкции ниже.
- В этой инструкции сначала речь пойдет о загрузке в режиме восстановления, поскольку в самой ОС требуется просто запустить консоль, и сразу можно переходить к Шагу 4. В случае начала работы с флешки выберите устанавливаемый язык и нажмите «Далее».
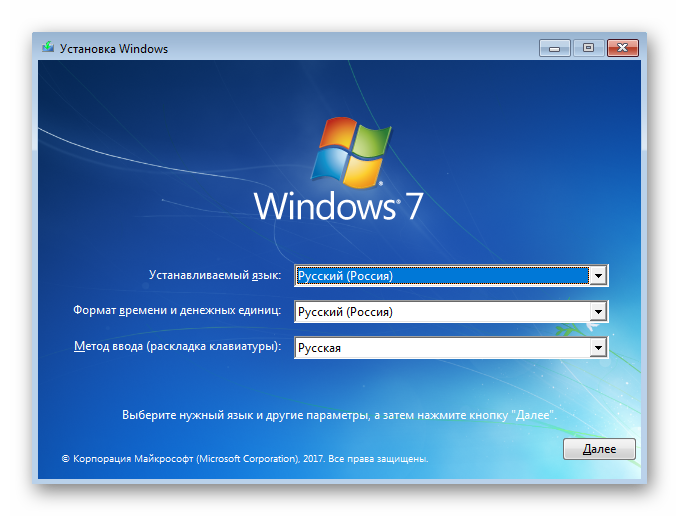
Нажмите на надпись слева «Восстановление системы».
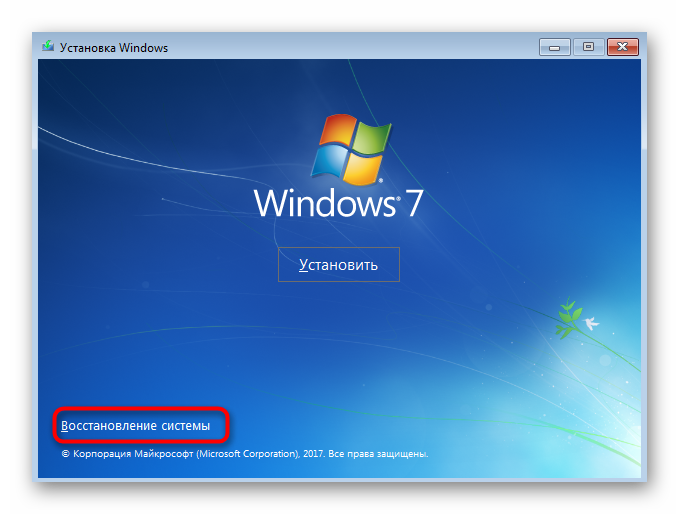
В списке параметров отыщите пункт «Командная строка» и кликните по нему левой кнопкой мыши.
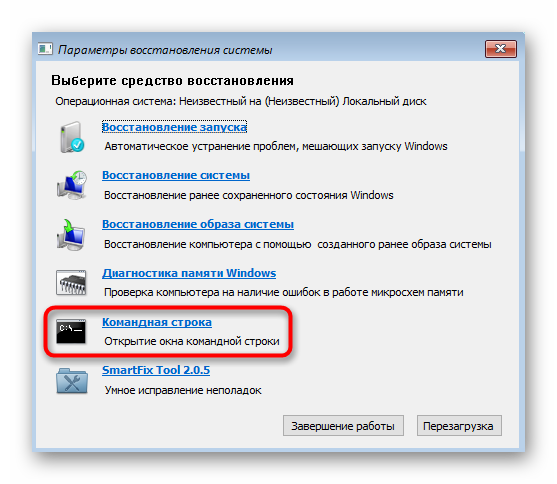
Взаимодействие с дисками происходит через стандартную консольную утилиту. Запускается она путем ввода команды diskpart . Активируйте ее, нажав по клавише Enter.
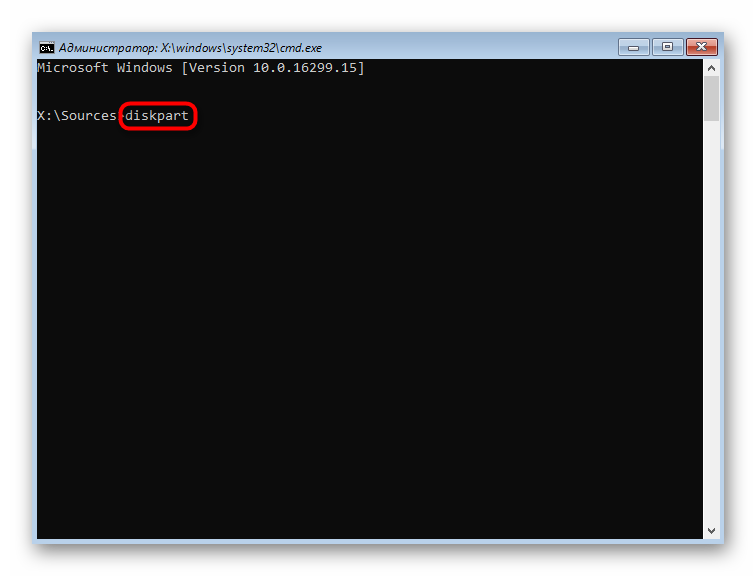
В Способе 1 мы говорили о том, как сжать один из существующих разделов для отделения свободного места. Сейчас тоже давайте начнем с этого: просмотрите список доступных логических томов через list volume .
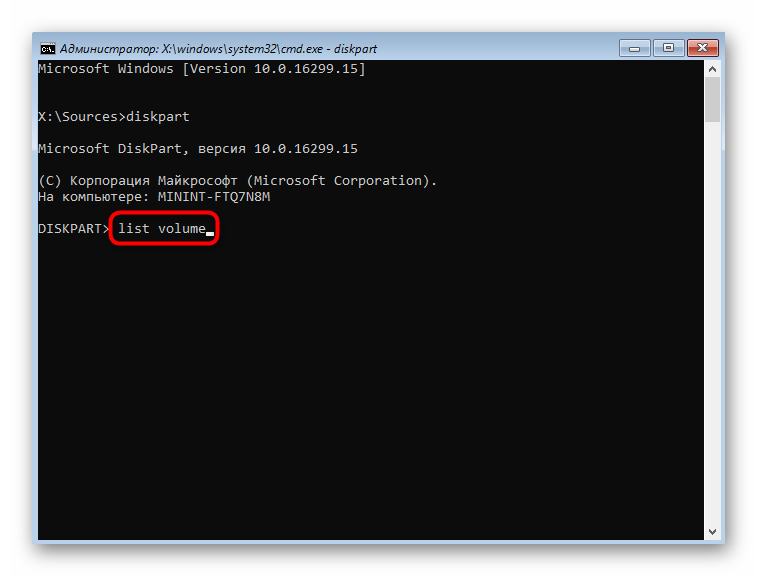
Запомните номер или букву раздела, который хотите сжать.
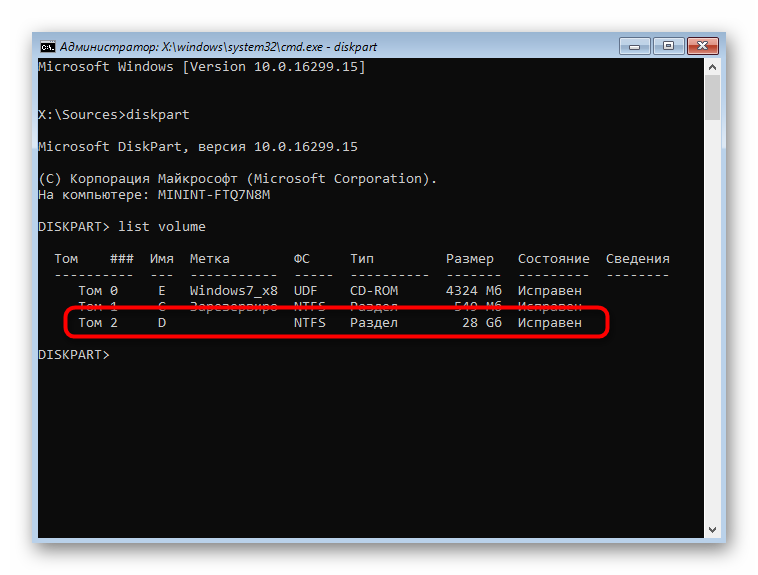
Введите select volume X , чтобы выбрать том, где X — определенный ранее номер или буква.
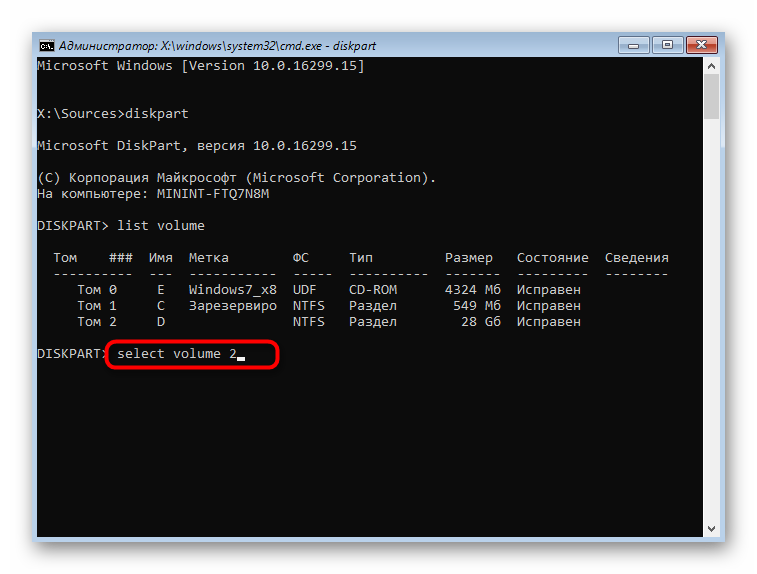
Просмотрите, какое максимальное количество свободного места можно отделить, введя и активировав команду shrink querymax .
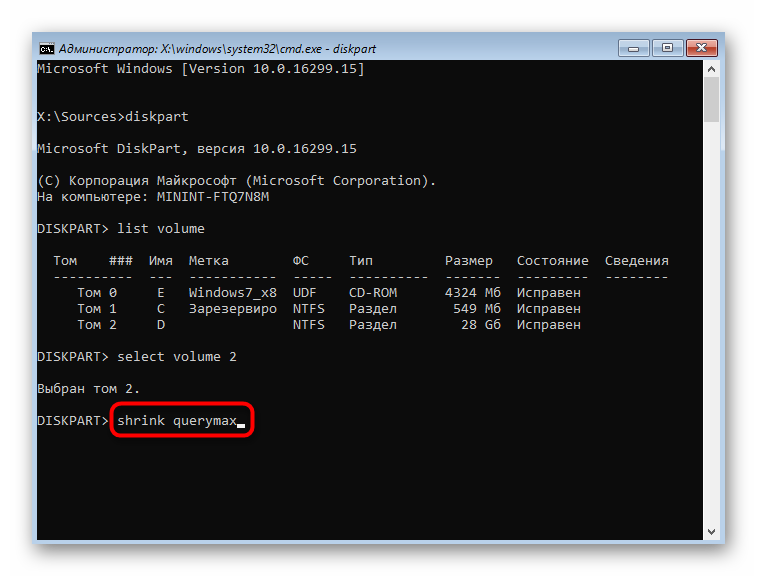
В новой строке отобразится интересующий вас объем.
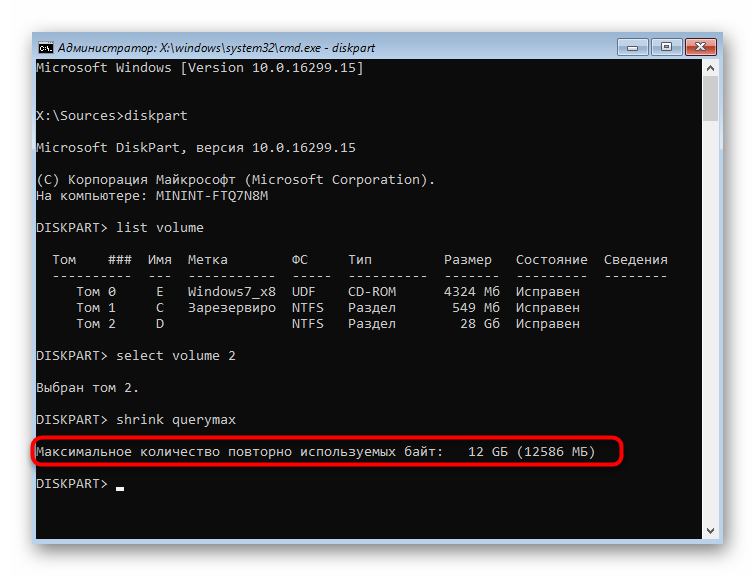
Далее используйте shrink desired=X , чтобы сжать диск на указанное в X количество мегабайт.
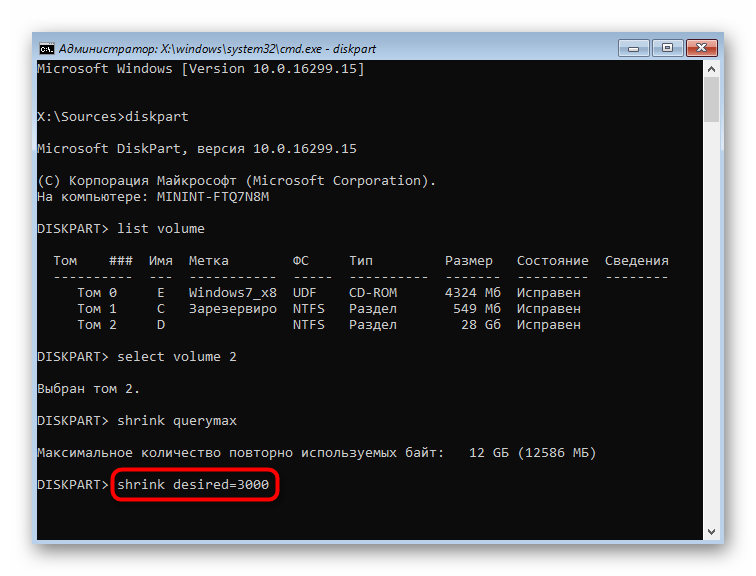
Через несколько секунд на экране появится новая строка с уведомлением, свидетельствующим об успешном сокращении тома.
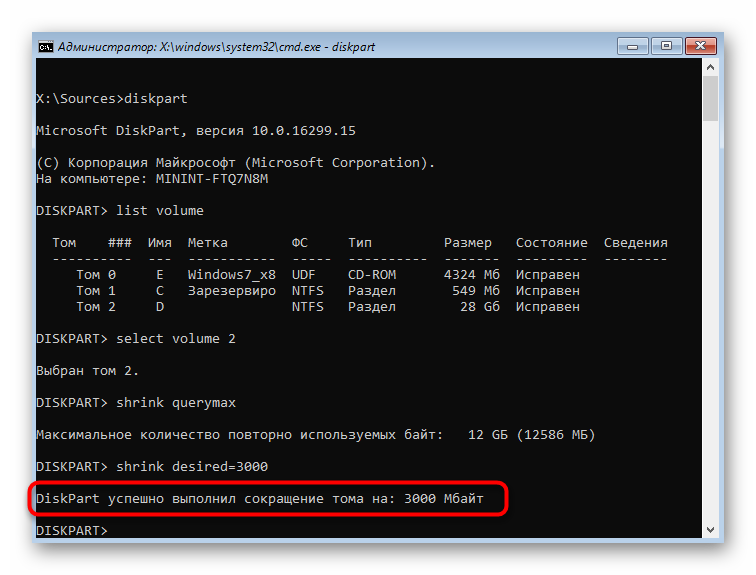
Остается только расширить том. Для этого введите select volume X , выбрав раздел, с которым нужно выполнить эту процедуру.

Используйте команду extend , чтобы задействовать все доступное пространство для расширения. Дополните строку size=X , если хотите задать конкретный объем. Тогда команда обретет вид extend size=X , где X — необходимое количество объема в мегабайтах.

Вы будете уведомлены об успешном расширении тома.

Сразу же в «Командной строке» можно проверить результат, введя list volume и просмотрев столбец «Размер» в появившейся таблице.

Если вы хотите дальше взаимодействовать со средством восстановления или Командной строкой, введите exit , чтобы покинуть утилиту Diskpart. Все изменения будут автоматически сохранены, поэтому при следующей авторизации в операционной системе вы увидите уже расширенный логический том.
Удаление или перемещение раздела восстановления через AOMEI Partition Assistant Technician Edition
Я очень часто в своей практике пользуюсь утилитой AOMEI Partition Assistant Technician Edition, на текущий момент актуальной версией является 9-я. Если у вас неактивно поле «Расширить Том (Shrink Volume)», и нужно произвести расширение раздела, то утилита вам легко поможет.
Тут у вас так же несколько вариантов, первый это сдвиг не нужного раздела вправо от нераспределенного пространства или вообще его полное удаление. Я так же покажу как перемещать раздел Recovery Partition и покажу, как его удалить.
Запустите AOMEI Partition Assistant Technician Edition и выберите тот, раздел, который мы будем перемещать вправо. У меня, это Volume без буквы и размером 450 МБ. Через правый клик вызовите контекстное меню и выберите пункт «Изменение размера/Перемещение разделов«.

Выделите перемещаемый раздел и перетащите его вправо.

Должно получиться вот так, после чего нажмите ОК.

Осталось только применить наши изменения и переместить сам раздел в Windows. Для это в левом верхнем углу нажмите кнопку «Применить«.

Откроется мастер операций, нажмите кнопку «Перейти«
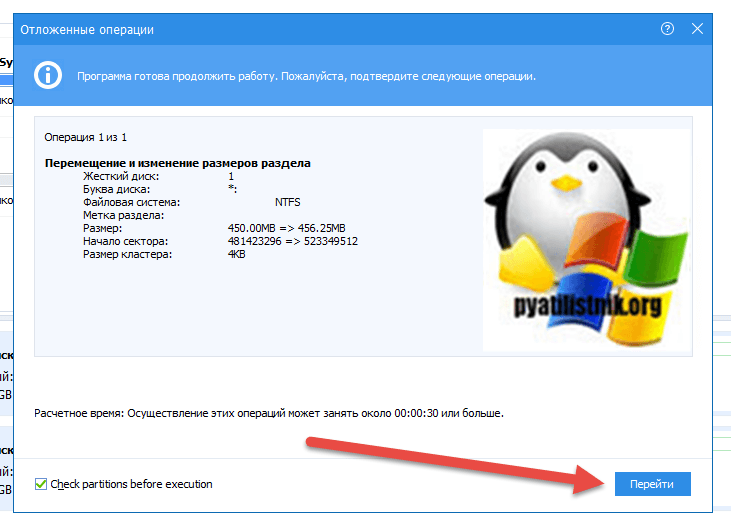
Дожидаемся выполнения наших операций.
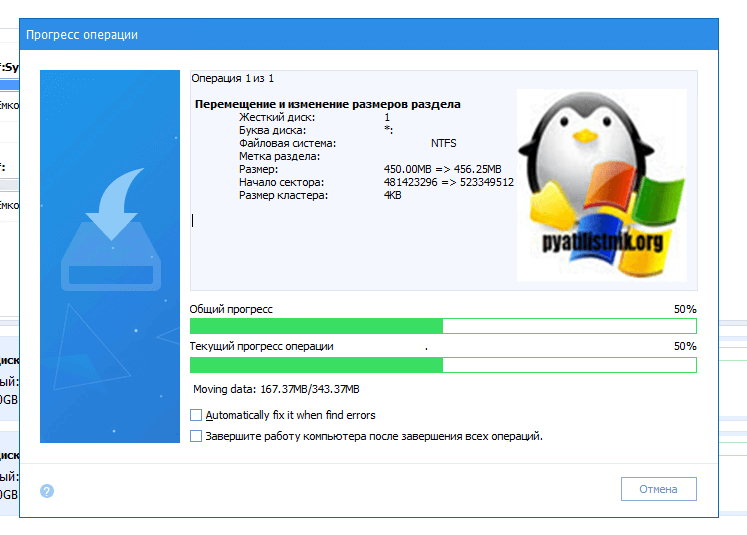
Все, теперь ваше поле «Расширить Том (Shrink Volume)» снова активно и вы легко можете увеличивать объем нужного тома.

Если нужно пойти другим путем и удалить не нужный раздел, который мешает расширению тома, то так же кликните по нужному правым кликом и выберите пункт «Удаление раздела«.

Выберите простое удаление или же с затиранием места, если нужно попараноить. После этого ваше не распределенное пространство будет перемещено левее к нужному тому и можно продолжить расширение.

Программы
Как уже было сказано выше, штатные средства Windows по управлению пространством жёстких дисков сильно ограничены в возможностях. Если вы столкнулись с непреодолимой проблемой или просто лень заморачиваться с многократным перегоном пространства, вы всегда можете воспользоваться помощью специальной программы, которая сделает за вас всю грязную и умственную работу всего в пару кнопок.
-
Acronis Disk Director. Самая мощная и наиболее почитаемая программа для управления дисковым пространством. Имеет наиболее полный список возможностей, но не самый простой интерфейс. Если вы потратите пару минут на её освоение, проблемы с редактированием томов отпадут у вас навсегда.
-
PartitionGuru. Позволяет не только управлять свободным пространством, но и восстанавливать давно удалённые файлы из недр вашего компьютера. Интерфейс программы похож на штатную утилиту Windows, так что проблем с её освоением у вас не возникнет, а если оставите её на компьютере, вы больше не будете знать проблем со случайно стёртыми документами.
Грамотное распределение дискового пространства — простое и весьма дальновидное действие, а своевременная дефрагментация — залог порядка на вашем компьютере. Изменять размеры томов или их количество, следует только хорошо обдумав дальнейшие планы по использованию компьютера и распределив приоритеты между тяжёлыми играми и программами. Главное, всегда оставляйте на каждом томе хотя бы 10 Гб свободного места, особенно на системном и не забывайте о дефрагментации.
Увеличение объема диска C:
(Актуально для Windows 7,8, 10. Без потери данных и доп. программ)
Важно: чтобы увеличить размер диска C: — у вас должно быть свободное место
на каком-то другом разделе диска (часть которого мы заберем)
1) Управление дисками
В современных ОС Windows есть встроенная сервисная программа для форматирования и разбивки дисков. Называется она — управление дисками . Разумеется, первым делом ее необходимо открыть.
Для этого нажмите сочетание кнопок Win+R.
Далее должно появиться окно «Выполнить» — введите в строку «Открыть» команду diskmgmt.msc и нажмите Enter (или OK, см. скриншот ниже).
Затем должна запуститься искомая утилита.
2) Отделяем часть свободного места
Теперь нам нужно выбрать раздел диска, на котором есть свободное место и «отнять» его для последующего присоединения отнятого место к диску «C:».
Для этого щелкните правой кнопкой мышки по выбранному разделу и выберите опцию «Сжать том» (в моем примере ниже — решил сжать том H:).
Далее на минуту-другую Windows задумается: будет произведен анализ свободного места на диске для оценки возможности сжатия.
Ожидание — анализ диска
Теперь необходимо указать, сколько свободного места вы хотите отнять на диске. В своем примере ниже я взял цифру в 5000 МБ (т.е. в 5 ГБ).
Сколько свободного места отнять в МБ
После того, как раздел будет сжат — Вы должны увидеть, как у вас появиться не распределенное место на диске (прямоугольник с черной полоской сверху, см. скрин ниже). Это-то место и можно теперь присоединить к другому разделу диска.
Не распределенная область
3) Присоединяем к диску «C:» не распределенное место
Щелкаем правой кнопкой мышки по диску, к которому хотим присоединить не распределенное место на диске (в текущем примере — присоединяем к диску «C:»), и выбираем в меню опцию «Расширить том» .
Примечание! Если у вас опция «Расширить том» не активна и горит серым цветом (ее нельзя нажать) — читайте внизу статьи пару предложенных решений.
Расширяем том (диск C)
Далее вам будут предложена для присоединения не размеченная область на диске (те 5 ГБ, которые мы в предыдущем шаге отняли от другого раздела диска). Выбираем их и нажимаем далее.
Мастер расширения тома
В общем-то, последний шаг — согласиться с операцией, нажав на кнопку «Готово».
Все! Теперь ваш системный диск стал больше на 5000 МБ. This is Good!
4) А, что если вкладка расширить том на диске «C:» не активна
В некоторых случаях, при попытке расширить том — эта опция в управлении дисками может быть не активна (она просто горит серым цветом и ее нельзя нажать, пример ниже).
Расширить том не активна
Есть два пути решения:
Попробовать удалить лишние разделы, используемые для восстановления. Как правило, подобное наблюдается чаще на ноутбуках, где есть специальные разделы от производителя. В своем примере ниже я покажу, как их удалить, чтобы функция «Расширить том» стала активной
Важно ! В этом случае у вас отключится возможность восстановления на ноутбуке (правда, эта функция не весь какая эффективная и надежная, и редко помогает, и всё-таки. ).
Вариант другой — воспользоваться спец
программами для изменения размера разделов HDD из этой статьи: https://ocomp.info/programmyi-dlya-rabotyi-s-hdd.html#i-2
И так, рассмотрю первый случай.
Необходимо сначала запустить командную строку от администратора: для этого откройте диспетчер задач (сочетание кнопок Ctrl+Shift+Esc ), затем нажмите Файл/новая задача , введите CMD и нажмите Enter (пример ниже).
Запуск командной строки с правами администратора
- ввести команду diskpart и нажать Enter ;
- следом команду list disk (появятся все диски в системе, на примере ниже — в системе один диск с идентификатором «0»);
- select disk 0 — указываем какой диск нужно выбрать. В вашем случае, возможно, вместо «0» — нужно указать тот идентификатор диска, который вам нужен (скрин с примером ниже).
list partition — смотрим все разделы, которые есть на данном диске;
select partition 6 — выбираем конкретный раздел на диске
Обратите внимание, что вместо «6» — вам нужно указать свою цифру (убедитесь, что появилась надпись «Выбран раздел X»).
List partition (в моем случае нужно было удалить 6 и 8 разделы (используемые для восстановления), чтобы вкладка «Расширить том» стала активной).
И последняя команда для удаления выбранного раздела — delete partition override
Важно! Будьте внимательны, эта команда удалит выбранный раздел, вся информация с него пропадет!
Удален выбранный раздел!
Для удаления следующего раздела, вам необходимо снова его выбрать (например, select partition 8 , а затем снова использовать команду для удаления delete partition overrid ).