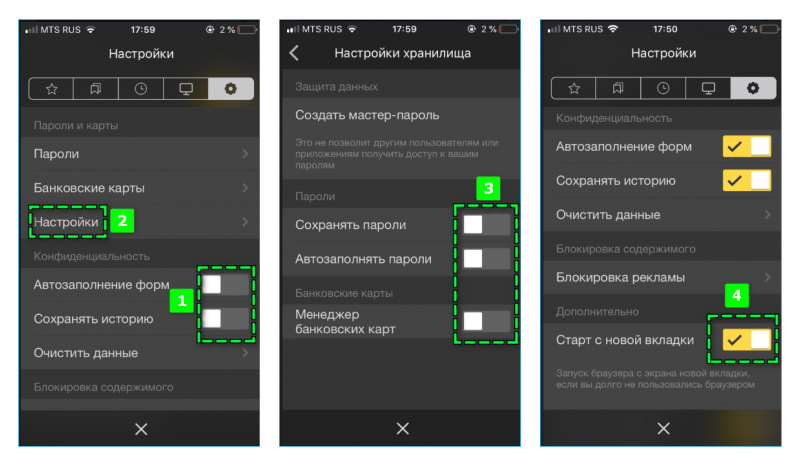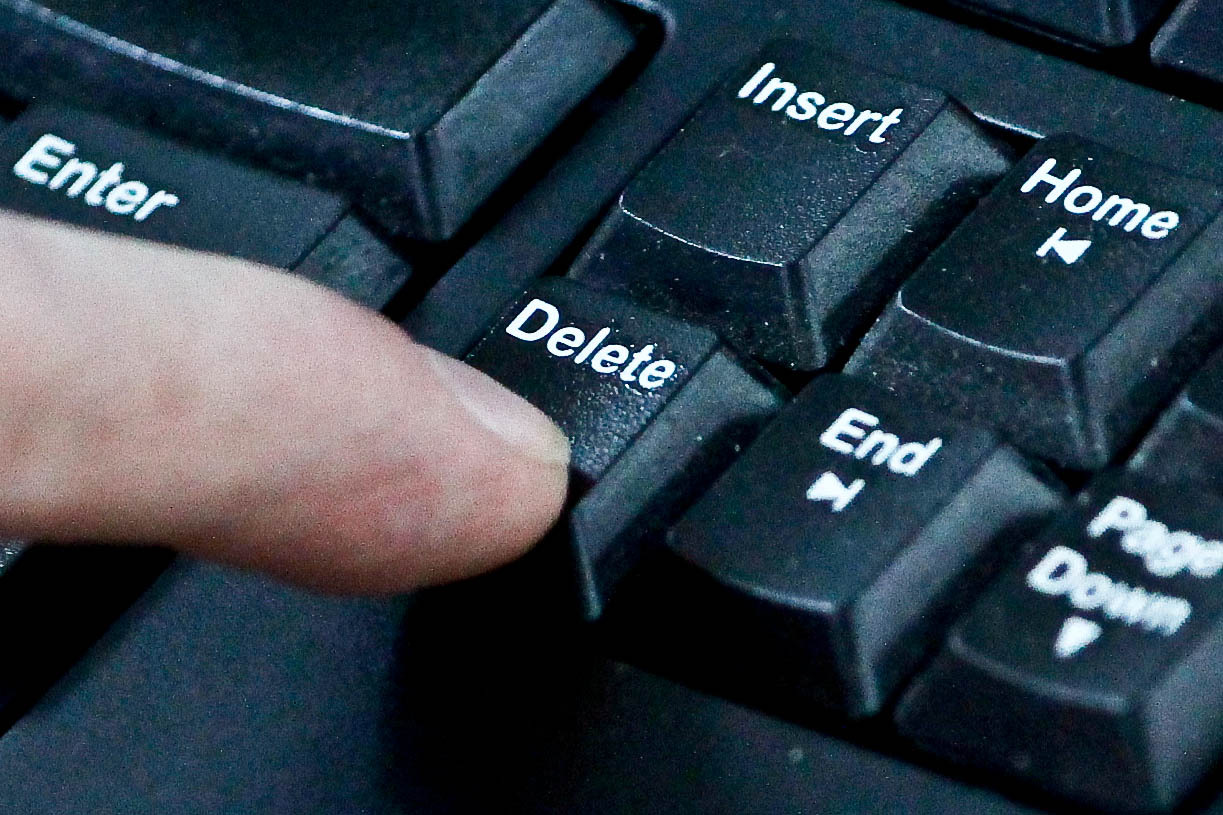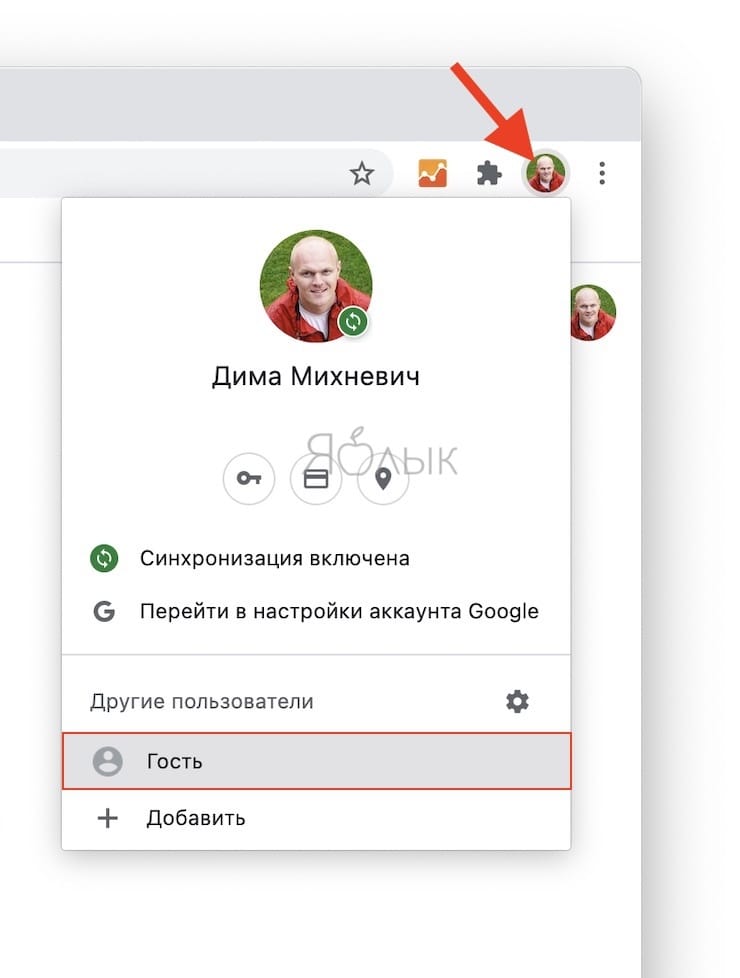Как включить режим инкогнито в chrome, firefox, opera, edge и internet explorer
Содержание:
- Как включить режим InPrivate в Edge на смартфоне (iOS и Android)
- Как включить VPN в режиме инкогнито
- Как работает VPN?
- Как перейти в режим инкогнито
- Активация на смартфоне
- Режим Инкогнито: что такое, как включить или отключить в браузерах Яндекс, Google Chrome, Opera, Mozilla Firefox и Microsoft Edge
- Активация горячими клавишами
- Как включить новое меню расширений Chrome
- Что это за режим
- Что такое режим “Инкогнито”
- Как узнать какие сайты посещали с компьютера если история удалена
- Как в Опере открыть режим инкогнито?
Как включить режим InPrivate в Edge на смартфоне (iOS и Android)
На смартфонах режим InPrivate (т.е. инкогнито) включается так же легко, как и на десктопе. Итак, заходим в браузер Edge и жмем по значку вкладок.
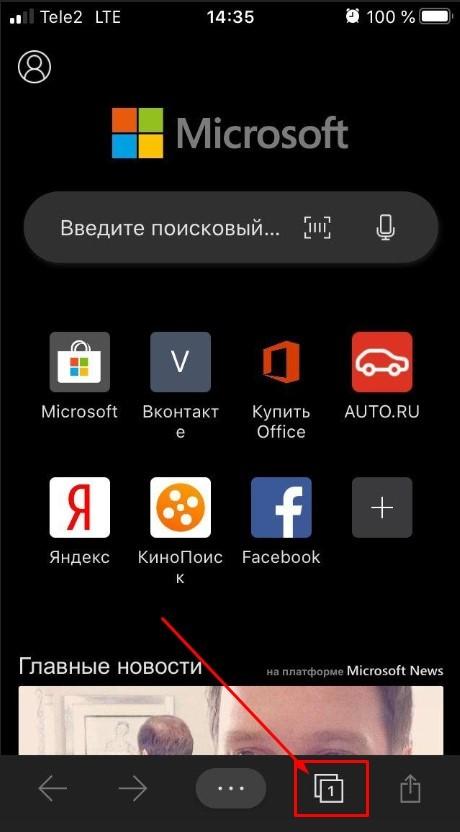
Переходим на эти квадратики
Оказавшись в меню открытых вкладок, жмем на InPrivate.
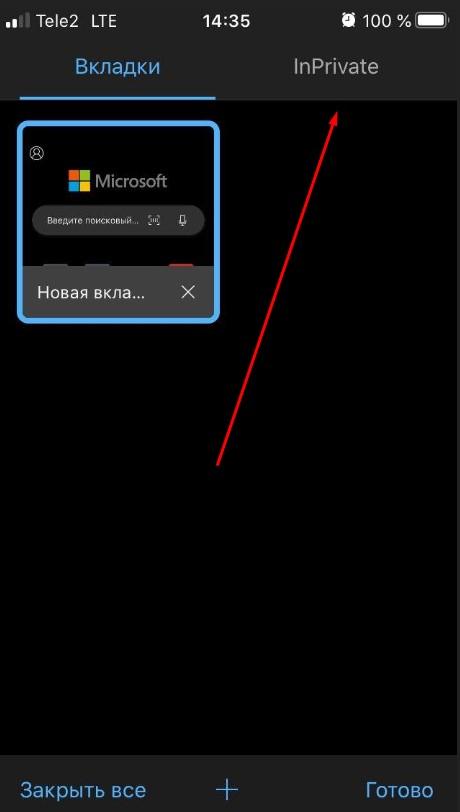
Сюда
В следующем окне вы увидите все открытые инкогнито-страницы.
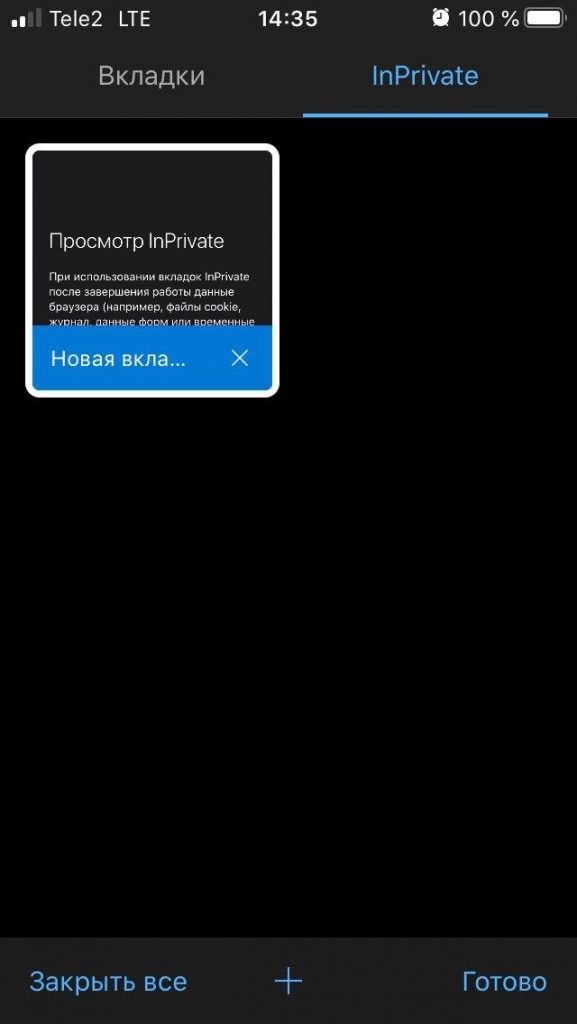
Можно не ограничиваться одной приватной вкладкой
Жмем на значок плюсика, для того чтобы создать новую анонимную вкладку, и вводим поисковой запрос.
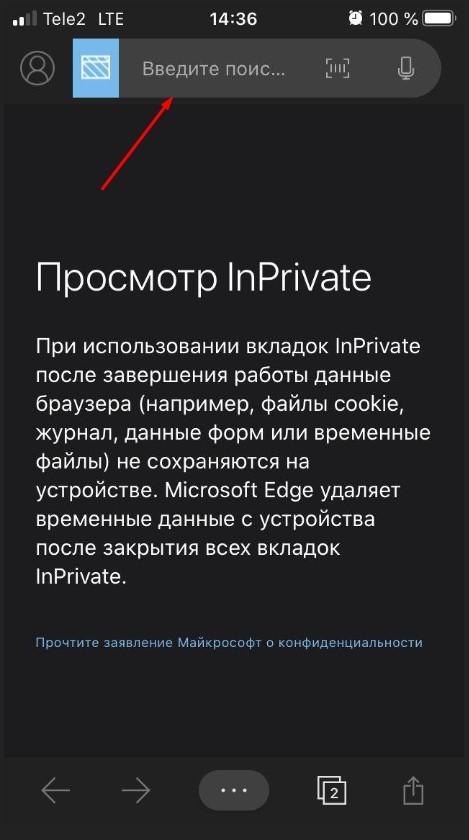
Значок слева от поисковой строки отображает включенный приватный режим
Вот пример просмотра страницы в режиме инкогнито.
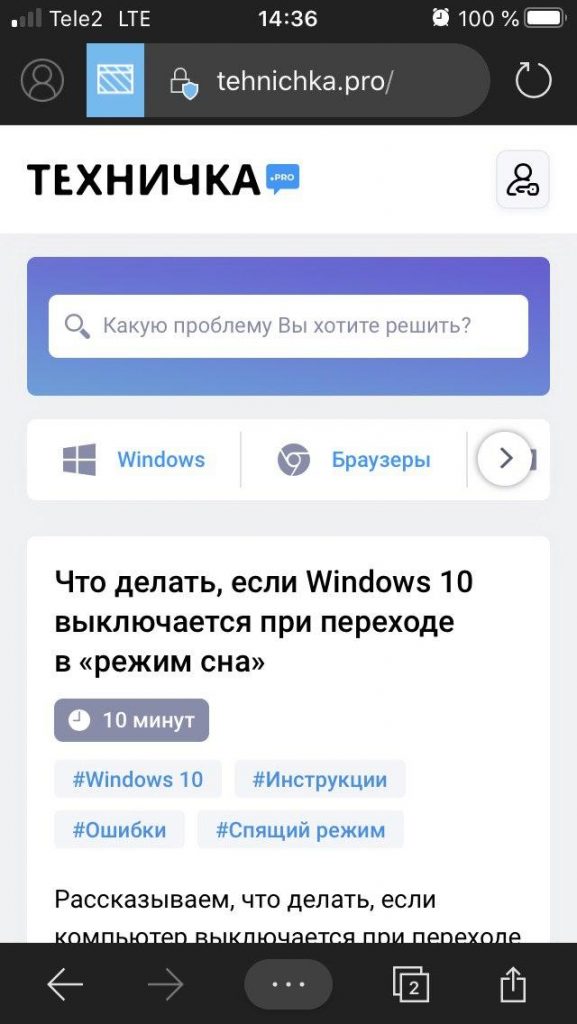
Чтобы выйти из этого режима, вернемся в меню вкладок, а затем перейдем в раздел «Вкладки». Страницы, просмотренные в инкогнито, легко удалить, свайпнув каждую из них влево или нажав на «Закрыть все».
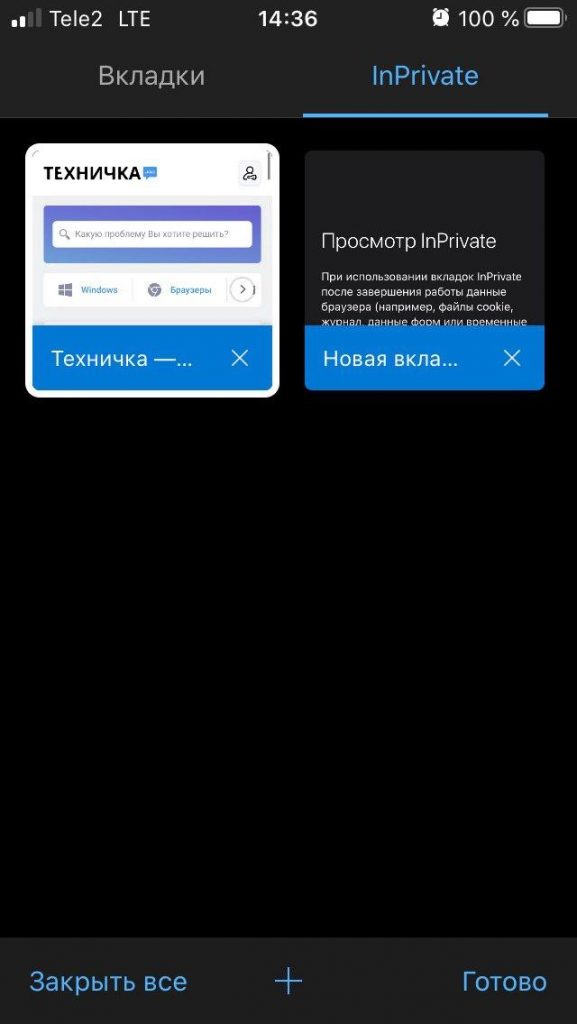
Все просто, не так ли?
Другой способ попасть в режим InPrivate — зайти в меню, нажав на три точки снизу, и выбрать в списке пункт «Новая вкладка InPrivate».
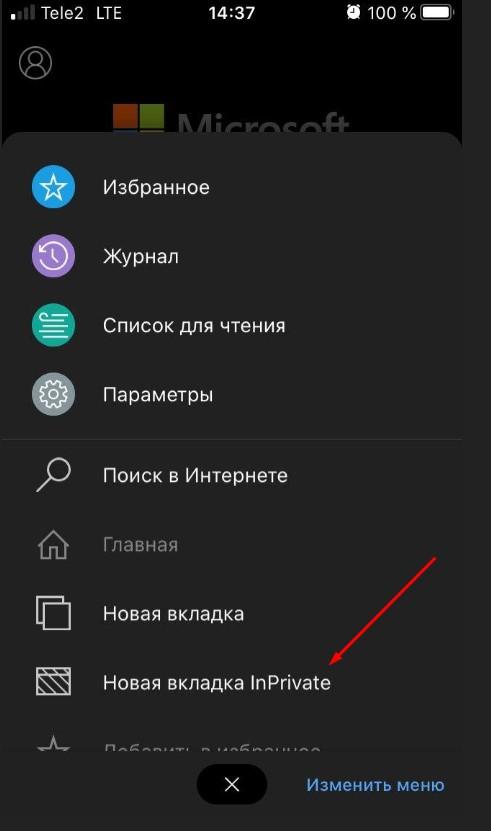
Короткий путь
Кстати, в этом меню можно и изменить поисковую систему. По умолчанию за поиск отвечает Bing, что нам, конечно же, не нравится. Для этого в главном меню выбираем пункт «Параметры». Затем переходим в раздел «Дополнительные параметры».
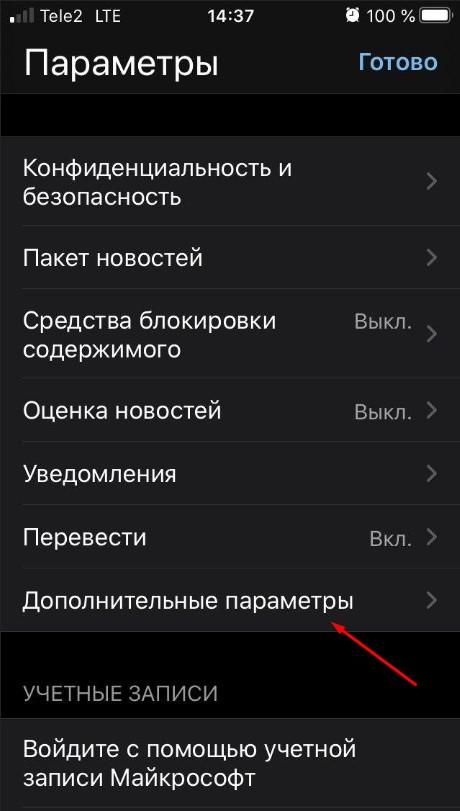
Глубоко запрятали…
Первым пунктом будет идти выбор поисковой системы. Увы, система не предложила мне ничего, кроме Google. Что ж, на безрыбье и рак рыба.
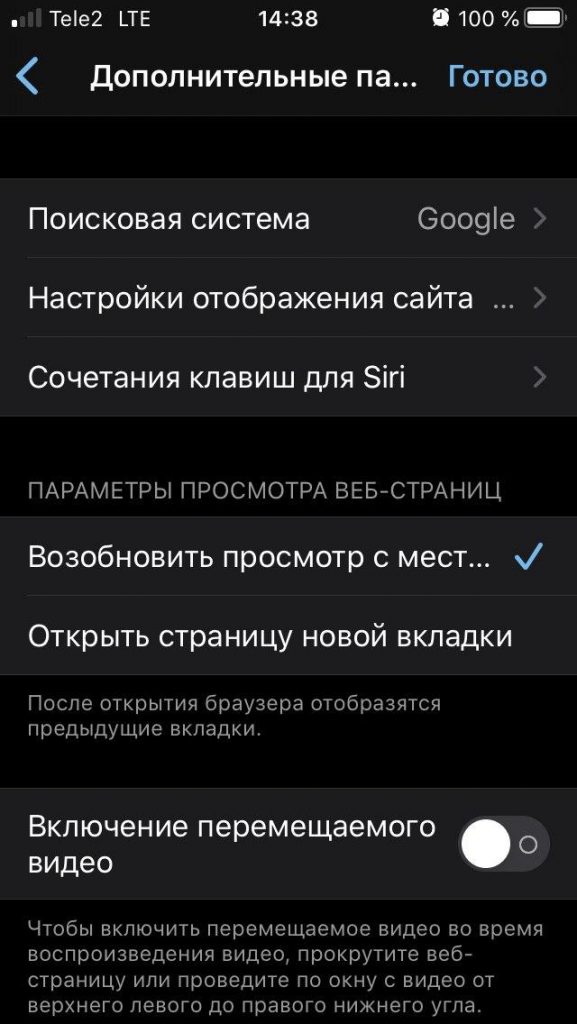
Только Google, без права добавления своих систем
Как включить VPN в режиме инкогнито
Даже если работаете в Опере анонимно, то можете еще повысить свою конфиденциальность. В окне, открытом в приватном просмотре, будет возможность включить VРN.
Заходить на страницы через VPN можно и в обычной Опере, для этого нужно включить его работу в Настройках самого Интернет-обозревателя. Как это сделать, написано в статье: как включить в Опере VPN.
Дело в том, что браузер напрямую связывается с сайтами, которые Вы посещаете, и они получают данные о текущем местоположении и IP адресе. А при включенном VPN Вы будете связываться с посещаемым сайтом через VPN-сервер. Таким образом, сайты будут получать данные о местоположении сервера.
Чтобы включить VPN, нажмите на значок «VPN», который появится слева в адресной строке. Откроется диалоговое окно, в котором нужно нажать «Включить».
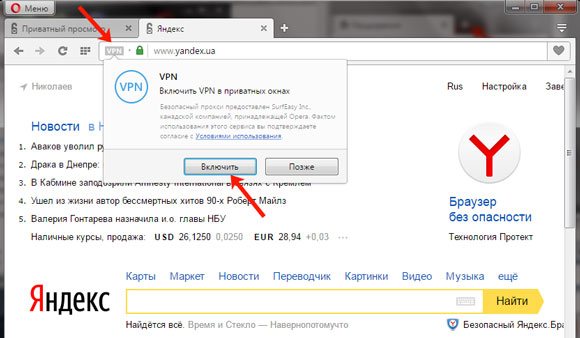
После этого, функция VPN будет включена и значок в адресной строке станет синего цвета. Работать она будет на всех вкладках, которые будете открывать.
Кликнув на кнопку «VPN» можно посмотреть, какой объем данных был передан за сеанс, какое выбрано местоположение, если сами его не выбирали, то браузер будет использовать оптимальное местоположение, и какой используется IP-адрес.
Чтобы отключить работу VPN, нажмите на соответствующую синюю кнопочку слева в строке адреса и перетащите ползунок в положение «Выкл.», чтобы он стал серого цвета.
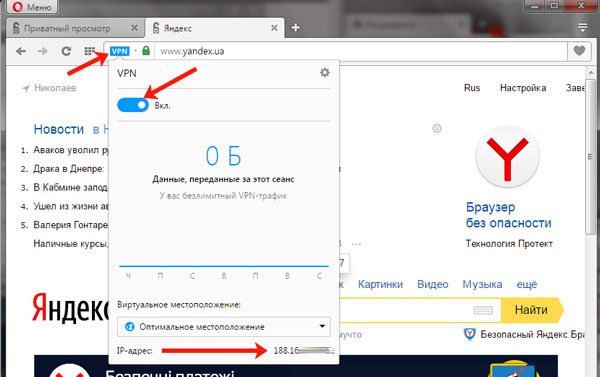
Если Вам интересно, то можете посмотреть, действительно ли используемый IР-адрес отличается от того, который используется в обычном режиме.
Откройте обычную Оперу и через поиск зайдите на любой сайт, который покажет текущий IP. Как видите, у меня он начинается с 31.
А в приватном окне, с включенным VPN, используется другой IP-адрес, он начинается со 188. Это видно на верхнем скриншоте.
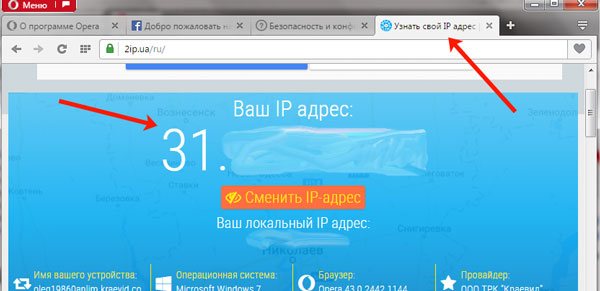
Как работает VPN?
VPN маскирует ваш IP-адрес, перенаправляя его через специально настроенный удаленный сервер, управляемый VPN-провайдером. В результате сервер VPN, которым вы пользуетесь, становится источником ваших данных. Поэтому интернет-провайдер и другие посторонние лица не смогут отследить, какие сайты вы посещаете и какие данные вводите. VPN действует как фильтр, превращая всю отправляемую и получаемую информацию в бессмыслицу. Даже попади она в руки преступников, они не смогут ею воспользоваться.
Что должна делать VPN?
VPN может выполнять одну или несколько задач. При этом она сама должна быть защищена от взлома.
Комплексное решение такого рода должно включать следующие функции.
Шифрование IP-адресов
Первоочередная задача VPN – скрыть ваш IP-адрес от интернет-провайдера и других лиц. Так вы сможете отправлять и получать через интернет информацию, которую не увидит никто, кроме вас и VPN-провайдера.
Шифрование журналов
С VPN вы не оставите следов своей активности (истории поиска и посещений, cookie-файлов)
Шифрование cookie-файлов особенно важно для сохранности конфиденциальной информации: персональных, финансовых и прочих не предназначенных для посторонних глаз данных, которые вы указываете на сайтах
Защита при сбоях
В случае сбоя VPN ваше интернет-подключение также должно прерваться. Хорошее VPN-решение своевременно обнаружит проблему и закроет предварительно выбранные программы, чтобы снизить риск хищения данных.
Многофакторная аутентификация
Надежная VPN должна проверять любую попытку входа, используя разные методы аутентификации. Например, после ввода пароля может понадобиться ввести код, отправленный вам на телефон. Это усложнит задачу желающим заполучить ваши данные.
Как перейти в режим инкогнито
Рассмотреть данный вопрос можно с нескольких сторон. Как было сказано чуть выше, устройств, через которые можно свободно подключить «невидимку», довольно много. Его принципы включения и выключения, соответственно, также отличаются друг от друга.
Смотрите видео о том, как зайти в режим инкогнито и зачем он нужен.
Всего чаще всего используются 2 пути входа в «невидимку»:
- Самостоятельное включение (несколько шагов).
- Включение при помощи специального сочетания клавиш.
Глядя на эти способы, можно предположить, что второй гораздо легче и быстрее, нежели его предшественник. Но на деле обычные пользователи просто-напросто забывают комбинацию, а после этого разыскивают другой путь.
Пошаговая инструкция включения функции
Первый и довольно простой способ – пошаговое включение. Здесь, исключая все догадки, все очень быстро и совершенно несложно:
- при включении браузера для собственного удобства можно перейти на его главную страницу;
- как правило, в правом верхнем углу располагается значок «Настройки» (в зависимости от браузера расположение значка может меняться, этот вопрос нужно уточнить заранее). Например, режим инкогнито в Гугле включается именно через «настройки» на панели в правом верхнем углу;
- при клике на «Настройки» открывается окошко, в котором одним из первых пунктов является включение функции «невидимки»;
- после нажатия на нужный пункт откроется новое окно уже с «невидимкой».
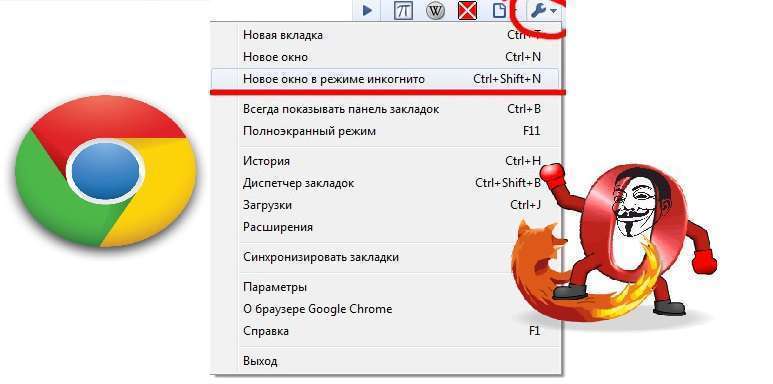
Занимает этот процесс даже без должной сноровки не более минуты. Если вдруг пользователь забыл комбинацию клавиш, то этот путь – самый простой.
Вход в режим инкогнито через сочетание клавиш
Другой излюбленный способ включения «невидимки» — зажим специальной комбинации клавиш. Для каждого браузера это, как правило, разные сочетания, поэтому во все тех же настройках можно уточнить интересующие моменты. При желании можно подробнее рассмотреть, как включать клавиши в режиме инкогнито.
Так называемые горячие клавиши режима инкогнито позволяют нам без труда за считанные секунды зайти в «невидимку». Как правило, для Яндекс браузера это Ctrl + shift + N, как и для Гугл Хрома. В других браузерах ситуация может меняться.
Зачем нужна «невидимка»?
И, конечно, один из самых интересных вопросов: режим инкогнито, что он дает? Сфер и целей его применения гораздо больше, чем может показаться.
На первый взгляд в нем нет абсолютно ничего полезного и интересного. Очередное полезное дополнение браузера для ленивых людей, которые не хотят чистить после себя историю. Но на деле «невидимка» — крайне полезная и нужная вещь, в особенности для тех, кто банально вынужден делить одно устройство с другими людьми. Например, нередко стационарный компьютер или ноутбук бывает общим в семье. В таком случае использование функции является единственным разумным решением при защите своих личных данных.
То же самое может произойти с человеком вне дома. Например, пользователю потребуется проверить свою социальную сеть или любой другой сайт, на котором может содержаться какая-либо личная информация. В таком случае многие браузеры буквально готовы запоминать всевозможные пароли или любой другой вид конфиденциальных данных.

Таким образом, «невидимка» используется, если нужно:
- воспользоваться чужим компьютером и не оставить личные данные;
- комфортно делить одно устройство с близкими людьми;
- при входе в социальную сеть или в почту не оставить пароли для входа на личную страницу или аккаунт;
- зайти на какой-либо сайт и остаться незамеченным.
Но нужно понимать, что все данные (история просмотра, cookie, загруженные файлы) удалятся только с конкретного устройства, а вот на локальных серверах или в истории посещенного сайта все действия пользователя сохранятся.
Отключение функции инкогнито
К сожалению, не всегда пользователи (в особенности начинающие) могут сами разобраться в том, как отключить режим инкогнито. Но, на самом деле, отключить его гораздо проще, чем включить.
Механизм отключения «невидимки» не менее прост, чем его непосредственное включение. Нужно лишь закрыть приватное окно или вкладку, вот и все. При новой загрузке браузера все встанет на свои места. История просмотров, загрузок и файлы cookie удалятся после отключения функции.
Пользовались ли вы когда-нибудь режимом инкогнито на компьютере или смартфоне? Оставьте свое сообщение в , а также смотрите видео о том, как очистить историю посещения сайтов в браузере.
Активация на смартфоне
Для пользователей OS Android и iOS разработчики из OSL Networks создали приложение «Opera VPN».
Для начала работы в шифрованной сети достаточно установить расширение на телефон, на котором уже есть приложение.
В главном окне расширения выберите страну местоположения:
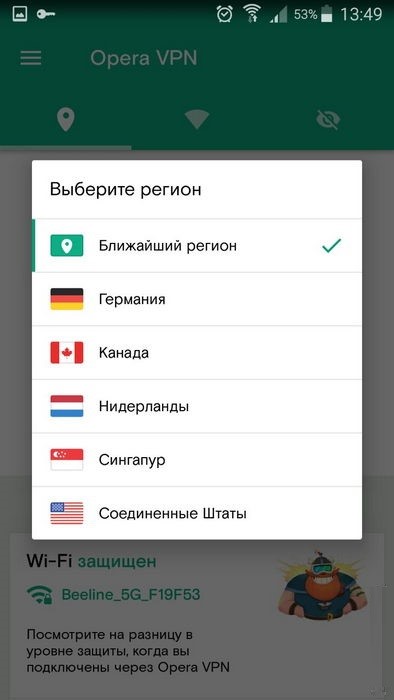
Рис.5 – выбор местоположения
В результате успешной активации приватного режима возле названия подключения появится надпись: «Защищен». После этого весь трафик в браузере Опера будет зашифрован.
Заметьте, в результате подключения поисковики и социальные сети будут чаще требовать подтвердить свою личность или вести «Капчу».
Сервер сайта сразу идентифицирует изменения местоположения и по умолчанию принимает такое изменение как попытку взлома аккаунта или результат работы роботизированных программ.
Чтобы возобновить доступ к социальной сети достаточно просто ввести свой логин, пароль и код доступа, который придет на телефон в форме СМС-сообщения.

Рис.6 – пример появления окна «Капчи» в результате использования приватной сети
Тематические видеоролики:
Источник
Режим Инкогнито: что такое, как включить или отключить в браузерах Яндекс, Google Chrome, Opera, Mozilla Firefox и Microsoft Edge
При просмотре веб-страниц браузеры (Яндекс, Google Chrome, Mozilla Firefox) сохраняют много информации. Например, историю просмотренных страниц, пароли от аккаунтов в соцсетях и электронной почты. Но иногда возникает необходимость скрыть следы пребывания в интернете, например, если вы решили втайне сделать подарок близкому человеку или войти в свою почту в гостях. Режим инкогнито позволяет включить режим приватного просмотра, когда введённые пароли, а также адреса сайтов и страниц, которые вы посещали, не сохранятся.
Что такое приватный режим (он же «Инкогнито» и InPrivate)
Эта функция есть в наиболее популярных браузерах, иногда встречаются разные её названия. В режиме «Инкогнито» браузер не сохраняет введённые пароли, поисковые запросы и адреса посещённых страниц. При этом изменения настроек, закачанные файлы и добавленные закладки сохраняются.
Помните: приватные вкладки не делают вас незаметным для сайтов. Если вы авторизуетесь в социальной сети, ваше появление будет замечено. Режим инкогнито создан, чтобы скрывать историю вашей работы в сети от других пользователей вашего компьютера. Открыв приватную вкладку, вы даёте команду браузеру не использовать старые cookie, кеш или локальную память.
В инкогнито только браузер не хранит вашу активность в интернете. Другие источники могут видеть, какие веб-сайты вы посещаете, в частности:
- ваш работодатель (если вы пользуетесь офисным компьютером);
- интернет-провайдер;
- непосредственно веб-сайты, которые вы посещаете.
Как включить режим в разных браузерах
Для того чтобы войти в приватном режиме, нужно знать, каким браузером вы пользуетесь. Как правило, переход обозначается визуально иконкой с изображением маски или очков. Как открыть приватную вкладку в Яндекс Браузере, Google Chrome, Mozilla Firefox, читайте дальше.
Google Chrome
- Чтобы открыть приватную страницу в Google Chrome, нужно выбрать соответствующий пункт в главном меню браузера.
Открываем главное меню в верхнем правом углу браузера и выбираем «Новое окно в режиме инкогнито»
-
В результате появится такое окно.
Режим «Инкогнито» в браузере Google Chrome
Яндекс Браузер
- После запуска программы необходимо открыть главное меню и выбрать надпись «Режим инкогнито».
В верхнем правом углу экрана кликаем по значку меню и выбираем режим «Инкогнито»
-
В итоге появится окно в приватном режиме.
«Инкогнито» в Яндекс Браузере
Opera
- В главном меню браузера следует выбрать пункт «Создать приватное окно».
В левом верхнем углу экрана заходим в меню и выбираем «Создать приватное окно»
-
Следствием этих действий будет такое окно в приватном режиме.
Так выглядит режим «Инкогнито» в браузере Opera
Mozilla Firefox
- Чтобы запустить «Инкогнито», выбираем в главном меню браузера элемент «Приватное окно».
Открываем меню в верхнем правом углу окна и выбираем «Приватное окно»
-
В итоге откроется такое окно в режиме «Инкогнито».
Mozilla Firefox в приватном просмотре
Microsoft Edge (Internet Explorer)
- Чтобы открыть приватное окно, нужно зайти в главное меню браузера и выбрать пункт «Новое окно InPrivate».
Открываем главное меню кликом по значку в верхнем правом углу окна браузера, открываем «Новое окно InPrivate»
-
В результате мы увидим такое окно в режиме «Инкогнито».
Так выглядит режим инкогнито в браузере Microsoft Edge
Для быстрого запуска режима инкогнито можно задействовать «горячие» клавиши: в Google Chrome, Opera и Яндекс Браузере применяется комбинация Ctrl + Shift + N. В Mozilla Firefox и Microsoft Edge используется сочетание Ctrl + Shift + P.
Как закрыть или отключить режим «Инкогнито» и выйти из приватного просмотра
Чтобы вернуться к обычному просмотру и отключить использование приватного режима, достаточно закрыть окно. После этого браузер удалит все файлы cookie, созданные при работе в нём. Этот способ убрать режим «Инкогнито» подходит для любого браузера, включая наиболее популярные: Яндекс, Mozilla Firefox, Opera и Google Chrome.
инструкция: как войти в Incognito
Чтобы вам было проще понять, как открыть приватный просмотр страниц в любом браузере, мы подобрали видеоинструкцию, в которой наглядно показаны несколько способов перехода в приватный режим.
Если в гостях вам понадобился компьютер, то оптимальным способом не оставить следов или паролей от своих аккаунтов будет просмотр в приватном режиме, ведь такая возможность реализована в каждом браузере. При использовании вкладок или окон в приватном режиме данные (например, журнал, временные интернет-файлы и файлы cookie) удаляются с компьютера сразу после завершения просмотра.
- Раушан Разяпов
- Распечатать
Активация горячими клавишами
Применение такого понятие как горячий в отношении клавиш клавиатуры является условным. Ничего там не греется. Зато практически каждая клавиша обладает дополнительными возможностями, помимо своей основной функции. И особенно это касается их сочетания.
Открыть вкладку в режиме приватности можно и кнопками на клавиатуре. Тут комбинация зависит не только от конкретного веб-обозревателя, но также и от Operaционной системы.
Для таких браузеров как Microsoft Edge, Firefox и Explorer, в зависимости от ОС, может применяться 2 комбинации:
- если это компьютер или ноутбук под управлением MacOS, тогда следует одновременно нажать Command, Shift и p;
- для пользователей Chrome OS, Linux и Windows предусмотрено сочетание Ctrl, Shift и p.
Несколько иначе выглядит ситуация для обозревателей Opera, Safari, Chrome и Яндекс. А именно:
- для MacOS это сочетание Command, Shift и n;
- у остальных ОС требуется нажать Ctrl, Shift и n.
Захочет ли пользователь запоминать эти комбинации, вопрос достаточно спорный. К тому же, запустить специальный режим частичной анонимности можно всего в несколько кликов. Для многих это проще, нежели одновременное нажатие нескольких кнопок.
Как включить новое меню расширений Chrome
Это меню расширений, вероятно, будет включено по умолчанию в будущем, перемещая все расширения из стандартного «трехточечного меню» Chrome. Но вам не нужно ждать, — Вы можете включить его сегодня в текущей стабильной версии браузера Chrome 76.
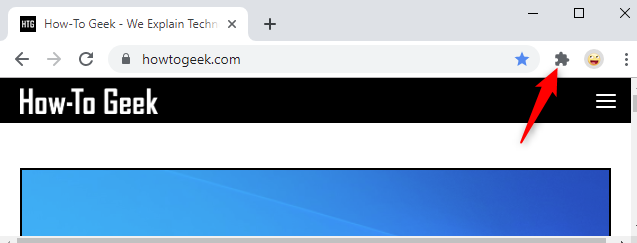
Чтобы опробовать фичу введите..
..в адресную сроку Chrome и нажмите Enter. Далее найдите «Панель инструментов расширений», используя поле поиска. Вы также можете скопировать и вставить этот текст в адресную строку Chrome и нажать Enter:
Установите флажок справа от «Меню панели инструментов расширений» и выберите «Включено» (Enabled).
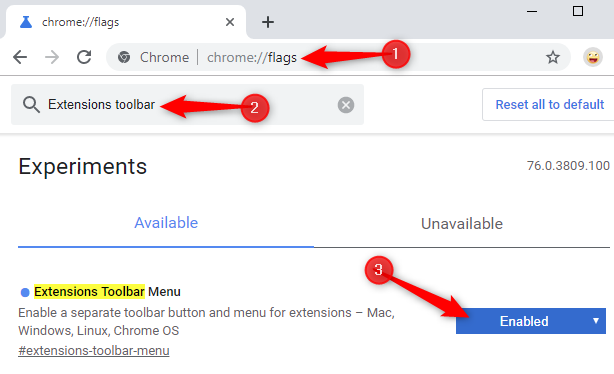
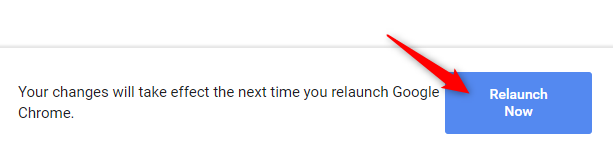
Перезапустить сейчасChrome
Что это за режим
Для начала стоит узнать о том, зачем вообще нужен этот режим инкогнито и насколько он делает анонимным пользование ресурсами Интернета.
Говоря на тему того, что такое этот самый режим инкогнито в любом веб-браузере, для начала важно развеять очень популярный и широко распространённый миф. Согласно ему, переход в этот режим формирует полную анонимность, посещая те или иные сайты
То есть всё то, что делал юзер в Интернете, остаётся тайной для всех. Это ошибочное мнение и серьёзное заблуждение, способное сыграть злую шутку с человеком.
Чтобы понять, что такое режим так называемого инкогнито и какие возможности он открывает в браузере, следует взглянуть на ключевые моменты. Инкогнито, он же режим приватного просмотра, позиционируется как специальный режим в работе веб-браузера. Он предоставляет определённый уровень анонимности, то есть конфиденциальности. Но лишь в отношении тех людей, которые используют ваш компьютер.
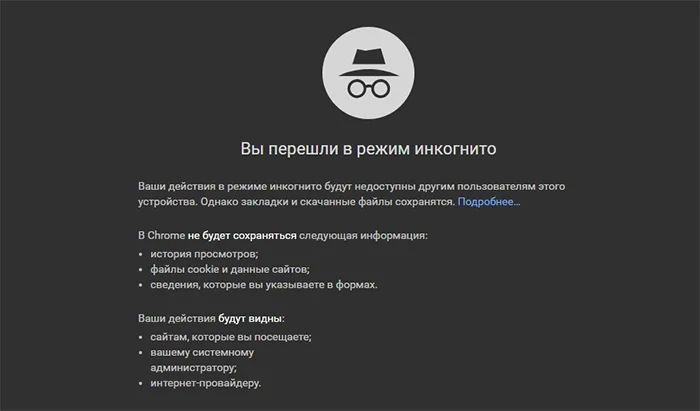
Это к вопросу о том, зачем тогда нужен этот режим инкогнито. С его помощью скрывается вся деятельность пользователя в Интернете от тех людей, которые делят с вами один и тот же компьютер.
Чтобы ещё лучше уловить суть происходящего, рекомендуется взглянуть на те данные и информацию, которая не будет сохраняться, если выбрать специальный режим приватности. Другие пользователи, сев после вас за компьютер, не смогут узнать:
- какие страницы в Интернете вы посещали;
- что вводили в строку поискового запроса;
- ваши данные для авторизации на разных сайтах (логины и пароли);
- списки загруженных файлов;
- cookies файлы;
- автономные данные;
- кэш браузера.
Всё это другой человек не увидит, если вы будете использовать приватный режим, а затем из него выйдете.
ВАЖНО. Даже при использовании приватного просмотра (инкогнито), созданные закладки будут сохраняться и для обычного режима браузера, а все загрузки останутся на компьютере.. Многие не совсем понимают, для чего нужен этот самый режим приватности, то есть инкогнито
Они почему-то полагают, что работа в Интернете остаётся бесследной даже для поисковых систем, провайдера, спецслужб и пр. Якобы в таком случае отследить деятельность никак не получится. Это ошибка. Ведь IP-адрес в таком случае не меняется. То есть невидимкой вы останетесь исключительно для тех, с кем делите один компьютер
Многие не совсем понимают, для чего нужен этот самый режим приватности, то есть инкогнито. Они почему-то полагают, что работа в Интернете остаётся бесследной даже для поисковых систем, провайдера, спецслужб и пр. Якобы в таком случае отследить деятельность никак не получится. Это ошибка. Ведь IP-адрес в таком случае не меняется. То есть невидимкой вы останетесь исключительно для тех, с кем делите один компьютер.
Всё это говорит о том, что добиться полной анонимности за счёт использования режима приватности в браузере не получится.
Чётко понимая суть и возможности рассматриваемого режима, пользователь сумеет грамотно им распорядиться и использовать по прямому назначению.
Нет ничего сложного в том, чтобы активировать инкогнито. При этом у каждого веб-обозревателя свои особенности и соответствующие инструкции.
Что такое режим “Инкогнито”
Функция позволяет путешествовать по глобальной сети, сохраняя анонимность. Браузер собирает информацию о посещении сайтов, вводе паролей и других данных. Это может создать определенные неудобства, если одной программой пользуются сразу несколько человек. Остаточным кэшем пользуется также вредоносный софт, например, трояны и боты способны пересылать все данные их владельцу. Так к ним могут попасть номера карт и личные фото. Чтобы избежать этого, нужно активировать режим “Инкогнито”, который встроен в каждом браузере.
При серфе в интернете через функцию анонимности программа не будет:
- сохранять историю посещения web-страниц;
- записывать поисковые запросы;
- сохранять кэш страниц;
- фиксировать в памяти введенные пароли и логины;
- записывать файлы cookie;
- сохранять информацию заполненных форм на любых сайтах.
Ошибочные мнения пользователей о режиме “Инкогнито”
Ученые Чикагского и Ганноверского университетов провели исследования, которые показали, что большинство людей неправильно понимают схему работы функции анонимности, которая встроен в браузер. По данным опроса:
- более 50% пользователей считают, что поисковые системы не сохраняют статистику, даже если владелец зашел в свой аккаунт;
- 40% людей уверены, что режим “Инкогнито” не дает определить поисковым системам, где находится ПК и узнать IP-адрес;
- почти половина опрошенных считает, что увидеть историю интернет-серфинга не способны даже правительство и провайдер;
- чуть меньше 30% пользователей думают, что режим “Инкогнито” не позволяет вирусам проникнуть в систему ПК.
Как на самом деле работает анонимность в браузере
Когда пользователь занимается интернет-серфингом, программа сохраняет все данные, чтобы сократить время на загрузку страниц. Режим “Инкогнито” отключает запись этой информации. Однако поисковые системы продолжают анализировать всю активность. Например, Google, чтобы идентифицировать пользователя, сохраняет:
- название браузера;
- разрешение экрана;
- установленные расширения;
- временную зону, в которой находится ПК;
- версию операционной системы;
- установленный язык;
- настройки шрифтов.
Чтобы между компаниями, предоставляющими софт, и пользователями не возникало недопонимания, на главной странице режима инкогнито браузеры показывают уведомления. В них перечислены функции, которые обеспечивают анонимность. Владельцы ПК могут ознакомиться с описанием и узнать, какая активность в интернете будет видна провайдеру и государству. Действия, скрытые от глаз пользователей, также прописаны в тексте.
Как узнать какие сайты посещали с компьютера если история удалена
Наверняка, вы до сих пор задаетесь вопросом, как посмотреть историю в режиме инкогнито? Для того, чтобы посмотреть, какие сайты посещал человек с вашего ПК, вам придется на несколько минут представить себя программистом.
Итак, для поиска чужих следов нам понадобиться командная строка. Это такое системное окошко, которое напоминает примитивный старый компьютер, как когда-то мы играли в Дэнди или Марио. С помощью него мы создадим специальный текстовый файл, в котором и будет отражена вся информация. К вашему сведению, вы дополнительно можете узнать еще, кто искал вас в интернете.
Но только не торопитесь выдувать пар из ушей, все достаточно просто! Итак, первым простым шагом вам нужно просто нажать на кнопку «ПУСК». Она есть у каждого компьютера на рабочем столе:
Шаг 1: Найдите кнопку Пуск
Шаг 2: Найдите форму поиска
В строке поиска нужно ввести слово из трех букв… Нет, не то слово, которое пришло вам сейчас на ум… Совсем не то. Это слово:
сmd
Шаг 3: Введите в командную строку cmd
Оно означает запуск командной строки. После того, как вы его наберете, вам нужно сделать второй важный шаг — нажать клавишу «Enter».
После чего, на вашем рабочем столе откроется такая штуковина — такое окно, которое может быть не только черного цвета — и зеленого, и синего, смотря какой компьютер:
Шаг 4: так выглядит командная строка
Теперь вам нужно с помощью специальной команды создать на диске C или D текстовый файл, в котором будет отражена вся информация о посещаемых сайтах в любом браузере.
Эта команда выглядит так (в двух вариантах):
Шаг 5: команда создания файла с кэшем истории посещений в двух вариантах
Если после ввода в командную строку первого варианта с диском С у вас высветится, что доступ запрещен, то вместо этого возьмите вторую команду для диска D (или же другой диск, если на вашем компьютере есть разные диски — F, например, или A…).
Подставлять команду надо следующим образом: скопировав команду вставлять её нужно через правую кнопку мышки, нажав «Вставить»:
Шаг 6: вставьте командую сюда
Привычная команда на горячих клавишах CTRL+V не работает в командной строке. Вставили?
Шаг 7: после вставки команды нажмите Enter
Теперь снова нажимайте клавишу «Enter»:
Высветится строка для новой команды.
Шаг 8: команда выполнена, если появилась строка с юзером
Это значит, что файл уже создан. В данном случае мы взяли вторую команду для диска D и теперь идем искать этот текстовый файл:
Шаг 9: найдите файл с кэшем (на диске C или D)
Вот он, находится в списке среди других файлов после открытия диска D вот здесь:
Шаг 10: файлы с дисками вашего ПК находятся здесь
Вот какую информацию можно найти в файле DNScache.txt:
Рис 1: отображение посещенных сайтов в режиме инкогнито под приватным просмотром
Рис 2: отображение посещенных сайтов в режиме инкогнито под приватным просмотром
Рис 3: отображение посещенных сайтов в режиме инкогнито под приватным просмотром
Рис 4: отображение посещенных сайтов в режиме инкогнито под приватным просмотром
Четко видно, какие сайты были открыты на компьютере. Стоит отметить, что данные странички были открыты из браузера в режиме инкогнито! То есть, в истории самого браузера их не найти.
Кстати, пока не забыли, напоминаем, вы можете узнать еще кто посещал вашу страничку в фэйсбуке
Теперь одна фишка! Чтобы вам не пришлось каждый раз лезть в командную строку и задавать команду на создание файла с информацией из КЭШа, можно создать файлс командой, который автоматически будет создавать такой файл и вы каждый раз без лишних усилий старый файл со старыми данными удалите и тут же создадите новый файл со свежими данными.
Перерыв 3 минуты! Прежде чем продолжить, узнайте, когда отключат интернет в России.
Теперь продолжаем…
Такой документ-команду можно спрятать далеко внутри своих папок, что его никто не сможет найти, кроме вас. Как такой документ создать?
Для этого вам нужно взять одну из команд, которая вам подошла, например для диска D и написать ее в обычном текстовом файле:
Шаг 1: пишем команду в текстовом файле, чтобы создать файл с кэшем автоматически
После этого нажимаем «Сохранить как»:
Шаг 2: нажимаем «Сохранить как»
И меняем расширение с txt на cmd
Шаг 3: смените расширение с txt на cmd
Шаг 4: так должен выглядеть файл командной строки перед сохранением
На вашем рабочем столе появится такой или другой модификации значок похожего типа:
Шаг 5: команда для создания файла с кэшем истории браузера готова
Нажав на этот файл 2 раза левой кнопкой мышки на диске D будет создаваться специальный файлик с КЭШем истории посещений в браузерах.
Теперь давайте разберемся, как можно очистить историю именно в этой командной строке, чтобы вы точно были уверенны в своем собственном инкогнито.
Как в Опере открыть режим инкогнито?
В Опера кнопка «Меню» с узнаваемой пиктограммой в виде красной буквы «О» не справа, а слева. Чтобы включить режим инкогнито в Опере, нужно кликнуть на эту кнопку и из появившегося списка выбрать «Создать приватное окно».
Также можно использовать горячие клавиши. Сочетание – Ctrl + Shift + N. Приватное окно выглядит так:
В режиме приватного просмотра верхнее поле с адресной строкой и закладками приобретает малиновый оттенок
Обратите внимание на дополнительное удобство – быстрый доступ к соцсетям и мессенджерам в режиме «невидимки». Иконки «ВК», What’s App и Facebook размещены слева
Активация
Первый и простейший способ открыть вкладку Инкогнито в Опере – использование горячих клавиш. Вот что необходимо сделать:
- Запустите браузер;
- Одновременно зажмите горячие клавиши Опера Инкогнито – Ctrl+Shift+N>;
- Откроется приватное окно.
Второй вариант войти в режим Инкогнито в Опере не сложнее первого и осуществляется с помощью простейшей настройки:
- Запустите браузер;
- Нажмите кнопку «Меню» на верхней панели слева;
- Выберите пункт «Создать приватное окно»>;
- Нажмите и начинайте работать в скрытой вкладке.
О том, что вы смогли перейти в режим, сигнализируют несколько простых признаков:
- Вкладка обозначается небольшой иконкой в виде таблички со знаком «СТОП»;
- В окне появится текстовое уведомление об открытии приватного просмотра.
Мы разобрались, как сделать режим Инкогнито в Опере – обе инструкции максимально понятны и просты, доступны всем пользователям.
Запуск инкогнито с использованием клавиатуры
Это, наверное, самый простой способ перейти в нужный режим. Достаточно нажать на такое сочетание клавиш: Ctrl+Shift+N. После этого автоматически откроется окно, в котором все действия будут осуществляться уже в режиме инкогнито. При этом обязательно высветится оповещение, что вы работаете с «Приватным просмотром».
Активация инкогнито с использованием меню
Стандартный способ перейти в нужный режим – основное меню браузера. После того как вы кликнули на нужную вкладку перейдите по пункту «Создать приватное окно». После этого автоматически откроется вкладка в нужном режиме.
Включение встроенного VPN
«Фишка» Оперы в том, что она оснащена встроенным VPN, обеспечивающим анонимность пользователя в сети. Как это работает? Когда пользователь заходит на какой-либо сайт, прокси-сервер меняет реальный IP на фейковый. Так что юзер может посещать даже те сайты, которые запрещены на территории страны его проживания (привет, Telegram!). Конечно, по сравнению с режимом инкогнито это совсем иной уровень анонимности.
Включить ВПН в Опере просто. Нужно кликнуть на кнопку VPN (1) в адресной строке, и в появившемся окне переключить тумблер в положение ВКЛ (2).
Кнопка VPN загорится голубым, и начнётся отсчёт трафика за сеанс. Лимита по трафику нет.
Можно выбрать географическую зону, откуда будет браться IP-адрес для подмены – через выпадающее меню «Виртуальное местоположение». Доступны 4 варианта: «Европа», «Азия», «Америка» и «Оптимальное местоположение».
Использование
Для того, чтобы режим включился, нужно создать приватное окно в Опере. Никакой особой сложности в этом деле нет. Но просто многие никогда не использовали его и даже не представляют себе, что нужно делать. Инструкция простая:
- Запускаем браузер, нажимаем на кнопку на верхнем левом углу окна с одноименным названием.
- Далее кликаем по пункту «Создать приватное окно».Сделать это можно также простым нажатием сочетания клавиш Ctrl + Shift + N. Эффект будет тот же.
- Появится новая страница, на вкладке которой будет написано «Приватная страница».
- Теперь нужно ввести имя какого-либо сайта, перейти на него.
- Все. Вы просматриваете контент на сайте в режиме инкогнито.
По завершении просмотра необходимого контента можно будет закрыть защищенное окно при помощи обычного крестика на вкладке. То есть, точно так же, как закрывается любое другое окно. Здесь никакой сложности нет.