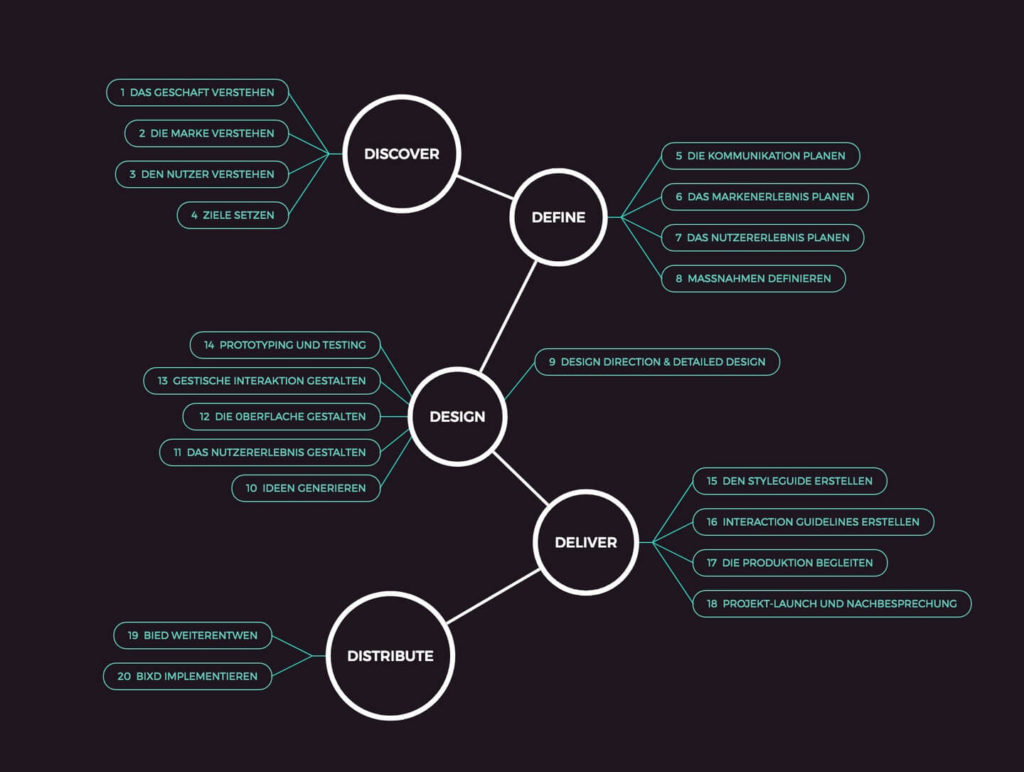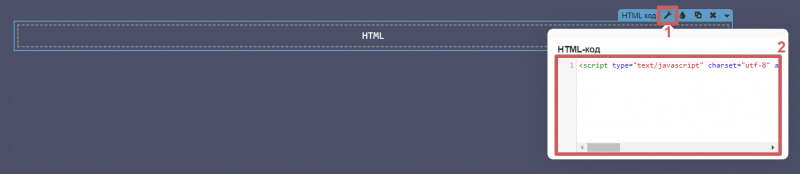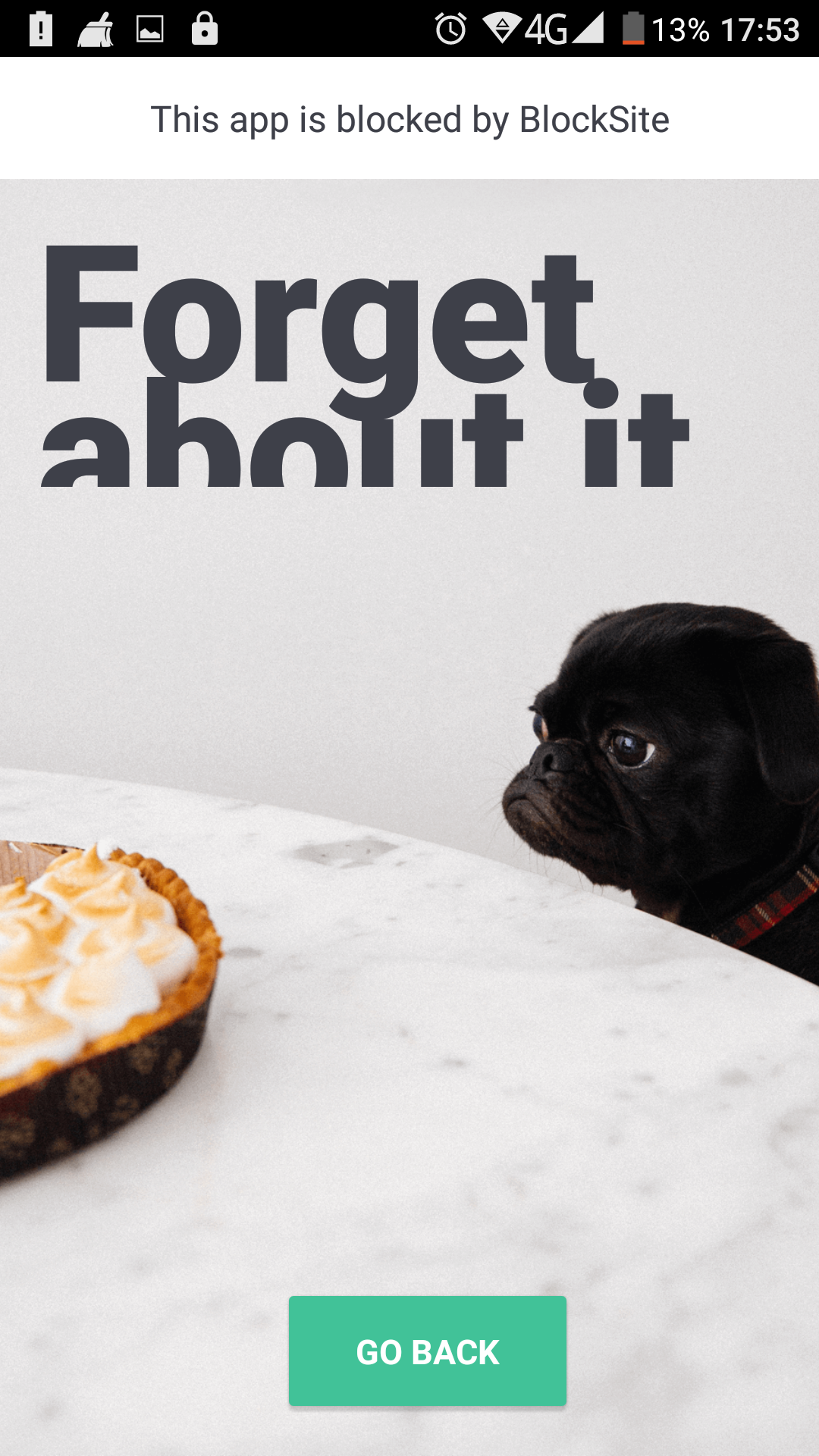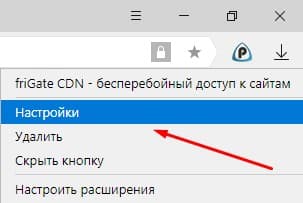Как добавить на сайт поисковую систему
Содержание:
- Переадресация
- Вариант 2: Мобильное устройство
- Как легко изменить поиск Яндекс на Google в Opera
- Как изменить поисковую систему в Яндекс Браузере
- Как настроить поисковую систему в браузере Google Chrome
- Дополнительные возможности
- Как поменять браузер по умолчанию на Google Chrome, Mozilla Firefox
- Любителям экзотики
- Сделать браузером по умолчанию Яндекс, Хром, Мазилу и др.
- Поклонникам Google
- Голосовой помощник Алиса
- Android
- Создание описательных названий страниц
- Общая информация
- Создание правильных имен в метатегах
- Способы установки Яндекс браузера по умолчанию
Переадресация
Пришло время делать redirect. Redirect делается на уровне страницы. Каждая старая страница, должна перенаправляться на такую же новую страницу. Нельзя и нет смысла, перенаправлять все старые страницы на главную страницу нового домена. Это никак не спасет от провалов посещаемости и проседанию в выдаче.
Важно следующее! 301 редирект делается для постоянно перенесенных страниц. Если у страницы будет меняться адрес, то нужно делать 302 редирект
Примечание: Последующие шаги в Google позволят проверить правильность оформления 301 редиректа.
Используйте инструменты для веб-масеров Google и Яндекс
В инструментах веб мастеров Google и Яндекс есть инструмент для сообщения о смене адреса сайта.
На Google.Webmasters это вкладка «Изменение адреса» (вверху страницы значок «шестеренка»).
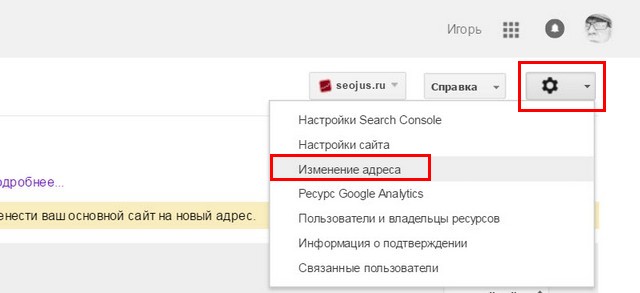
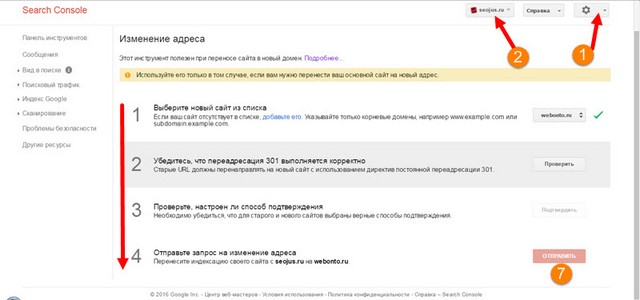
Важно! Если не настраивать 301 redirect инструмент изменения адреса работать не будет. Примечание
На сегодня, инструмент «Изменение адреса» не поддерживает смену имен субдоменов, изменение путей и смену протокола HTTP на HTTPS
Примечание. На сегодня, инструмент «Изменение адреса» не поддерживает смену имен субдоменов, изменение путей и смену протокола HTTP на HTTPS.
На Яндекс. Вебмастер это вкладка «Основное зеркало сайта». Новый инструмент «Переезд сайта».
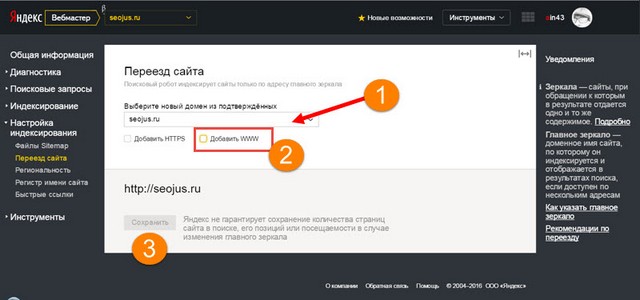
Вариант 2: Мобильное устройство
Мобильные приложения Яндекс.Браузер для iOS и Android отличаются друг от друга лишь в небольших мелочах, а потому далее мы рассмотрим решение нашей задачи на примере первого, обязательно обозначив основные нюансы для второго.
- Вызовите меню веб-обозревателя, тапнув по трем точкам в правом нижнем углу.
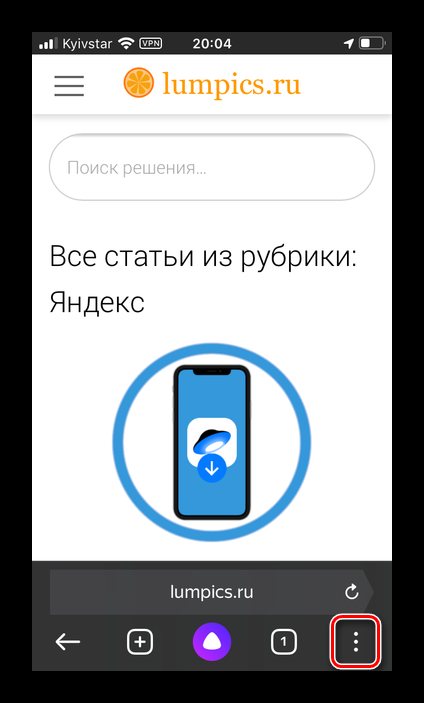
Пролистайте верхний блок с кнопками немного влево и выберите «Настройки».
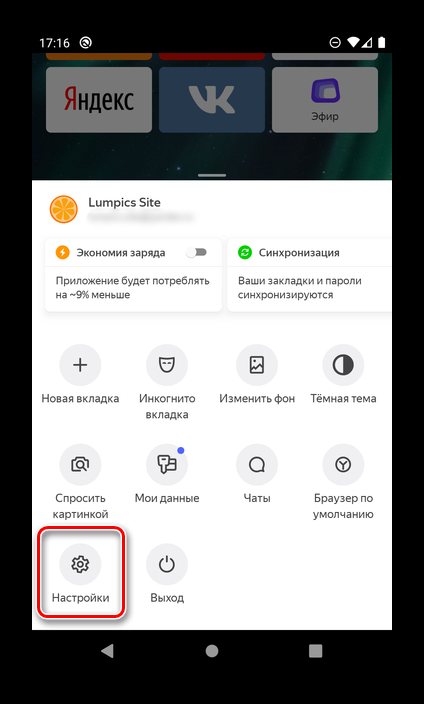
В списке доступных параметров найдите блок «Поиск» и перейдите к подразделу «Поисковая система».
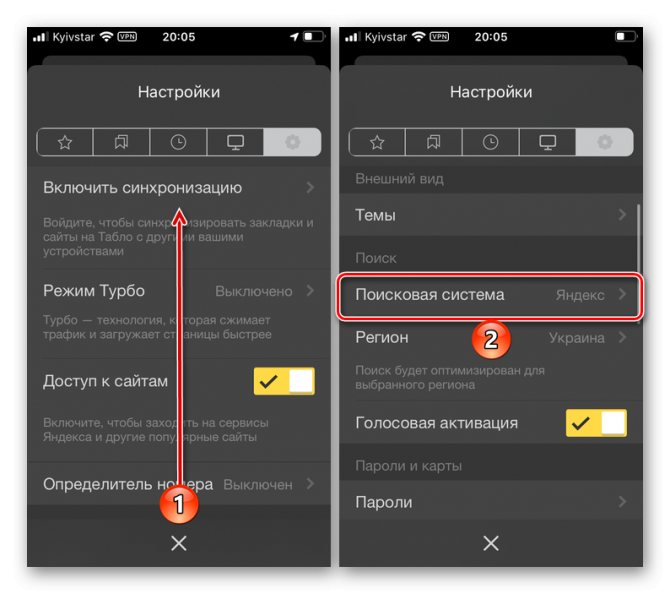
Выберите сервис, который хотите использовать в качестве системы по умолчанию, просто установив справа от него наименования галочку (iPhone)
или маркер в чекбоксе (Android).
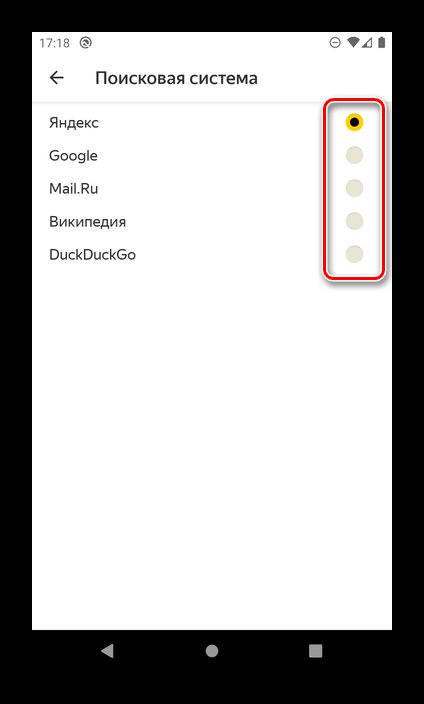
Внесенные изменения сразу же вступят в силу, просто выйдите из настроек. К сожалению, возможность добавления и последующего использования каких-либо других поисковых систем, помимо представленных в списке, в мобильном приложении ЯндексБраузера не предусмотрена.
Как легко изменить поиск Яндекс на Google в Opera
Недавно компания Opera выпустила очередную версию своего браузера, что получила обновлённый интерфейс и даже интеграцию с популярными мессенджерами. Однако некоторые простейшие особенности норвежцы в программу добавлять категорически не хотят. Одной из таких является возможность изменить поиск Яндекс на Google в экспресс-панели.
В классической Opera, что работала на базе движка Presto, такая опция была, но в современном веб-обозреватели она отсутствует с самого момента его появления. Вы не найдёте соответствующий параметр в основных настройках браузера или даже в скрытых настройках Opera на служебной странице opera:flags.
Изменить поиск Яндекс на Google (Windows 7/8/10)
Впрочем, изменить поиск (убрать Яндекс из Оперы) всё же можно, причём достаточно легко. Только прежде чем продолжать, мы должны предупредить:
Ещё один важный момент заключается в том, что вам предварительно следует закрыть Opera так, чтобы браузер не работал даже в фоне.
Иначе все внесённые изменения будут просто сброшены и при старте вместо «гугла» вы вновь увидите всё тот же Яндекс.
Для смены поиска вам нужно слегка подредактировать один из служебных файлов Opera.
1. Откройте любое окно проводника Windows и скопируйте в его адресную строку путь C:\Users\ПОЛЬЗОВАТЕЛЬ\AppData\Roaming\Opera Software\Opera Stable.
2. Сотрите слово «пользователь» и вместо него напишите свой ник в системе. Посмотреть его можно вверху меню «Пуск» или, например, здесь:
3. Когда адрес будет сформирован нажмите Enter:
4. В открывшейся папке найдите файл «Local State»:
5. Откройте его через текстовый редактор, например, блокнот:
6. С помощью встроенного поиска (вызывается через Ctrl+F) найдите там слово «country»:
7. Замените стоящее справа от него «ru» на «us» или «en». Сделайте то же самое справа от «country_from_server». В итоге должно получится вот так:
8. Сохраните изменения. Готово: при следующем запуске браузер встретит вас поиском Google на экспресс-панели (поисковые подсказки, если что, тоже работают).
К слову, если вы сталкиваетесь с различными проблемами при воспроизведении видео, то, возможно, причина тому – плагин Adobe Flash для Opera, которому мы недавно посвятили статью.
А вот в этой статье мы рассказываем, куда делась популярная функция ускорения загрузки страниц Opera Turbo, как её включить и получить к ней удобный доступ.
См. также: Vivaldi от создателя Opera – лучший браузер для Windows?
Изменить поиск Яндекс на Google (Windows XP)
Если вы используйте Windows XP, то, напомним, что последняя версии Opera для данной системы – 36.
Обновление Opera для XP было остановлено ещё в прошлом году.
Однако изменить Яндекс на Google здесь можно почти точно также, как и в Windows 7/8/10 с более современными версиями Opera.
Единственное различие заключается в пути файла для пункта №1 выше. В XP путь будет выглядеть: C:\Documents and Settings\ПОЛЬЗОВАТЕЛЬ\Application Data\Opera Software\Opera Stable. Вместо «ПОЛЬЗОВАТЕЛЬ» вы должны поставить свой ник в системе:
Дальше отличий в последовательности нет. Закройте браузер, если он открыт, найдите файл Local State, откройте его через блокнот:
Внесите указанные выше изменения, заменив в двух местах «ru» на «en». Сохраните результат. И при старте вас будет ждать уже Google.
Повторимся: вернуть Яндекс тем же способом не получится. Так что перед правкой Local State подумайте, готовы ли вы окончательно распрощаться с отечественным поисковиком на экспресс-панели.
Убрать Яндекс из экспресс-панели Opera
Наконец, ещё одна небольшая деталь. Многим попросту не нужен вообще никакой поиск в экспресс-панели, ведь искать легко можно и прямо из адресной строки браузера.
Поэтому вместо того, чтобы изменить Яндекс на Google, можно полностью убрать поисковое поле из экспресс-панели.
Для этого кликните по значку в её правом верхнем углу и среди опций сбоку снимите флажок напротив «поле поиска». В итоге места для ячеек сайтов станет больше.
Игорь Андреев – автор статей для ITRew.ru и Our-Firefox.ru. Увлечен современными технологиями, рассказываю о них в своих текстах)
Страница автора – twitter.com
Как изменить поисковую систему в Яндекс Браузере
Поисковая система в браузере позволяет пользователям всего в несколько кликов отправлять запросы на поиск необходимой информации. Если в браузере включена поисковая система, то для поиска достаточно ввести запрос в поисковое поле и отправить его при помощи клавиши «Enter».
После этого запрос будет отправлен, а вместе с этим будет выполнено перенаправление на сам поисковик, который можно легко изменять в настройках программы. Сегодня мы поговорим с вами о том, как можно изменить поисковую систему в Яндекс браузере на компьютере доступными способами.
Поменять поисковую систему в десктопной версии Яндекс браузера можно 3 способами: через настройки приложения, через поисковую строку и непосредственно после ввода нового запроса. Далее мы рассмотрим каждый из методов более детально.
Как настроить поисковую систему в браузере Google Chrome
При использовании данного веб-браузера люди нередко интересуются, как поменять поисковую систему в Гугл Хром. Мы предложим вам предельно простой способ для настройки данного параметра. Но давайте обо всем по порядку.
Инструкция
Кликните ПКМ по адресной строке браузера Chrome. В открывшемся меню выберите последний пункт.Изначально вам на выбор дано три поисковика: Гугл, Яндекс и Маил.ру. Чтобы выставить один из них в качестве основного, кликните по иконке с тремя точками и активируйте опцию «Использовать по умолчанию».
Попасть на страницу настроек можно и другим способом. Нужно вставить в адресную строку запрос chrome://settings/searchEngines и нажать на Enter.
Добавление
Теперь вы знаете, как изменить поисковик в Google Chrome на один из встроенных. Но также в браузере можно добавить новый. Рассмотрим данную процедуру на примере сайта Википедия:
- Вернитесь к странице настроек.
- Нажмите на кнопку «Добавить».
- В верхнюю графу введите название для поисковика. Для удобства возьмем «Википедия».
- Во вторую – ключевое слово для его вызова. Например, возьмем вариант wi.
- А в последнюю — https://ru.wikipedia.org/w/index.php?search=%s. Это ссылка на поисковый запрос.
- Кликните ЛКМ на синюю кнопку.
Теперь активируйте адресную строку браузера и впечатайте туда wi, а затем поставьте проблем. Дальше можно вводить запрос для поиска.
Ссылки для других поисковиков вы можете найти в Сети и добавить их тем способом, что предложен выше.
Дополнительные возможности
Если вы хотите, вы можете управлять поиском в Chrome с помощью своего голоса. Для этого вам нужно просто подключить микрофон или вебкамеру к персональному компьютеру или поменять параметры Google Chrome. Рассмотрим данную тему подробнее:
- Подключите вебкамеру к свободному USB-порту компьютера (рекомендуется использовать порты на задней панели для более стабильной работы) или микрофон к 3.5мм микрофонный разъем.
- Запустите интернет-браузер.
- Снова перейдите на страничку конфигураций обозревателя с помощью меню быстрого доступа и отыщите раздел «Поиск» («Search»).
- Установите галку напротив опции «Enable «Ok, Google» to start a voice search» («Включить «О’кей, Гугл»»).
- Кликните по значку в виде желтого восклицательного знака.
- Во всплывающем меню нажмите на гиперссылку «Manage microphone» («Настроить микрофон»).
- В категории «Media» («Медиа») найдите параметр «Микрофон» («Microphone»).
- Разверните перечень доступных устройств и выберите свой подключенный микрофон.
- Щелкните «Готово» («Done»), чтобы завершить настройку и сохранить изменения.
Как поменять браузер по умолчанию на Google Chrome, Mozilla Firefox
Различные браузеры предлагают разные возможности, что известно всем пользователям интернета. На данный момент характеристики обозревателей сети имеют не слишком существенные различия. Однако, каждому пользователю по нраву тот или иной интерфейс программы. Но все-таки какой браузер лучше, удобнее, проще? Для того, чтобы открыть браузер, достаточно щелкнуть по его иконке, расположенной на Рабочем столе. Но с ситуацией, когда та или иная страница открывается не в той программе, которой необходимо, сталкивался практически каждый. В таких случаях рекомендуется установить приглянувшийся браузер по умолчанию.
Какой браузер выбрать?
Каждый из интернет-обозревателей, как уже было сказано, имеет свои особенности. К примеру, Google Chrome отличается быстрой загрузкой страниц. При нескольких одновременно открытых вкладках, он потребляет меньше ресурсов, чем его конкуренты. Mozilla Firefox не имеет такой быстрой скорости, зато более функционален, имеет много дополнений и расширений.
Браузер Internet Explorer имеет привычный для многих пользователей удобный интерфейс. В последних версиях программы отмечается более высокая скорость работы. Яндекс.Браузер – обозреватель для тех, кто часто использует одноименную поисковую систему. Здесь предусмотрена интеграция сведений сервисов почты, поиска, облачного хранилища в сервис. Другие обозреватели не так распространены, хотя некоторые из них также довольно удобны. Но если вы захотите после пользования другими браузерами снова установить по умолчанию Internet Explorer, то это вы сможете узнать тут. Итак, выбор браузера по умолчанию в первую очередь зависит от того, какой именно из них подходит для комфортного использования пользователю в каждом конкретном случае.
Некоторые приложения и ссылки могут открываться в Internet Explorer, независимо от того, какой интернет-обозреватель обозначен в настройках по умолчанию. Кроме того в сети встречаются провайдеры, программное обеспечение которых также автоматически запускается в этом браузере.
Как установить браузер по умолчанию Гугл Хром
Говоря о том, как поменять браузер по умолчанию на Гугл Хром, следует отметить следующие шаги. Если на компьютере стоит несколько программ, то обычно при запуске одной из них всплывает окно с предложением сделать ее обозревателем в интернете по умолчанию. Когда такого сообщения не появляется, можно следовать рекомендациям. Также на Хром вы сможете установить через настройки и удобный поиск от Яндекса, об этом вы сможет узнать в этой статье.
- В Гугл Хром найти пункт Настройки и открыть их.
- Далее появится надпись Назначить Google Chrome браузером по умолчанию.
- Нажимаем на нее и подтверждаем свое решение.
Mozilla Firefox: как сделать по умолчанию?
Перед многими пользователями стоит вопрос о том, как поменять браузер по умолчанию на Мазилу, так как этот обозреватель набирает все большую популярность. Если Firefox невозможно установить из меню Настройки, можно воспользоваться следующими способами.
Способы, как поменять браузер на Яндекс
Если вас интересует, как поменять браузер по умолчанию на Яндекс, то эти манипуляции во многом сходны с теми, которые уже описывались. Данная программа удобна тем, кто активно использует сервисы Яндекса и предлагается разработчиками для скачивания бесплатно. Установить обозреватель можно через Пуск-Панель инструментов -Программы.
Другой способ – это изменить настройки при запуске браузера. Кстати, изначально программа, как и другие, спрашивает о том, установить ли ее по умолчанию. Если произвести все необходимые манипуляции, то ссылки, например, в Ворде и большинство закладок будут открываться именно в том обозреватели, который задан.
В Windows браузером по умолчанию обычно является Internet Explorer. Если вас это не устраивает, обратитесь к настройкам и измените их по собственному усмотрению.
Делать или нет изменения браузера – личное дело каждого. Если вы все-таки решились на это, то, если соблюдать все перечисленные шаги, это не составит для вас труда. А дальше можно просто наслаждаться интернет-серфингом в любимой программе, которая сделает это времяпровождения максимально комфортным.
Любителям экзотики
Уделим внимание пользователям, которых не устраивают обе поисковые системы. Существует два варианта, которыми можно воспользоваться в этом случае
Во-первых, можно использовать сайты поиска, дополнительно предустановленные в браузере:
- Рамблер;
- DuckDuckGo;
Действия, в этом случае, будут сочетанием описанных в двух предыдущих разделах. С начальной страницы удаляем строку Яндекса, а в настройках меняем Гугл на выбранную вами поисковую систему.
Во-вторых, можно задать свои настройки для использования подходящей вам поисковой системы. Для примера рассмотрим созданием собственного запроса в Yahoo. Откройте главную страницу сайта.
В форму запроса надо ввести какое-нибудь приметное слово, пусть это будет «алмаз». Оно нам потребуется на следующем этапе наших действий. Дадим Yahoo возможность обработать запрос и затем полностью скопируем все содержимое адресной строки браузера.
Отправляемся в настройки поисковых систем и выбираем пункт «Создать»
Подготовим собственную систему запроса по поисковику Yahoo. Прописываем название и ключ, который в дальнейшем будем использовать для его включения. Все, что скопировали из адресной строки вставляем в поле «Адрес». Ищем в этой смеси символов введенное нами для обработки слово.
Аккуратно заменяем «алмаз» на символы «%s», без кавычек. Ваш шаблон готов. Теперь с его помощью вы можете искать информацию. Для примера найдем данные по запросу «корунд». В адресной строке вводим «я корунд».
Результат видно на скриншоте. По заданному нами ключу «я», включается Yahoo, что видно по появившейся в поле адреса иконке. Результат подобного запроса, независимо от того, какая система поиска задана по умолчанию, обрабатываться будет на выбранном сайте.
Аналогичную операцию вы можете проделать с любой выбранной вами страницей. В качестве ключа можно использовать любое удобное слово.
Сделать браузером по умолчанию Яндекс, Хром, Мазилу и др.
Достаточно только будет кликнуть по названию браузера вызвавшего у вас проблемы и вы получите полный сборник инструкций по устранению проблем с выбором поиска по умолчанию в Firefox, Яндекс Браузере, Хроме и Интернет Эксплорере.
В Гугл Хроме поиск используемый по умолчанию
тоже довольно легко поменять в настройках. Для этого достаточно будет кликнуть по кнопке с тремя горизонтальными линиями в правом верхнем углу и выбрать из выпадающего меню пункт «Настройки» (см. скриншот в начале предыдущего раздела). На открывшейся странице в области «Поиск» вы сможете воспользоваться выпадающим списком для выбора поисковой системы используемой по умолчанию.
Если захотите добавить новый поисковик, то жмите на кнопку «Настроить поисковые системы» и внизу открывшегося окна вам такая возможность предоставится.
В Яндекс браузере и новой Опере
выбор поисковой системы осуществляется точно так же, ибо все эти три браузера работают на одном и том же движке, поэтому и настройки у них очень похожи.
В старой Опере 12.17
нужно будет выбрать из меню кнопки Опера (расположенной в левом верхнем углу) пункты «Настройки» — «Общие настройки», после чего в открывшемся окне перейти на вкладку «Поиск».
В открывшемся окне нужно будет кликнуть мышью по нужной поисковой системе и нажать справа на кнопку «Правка». Откроется еще одно окно, где следует нажать на кнопку «Подробнее» и поставить галочку в поле «Использовать как службу поиска по умолчанию». Все, жмете на ОК и проверяете.
В Интернет Эксплорере
все совсем просто. В правой части адресной строки нажмите на стрелочку рядом с иконкой лупы:
Внизу можно будет выбрать поисковую систему, которую вы хотите использовать для поиска по введенному вами запросу. Если нужного поиска там не нашлось, то добавьте его с помощью одноименной кнопки расположенной чуть правее.
Удачи вам! До скорых встреч на страницах блога сайт
Вам может быть интересно
Как сделать главную страницу Яндекса или Гугла стартовой, а также любую страницу (например, эту) установить как домашнюю
Как бесплатно установить Гугл Хром, Яндекс Браузер, Оперу, Мазилу и Интернет Эксплорер на свой компьютер
История поиска и просмотров в Яндексе — как ее открыть и посмотреть, а при необходимости очистить или удалить
Инкогнито — что это такое и как включить режим инкогнито в Яндекс браузере и Гугл Хроме
Остался еще один браузер, о котором стоит рассказать, так как его используют большое количество пользователей Рунета — Яндекс. Чуть ниже я покажу и расскажу, как сделать Яндекс браузером по умолчанию, но также вы можете ознакомиться, как это делается в два клика в других браузерах. Вот ссылки:
Итак, чтобы сделать браузер Yandex по умолчанию (чтобы все ссылки открывались через этот браузер) вам надо нажать на стрелочку, которая находится в правом верхнем углу браузера и выбрать «Дополнения».
Спустить в самый низ открывшейся страницы и нажмите на кнопку «Сделать Yandex браузером по умолчанию». Если браузер Yandex будет выбран не основным, то вы увидите надпись «Сейчас по умолчанию установлен другой браузер». После нажатия на эту кнопку вместо нее появится надпись «Сейчас ваш браузер по умолчанию Yandex».
Чтобы зайти на эту страницы вы также можете использовать адресную строку. Для этого в нее введите browser://settings/ и нажмите Enter. После этого откроется страница с настройками, где вы можете сделать браузер Яндекс по умолчанию.
Разобравшись, как сделать браузер Яндекс по умолчанию вы также можете внести необходимые настройки. Для более детальной настройки браузера, нажмите в самом низу «Показать дополнительные настройки».
Хочу дополнить статью и рассказать еще один способ, как сделать Яндекс браузером по умолчанию, который подойдет для любого браузера. Для этого идем в «Панель управления», возле надписи «Просмотр» справа вверху, устанавливаем параметр «Мелкие значки». Заходим в раздел «Программы по умолчанию».
В открывшемся окне щелкаем по надписи «Задание программ по умолчанию», которая находится в самом вверху. Когда полоска загрузки перестанет бегать, выбираем нужный вам браузер щелчком левой кнопки мыши и нажимаем большую надпись «Использовать эту программу по умолчанию». Сохраняем изменения, нажатием кнопки «ОК».
Поклонникам Google
Не всем нравится Яндекс, чтобы сменить его на Гугл снова отправимся в настройки. В данном случае, нашей задачей будет убрать область поиска Яндекс с начальной страницы. Как вы помните, в остальных местах Google установлен по умолчанию
Добравшись до общих настроек обратите внимание на нижний левый угол
Установите галочку в поле «Показать дополнительные настройки». Заодно проверьте какая поисковая система задана для адресной строки. На тот случай если вы воспользовались первой частью наших рекомендаций и поменяли ее на Яндекс. Переходим обратно, к настройкам начальной страницы.
После наших манипуляций на ней появились дополнительные параметры. Убираем галочку с пункта «Поле поиска» и избавляемся от Яндекса. На начальной странице теперь отображаются только выбранные для частого использования сайты.
Как видно на скриншоте, дополнительная область поиска удалена, а Гугл используется в качестве основного инструмента добычи информации в интернете.
Голосовой помощник Алиса
В состав Яндекс Браузера входит голосовой помощник Алиса, который является удобным инструментом для поиска в интернете.
Способ активации настраивается в разделе «Инструменты». На выбор предлагается фраза «Алиса» либо «Яндекс», при произнесении которой появляется диалоговое окно.
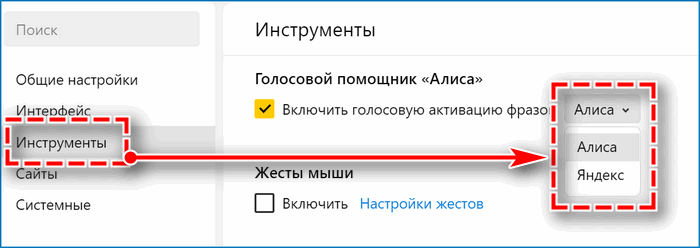
Запрос информации осуществляется через голосовую команду. Короткую справку о фильме, книге, известном человеке, географическом объекте и историческом событии Алиса выведет на мини-экран и озвучит вслух. Если вопрос требует более развернутого ответа, открывается окно браузера с результатами поисковой системы Яндекс.
Android
Сегодня все больше пользователей используют браузеры на мобильных устройствах. Здесь тоже можно задать предпочтительный поисковик или выбрать его по умолчанию, а также добавить другие варианты.
Изменение по умолчанию
Для перенастройки на предустановленный режим нужно:
- Запустить браузер Хром на телефонном либо планшетном устройстве.
- Кликнуть по управлению и зайти в настраиваемый раздел.
- Кликаем по поисковой системе.
- Выбираем нужные варианты и пользуемся.
Обычно предоставляются варианты на выбор из недавно использовавшихся поисковиков.
Добавляем, изменяем или удаляем ПС
Добавление или удаление происходит по аналогичному алгоритму, что и для ПК.
-
Заходим в браузерное управление.
- Потом в основные настраиваемые параметры, где жмем на соответствующий пункт.
- Теперь отмечаем интересующий ресурс.
Через управление заходим в смену ПС и убираем ненужные варианты.
Создание описательных названий страниц
Названия имеют решающее значение, когда речь идет о легко определяемом типе содержимого и его релевантность. Это часто основная информация, используемая пользователем для принятия решения о том, чтобы результат нажать
Таким образом, использование соответствующих названий на своих страницах очень важно
Вот несколько советов о том, как управлять заголовками:
При обнаружении одной из перечисленных выше проблем с названием сайта, Google попробует создать лучшее название из якорей, текста на странице или других источников. Однако, иногда, даже страницы с хорошо сформулированными и описательными названиями могут появиться в результатах поиска под другим названием, чтобы лучше определить их связь с запросом пользователя.
Тому простая причина: тег заголовка, указанный вами остается статичным независимо от запроса. Когда Google уже знает запрос пользователя, то может изменить заголовок, чтобы лучше объяснить актуальность данного результата.
Если Ваши страницы появляются в результатах поиска с измененными названиями, проверьте их на описанные выше проблемы. Если эти проблемы не возникают, подумайте о том, что составить альтернативное название.
Общая информация
Из названия понятно, что данный сервис предназначен для поиска информации в интернете. Вы вводите ключевой запрос, например, «как поменять поисковую систему Опере» и сервис выдает вам список ссылок на различные сайты, таких результатов может быть миллионы. Поиск с каждым годом становится умнее. Разработчики добавляют различные фильтры и дополнительные функции, чтобы пользователь по запросу получал только качественные статьи или релевантные ключу ресурсы.
В целом поиск – это большой сервис. Самые популярные это:
- Яндекс
- Рамблер
- DuckDuckGo
- Википедия
- И другие
Изменение поисковой системы
Все популярные браузеры сейчас представляют собой многофункциональный комбайн, который можно настраивать по своему усмотрению и нуждам. Опера не исключение. Если вы установили браузер и увидели, что по умолчанию поиск не тот, к которому вы привыкли, его несложно сменить:
- Для этого откройте «Меню» – нажмите на кнопку с изображением логотипа Оперы в левом верхнем углу.
- В контекстном меню выберите «Настройки».
- Здесь, находясь во вкладке «Основные», прокрутите список опций вниз до раздела «Служба поиска».
- Нажмите на пункт со стрелочкой «вправо», чтобы открыть выпадающий список с доступными поисковыми системами.
- Выберите тот вариант, который вам нужен.
Примечание: данная настройка позволяет изменить поисковик для «умной строки».
Например, если вы хотите сделать Яндекс в Опере поиск по умолчанию, то кликните по значку с 3 точками рядом с его названием и выберите режим «Установить по умолчанию».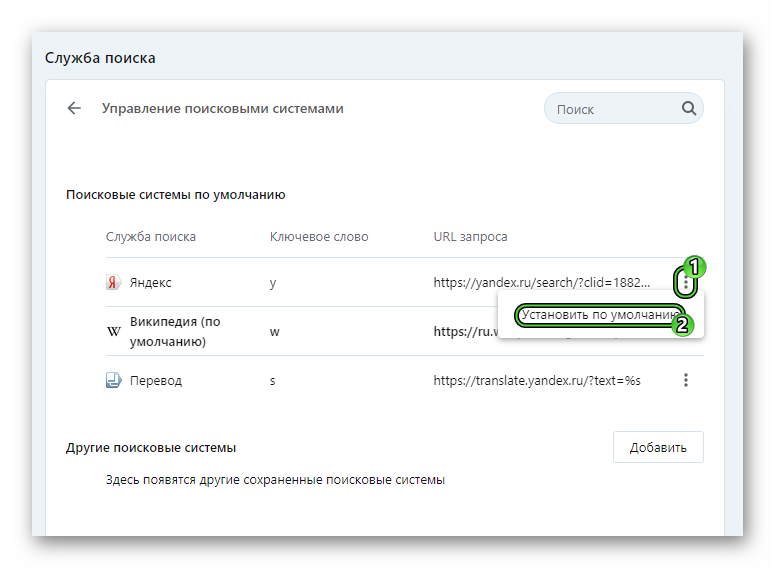
Многие задаются вопросом, как убрать Яндекс из Оперы? Полностью убрать, то есть удалить его нельзя, можно только изменить поисковик по умолчанию, воспользовавшись данным руководством.
Добавление новой поисковой системы
Исторически сложилось, что мы привыкли использовать Яндекс или Google, но существует огромное количество и других «поисковиков», созданных как зарубежными, так и отечественными разработчиками. Некоторые слишком молодые и ещё не получили такой популярности, как вышеупомянутые. Другие не используются определенном регионе, например, в русскоговорящих регионах редко встречается служба Bing.
Опера обладает функциональностью добавления нового ресурса для поиска информации в интернете, которого нет в списке по умолчанию. В качестве примера разберемся, как добавить поисковую систему Google в Оперу:
- Откройте новую вкладку и перейдите на главную страницу (или любого другого «поисковика»).
- Щелкните правой клавишей мыши по текстовому полю, куда вводится запрос для поиска.
- Выберите пункт «Создать…» в контекстном меню.
- По желанию измените имя и ключ (сейчас мы объясним, зачем он нужен).
- Нажмите на кнопку «Создать».
Теперь, если вы хотите что-то найти, используя данный сервис, то активируйте адресную строку, введите туда установленный ранее ключ, поставьте пробел, а потом уже запрос для поиска. И для подтверждения нажмите Enter на клавиатуре.
Новый ресурс будет добавлен в раздел Управление поисковыми системами в категорию Дополнительные. Его нельзя сделать поиском по умолчанию. Чтобы им воспользоваться, нужно указать соответствующий ключ в адресной строке.
По желанию этот сервис можно удалить с той же страницы.
Примечание: попасть в этот раздел ещё можно, кликнув правой клавишей мыши в адресной строке и в контекстном меню выбрав последний пункт.
Создание правильных имен в метатегах
Атрибут в теге описания «meta» это хороший способ дать краткое и понятное для человека резюме содержания отдельных страниц.
Google иногда использует содержание в метатегах сайта в описании результатов поиска, если, на его взгляд, оно предоставляет более точные данные, чем те, которые были бы получены из содержания страницы. Точное описание может улучшить кликабельность страниц.
Ниже приводим несколько рекомендаций по правильному использованию метатегов:
Создавайте описания с использованием программных средств. Для некоторых сайтов, таких как источники новостей, создание точных и уникальных описаний дается довольно легко. Так как каждая статья была написана вручную, добавление описание не является сложной задачей. Для больших сайтов, использующих базы данных, такие, как агрегаторы продуктов, ручное создание описаний может оказаться невозможным. В такой ситуации рекомендуется программная генерация описаний. Как уже упоминалось в первой главе, правильные описания должны быть понятными и разнообразными
Обратите внимание, что описания в метатегах, состоящие из длинных цепочек ключевых слов, не предоставляют пользователям надежную информацию о содержимом страницы и вероятность показа их вместо обычного фрагмента меньше.
Используйте описания высокого качества. Убедитесь в том, что описания содержат фактическую информацию
В связи с тем, что описания в метатегах не отображаются на страницах, показываемых пользователям, вы можете пренебречь этим содержанием. Однако, качественные описания могут быть отображены в результатах поиска Google и могут значительно улучшить качество и увеличить количество посещений сайта.
Способы установки Яндекс браузера по умолчанию
В задачи обозревателя входит не только доступ к сайтам, расположенным на сторонних серверах, но и открытие html документов и гипер-ссылок находящихся непосредственно на компьютере. Поэтому, для выбора браузера в качестве основного есть несколько путей, обусловленных именно этими условиями.
Через настройки Windows
Способ одинаков для всех версий операционной системы – 7, 8/8.1, 10 и позволяется более тонко настроить типы файлов, открываемые в выбранном браузере.
1. Проследуйте по пути: Панель управления – Программы – Программы по умолчанию – Задание программ по умолчанию.
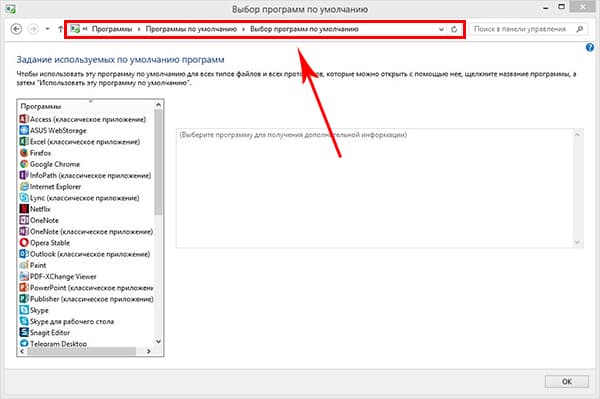
2. Выберите из списка Яндекс браузер и перейдите в раздел настроек, указанный на скриншоте.
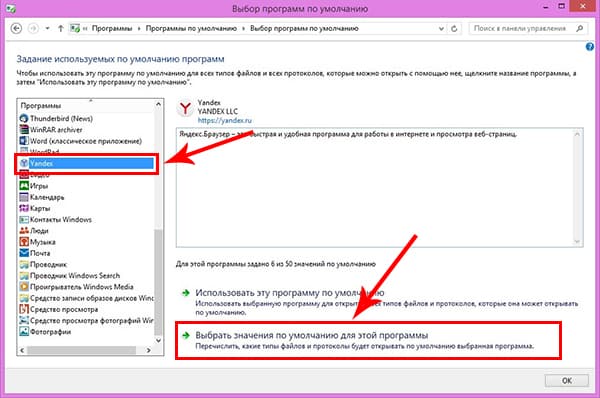
3. Проставьте галочки напротив расширений файлов из списка, которые необходимо открывать выбранной программой.
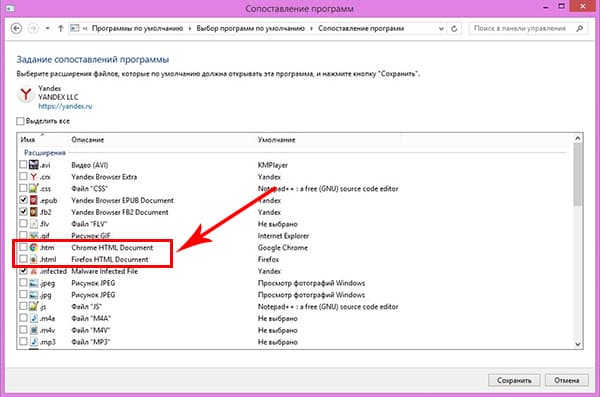
4. Посмотрите, какие типы файлов открываются с помощью других браузеров и выберите их, в том числе.
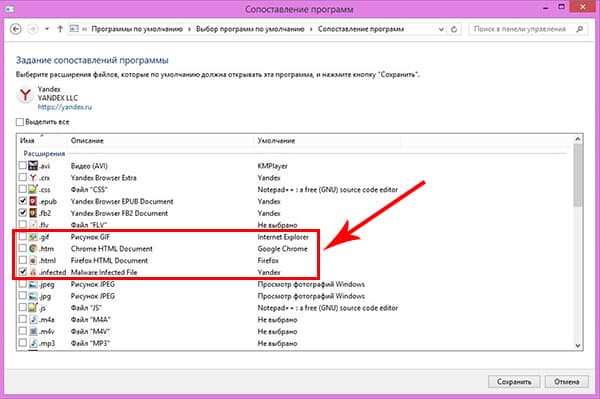
В настройках браузера
Не хотите мучить себя «тонкими» настройками – доверьтесь непосредственно Яндекс Браузеру и установите его основным одним кликом мыши.
1. Откройте обозреватель и перейдите в настройки.
2. Пролистайте страницу до конца и нажмите на указанную кнопку.
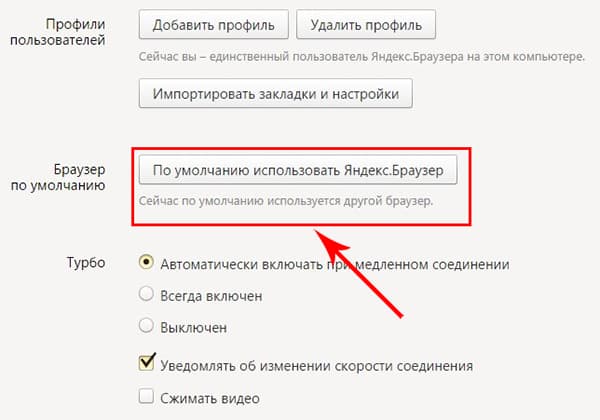
3. Во всплывающем окне, выберите Yandex.
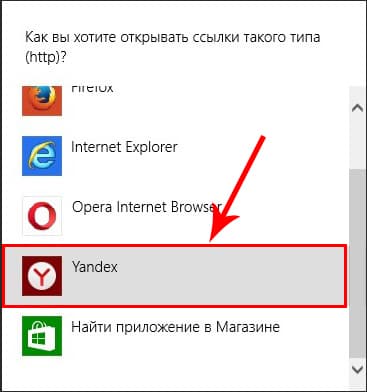
Для отдельных типов файлов
Можно использовать Яндекс Браузер для чтения определенных типов файлов, например, pdf или psd.
1. Наведите на файл необходимого формата курсор и кликните по нему правой кнопкой мыши.
2. Выберите «Открыть с помощью» — «Выбрать программу».
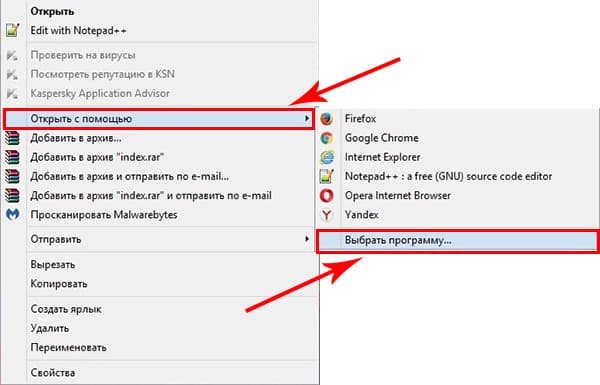
3. В выпадающем списке найдите Yandex и кликните на него.
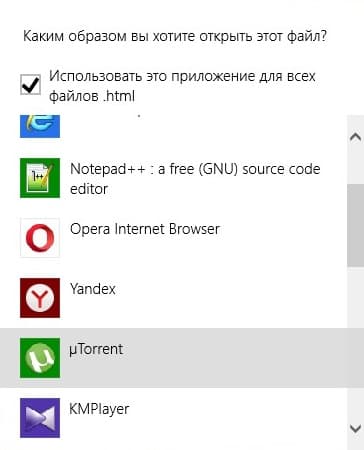
Теперь все файлы выбранного формата будут открываться в Яндекс браузере.