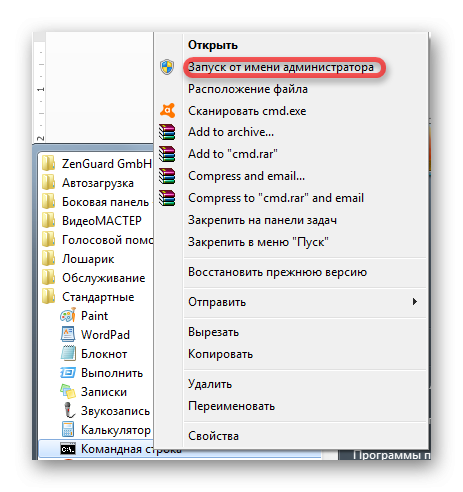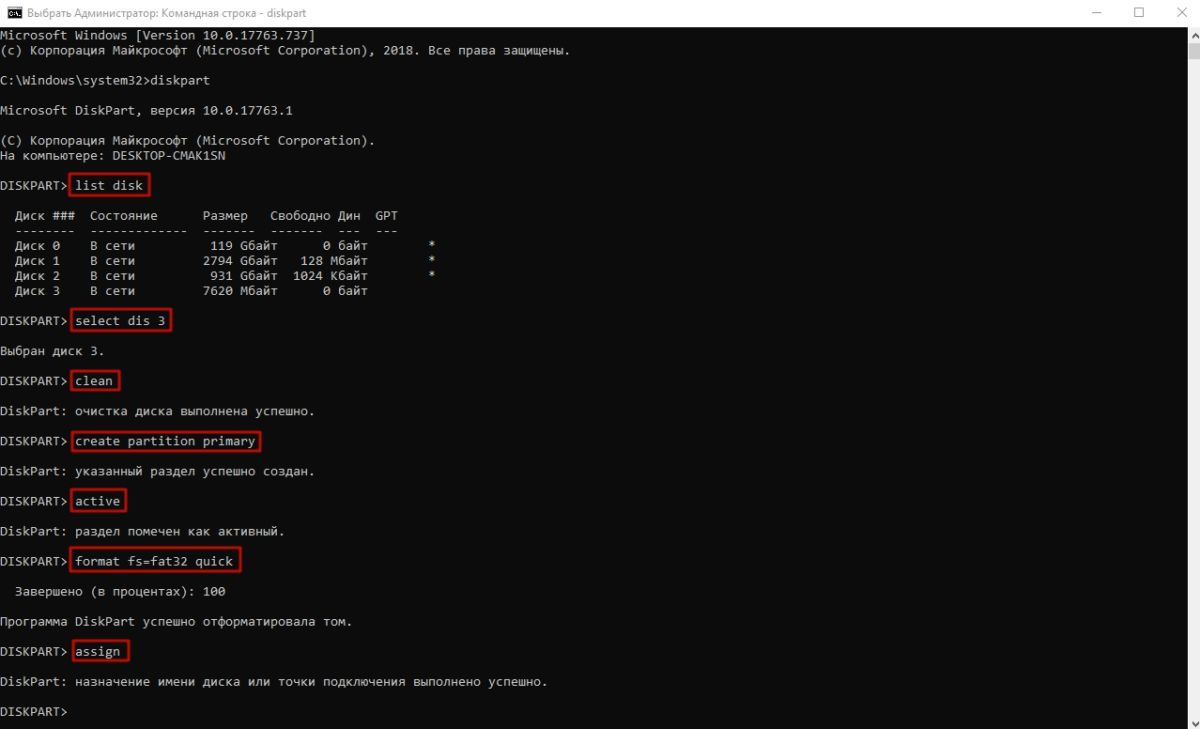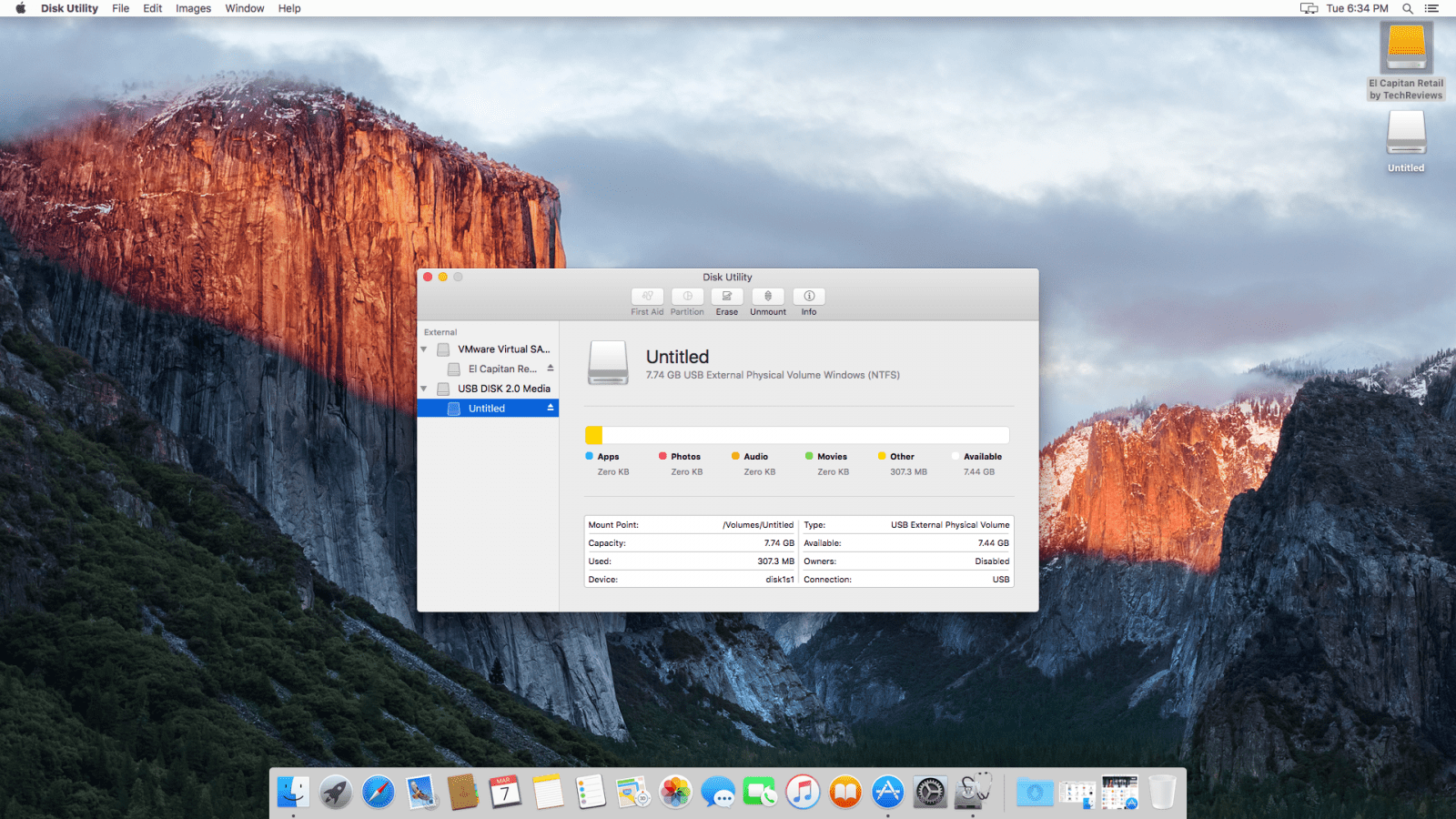В какую файловую систему форматировать флешку?
Содержание:
- Как исправить неполадку
- FAT32
- FAT32: Очевидный выбор
- Достоинства и недостатки файловых систем для Flash накопителей
- Стандарт 8.3
- Форматирование флешки — как
- Как исправить RAW формат на флешке
- RAW формат HDD дисков — как исправить
- Совместимость
- Как форматировать флешку средствами Windows
- Альтернативные файловые системы для дисков Windows
- Форматы файловой системы
- Основные функции файловых систем
Как исправить неполадку
Давайте разберем классический пример, в котором, вполне вероятно, вы сможете увидеть ситуацию со своим накопителем.
Касательно USB-флешек, может случится такая ситуация, при которой компьютер перестает распознавать логические разделы диска и даже CHKDSK оказывается бессилен помочь в восстановлении файловой системы RAW на внешнем накопителе. Возможно, форматирование и решило бы вопрос, но не в ситуации, когда информация на диске крайне важна для пользователя и ее ни в коем случае нельзя терять. Это касается всех накопителей информации, будь то USB-флешка или жесткий диск.
Обычно когда USB или другие устройства хранения информации становятся RAW, основным решением вопроса, как это говорилось выше, является полное форматирование диска, поскольку CHKDSK не работает с накопителями, имеющими данный статус.
Воспользуйтесь следующей инструкцией для устранения неполадки.
Шаг 1. Восстановление данных с RAW, USB или SD-карты.
Для восстановление данных устройства хранения RAW, вам потребуется помощь специализированного программного обеспечения. Starus Partition Recovery станет отличным выбором и поможет вам в два щелчка перейти от вопроса к его непосредственному решению. Программа проведет глубокое сканирование любого выбранного вами физического диска и устранить имеющиеся в них логические ошибки.
1. Если у вас неполадка на USB или SD-карте, подключите их к компьютеру. Запустите Starus Partition Recovery и найдите устройство RAW, которое необходимо просканировать.
2. В зависимости от выбранного вами режима, Быстрое сканирование или Полный анализ, будет проведена проверка компьютера, которая поможет обнаружить потерянные и скрытые файлы на RAW. Разница режимов заключается в количестве информации, которая будет обнаружена. Полный анализ поможет найти гораздо больше данных.
3. Софт предлагает пользователю предварительный просмотр найденной информации и ее восстановления с устройства RAW (выборочно или полностью). Чтобы восстановить важные данные, выделите необходимые файлы, кликните по любому из них правой кнопкой мыши и нажмите клавишу Восстановить.
4. Starus Partition Recovery представляет широкие возможности по сохранению файлов.
Вы можете:
- Сохранить данные на жесткий диск.
- Произвести запись на CD/DVD.
- Создать виртуальный образ ISO.
- Загрузить по FTP.
Завершите процесс экспорта данных в удобном формате в удобное вам место.
Шаг 2. Исправление неполадки “CHKDSK недоступен для дисков RAW, USB и SD-карт”.
После восстановления данных с диска, самое время перейти к исправлению причины ошибки по которой компьютер не может считывать информацию устройства.
Метод первый. Запустите проверку на наличие ошибок для исправления неполадки CHKDSK.
- 1. Откройте проводник Windows и щелкните правой кнопкой мыши по диску, который нужно восстановить и выберите Свойства.
- 2. Теперь перейдите во вкладку Сервис, она доступна в верхнем меню.
- 3. Нажмите на клавишу Проверить для запуска утилиты.
Подождите пока завершится процесс сканирования и после вы вновь сможете пользоваться функционирующим диском.
Метод второй. Альтернативный способ восстановления диска.Еще один не менее эффективный способ форматирования диска или флешки — восстановление при помощи командной строки. Проследуйте по приведенным ниже пунктам для исправления ошибки RAW:
- 1. Введите в командной строке diskpart.Это утилита, управляющая дисковым пространством.
- 2. Далее наберите list disk.Перед вами появится список всех дисков. Выберите нужный.
- 3. Наберите select disk N.Здесь под N мы обозначили условное число, которое соответствует номеру диску. Вы можете поставить то, которое подходит в вашем случае.
- 4. Напишите attributes disk clear readonly.Данная команда произведет очистку атрибутов.
- 5. Введите clean.Команда проведет очистку флешки или диска, который вы сканируете.
- 6. Наберите create partition primary.Эта команда создаст первичный раздел на диске.
- 7. И наконец можно ввести format fs=ntfs или же fs=fat32, если есть нужда во второй файловой системе.
Можете еще попробовать провести быстрое форматирование при помощи команды:format fs=ntfs quick.
Шаг 3. Форматирование и перезагрузка RAW-диска.
После восстановления логически поврежденных секторов и восстановления файловой системы диска RAW, воспользуйтесь следующей инструкции для сброса и форматирования RAW в NTFS.
- 1. Подключите диск с файловой системой RAW к вашему ПК.
- 2. Откройте проводник, щелкните правой кнопкой мыши по требуемому диску и нажмите на клавишу Форматировать.
- 3. Сбросьте RAW на систему NTFS или FAT32 и нажмите ОК для подтверждения операции.
По завершению процесса, ваш носитель будет готов к использованию!
***
FAT32
Данная файловая система была создана компанией Microsoft для того, чтобы заменить систему FAT16, которая на тот момент уже не являлась актуальной и не могла удовлетворять требования пользователей. На данный момент FAT32 является наиболее распространенной, несмотря на то, что файловая система exFAT является более современной и зачастую превосходит по характеристикам.
Большинство из нас идут с настройками по умолчанию, не задумываясь над своей логикой. Естественно, оптимальные настройки зависят от типа оборудования, которое нужно отформатировать, и от того, что вы планируете с ним делать. Эта статья поможет вам сделать лучший выбор. В нем объясняется, что делает каждый вариант, и какой из них лучше всего подходит для вашего диска и ожидаемого использования.
ExFAT: что это и каковы её преимущества
Параметры форматирования, которые вы можете настроить, — это файловая система, размер блока распределения, метка тома и параметры форматирования. Вы также можете восстановить настройки устройства по умолчанию, если ваши пользовательские настройки не работают.
Стоит отметить, что на сегодняшний день преимущественное большинство флешек и различных карт памяти поставляется именно в этом стандарте. Помимо этого, в процессе форматирования носителя в бытовых устройствах, таких как, например, фотоаппарат, он начинает функционировать именно в этой системе. Именно в этом и заключается основное преимущество FAT32, благодаря которому его до сих пор и не обогнала по популярности файловая система exFAT — это совместимость. Вы можете использовать данный накопитель в любом бытовом плеере, принтере или других устройствах и при этом иметь уверенность в том, что у вас будет доступ к файлам и они будут нормально читаться. Но на этом преимущества заканчиваются и начинаются недостатки.
Однако, прежде чем приступать к форматированию, вы захотите понять, что на самом деле означает каждый из этих вариантов. Итак, давайте пройдем через них один за другим. Так в чем же разница между этими файловыми системами и какой из них выбрать? Давайте посмотрим на преимущества каждого из них.
Какой размер блока распределения работает лучше всего?
Жесткие диски организованы в кластеры, а размер единицы распределения описывает размер одного кластера. Файловая система записывает состояние каждого кластера, то есть свободное или занятое. Как только файл или часть файла записывается в кластер, кластер занят, независимо от того, есть ли еще место.
Основная причина, по которой стоит в некоторых ситуациях использовать FAT32 не только на флешках, но и на стационарных компьютерах — то, что можно будет на компьютере запускать практически любые операционные системы, такие как Windows 95 и прочие. Для создания такой конфигурации достаточно просто будет установить предыдущую версию ОС на раздел, который форматирован под эту файловую систему, после чего сделать его основным. Другие разделы, доступ к которым осуществляется из других версий ОС, также должны в обязательном порядке форматироваться под FAT32. Прочие операционные системы могут обращаться исключительно к сетевым разделам или томам в формате NTFS, в то время как разделы на локальном компьютере будут оставаться недоступными.
Программа для форматирования флешки HP USB Disk Storage Format Tool
Однако с меньшими кластерами привод становится медленнее, так как каждый файл разбивается на более мелкие кусочки, и требуется гораздо больше времени, чтобы объединить их все вместе, когда к файлу обращаются. Если вы хотите хранить большие файлы на этом диске, большой размер кластера лучше, так как диск будет быстрее. Однако, если вы хотите хранить небольшие файлы или запускать программы с вашего флеш-накопителя, меньший размер кластера поможет сохранить пространство.
Плюсы файловой системы exFAT
Метка объема просто является именем диска. Это необязательно, и вы можете в основном назвать свой диск чем угодно. Однако есть несколько правил, которым нужно следовать, в зависимости от файловой системы, которую вы собираетесь форматировать. Максимум 32 символа, никакие вкладки не будут отображаться в верхнем и нижнем регистре, как указано. Вы можете использовать пробелы, независимо от файловой системы.
FAT32: Очевидный выбор
FAT32 по-прежнему остается единственной файловой системой, используемой в Windows 98 или Windows ME. FAT32 фактически является файловой системой выбора для карт памяти SD до 32ГБ включительно. Наконец, FAT32 часто используется для форматирования USB-накопителей, в том числе емкостью 64ГБ и выше.
Старичок FAT32… Его основные ограничения хорошо известны. FAT32 поддерживает работу с файлами размером не более 4 ГБ. Если кажется, что для одного файла это много, вспомните о том, что один видеоролик в формате HD занимает от 4,5 до 10 ГБ, и сразу станет понятно, насколько данное ограничение существенно в современных реалиях. Его другие ограничения включают в себя отсутствие надежной поддержки, абсолютное отсутствие контроля доступа, отсутствия шифрования, сжатия или отказоустойчивости.
Иначе говоря, это совершенно простая и легкая файловая система, которая подходит практически для любой портативной электроники с низкой производительностью, такой как цифровые камеры и видеокамеры, простые смартфоны, MP3-плееры и аналогичные устройства. Из-за его почтенного возраста и широкой популярности в Windows с 1997 года FAT32 поддерживается практически всей техникой, включая холодильник и кофеварку. Другими словами, если вы хотите носить с собой одно съемное запоминающее устройство и быть уверенным, что его можно использовать с любым подключаемым модулем, FAT32 – то, что вам нужно.
Достоинства и недостатки файловых систем для Flash накопителей
Итак, ответ на вопрос какую именно файловую систему использовать для flash накопителя? может иметь два варианта: FAT32 (по умолчанию) и NTFS (вариант с ext4 был исключен из-за возможных проблем с совместимостью). Чтобы на него ответить, нужно сравнить эти две файловые системы.
Достоинства и недостатки FAT32
Достоинства:
- Высокая скорость работы
- Низкое требование к объему оперативной памяти
- Эффективная работа с файлами средних и малых размеров
Недостатки:
- Не эффективная работа с файлами больших размеров
- Ограничение по максимальному объему раздела и файла — максимальный размер файла ограничен 4 Гигабайтами
- Снижение быстродействия при фрагментации
- Снижение быстродействия при работе с каталогами, содержащими большое количество файлов
- В каталоге FAT32 может хранить не более 65534 файлов
Достоинства и недостатки NTFS
Достоинства:
- Быстрая скорость доступа к файлам малого размера
- Высокая надежность сохранения данных и собственно самой файловой структуры
- Фрагментация файлов не влияет на саму файловую систему
- Высокая производительность при работе с файлами большого размера
Недостатки:
- Более высокие требования к объему оперативной памяти по сравнению с FAT 32
- Более низкая скорость работы по сравнению с FAT 32
- Ограничена длина пути к файлам — 32 767 символов Юникода; каждая компонента пути (каталог или имя файла) — до 255 символов
Описанные достоинства и недостатки очень условны и не всегда критичны при работе с файлами. Это скорее теоретические замечания, чем побуждение к действию. Лично мне очень сильно помешало в FAT32 ограничение на размер файла. Для меня тогда это было очень неудобно. Поэтому пришлось придумывать «обходные пути» для преодоления этого ограничения.
Мне хочется заметить и об альтернативной FAT32 файловой системе — это exFAT.
Стандарт 8.3
До появления ОС Microsoft Windows 95 пользователи персональных компьютеров были вынуждены использовать для именования файлов весьма неудобный «стандарт 8.3», в котором имя файла должно было состоять из 8 символов плюс 3 символа расширения. Это ограничение накладывалось не только программным интерфейсом операционной системы MS-DOS, но и структурой записи каталога файловой системы FAT.
После модификации структуры записей каталога ограничение на количество символов в имени файла было практически снято. Теперь длина имени файла может достигать 255 символов, что, очевидно, достаточно в большинстве случаев. Однако такая модифицированная файловая система FAT стала несовместима с операционной системой MS-DOS, а также с работающей в ее среде оболочкой Microsoft Windows версий 3.1 и 3.11.
Форматирование флешки — как
Начнем с самых простых способов, которые сделать проще всего. Так, с помощью первого способа сделать форматирование флешки в fat32 или в другой формат проще всего.
1. Через проводник — этот компьютер
1. Нажмите на клавиатуре разом «WIN + E» и в левом столбце переключитесь на «Этот компьютер». В Windows 7 он откроется сразу после нажатия клавиш.
2. Кликните правой кнопкой мыши по съемному накопителю и выберите пункт «Форматировать».
3. Здесь необходимо указать конечную файловую систему и выбрать способ форматирования. Другие параметры трогать без необходимости не нужно. Если сомневаетесь, что же выбрать — можете нажать на восстановление параметров по умолчанию.
При быстрой очистке — процесс займет буквально около минуты, если выбрать полную чистку, то длится может и до часа. Чем отличается быстрое форматирование от полного — написано в главе ниже.
Важно! Если флеш устройство или СД карта вообще не читается и компьютер даже не видит их, подробно, как решить эту проблему мы рассмотрели в материале про восстановление флешки
2. Через управление дисками
1. Нажмите одновременно клавиши «WIN + R», введите команду — diskmgmt.msc и нажмите на ОК, чтобы открыть утилиту управления дисками. В Windows 10 запустить ее еще можно, кликнув правой кнопкой мыши по значку Виндовс в панели задач и открыв соответствующий пункт.
2. В информационной панели найдите ваш диск, щелкните по нему правой кнопкой мыши и далее по «Форматировать». Если выйдет окно с информацией о том, что том активный — соглашайтесь.
3. Здесь укажите название диска — метка тома или удалите его значение, чтобы названия не было. Выберите файловую систему и способ форматирования, затем нажмите на OK.
4. Как идет процесс будет отображаться в нижней части утилиты и, по его завершении, флешка отобразится уже с новым названием и полностью свободная.
Важно! О том, как сделать эту операцию с флеш накопителем, защищенным от записи, написано в материале — как отформатировать флешку защищенную от записи
3. Через командную строку
Не стоит работать через командную строку, если не уверены в себе и имеете мало познаний в ПК. Вводите букву точно, иначе отформатируете вообще другой диск или карту.
Важно! Чтобы форматировать флешку нужно знать ее букву, посмотреть ее можно в «Этот компьютер» или в «Управление дисками», о том, как зайти в них, написано в первых и вторых главах. 1
Нажмите разом кнопки «WIN + R» и введите команду — cmd — откроется командная строка
1. Нажмите разом кнопки «WIN + R» и введите команду — cmd — откроется командная строка.
2. Введите команду:
format G: /FS:FAT32 /Q /V:
- format G: — где G, буква флешки вставленной в компьютер или ноутбук.
- /FS:FAT32 — файловая система, если нужно форматировать в NTFS, пишите /FS:NTFS
- /Q — быстрое форматирование, если удалить это значение, то будет полная и долгая чистка
- /V: — метка тома, название накопителя, которое будет отображаться в системе, после двоеточия, если ввести что-то — это будет название
Интересно! Это способ отлично подойдет, если с помощью других вариантов не получается переформатировать в нужный формат. К примеру, в поле выбора системы отображается только ФАТ32, а нужно отформатировать именно в НТФС.
4. Используем программы
Утилит для форматирования флешек и сд карт есть очень много разных, есть специальные для определенных производителей и те, которые подходят для всех моделей.
HP USB Disk Storage Format Tool
Адрес: HP USB Disk Storage Format Tool
Универсальна утилита, с помощью которой можно быстро и эффективно отформатировать флеш накопитель в нужный формат. Работает очень быстро и исправляет ошибки в работе устройства.
Kingston Format Utility
Адрес: Kingston Format Utility
Предназначена исключительно для флешек и СД карточек компании Кингстон. Работает с ними эффективно, форматирует в различные форматы и исправляет ошибки в работе.
SDFormatter
Адрес: SDFormatter
Предназначена для форматирования карт памяти, поддерживает все модели флеш накопителей и выполняет свою работу качественно. Если необходимо сделать эту операцию с SD картой и нужна для этого хорошая программа — то это отличный вариант.
Как исправить RAW формат на флешке
Если данные на флешке вам не нужны, то вы можете смело форматировать её встроенными инструментами. Но если на ней находятся ценные данные, вам надо исправить эту проблему. Тут возникает вопрос: как исправить флешку в RAW-формате?
Не нужно отчаиваться, всё можно восстановить без потери, однако, не всегда всё так легко и безоблачно. Если вы слабо представляете, что делать, если флешка стала в RAW-формате, то вам всё-таки стоит обратиться в специализированный сервисный центр, где за определённую плату восстановят все данные. Если же вы уверены в себе, тогда можете провести восстановление флешки самостоятельно. Существуют специальные программы для решения этой проблемы.
Как же исправить RAW-формат на флешке? Начать следует со встроенной программы, которая запускается через командную строку. Достаточно всего лишь ввести в поле командной строки команду: chkdsk n: /n, где n — это буква, обозначающая диск, который вы хотите «вылечить», а вторая /n — это функция исправления файловой системы при сканировании. Если встроенная программа не справится с этой проблемой, то она выведет сообщение «Chkdsk недопустим для дисков RAW». Но не стоит расстраиваться, имеется ещё много сторонних программ, которые помогут в борьбе с этим злополучным RAW.
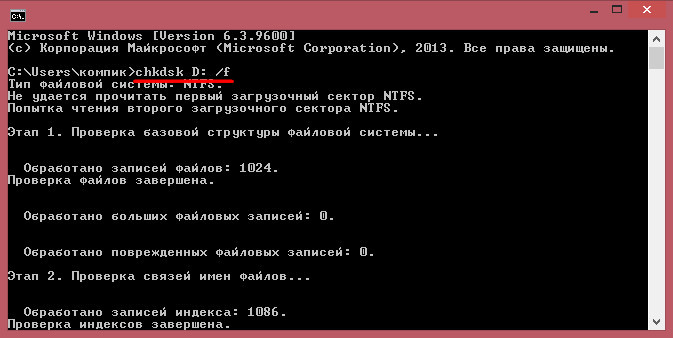
В случае бессилия встроенной программы придёт на помощь относительно бесплатная программа DMDE, скачать которую можно с официального сайта. Запустить и установить эту утилиту не составляет большого труда, так что подробно останавливаться на этом не будем. После установки и запуска приложения вы увидите два окна. В левом выберите пункт «Физ. Устройство», в правом — проблемную флешку. Щёлкните по ней двойным кликом. В этот момент произойдёт экспресс-сканирование содержимого флешки.
Перейдите в папу «Найденные», далее в папку «Все найденные + реконструкции», потом нажмите «Пересканировать весь том» и подтвердите свои действия. Теперь запаситесь терпением, ведь чем больше объём вашей флешки, тем дольше будет проходить сканирование. После окончания этой процедуры в окне вы увидите все файлы, содержащиеся на флешке до сбоя в её работе, но учтите, что они будут иметь совершенно иные названия. Далее можете приступать к их восстановлению.
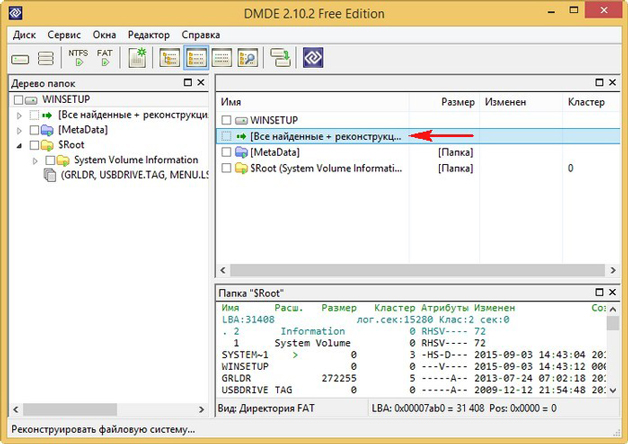
Если после всего проделанного у вас ничего не вышло или функционал этой программы не соответствует вашим требованиям, следует рассмотреть ещё один вариант, а именно MiniTool Power Data Recovery. Есть бесплатная версия программы, функционал которой ограничен лишь максимальным весом восстанавливаемого файла (до 1 ГБ).

- После установки и запуска этой утилиты необходимо указать диск, данные с которого вы хотите восстановить.
- Выберите флешку. MiniTool Power Data Recovery покажет вам содержащиеся в ней файлы. Можно выбрать все или только необходимые.
- Для того чтобы сохранить файлы, надо нажать кнопку Save Files (находится слева, голубого цвета).
- Далее программа попросит вас указать директорию (диск), на который вы хотите сохранить файлы со злополучной флешки. И ещё она вас предупредит, чтобы вы не вздумали сохранять данные на флешку, с которой вы их восстанавливаете.
С этого момента начнётся процесс копирования, длительность может составить приличное время, которое зависит от объёма файлов и вычислительной мощности компьютера. После всех ваших манипуляций ожидайте завершения копирования. Вот и всё, осталось только проверить необходимые файлы в папке, куда вы их сохранили, читабельны ли они. И собственно начать «воскрешать» флешку. То есть попросту её отформатировать.
RAW формат HDD дисков — как исправить
Итак, как избавиться от RAW формата HDD дисков? Предлагаю сделать следующее:
Используйте возможности системной утилиты CHKDSK. Если статус RAW появился у одного из разделов жёсткого диска, и вы имеете доступ к командной строке (или используете лайв-сборку на CD (DVD) или флеш-накопителе), – тогда запустите командную строку от имени администратора, в которой наберите:
chkdsk X: /f (где Х – это буква проблемного диска)
После данной проверки обычно проблема с RAW будет решена, и вы получите свой работоспособный диск обратно.
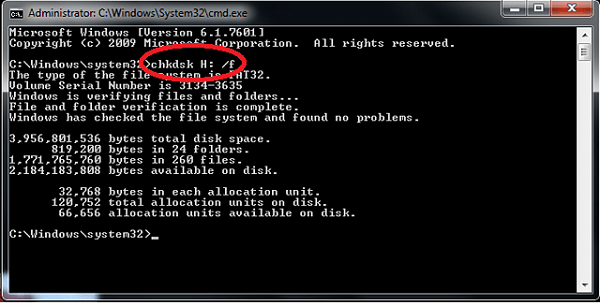
Если же у вас есть загрузочный диск или флешка, то загрузитесь с них, выберите опцию меню «Восстановление системы», перейдите в «Дополнительные параметры», затем «Командная строка», и там введите вышеупомянутую команду. При этом убедитесь, что вы выбрали правильную букву для обозначения нужного раздела. Для этого наберите в строке поочерёдно команды:
dispart
list volume — (это позволяет узнать букву нужного нам диска)
exit
Также можно подключить ваш винчестер к другому ПК, и выполнить команду CHKDSK уже с него;
- Проверьте целостность системных файлов. Вновь запустите командную строку от имени администратора, наберите там sfc /scannow, а затем нажмите «ввод»;
- Если на проблемном диске нет нужных данных, его можно отформатировать. Нажмите кнопку «Пуск», в строке поиска введите diskmgmt.msc и нажмите на ввод. В открывшемся окне кликните правой клавишей мыши на ваш диск RAW, и выберите “Форматировать»;
- Проверьте ваш компьютер на наличие вирусных программ (помогут программы Dr.Web CureIt!, Malware Anti-Malware, Trojan Remover и ряд других);
Совместимость
В настоящее время существует две наиболее распространенных файловых системы (для России) — это NTFS (Windows), FAT32 (старый стандарт Windows). Также могут использоваться файловые системы Mac OS и Linux.
Логичным было бы предположить, что современные операционные системы будут работать с файловыми системами друг друга по умолчанию, но в большинстве случаев это не так. Mac OS X не может записывать данные на диск, отформатированный в NTFS. Windows 7 не распознает диски HFS+ и EXT и либо игнорирует их, либо сообщает о том, что диск не отформатирован.
Многие дистрибутивы Linux, например, Ubuntu поддерживают большинство файловых систем по умолчанию. Копирование из одной системы в другую является обычным процессом для Linux. Большинство дистрибутивов поддерживают HFS+ и NTFS «из коробки» либо их поддержка устанавливается одним бесплатным компонентом.
Кроме этого, игровые консоли, такие как Xbox 360 или Playstation 3 предоставляют лишь ограниченный доступ к определенным файловым системам, и позволяют только считывать данные с USB носителя. Чтобы ознакомиться с тем, какие файловые системы и какими устройствами поддерживаются, взгляните на эту таблицу.
| Windows XP | Windows 7/Vista | Mac OS Leopard | Mac OS Lion/Snow Leopard | Ubuntu Linux | Playstation 3 | Xbox 360 | |
| NTFS(Windows) | Да | Да | Только чтение | Только чтение | Да | Нет | Нет |
| FAT32(DOS, Windows) | Да | Да | Да | Да | Да | Да | Да |
| exFAT(Windows) | Да | Да | Нет | Да | Да, с пакетом ExFat | Нет | Нет |
| HFS+(Mac OS) | Нет | Нет | Да | Да | Да | Нет | Да |
| EXT2, 3(Linux) | Нет | Нет | Нет | Нет | Да | Нет | Да |
Стоит отметить, что в таблицы отражены возможности ОС по работе с файловыми системами по умолчанию. Как в Mac OS, так и в Windows вы можете загрузить дополнительное программное обеспечение, которое позволит работать с неподдерживаемыми форматами.
FAT32 — давно существующий формат и, благодаря этому, практически все устройства и операционные системы полностью поддерживают его. Таким образом, если вы отформатируете флешку в FAT32, она, почти гарантированно, прочтется где угодно. Однако, с этим форматом существует одна важная проблема: ограничение размера отдельного файла и отдельного тома. Если вам требуется хранить, записывать и считывать огромные файлы, FAT32 может не подойти. Теперь подробнее об ограничениях на размер.
Как форматировать флешку средствами Windows
Как я и писал выше, самый простой метод, это использование встроенных средств, которые заложили разработчики операционной системы. В Windows произвести форматирование USB очень просто, для этого откройте мой компьютер (Этот компьютер). Найдите среди локальных дисков вашу флешку. В моем случае, это диск с буквой E:\ и объемом в 16 ГБ.
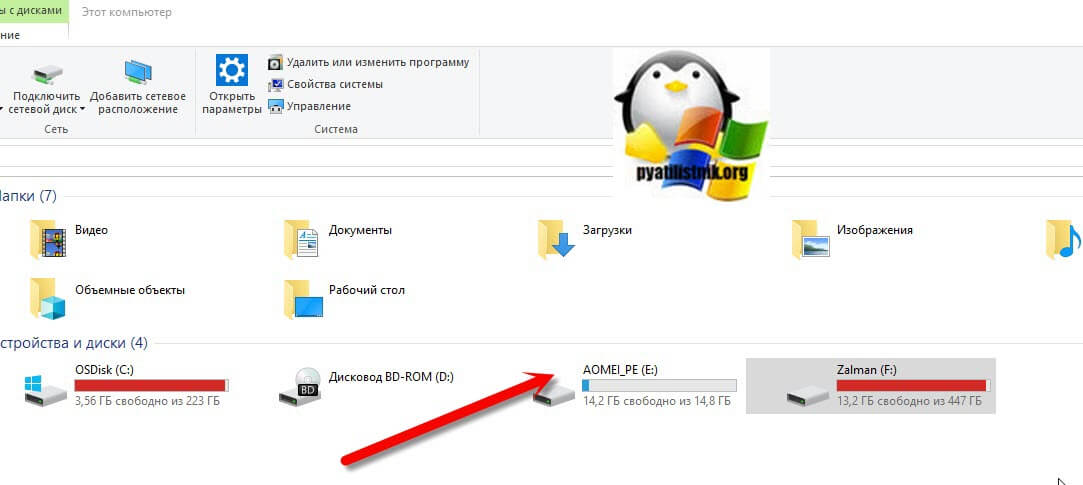
Щелкаем по ней правым кликом и из контекстного меню выбираем пункт «Форматировать».
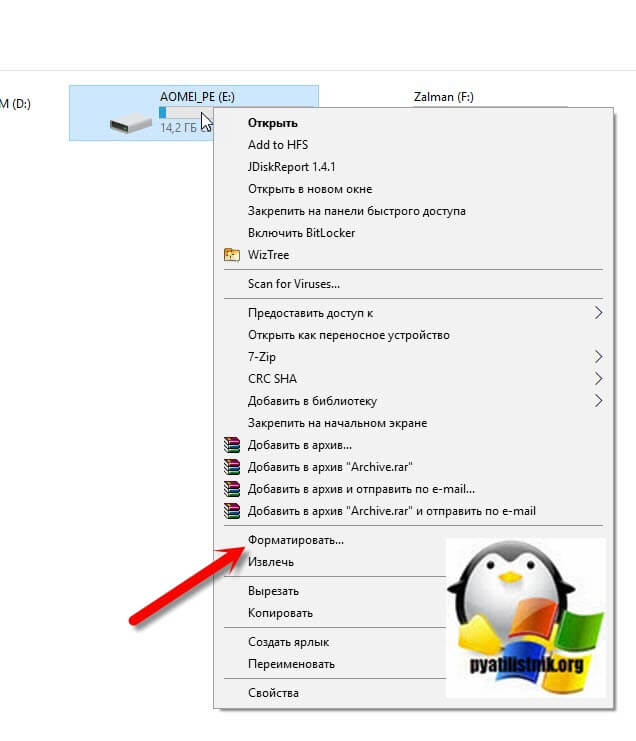
В окне форматирования устройства, вы должны выбрать два важных момента:

Выбор файловой системы, будет несколько вариантов: FAT32, NTFS, ExFAT. Если вы не обнаружите пункта FAT16, то это потому, что на разделах больше 4 ГБ, его нельзя выбрать. Ниже я привел скриншот, в чем отличия разных файловых систем.
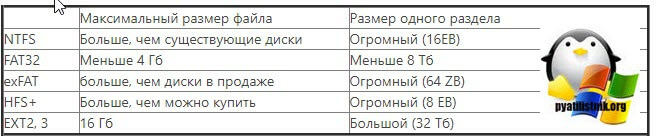
Размер блока (Размер единицы распространения), по умолчанию идет 4096 байт, для 99% пользователей данный параметр менять не нужно.

При желании можете дать метку названия для флешки, и обязательно поставьте галочку «Быстрое форматирование (очистка оглавления)», в противном случае вам придется прилично подождать. когда ваша флешку будет отформатирована. Для запуска процесса форматирования, нажимаем кнопку «Начать».
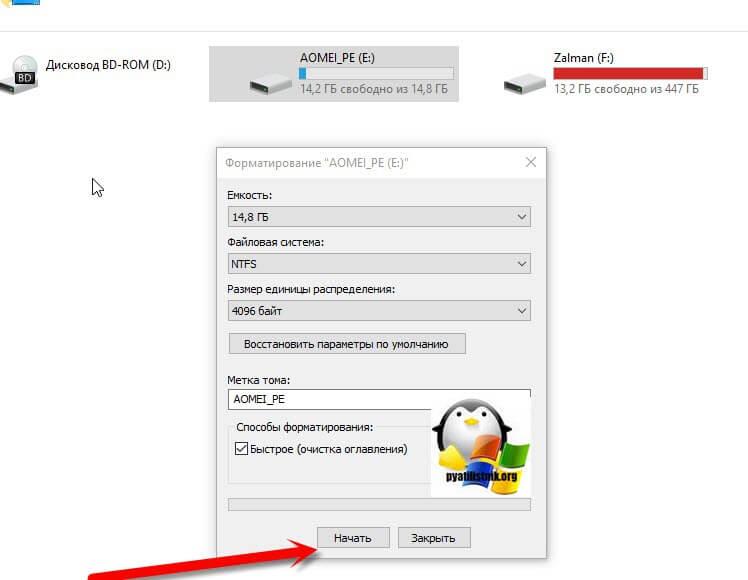
Вас уведомят, что:
Внимание! Форматирование уничтожит ВСЕ данные на этом диске. Нажмите кнопку «ОК» для запуска форматирования, «Отмена» для отмены.
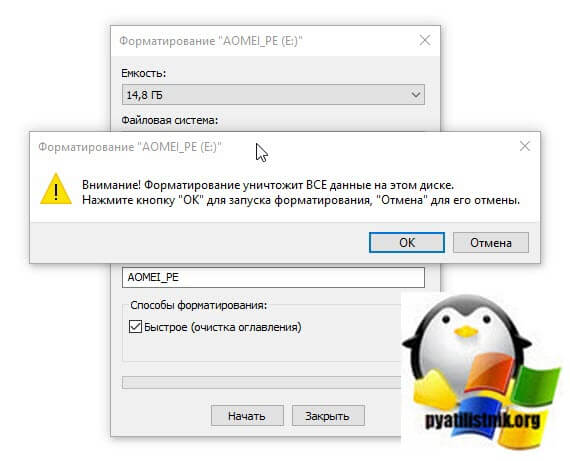
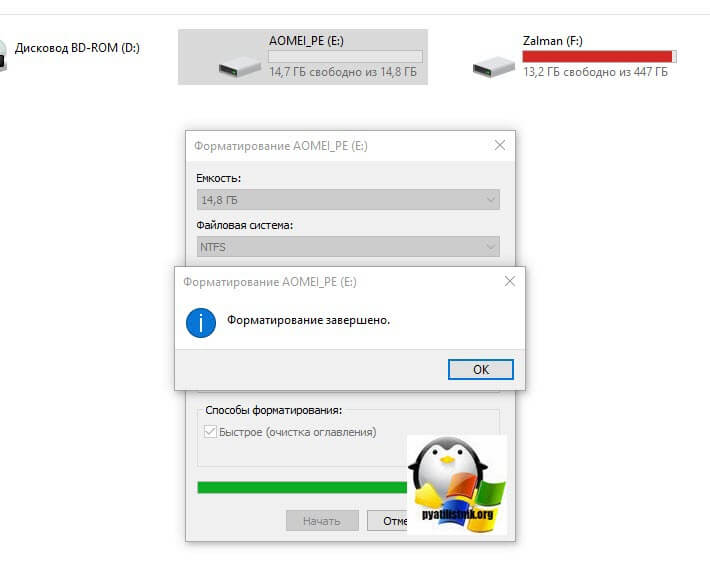
Еще хочу отметить, что если вы ошиблись с файловой системой при форматировании и уже положили на флешку много файлов, вы легко без потери данных можете преобразовать FAT32 в NTFS
Альтернативные файловые системы для дисков Windows
FAT32 может быть старой файловой системой, но это не значит, что от нее стоит полностью отказаться. Вы можете использовать более старый диск FAT32 в качестве общего хранилища для систем с двойной загрузкой , но вам, вероятно, будет проще переключиться на NTFS или другой тип файловой системы, такой как EXT4, файловая система, используемая во многих дистрибутивах Linux.
Вы можете предпочесть использовать FAT32 для USB-накопителя, если работаете на старых компьютерах, но по большей части NTFS — лучшая файловая система для USB-накопителей и внешних накопителей, даже если FAT32 считается наиболее совместимым вариантом. Однако, если у вас Mac, вы можете попробовать exFAT, поскольку и Windows, и macOS поддерживают его.
Форматы файловой системы
Файловая система FAT используется по умолчанию, потому что это самый совместимый формат файловой системы во всем мире. Вы можете фактически гарантировать, что, используя формат файловой системы FAT, вы можете подключить свое устройство к любому компьютеру, на котором установлена любая ОС, или подключить его к любому электронному или цифровому устройству и прочитать ваши данные.
Если вам нужна самая совместимая с другими операционными системами и аппаратными устройствами, FAT — ваш лучший выбор. Очевидно, что вы не можете использовать FAT или FAT32 на USB-накопителе емкостью более 32 ГБ, поскольку файловая система FAT поддерживает только до 32 ГБ томов в Windows. Кроме того, максимальный размер файла в файловой системе FAT составляет 4 ГБ.
Файловая система FAT также работает быстрее и занимает меньше места на USB-устройстве. Однако файловая система FAT не имеет встроенной безопасности, поэтому каждый может читать файлы. FAT32 лучше, чем FAT, потому что он имеет меньший размер кластера и, следовательно, тратит меньше места на диск.
FAT32 также более надежный, поскольку он поддерживает загрузочный сектор. В принципе, вы скорее потеряете свои данные, используя FAT, а не FAT32. Обратите внимание, что FAT32 может фактически поддерживать объемы до 2 ТБ, но Windows ограничивает размер до 32 ГБ, также как FAT. Вы можете использовать отдельный инструмент для форматирования USB-накопителя в FAT32, размер которого превышает 32 ГБ . Итак, когда вы будете использовать NTFS? Если вы форматируете диск размером более 32 ГБ, у вас будет только опция для NTFS и exFAT. NTFS обычно требуется только для внутренних жестких дисков, работающих под управлением операционной системы Windows. У этого есть много дополнительных накладных расходов, которые вам нужны только в том случае, если вы используете Windows. Однако, если вам действительно нужна дополнительная безопасность, вы можете прочитать мой предыдущий пост по форматированию USB-накопителей с NTFS
Итак, когда вы будете использовать NTFS? Если вы форматируете диск размером более 32 ГБ, у вас будет только опция для NTFS и exFAT. NTFS обычно требуется только для внутренних жестких дисков, работающих под управлением операционной системы Windows. У этого есть много дополнительных накладных расходов, которые вам нужны только в том случае, если вы используете Windows. Однако, если вам действительно нужна дополнительная безопасность, вы можете прочитать мой предыдущий пост по форматированию USB-накопителей с NTFS .
Если вы форматируете внешний USB-накопитель, тогда ваш лучший выбор — exFAT. Что такого хорошего в exFAT? Это в основном сочетание хороших функций от NTFS и FAT. У него меньше накладных расходов, чем NTFS, и он избавляется от ограничений размера томов и файлов, присутствующих в файловой системе FAT.
Основной недостаток exFAT заключается в том, что он не так совместим, как формат файла FAT. Его можно прочитать только в Windows XP и более поздних версиях (с установленными пакетами обновлений) и OS X Snow Leopard и выше. Вне этих двух операционных систем нет тонны других систем, которые поддерживают файловую систему exFAT.
Вы можете использовать exFAT в Linux, но сначала вы должны установить драйверы exFAT. Если вы знаете систему, в которой собираетесь использовать USB-устройство для поддержки exFAT, то это лучший выбор из-за преимуществ производительности и отсутствия ограничений по размеру.
Примечание . Один совет при использовании exFAT: если можно, отформатируйте диск на компьютере под управлением OS X. Я использовал Windows 10 для форматирования диска для exFAT, но по какой-то причине он не был доступен для чтения по OS X. Когда я это сделал на OS X, он был доступен для чтения на Mac и ПК.
Основные функции файловых систем
Файловая система отвечает за оптимальное логическое распределение информационных данных на конкретном физическом носителе. Драйвер ФС организует взаимодействие между хранилищем, операционной системой и прикладным программным обеспечением. Правильный выбор файловой системы для конкретных пользовательских задач влияет на скорость обработки данных, принципы распределения и другие функциональные возможности, необходимые для стабильной работы любых компьютерных систем. Иными словами, это совокупность условий и правил, определяющих способ организации файлов на носителях информации.
Основными функциями файловой системы являются:
- размещение и упорядочивание на носителе данных в виде файлов;
- определение максимально поддерживаемого объема данных на носителе информации;
- создание, чтение и удаление файлов;
- назначение и изменение атрибутов файлов (размер, время создания и изменения, владелец и создатель файла, доступен только для чтения, скрытый файл, временный файл, архивный, исполняемый, максимальная длина имени файла и т.п.);
- определение структуры файла;
- поиск файлов;
- организация каталогов для логической организации файлов;
- защита файлов при системном сбое;
- защита файлов от несанкционированного доступа и изменения их содержимого.