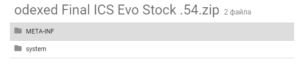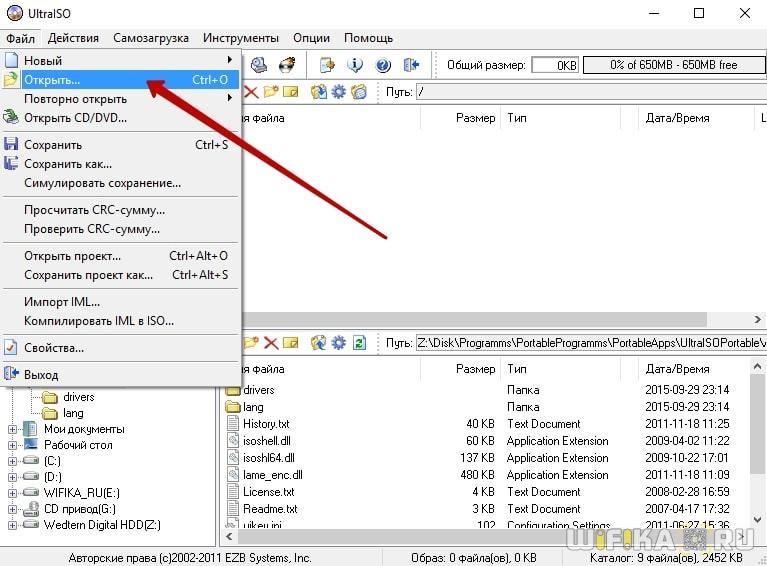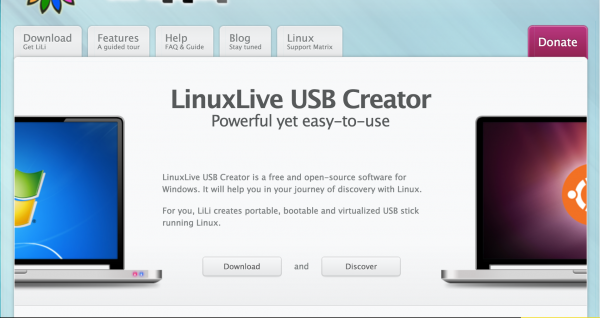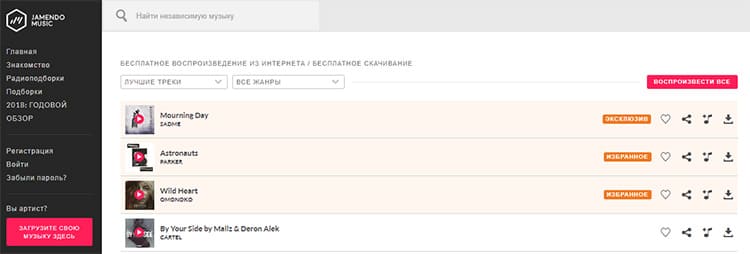Диагностика флешки
Содержание:
- Используем функционал Windows
- Определяем скорость флешки программой CrystalDiskMark
- Переключитесь на USB 3.0
- Параметры флешки
- USBDeview
- Самые защищенные флешки
- Рейтинг флешек
- Чтение и запись
- Сравнительная таблица 10 лучших моделей
- Материал корпуса
- Программы для ремонта USB флешек, SD карт (диагностика и тестирование, форматирование, восстановление)
- Проверка скорости SSD диска с помощью HD Tune
- Вступление
- Популярных производителей USB-накопителей
- Распространённые причины выхода из строя USB-флешек и microSD-карт
- Проверка флешки
- Причина №4 – скорость работы на уровне USB 1.0
- Отключите Legacy Mode в BIOS
Используем функционал Windows
Под этим заголовком мы разберёмся, как проверить флешку на битые сектора с помощью возможностей Винды. В первую очередь вставляем наш девайс в гнездо компьютера или ноутбука и топаем в «Мой компьютер», чтобы посмотреть под какой буквой он определился, допустим, это буква «H», запомните этот момент, буква нам ещё пригодится. Чуть ниже я укажу команду, где эта буква будет фигурировать, вам её нужно будет заменить на свою.
В чём же будут заключаться наши действия? Нам необходимо дать команду системе, чтобы она проверила наш USB на повреждённые сектора и по возможности их восстановила. Сделать мы это можем сразу из окошка «Выполнить», или предварительно войдя в командную строку.
Мы будем использовать команду chkdsk, что означает Check Disk (проверка диска).
Первый способ. Жмём сочетание клавиш «Win+R», мы попадаем в окошко «Выполнить», вводим туда команду «chkdsk H:/F/R». Буква «F» отвечает за повреждения файловой системы, а «R» — за сектора.
Второй способ. Точно так же заходим в «Выполнить», только вводим команду «cmd», она приведёт нас в командную строку. Рекомендуется использовать именно этот способ, тогда мы отследить отчёт и понять, что с нашими секторами и файловой системой. В командную строку вбиваем ту же самую команду и ждём результата.

В принципе, это всё на что способна Widows, дальше будем использовать специализированные программы.

Определяем скорость флешки программой CrystalDiskMark
Расскажу про еще одну программу – CrystalDiskMark. Устанавливать на компьютер ее не нужно. Более того, в архиве есть 2 версии, для 32-х разрядных и для 64-х разрядных операционных систем. Запустите ту, которая подходит Вам.
В главном окне программы, вверху, нужно установить несколько параметров: «1» – сколько раз будет записан/считан файл, «100MiB» – размер тестового файла, и в последнем поле, нужно выбрать букву диска, которая соответствует флешке, у меня «F:».
Для начала проверки, нажмите кнопку «All».
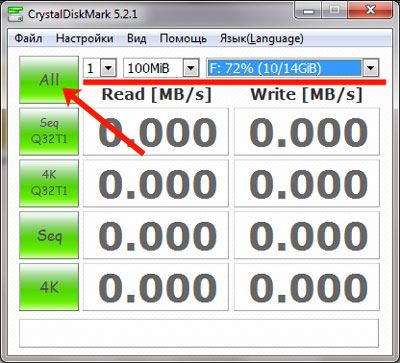
Из всех результатов нам нужно поле «Seq Q32T1». Здесь «Read» – скорость чтения, 17.96 МБ/с, а «Write» – скорость записи, 3.72 МБ/с.
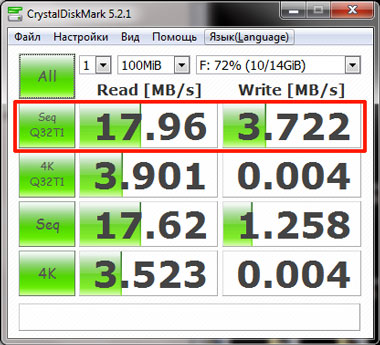
Выбирайте одну из описанных программ, и проверяйте, какая скорость записи и чтения у Вашего USB-накопителя. Из всех, которые я описала, мне понравились две: USB-Flash-Banchmark и Check Flash.
Об авторе: Олег Каминский
Вебмастер. Высшее образование по специальности «Защита информации». Создатель портала comp-profi.com. Автор большинства статей и уроков компьютерной грамотности
Переключитесь на USB 3.0
USB 3.0 — это интерфейс третьего поколения, который (в отличие от второго) представляет собой чрезвычайно мощную и улучшенную скорость передачи данных. Если вы сравните работоспособность 3.0 и 2.0, то увидите, что у третьего поколения она увеличена более чем на 95%.
 Флешка нового поколения USB 3.0
Флешка нового поколения USB 3.0
Прежде чем покупать такую флешку, убедитесь, что у ПК/ноутбука есть по крайней мере один поддерживающий ее порт, поскольку старые устройства оборудованы разъемами типа 2.0, а они не годятся для накопителей третьего поколения. Новый режим передачи SuperSpeed способен копировать файлы на скорости до 625 МБ/с.
Параметры флешки
Очень часто причиной медленной скорости копирования служит сама флешка. Скорость записи у бюджетных моделей этого девайса, как правило, маленькая – она может быть не выше 5-7 Мб/с. Проверить производительность съемного носителя можно с помощью специальных утилит, например .
Скачиваем программу и запускаем (она работает в портативной версии). В меню выбираем нужный диск.
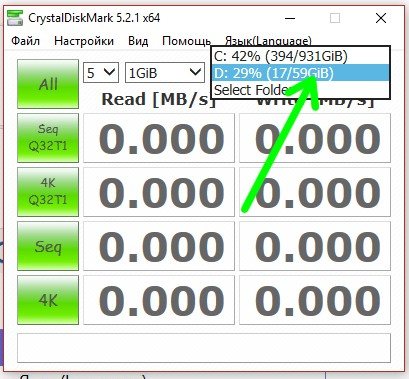
Затем выбираем объем файла, который будет использоваться для теста и количество тестов чтение-запись.
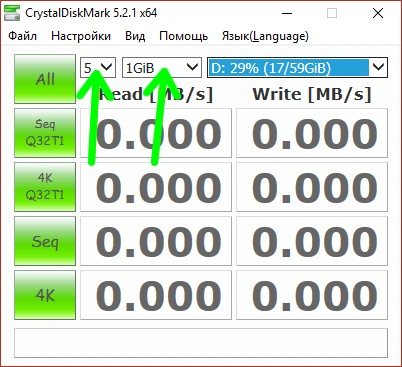
Дальше нажимаем «All» и после окончания видим результаты тестирования.
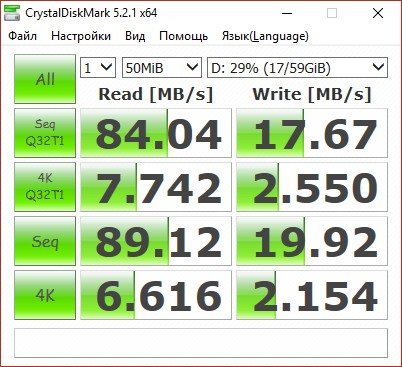
Естественно, скорости, большей чем в результатах теста, от этой флешки ждать нельзя.
USBDeview
USBDeview — бесплатное легкое приложение, которое делает несколько вещей:
Показывает список все подключенных устройства USB.
Список всех ранее используемых USB-устройств.
Расширенные данные производителя для всех USB-устройств.
Возможность включить, отключить или удалить USB-устройства.
Проверка скорости работы USB-устройств.
Вы также можете опубликовать результаты теста скорости для устройств USB 2.0 и USB 3.0, чтобы сравнить их.
Скачать
3. Parkdale
Parkdale — это менее известный инструмент, который дает вам выбор между простым и сложным. QuickAccess — это тест одним кликом с типичными параметрами, FileAccess — это еще один тест одним щелчком мыши с отдельной методологией, а BlockAccess — это низкоуровневый тест непосредственно на диске.
Для проверки скорости USB-накопителя QuickAccess будет более чем достаточно. Выберите размер файла (по умолчанию 1 ГБ), размер блока (64 КБ или 1 МБ), затем нажмите Start.
Скачать
4. Check Flash
Check Flash — один из самых современных инструментов для тестирования, предлагающий несколько вариантов и гибкость.
Основные функции:
Три режима тестирования: временный файл, логический диск и физический диск.
Несколько типов тестирования, включая небольшой набор шаблонов, полный набор шаблонов, шаблон записи и проверку шаблона.
Четыре длительности тестирования, включая один полный проход, ручное количество проходов, до первой ошибки, и Burn It (чтобы испытать вашу флешку на пределе).
Единственным недостатком является то, что все это занимает некоторое время. Для меня один полный проход занял около 30 минут, но дал мне тот же объем информации, что и другие инструменты. Поэтому я рекомендую Check Flash только в том случае, если вам нужны специальные типы тестирования или длительность теста.
Скачать
5. Crystal Disk Mark
Crystal Disk Mark был создан для обычных жестких дисков и SSD в дополнение к USB-накопителям. Это один из самых популярных вариантов его различных настроек, но он не так информативен, как остальные в этом списке.
Отличительные особенности:
Использует реализацию Microsoft DiskSpd (с открытым исходным кодом).
Четыре типа тестов: Seq Q32T1, 4K Q32T1, Seq и 4K.
Самые защищенные флешки
Uniscend Tactum Fast

Данная модель является представителем инноваций в вопросе безопасности конфиденциальных данных на USB-носителях. Доступ к флешке осуществляется по отпечатку пальца владельца. Чтобы добраться до защищённых пользовательских файлов, владелец устройства должен приложить палец к считывателю отпечатков под любым углом.
флешка Uniscend Tactum Fast
Достоинства:
- идентификация отпечатка пальца (можно сохранить до 6 отпечатков);
- мгновенное распознавание;
- высокоскоростная передача данных: 40 MB/S – чтение, 20 MB/S – запись;
- надёжная защита конфиденциальной информации;
- возможность совместного использования без дактилоскопической защиты;
- безопасное хранение файлов – на накопителе имеется раздел, защищенный отпечатком пальца владельца;
- привлекательный хромированный корпус из металла;
- работает с ОС Microsoft Windows начиная с версий XP Service Pack 3, Linux и MacOS;
- интуитивно понятное интегрированное программное обеспечение для защиты файлов по отпечатку, которое не нуждается в инсталляции на компьютере (после настройки накопителя).
Недостатки:
не выявлены.
Apricorn Aegis Secure Key
Цена: от 100$


В наш список уже попадали защищённые флешки, типа Iron key, однако они были защищены лишь на аппаратном уровне. Устройство от Apricorn представляет собой довольно тяжёлый монолитный блок, с колпачком, закрывающем всю флешку.
На самом устройстве есть клавиатура, которая используется для ввода пароля администратора. Только после этого она определиться устройством. Пароль вы устанавливаете сами по инструкции, идущей в комплекте с девайсом. Однако при создании пароля, помните о том, что если ввести его неверно более 20 раз, то все данные автоматически удаляются.
Данные также можно удалить, введя особый self-distract pin, позволяющий уничтожить всю информацию, если возникнет такая необходимость. Его вы тоже устанавливаете сами.
К слову, аппаратное шифрование здесь тоже присутствует. Это 256-битная система AES, которой пользуются военные. Для того, чтобы получить данные с флешки, на компьютере должна быть установлена специальная программа, идущая в комплекте, которая служит эдаким ключом для дешифровки.
В погоне за надёжностью данных, производители забыли о скорости их записи. Скорость Чтения/записи здесь на уровне дешёвых флешек, а именно 30 мб/сек для записи и 35 для чтения.
Что касается ёмкости, производитель предусмотрел очень большой ассортимент для широкого круга пользователей. Ёмкость Aegis Secure Key начинается от 8 Гб и заканчивается 480-тью.
Apricorn Aegis Secure Key
Достоинства:
- Непревзойдённая двухуровневая система защиты данных;
- Прочная и надёжная конструкция, хорошо защищённая от воды, грязи и повреждений, однако только тогда, когда надет колпачок;
- Огромный выбор исполнений по количеству памяти, рассчитанный на любую категорию пользователей.
Недостатки:
- Совсем маленькая скорость передачи данных;
- Необходимость установки дополнительного программного обеспечения для считывания данных.
Выбор флешки стоит осуществлять исходя из того, каким образом ее предполагается использовать, какие объемы будут храниться на таком носителе.
Рейтинг флешек
Из-за большого количества разных производителей, компаний и вариантов скорости, объема у людей возникает вопрос, какую флешку лучше купить для компьютера. Следует понимать, что существуют накопители для телефонов, фотоаппаратов (SD) которые подключаются к ПК только через специальный картридер (в ноутбуке он встроенный). Каждый год выходят обзоры, в которых рассматриваются лучшие производители флешек, какие модели стоит выбрать по соотношению цена/качество.
Существуют определенные лидеры продаж, которые пользуются популярностью среди пользователей. Классификация проводится на основе оставленных покупателями отзывов о работе флешек. Вы можете выбрать одну из следующих компаний:
- Transcend. Известная компания, которая занимается выпуском продукции для компьютеров в 1988 года. Впервые этот производитель ввел пожизненную гарантию на свои накопители, потому что срок службы, количество циклов записи у этих носителей действительно большой. Хотите проверенную флешку – нужно выбрать Transcend.
- Silicon Power. Очень популярна фирма, продукция которой продается в 90 странах мира.
- Kingstone. Выбрать этот вариант следует, если хотите проверенный бренд, который на рынке с 1987 года. Производитель уверенно конкурирует со всеми остальными фирмами.
- TeamGroup. Каждый год ассортимент увеличивается и покупателю есть из его выбрать.
- SanDisk. Появились в 1988 году на рынке и каждый год выпускают не менее 4 млн копий карт памяти. Дизайн очень простои цена демократичная.
- Apacer. Зарекомендовала себя компания, как производитель качественной, надежной продукции, которую на страшно выбрать и купить.
- Pretec. Эта фирма широко используется в промышленных и военных целях. Это хороший довод в пользу того, чтобы выбрать эту флешку.
- Adata. Относительно новая компания, которая выпускает надежную продукцию.
- Prestigio. Компания, которая выпускает много электронной продукции. Выбрать такие флешки стоит, если вы любите кожу (эксклюзивный дизайн), которой оформлен корпус изделия.
Самая большая
Накопители отличаются по стоимости в зависимости от того насколько объемным является носитель. Более емкие варианты будут стоить дороже, на данный моменты самый большой объем флешки – 512 Гб. Выбрать такой вариант нужно, если вы хотите копировать фильмы из интернета, игры, с которыми отправитесь в путешествие. Для текстовых файлов, музыки это будет слишком большой объем накопителя. При этом выглядеть устройство будет по-прежнему очень компактно. Вот примеры таких носителей вместе со стоимостью:
- Intenso Ultra Line 128GB – от 1800 рублей;
- Sandisk Ultra Fit 128GB – от 2100 рублей;
- Sandisk Cruzer Blade 128GB – от 1300 рублей;
- CnMemory Spaceloop XL (256 GB) – от 2000 рублей;
- Patriot Supersonic Mega (512 GB) – 2500 рублей.

Самая быстрая
Еще один важный параметр накопителя – скорость передачи данных. Все модели проходят обязательное тестирование на заводе и на упаковке должна быть указана величина в Мб/с. Скоростные флешки выносят этот показатель на упаковку, потому что это их преимущество. Если вы нигде не можете найти данный параметр, значит, он низкий и компания не хочет его открывать. Ниже будет представлен небольшой ТОП, какая флешка самая надежная и быстрая:
| Название | Соотношение скорости записи/чтения в % |
| Sandisk Extreme USB 3.0 | 76 |
| ADATA DashDrive UV128 | 36 |
| Transcend JetFlash 780 | 35 |
| Transcend JetFlash 760 | 22 |
| Kingston DataTraveler G4 | 20 |
| Silicon Power Marvel M01 | 18 |
| Transcend JetFlash 790 | 18 |
Самые надежные
Очень важно покупать накопители в официальных магазинах, потому что из Китая приходит много подделок. Рейтинг флешек по надежности постоянно меняется, потому что устройство производится больших количествах и порой случаются баки на заводе
Ниже представлен рейтинг надежных и проверенных моделей на основе положительных отзывов покупателей:
- Transcend JetFlash 700. Накопитель с очень простым дизайном из пластика. Выбрать можно вариант с интерфейсом 2.0 и 3.0 (USB). Выбрать стоит эту модель, если нужна хорошая производительность без переплаты за оформление.
- Transcend JetFlash 780. Это модель отличается другим устройством ячеек памяти, что обеспечивает более высокую скорость обработки данных.
- Kingston DataTraveler 100 GЗ. Простая и практичная модель с раздвижным корпусом из пластика.
- Transcend JetFlash З50. Очень маленькая и удобная флешка для работы или учебы.
- Kingston DataTraveler G4. Удобная система крепления, можно повесить на ключи, чтобы не потерять.
- Картофельный суп на мясном больоне с вермишелью
- Жаркое в горшочках в духовке: рецепты
- Диета Кима Протасова — подробное описание по неделям. Меню диеты Кима Протасова на каждый день, отзывы с фото
Чтение и запись
Некоторые используют накопитель в качестве загрузочной станции для операционной системы. Другие просто записывают музыку, какие-то фотографии, видеоролики, текстовые документы. И тут возникает вопрос, какую флешку выбрать, исходя не только из объёма, но также и скорости.
То, что подойдёт для загрузочной флешки, может оказаться лишним для переноса простых офисных файлов. Поэтому ещё один вопрос касательно того, какую флешку правильнее выбрать, связан со скоростью записи и чтения.
Флешки могут существенно отличаться друг от друга по таким параметрам как скорость записи и чтения. Если запись варьируется в пределах от 2,5 до 380 Мб/сек, то чтение может составлять от 5 до 450 Мб/сек.
Здесь есть одна закономерность. Скорость записи всегда будет ниже, нежели скорость чтения. А ведь именно она играет ключевую роль в вопросе скорости переноса информации на флешку.
Если вы не знаете точно, какую флешку вам лучше выбрать, используя её для музыки, фильмов, образов игр, создания установочного накопителя с современной Windows 10, тогда отталкивайтесь от следующих рекомендаций. Они во многом помогут выбрать подходящую флешку:
- У самых дешёвых устройств скорость записи составляет до 5 Мб/с, а чтения не более 15 Мб/с. Но если это накопитель для офисных документов и его объём не превышает 4-8 ГБ, даже такой скорости может оказаться достаточно.
- По мере возрастания объёма накопителя показатели скорости становятся всё более критичными. Чем больше объём, тем выше обязана быть скорость.
- Если это недорогой накопитель типа USB 2.0 на 4-8 ГБ, нормальной скоростью будет считаться 5/15 Мб/с.
- Для 2,0 формата, но уже с объёмом 16-32 ГБ, лучше ориентироваться на скорость от 15/30 Мб/с и выше.
- Для USB 2.0 ограничения по скорости составляют 30 Мб/с. Но это по документам. Реальная скорость, проверенная тестами, не превышает 27 Мб/с.
- Флешки на 32 ГБ и выше лучше брать типа USB 3.0, либо 3.1. А их скорость должна составлять 30/70 Мб/с и более. Такие характеристики оптимальные для 32-64 ГБ объёма.
- Скорость порядка 120 Мб/с пригодится тем, кто покупает накопитель на 128 ГБ и более.

Важно сделать акцент на том, что указанная производителем скорость не всегда соответствует действительности. В основном это касается сомнительных компаний, дешёвых китайских изделий
А есть и обратная ситуация, когда ведущие изготовители дают даже немного больше, нежели указывают в технической документации своей продукции.
Чтобы правильно выбрать флешку для записи фильмов или образов игр, нужно опираться не только на объём, но и внимательно смотреть на скорость. Не всем и не всегда нужен быстрый накопитель. А вот когда флешке предстоит выполнять сложные задачи и работать с объёмными файлами, дефицит скорости быстро скажется на комфорте работы с таким девайсом.
Сравнительная таблица 10 лучших моделей
| Модель | Скорость, Мбит/сек | Интерфейс | Емкость, Гб | Цена, руб. |
| Transcend JetFlash 790 | 90/12 | 3.0 | 16-128 | 400 |
| Corsair Flash Voyager GT USB 3.0 | 390/80-240 | 3.0 | 32-512 | 1 200 |
| SAMSUNG USB 3.1 FLASH DRIVE FIT PLUS | 200/20 | 3.1 | 64, 128, 256 | 1 290 |
| Kingston DataTraveler Locker+ | 135/20 | 3.0 | 16 | 1 936 |
| ADATA i-Memory UE710 | 90/20 | USB 3.0 и Lightning | 32 | 1 980 |
| SanDisk Extreme Pro USB 3.1 | 420/380 | 3.1 | 128/256 | 3 429 |
| HyperX Savage 128GB | 350/250 | 3.1 | 128, 256, 512 | 5 820 |
| Kingston DataTraveler Locker+ G3 | 135/40 | 3.0 | 32/64 | 6 138 |
| Kingston IronKey S1000 | 400/300 | 3.0 | 64/128 | 13 100 |
| Kingston DataTraveler Ultimate GT | 300/200 | 3.1 | 1 024 | 49 554 |
Материал корпуса
Пластик – дешевый и простой в обработке материал, которому можно придать любую форму и расцветку. Пластик имеет среднюю прочность – такой флешке ничто не угрожает в нормальных условиях, а вот сильный удар она вряд ли выдержит. Встречаются модели, выполненные из высокопрочного пластика. Флешки с пластиковым корпусом получили наибольшее распространение.
Металл – самый прочный материал, имеет солидный вид. Подобному корпусу не страшны удары, пыль, грязь. Металлическая флешка тяжелее и дороже аналога из пластика. Эти устройства относятся к премиум-классу.
Дерево – приятный на ощупь, но сложный в обработке, что сказывается на цене изделия. Флешки с деревянным корпусом встречаются редко, зато в большинстве своем являются произведениями дизайнерского искусства. Выбор для эстетов и желающих подчеркнуть свою индивидуальность.
Резина – упругий и мягкий материал, выдерживающий удары или сильные нажимы (если наступить на флешку). Как и пластик, резина удобна в обработке и позволяет изготовить корпус нестандартной формы, но обойдется дороже. Такой корпус отлично защищает гаджет от пыли и влаги. Флешки с резиновым корпусом пользуется меньшей популярностью, чем пластиковые модели.
Кожа – эффектный на вид материал. Корпус такой флешки выполняется из пластика или металла, а кожа выступает в качестве внешнего покрытия. С точки зрения практичности подобное решение не имеет никаких плюсов перед пластиковым или металлическим вариантом и выполняет лишь декоративную функцию. «Кожаная» флешка хорошо дополнит деловой стиль владельца.
Программы для ремонта USB флешек, SD карт (диагностика и тестирование, форматирование, восстановление)
Совсем не редко с SD картами и USB флешками происходят всякие неприятности: то не читаются, то копирование идет слишком долго, то появляются разного рода ошибки (что диск защищен от записи, что требуется форматирование, отображается неправильный объем памяти и пр.). Причем, происходит это порой ни с того и с сего.
В этой статье, хочу порекомендовать десяток утилит, которые не раз и не два меня выручали. С их помощью можно работать с флешками и накопителями разных производителей (Silicon Power, Kingston, Transcend и пр.), т.е. это универсальное ПО.
Думаю, материал придется весьма кстати всем, кто периодически сталкивается с подобными проблемами.
Проверка скорости SSD диска с помощью HD Tune
HD Tune – это еще одна популярная программа для проверки скорости флешек и SSD дисков. Программа HD Tune распространяется в двух вариантах: полностью бесплатная версия HD Tune и платная версия HD Tune Pro. При этом платная версия программы может работать 15 дней в Trial режиме, поэтому для проверки скорости вы можете скачать любую из этих версий.
Для того чтобы проверить скорость SSD или флешки с помощью HD Tune, данную программу нужно установить на свой ПК, запустить с правами администратора, выбрать диск для проверки и нажать на кнопку «Start»
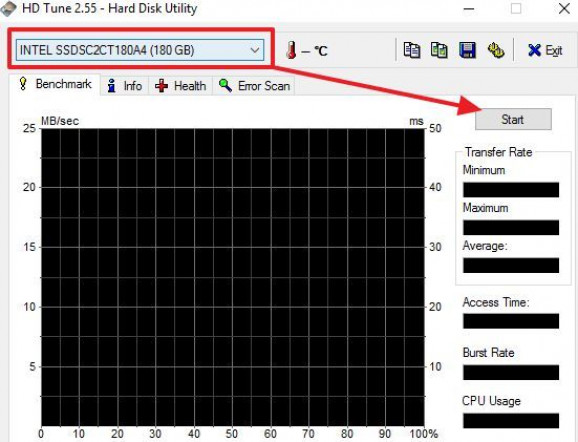
После этого программа HD Tune проверит скорость вашей флешки или SSD и выдаст результаты. Программа покажет минимальную (Minimum), максимальную (Maximum) и среднюю (Average) скорость передачи данных между накопителем и системой. Также HD Tune показывает время доступа к данным (Access Time), пиковую скорость передачи (Burst Rate) и загрузку процессора (CPU Usage).
При необходимости вы можете прямо из программы сделать скриншот или сохранить текстовый отчет о проверке скорости. Для этого в правом верхнем углу программы есть специальные кнопки.
Например, вот так выглядит текстовый отчет HD Tune о тестировании SSD диска Intel 335 подключенного по SATA 2:
HD Tune: INTEL SSDSC2CT180A4 Benchmark
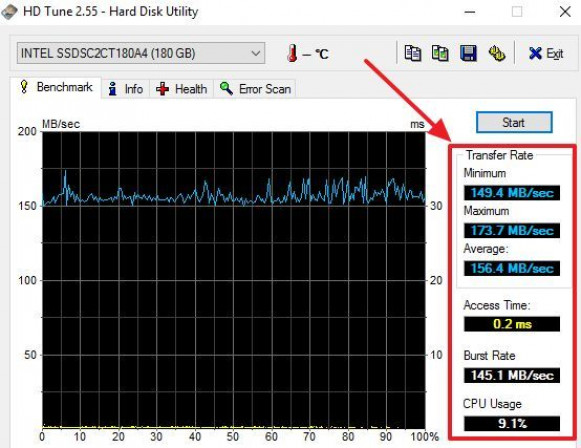
Transfer Rate Minimum : 149.4 MB/sec
Transfer Rate Maximum : 173.7 MB/sec
Transfer Rate Average : 156.4 MB/sec
Access Time : 0.2 ms
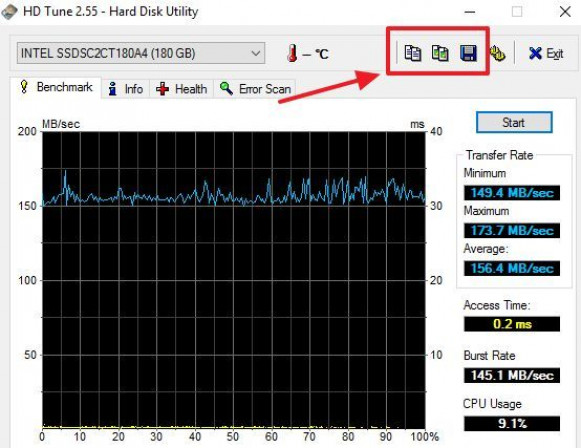
Burst Rate : 145.1 MB/sec
CPU Usage : 9.1%
Вступление
В самом общем случае «крутовизну» USB-накопителя принято измерять его объёмом, такой подход отражает одну грань истины, но его нельзя назвать полным. Кроме фактического объёма, который, кстати, на деле может оказаться далёким от заявленного, у флешки есть и другие параметры, которые мы научимся различать и измерять каждый. Это скорость чтения, скорость записи, повреждённые сектора и множество видов различных ошибок.
В этой статье мы рассмотрим несколько специализированных и программ, но в первую очередь попробуем использовать встроенный функционал Windows. Он не поможет нам найти все ответы на наши вопросы, но проверить диск на ошибки и исправить их он вполне в состоянии. Приступим.
Популярных производителей USB-накопителей
Собрать всех производителей в одной таблице, конечно, нереально. Но все самые популярные — здесь точно присутствуют:). На сайте производителя часто можно встретить не только сервисные утилиты для реанимирования или форматирования USB-носителя, но и утилиты значительно облегчающие работу: например, программы для архивного копирования, помощники для подготовки загрузочных носителей и т.д.
Примечание! Если кого-то я обошел стороной, предлагаю воспользоваться советами из инструкции по восстановлению работоспособности USB-носителя: . В статье довольно подробно описано, как и что делать, чтобы «вернуть» флешку в рабочее состояние.
На этом доклад окончен. Всем хорошей работы и удачи!
Список распространённых проблем с работой USB-флешек и microSD-карт, а также руководство по их исправлению.
Навигация
Проблемы с девайсами для хранения информации случаются не редко. Будь то стандартный компьютерный жесткий диск, USB-флешка
или обычная карта памяти microSD
, все они подвержены как механическим повреждениям, так и программным. Флешки и карты памяти сегодня стоят относительно недорого и в случае поломки их можно заменить без особого удара по карману. Но если на них хранится ценная информация, которую терять совсем не хочется, то невольно начинаешь задумываться об их восстановлении.
В этой статье мы подробно раскроем тему проверки USB-флешек
и microSD-карт
на работоспособность и ошибки, а так же расскажем, каким образом их можно попытаться восстановить.
Распространённые причины выхода из строя USB-флешек и microSD-карт
Физические повреждения накопителя
Повреждение корпуса

Данная проблема характерна больше для стандартных USB-флешек
. При сильном ударе может повредиться корпус или погнуться USB-разъём, из-за чего компьютер перестанет распознавать внешнее устройство. В этом случае накопитель уже не подлежит восстановлению и его можно только заменить. Однако, если при ударе чип памяти не был повреждён, можно обратиться к специалистам, которые при помощи специального оборудования восстановят с неё все данные.
Попадание влаги

При попадании внутрь корпуса накопителя влаги её необходимо тщательно высушить. Использование мокрой флешки может привести к замыканию и, соответственно, к потере информации на ней. Сушить её необходимо несколько дней в сухом тёплом месте. Не прибегайте к помощи фена, т.к. горячий поток воздуха может сжечь контакты. Есть большая доля вероятности, что после просушки накопитель вновь будет исправно работать. Если этого не произошло, то с неё так же можно восстановить данные при помощи специалистов.
Перепады напряжения

Очень распространённая причина, по которой из строя выходят не только USB-накопители, но и компьютеры. Чрезмерное или недостаточное поступление электрического тока может привести к перегоранию контактов и чипа памяти, вследствие чего вся информация с флешки будет утеряна навсегда. Причиной этому часто служит заводской брак, когда при сборке путают полярность контактов. Вторая по популярности причина – незаземлённые розетки. Единственный способ предотвратить такую поломку – вовремя менять проводку в доме.
Логические неисправности накопителя
Некорректное использование накопителя

Логические ошибки в работе USB-флешки
или microSD-карты
заключаются в том, что физически они полностью исправны, однако при подключении к компьютеру устройство распознаётся им как неформатированное или пустое. Это говорит о том, что произошёл сбой в файловой системе накопителя, который мог быть вызван перебоями питания при работе с устройством или недобросовестным отношением пользователя к нему. Преждевременное извлечение карты памяти или флешки из компьютера приводит к повреждению служебных таблиц, из-за чего и может возникать выше названая проблема. Чтобы избежать логических ошибок на внешних накопителях при работе в операционной системе Windows, всегда пользуйтесь функцией «безопасного извлечения устройства
».
Естественный износ памяти внешнего накопителя

- Данная проблема чаще всего связана с заводским браком или долгим использованием внешнего накопителя. USB-флешки
и microSD-карты
тоже подвержены старению. После длительного использования устройства при чтении данных могут возникать ошибки, долго загружаться содержимое накопителя, некорректно записываться архивы и искажаться файлы. Часто устройство может выдавать уведомление об ошибке CRC
. - Если изначально USB-флешка
или microSD-карта
функционировала нормально, но спустя какое-то время появились выше описанные проблемы, то причина заключается в физическом повреждении памяти в результате износа. На внешних накопителях используется тип памяти NAND
, которая имеет ограниченное количество перезаписей. Постоянная запись и дальнейшее удаление информации с накопителя приводит к тому, что некоторые ячейки памяти выходят из строя. Это не было бы серьёзной проблемой, если бы запись данных на флешке происходила равномерно. Однако файловая система FAT
устроена таким образом, что её системные таблицы перезаписываются после каждого обновления файлов, что приводит к образованию битых секторов в самых неприятных местах.
Проверка флешки
Давайте рассмотрим, как пользоваться H2testw — протестируем
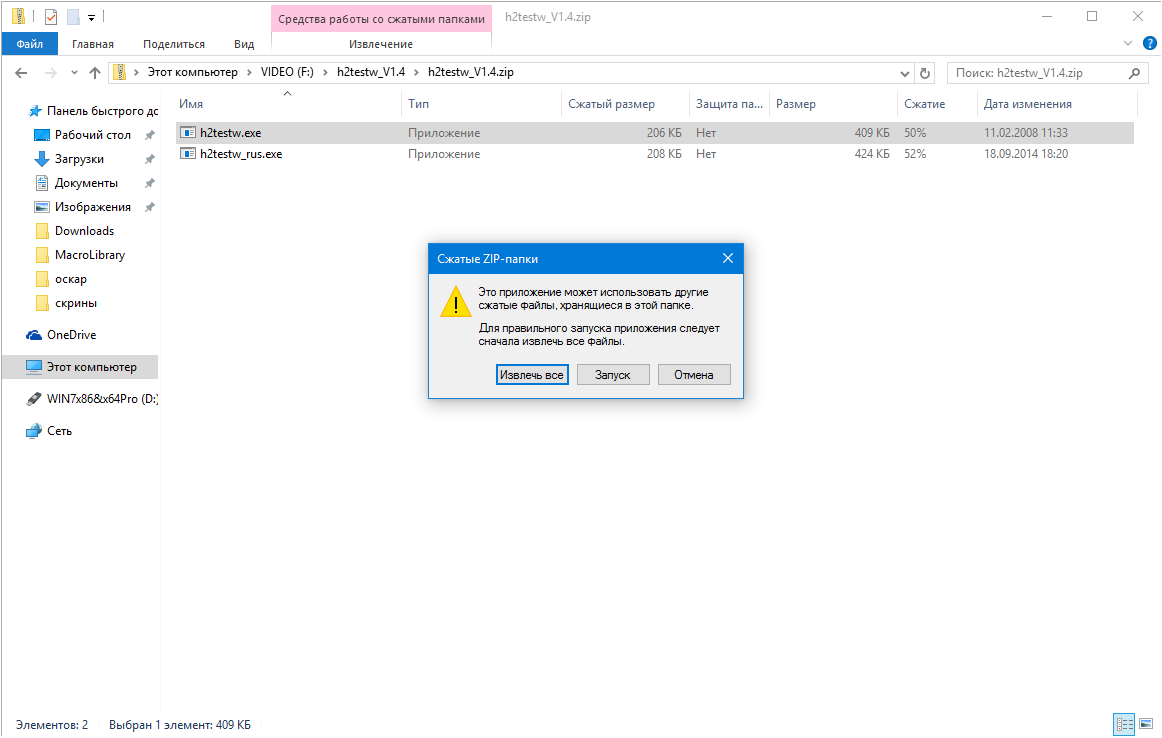
- В верхнем фрейме переносим чекбокс к нужному положению для переключения языка интерфейса (на примере это «English»).
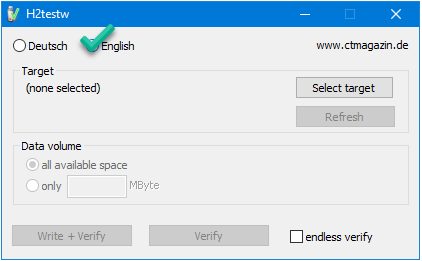
- Кликаем «Select target» и выбираем любой каталог, раздел или накопитель на компьютере.
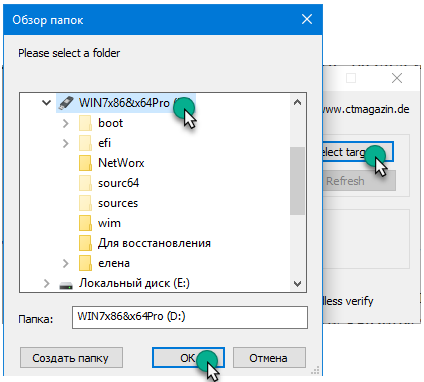
- В «Data volume», если нужно и можно, указываем объем свободной памяти, подвергаемый проверке.
Как говорилось выше, для обнаружения дефектов устройство необходимо отформатировать, скопировав с него важную информацию на компьютер. Такой функцией H2testw, увы, не наделена, и процедуру придётся проделывать вручную.
Активировать опцию «endless verify» нужно только для определения случайных ошибок при передаче файлов, обычно её не трогают.
- Жмём «Verify» (или «Write + Verify» для отформатированного девайса), чтобы запустить тест флешки.
Он состоит из двух этапов.
- Забивание свободных от битов ячеек памяти или всей памяти накопителя файлами одинакового размера, который утилита определит сама, исходя из объема устройства или свободного места на нём. При этом измеряется скорость записи на USB-девайс.
- Считывание записанной информации и сравнение контрольных прочитанных файлов с теми, которые присущи записываемым.
Таким образом решается пара проблем: определение скорости считывания («Reading speed») и объем доступной памяти. В разделённом на несколько областей окне прогресса визуализируется текущее состояние записи и считывания файлов, а именно:
- выбранный объем;
- прошедшее и приблизительное оставшееся до завершения операции время;
- текущая скорость записи/чтения в зависимости от операции.
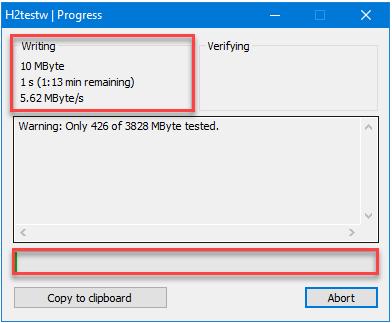
С появлением окна прогресса проверка флешки будет завершена. Отчёт можно скопировать в буфер, а файлы *.h2w удалять с накопителя, если не планируете повторять верификацию
Такая вот простая инструкция по работе с H2testw поможет определить истинный объем любого хранилища цифровой информации и предотвратить потерю важной информации ввиду выхода флеш-карты из строя
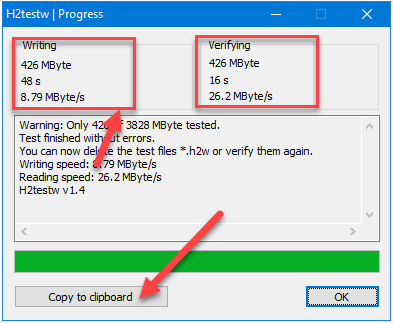
Причина №4 – скорость работы на уровне USB 1.0
Возникает и такая проблема. В этом случае вы можете увидеть даже сообщение такого вида: «USB-устройство может работать быстрее…»
. Этого говорит о том, что у вас на ПК есть свободный высокоскоростной порт, к нему и нужно подсоединять устройства.
Если же вы замечаете, что у USB 2.0 или 3.0 скорость на уровне 1.0, то виноваты в этом могут быть . Может их нужно обновить до последних версий, либо удалить, а система уже заново их установит. Делается это следующим образом:
- Заходим в диспетчер устройств – клавиши Win+X
и выбор соответствующего пункта; - Открываем вкладку «Контроллеры USB»
; - На нужном устройстве нажимаем дважды, а потом идем на вкладку «Драйвер
», где жмем «Удалить»
. - Нажимаем на вкладку «Действие
», а потом выбираем пункт «Обновить конфигурацию оборудования»
.
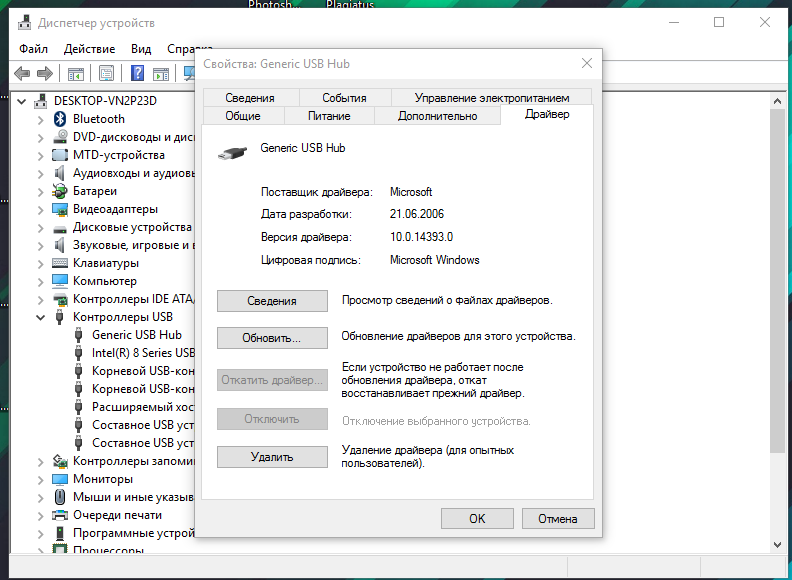
Также есть один нюанс при копировании файлов. Скорость будет намного ниже, если вы копируете много файлов меньшего размера. Если хотите большую скорость, то соберите такие файлы в один архив.
http://сайт/wp-content/uploads/2016/12/kak-uskorit-usb-port-5-700×438.png
http://сайт/wp-content/uploads/2016/12/kak-uskorit-usb-port-5-150×150.png
EvilSin225
как ускорить USB порт,как ускорить работу usb порта,медленно работает usb,медленно работает usb порт,ускорить работу флешки usb
Пока что я не остановился описывать работу USB портов. На этот раз я хочу затронуть тему скорости работы USB. Все современные ноутбуки и настольные компьютеры оборудованы интерфейсами USB. Вы можете увеличивать количество подключенных устройств до нескольких десятков при помощи, так называемых, хабов. Также есть устройства, которым все равно на…
Отключите Legacy Mode в BIOS
Чрезвычайно низкая скорость передачи иногда может быть вызвана особенностью BIOS под названием USB Legacy Mode. Эта функция предназначена для обеспечения совместимости со старыми USB-устройствами, которые иначе не смогли бы работать, но также USB Legacy Mode может ограничивать скорость передачи данных.
Порядок действий при отключении Legacy Mode будет зависеть от вашей материнской платы, но несколько рекомендаций я все же могу дать. Во-первых, вам нужно войти в BIOS, что на большинстве компьютеров выполняется путем нажатия кнопки F12 или Del при запуске компьютера. Когда вы попадете в BIOS, перейдите в раздел «Advanced» (или «Drives»), а затем найдите параметр «Legacy USB Support». Он будет либо отключен, либо включен; если он включен, отключите его. Далее сохраните настройки и перезагрузите компьютер. За более подробными инструкциями вы можете обратиться на сайт технической поддержки компании, которая выпустила вашу материнскую плату.
Обратите внимание, что отключение этого параметра может привести к тому, что некоторые старые устройства, в частности, клавиатуры и мыши, не будут работать